Make ist eine No-Code-Automatisierungs-Entwicklungsplattform, mit der Sie ganz einfach Automatisierungen visualisieren und erstellen können. Sie können Jotform mit anderen Anwendungen verbinden, indem Sie einen benutzerdefinierten Workflow mit Make erstellen.
Mit der Jotform-Integration über Make können Sie die folgenden Auslöser und Aktionen konfigurieren.
- Auslöser:
- Überwachung der Formularantworten – Dieser Auslöser funktioniert, wenn eine neue Formularantwort eingeht, die das Szenario automatisch auslöst.
- Aktionen:
- Ein neues Formular erstellen – Fügen Sie neue Formulare mit Fragen, Eigenschaften und E-Mail-Einstellungen hinzu.
- Formularfragen auflisten – Listen Sie alle Fragen eines bestimmten Formulars auf.
- Fragen zum Formular hinzufügen – Fügt dem angegebenen Formular Fragen hinzu.
- Formularantworten abrufen – Ruft alle Formularantworten des angegebenen Formulars ab.
- Benutzer Formularantworten abrufen – Ermittelt alle Formularantworten des Benutzerkontos.
- Monatliche Benutzernutzung abfragen – Ermittelt die Anzahl der Formularantworten, die in diesem Monat eingegangen sind. Außerdem erhalten Sie die Anzahl der SSL-Formularantworten, der Zahlungsformularantworten und des vom Benutzer verwendeten Upload-Speicherplatzes.
- Aufruf der API – Führt einen beliebigen API-Aufruf zu den Endpunkten aus, die in der Jotform API Dokumentation aufgeführt sind.
Die Jotform API herunterladen
Um Ihr Jotform-Konto mit Make zu verbinden, müssen Sie zunächst den API-Schlüssel von Ihrem Jotform-Konto erhalten. Für die Verwendung von Jotform-Modulen in Make, die Daten auf Ihr Konto schreiben, ist eine Vollzugriffsberechtigung erforderlich. Zum Beispiel: Neues Formular erstellen und Fragen zu einem Formular hinzufügen. Besuchen Sie Wie Sie einen Jotform API-Schlüssel erstellen, um mehr zu erfahren.
Erstellen eines Szenarios mit Make
Es gibt mehrere Schritte, um ein Szenario mit Make zu erstellen. Dazu müssen Sie Ihr Jotform-Konto und ein anderes Konto der App, die Sie in Jotform integrieren möchten, miteinander verbinden. Die Schritte sind die folgenden:
Auswahl Ihrer Apps
Der erste Schritt zur Erstellung Ihres Szenarios besteht darin, Jotform als erste App auszuwählen. Fangen wir an!
- Gehen Sie in Ihrem Make Dashboard zum Abschnitt Szenario.
- Klicken Sie auf den Button Ein neues Szenario erstellen, um mit der Erstellung Ihrer Integration zu beginnen.
- Klicken Sie auf das Plus Symbol in der leeren Leinwand, um Ihre App auszuwählen.
- Suchen Sie in der Liste nach Jotform und klicken Sie darauf.
Bauen Sie Ihr Szenario
Wie bereits erwähnt, können Sie bei der Auswahl von Jotform aus verschiedenen Auslösern und Aktionen wählen.
- Wählen Sie Auf Formularantworten achten unter Formularantworten.
- Klicken Sie auf den Create Webhook Button.
- Konfigurieren Sie das Folgende:
- Webhook Name – Geben Sie Ihrem Webhook einen eigenen Namen.
- Verbindung– Klicken Sie auf den Button Verbindung erstellen, um Ihr Jotform-Konto mit Make zu verbinden.
- Legen Sie die folgenden Optionen fest:
- Verbindungsname – Personalisieren Sie den Verbindungsnamen. Wenn Sie mehrere Jotform-Konten haben, empfiehlt es sich, einen Namen zu verwenden, der für Sie oder Ihr Team identifizierbar ist.
- API-Schlüssel – Geben Sie den API-Schlüssel an, den Sie zuvor vorbereitet haben.
Wenn Sie ein EU-, HIPAA- oder Enterprise-Jotform-Benutzer sind, schalten Sie die Option “Erweiterte Einstellungen anzeigen” ein und richten die entsprechenden Optionen ein.
- Klicken Sie auf den Speichern Button, um Ihre Verbindungseinstellungen mit Jotform zu speichern.
- Bei diesem Schritt müssen Sie Folgendes einrichten:
- Team – Wenn das Formular, das Sie auswählen möchten, nicht im Team ist, wählen Sie Kein Team zugewiesen aus der Dropdown-Liste.
- Formular– Wählen Sie das Formular aus, das der Auslöser für Ihr Szenario sein soll.
- Klicken Sie auf den Speichern Button, um die Team-/Formularauswahlen zu speichern.
- Stellen Sie sicher, dass der neu erstellte Webhook ausgewählt ist. Klicken Sie auf den Button OK, um fortzufahren.
- Fahren Sie mit der Maus über die rechte Seite des Jotform-Moduls, klicken Sie auf die Option Ein weiteres Modul hinzufügen und suchen/wählen Sie dann die App aus, die Sie mit Jotform verbinden möchten – zum Beispiel Google Sheets.
Um die vollständige Liste der Apps zu sehen, die Sie mit Jotform über Make verbinden können, besuchen Sie den folgenden Link: Jotform Integrationen verbinden.
- Verbinden Sie Ihr Google-Konto entsprechend.
- Nachdem Sie Ihr Google-Konto verbunden haben, wählen Sie den Ordner, das Arbeitsblatt und den Blattnamen aus. Zuletzt ordnen Sie die entsprechenden Formularfelder den Spalten von Google Sheets zu.
12. Klicken Sie schließlich auf den OK Button, um zu speichern.
Testen Sie Ihr Szenario
Nun, da Stand Jotform und die App (Google Sheets) miteinander verbunden sind, ist es an der Zeit, Ihr Szenario zu testen, um zu sehen, ob alles reibungslos funktioniert. Zum Testen:
- Klicken Sie auf den Button Einmal ausführen in Ihrem Szenarioablauf.
- Öffnen Sie Ihr Formular und senden Sie die Testdaten ab. Der Fluss wartet auf die Daten aus Ihrem Formular, wie angezeigt:
Wenn Ihr Test nach einer neuen Formularantwort erfolgreich läuft, wird der Test beendet und Sie sehen sowohl bei Jotform als auch bei der App ein Häkchen. Jetzt können Sie Ihr Szenario aktivieren.
Aktivieren Sie Ihr Szenario
Das könnten viele Schritte sein, aber Sie sind jetzt bereit, die Integration zu starten. Zum Aktivieren müssen Sie zurückgehen, indem Sie auf den Zurück-Pfeil oben links im Fluss klicken und auf der Registerkarte Diagramm den Button Ein/Aus umschalten. Vergewissern Sie sich, dass Ein angezeigt wird, und das war’s!
Auslösen der Integration aus Jotform Tabellen
Der Auslöser Watch for Formularantworten ist so eingerichtet, dass er einen Webhook im Formular erstellt. Sie können diesen Webhook verwenden, um die Integration in den Jotform Tabellen des ausgewählten Formulars manuell auszulösen. Zum Auslösen fügen Sie in den Jotform Tabellen eine Spalte mit einem Button Daten an andere Apps senden hinzu.
Besuchen Sie Wie Sie in Jotform Tabellen Daten an andere Apps senden, um mehr zu erfahren.
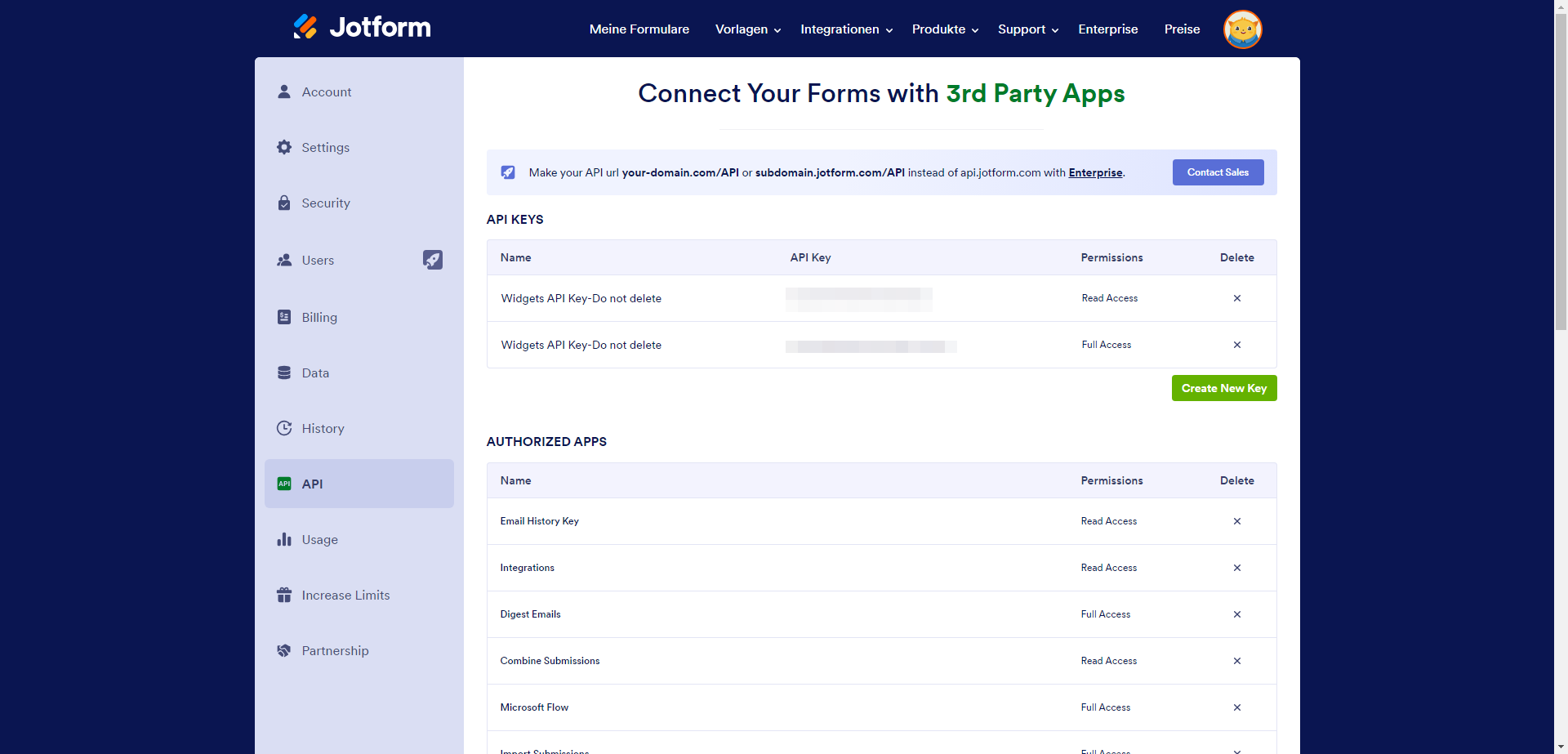
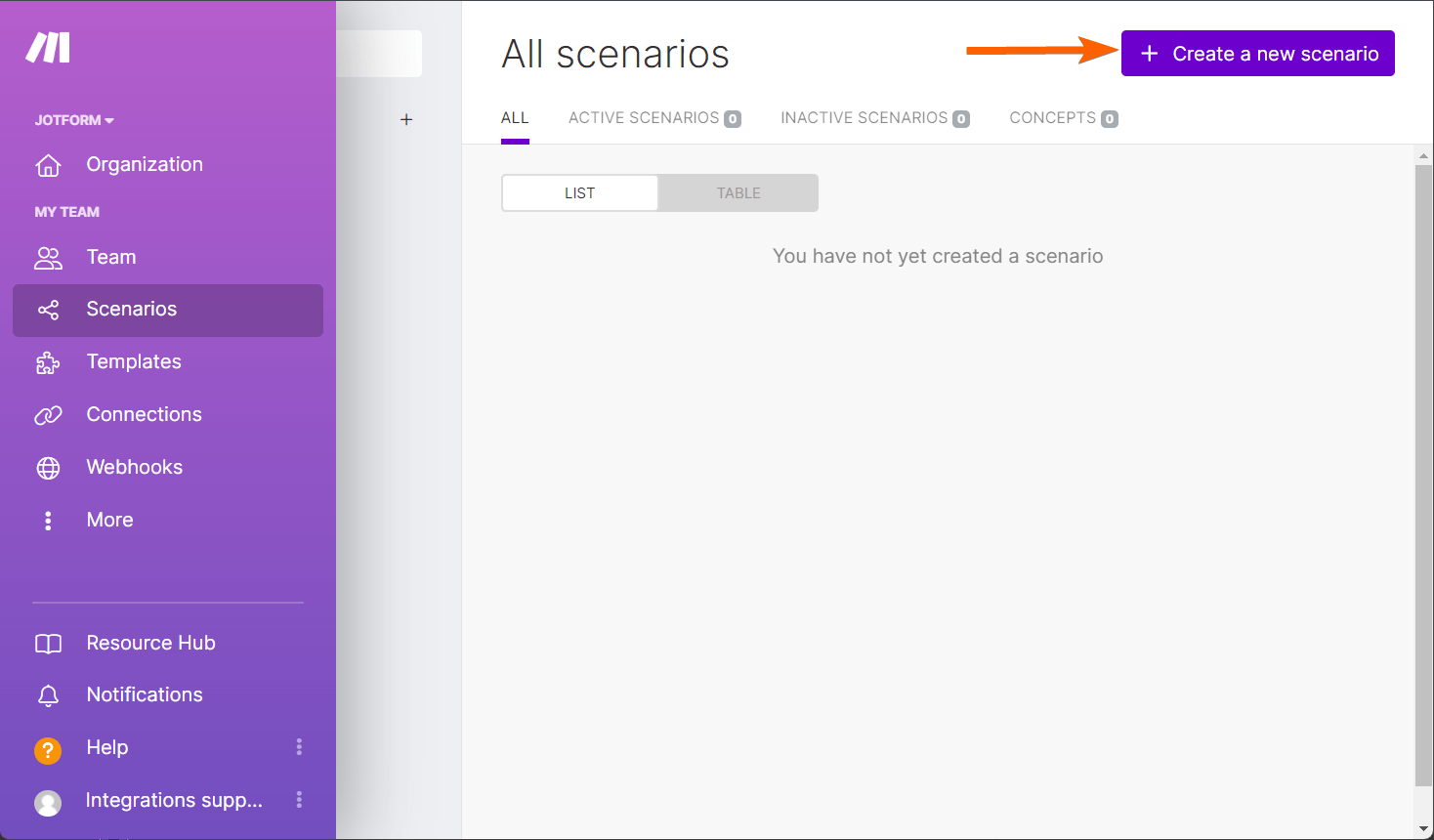
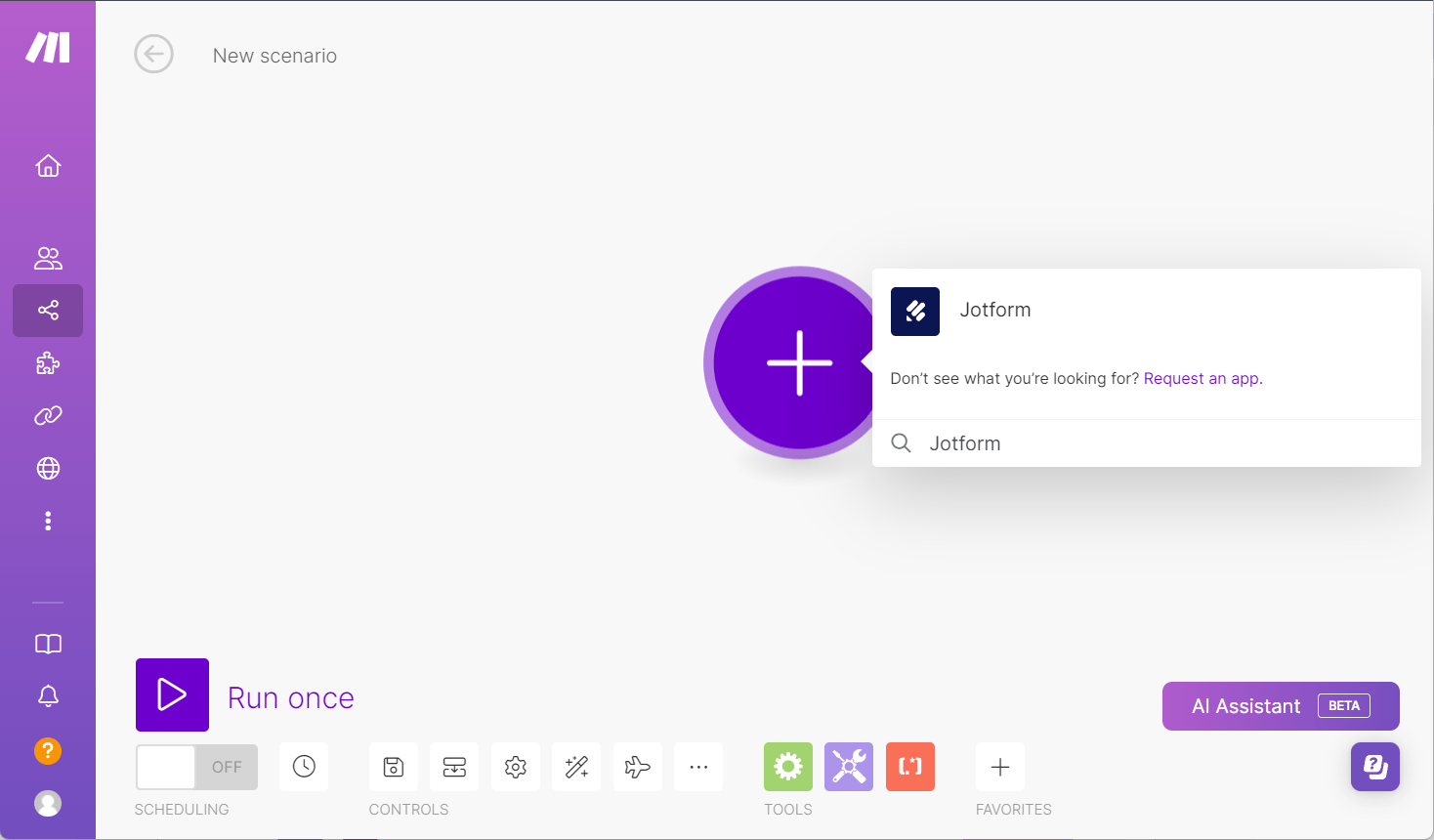
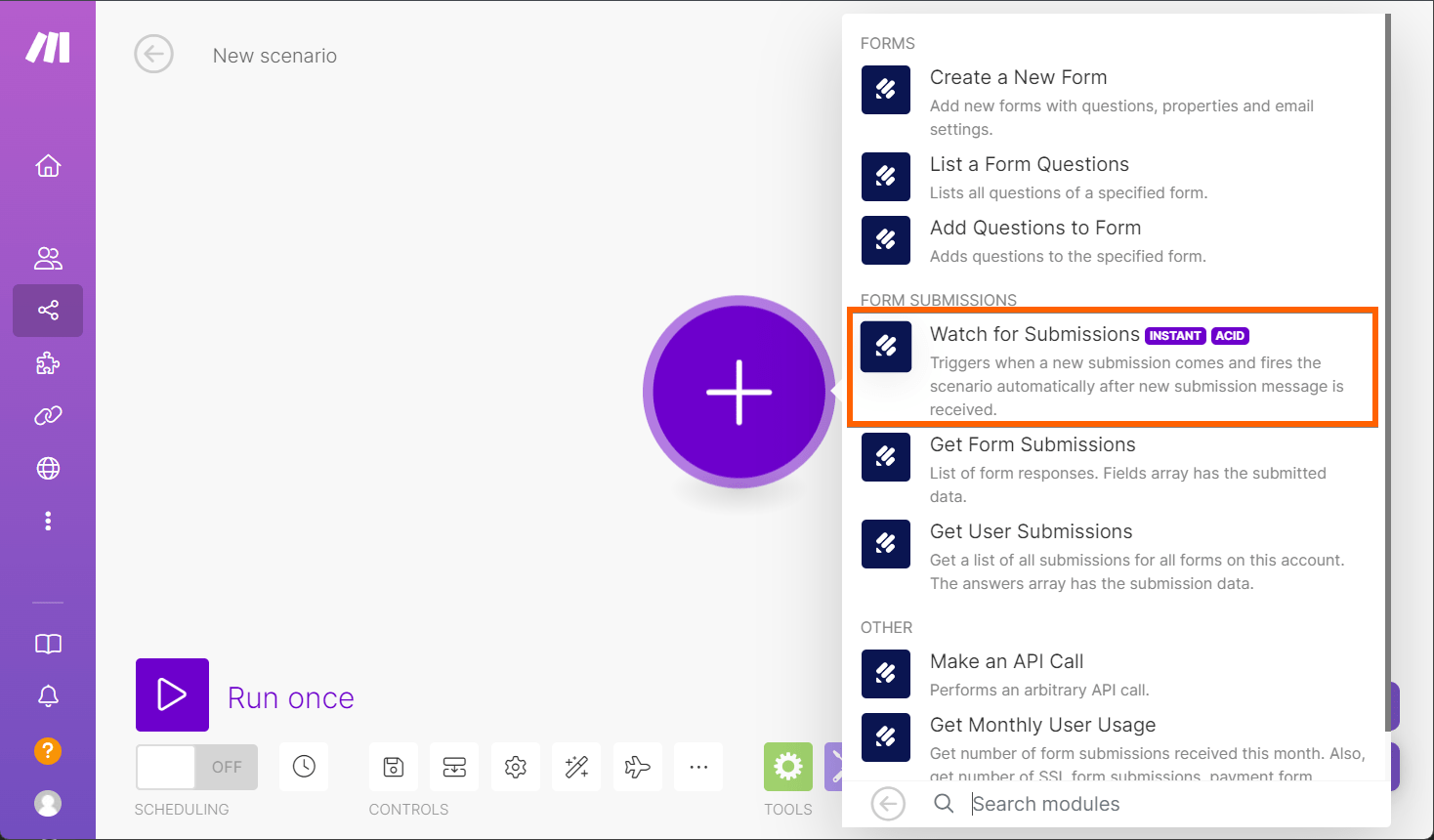
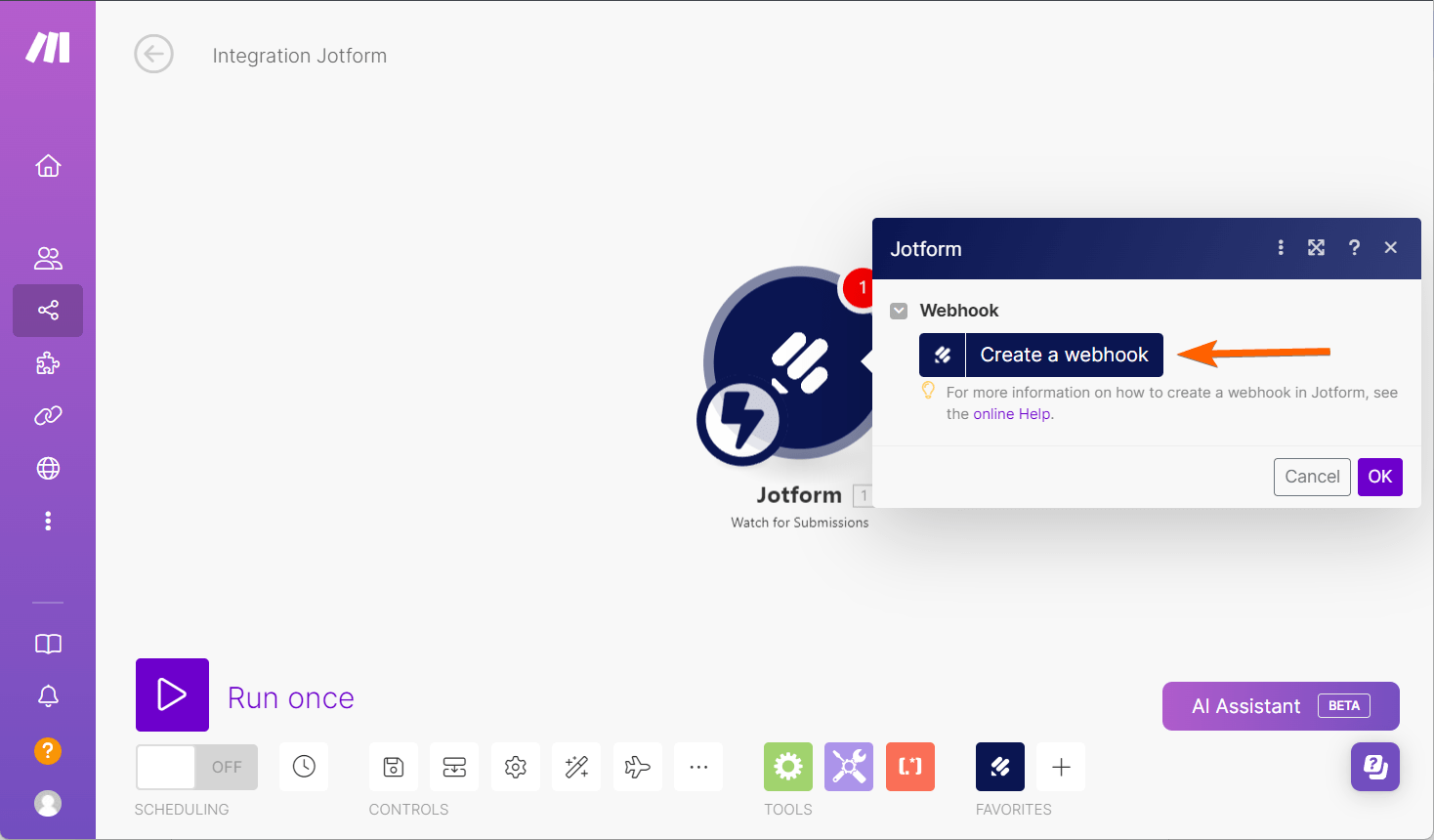

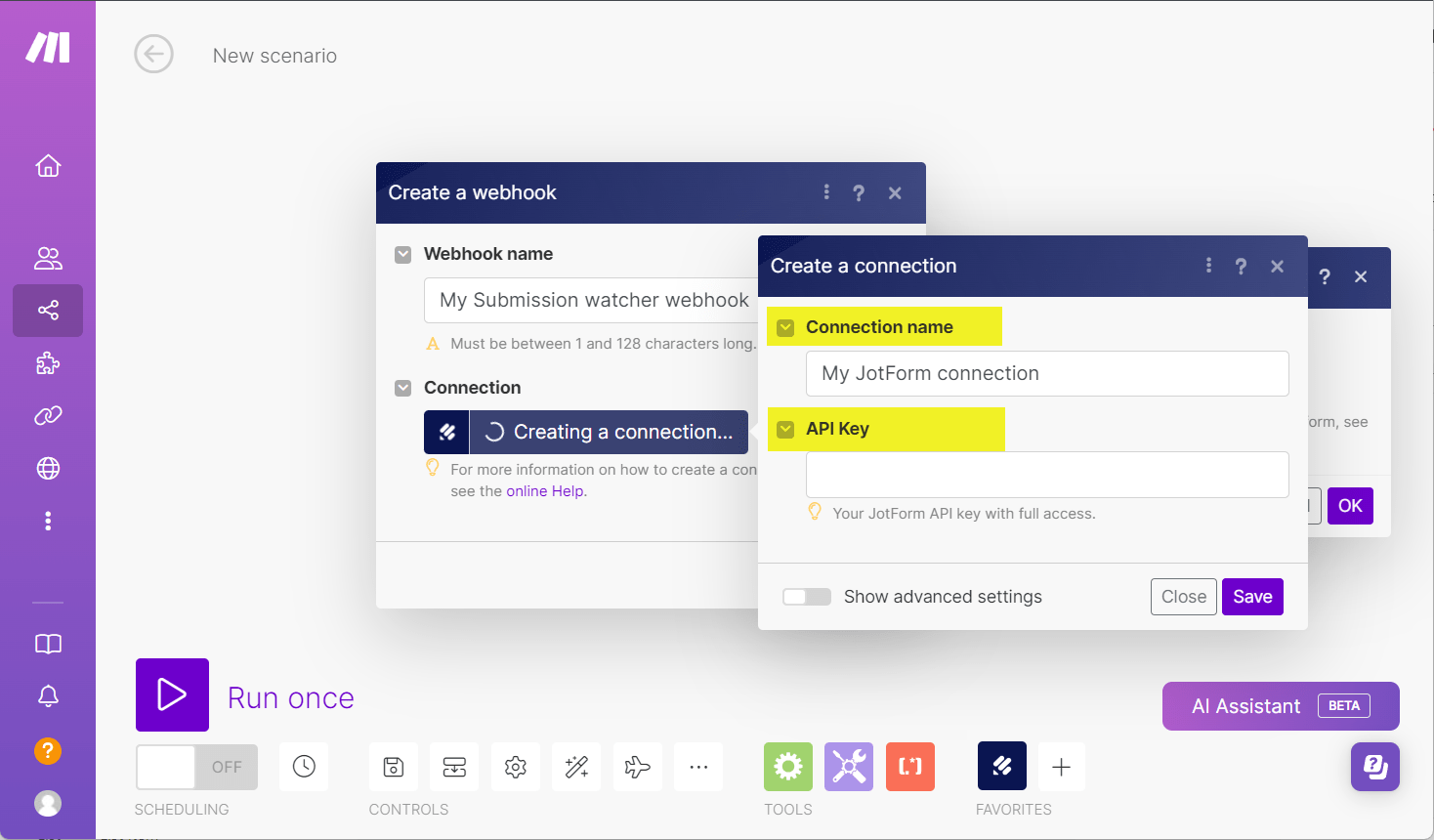
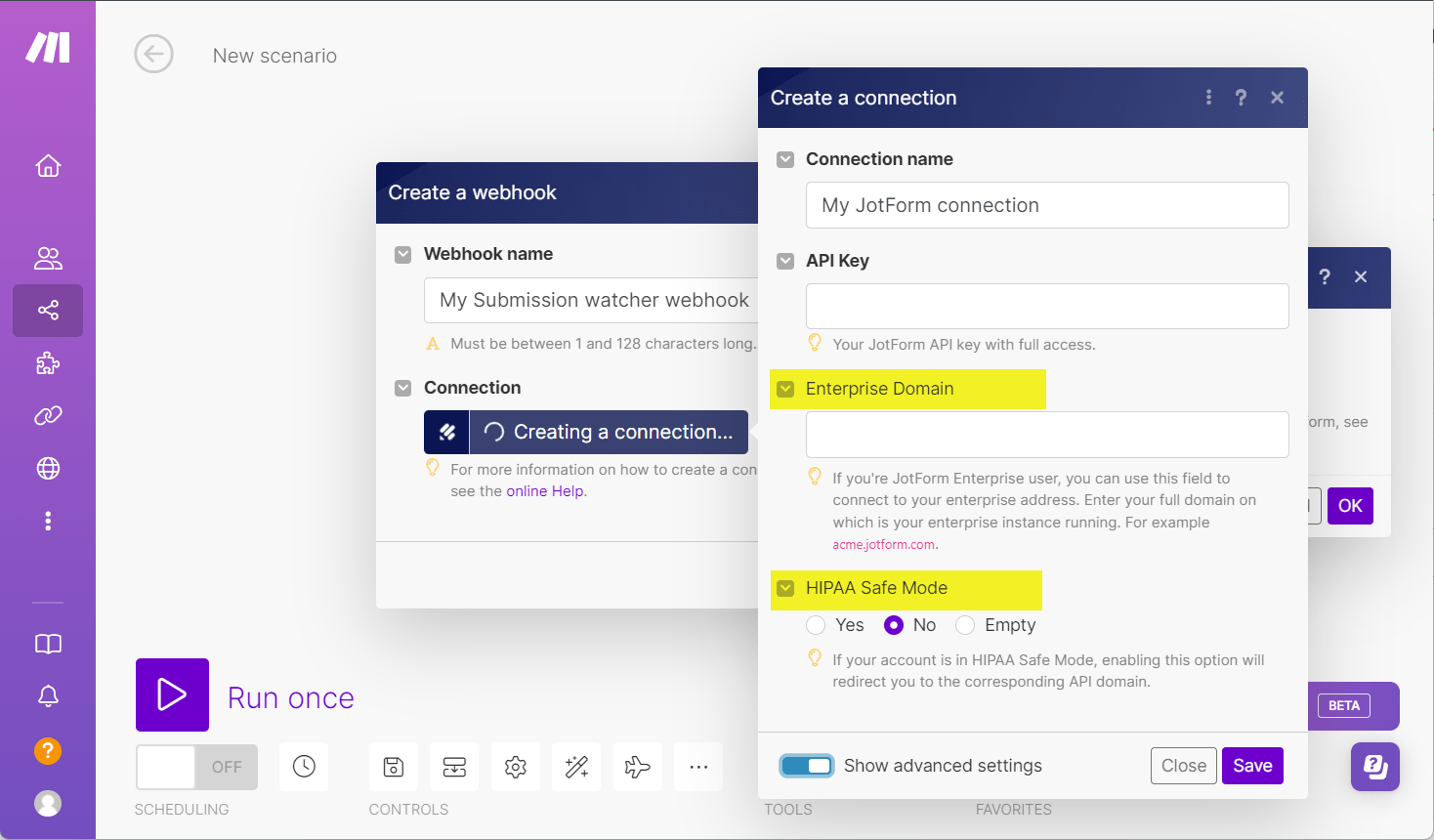
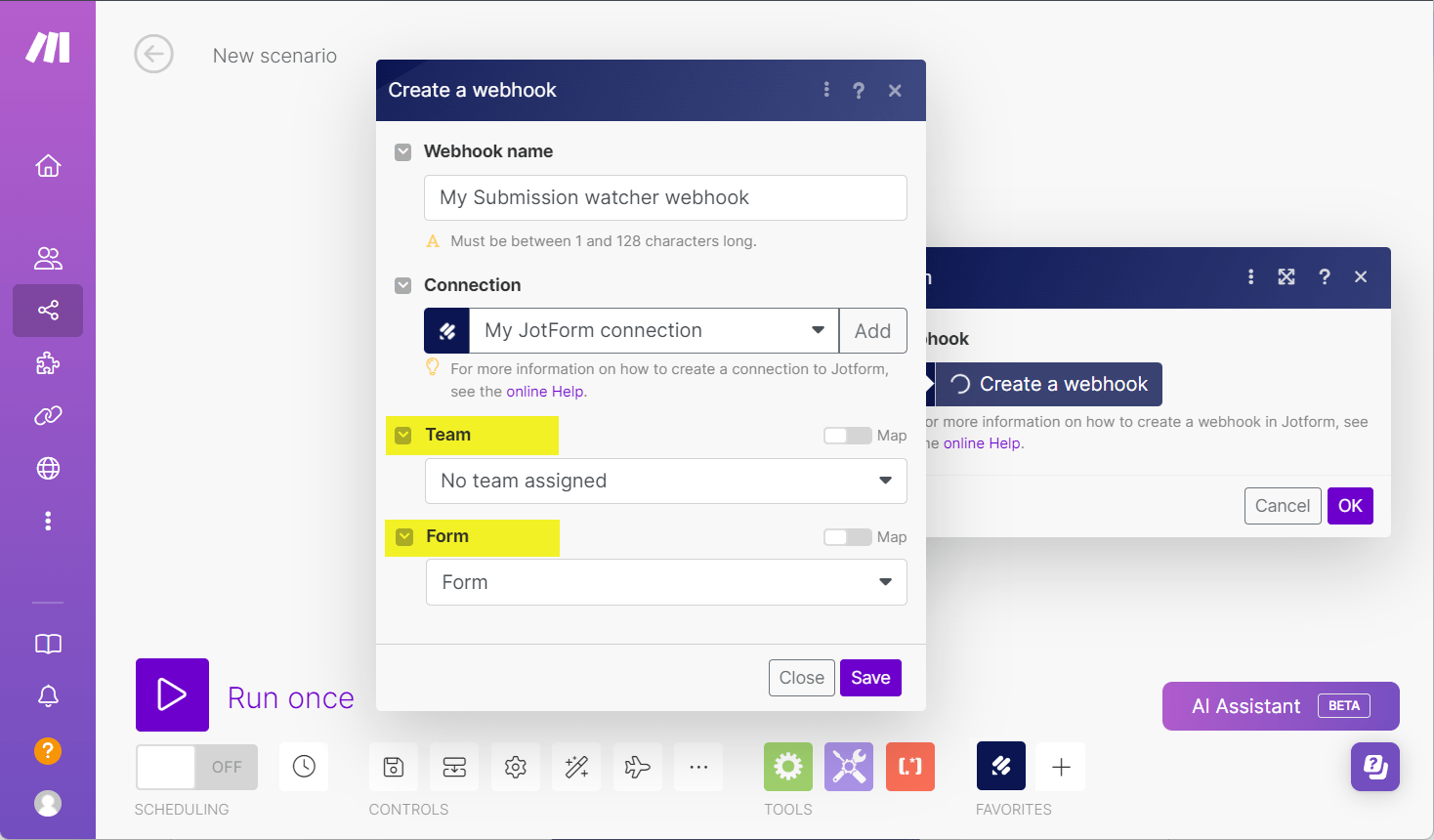
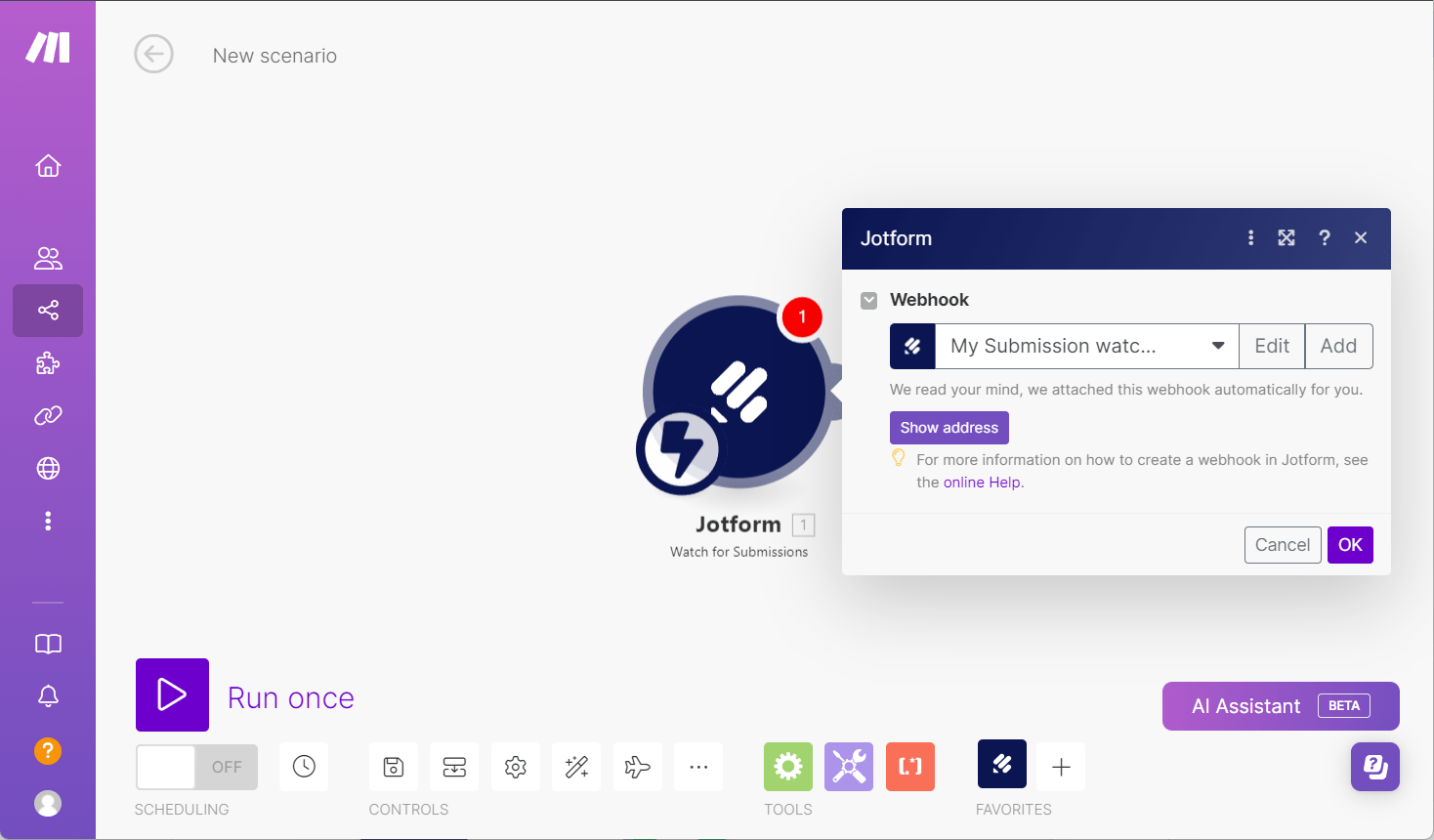
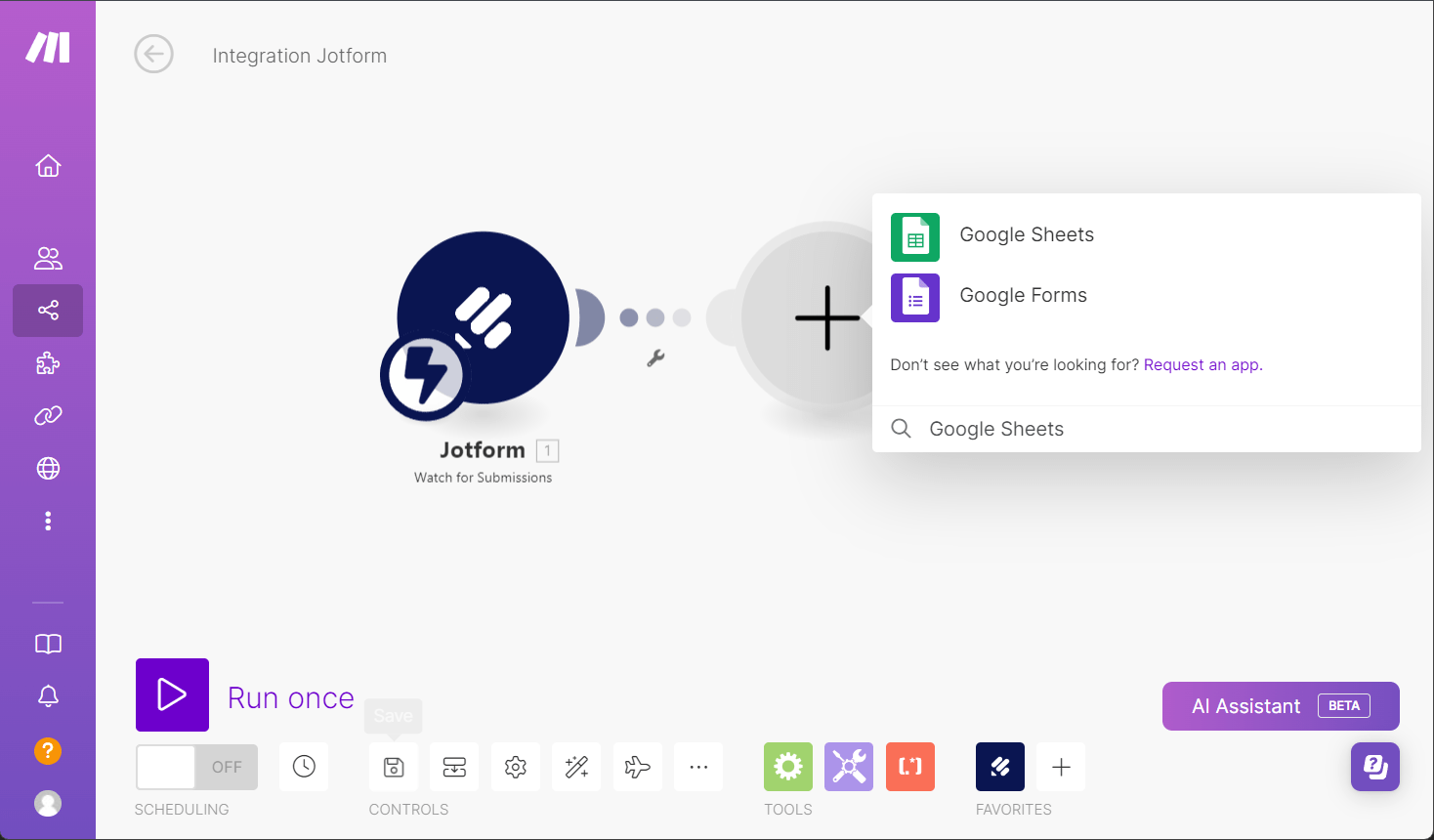
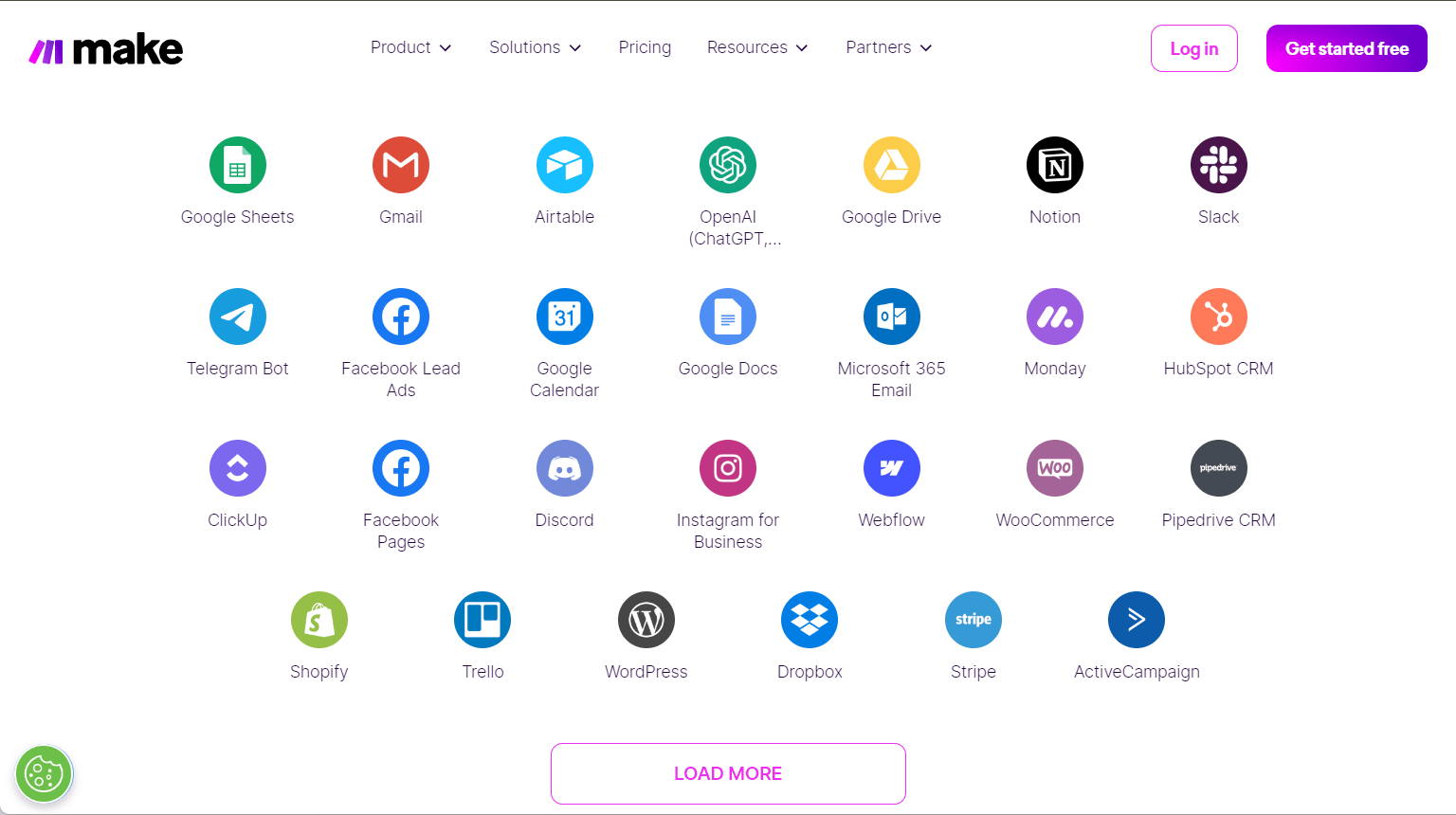
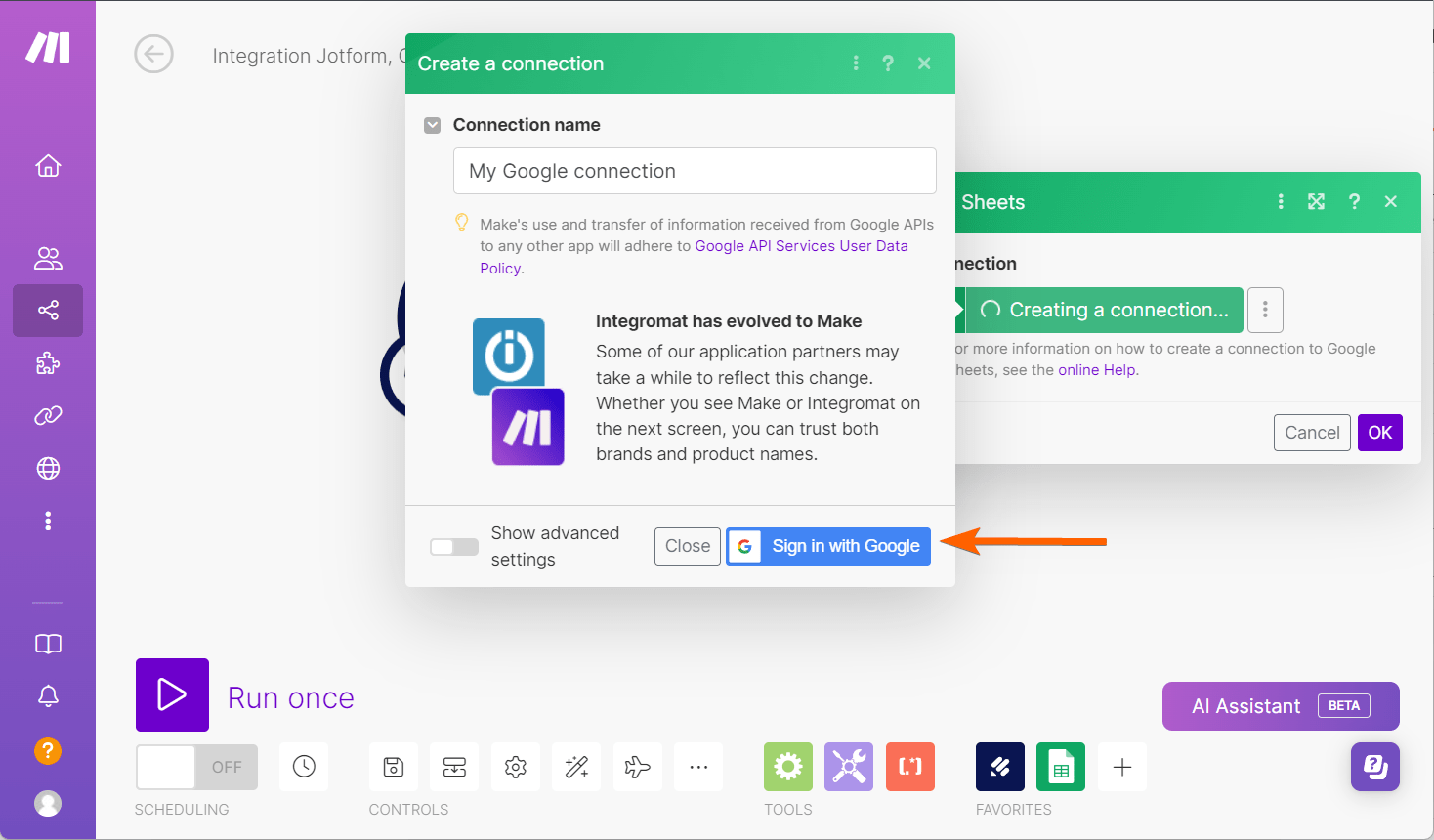
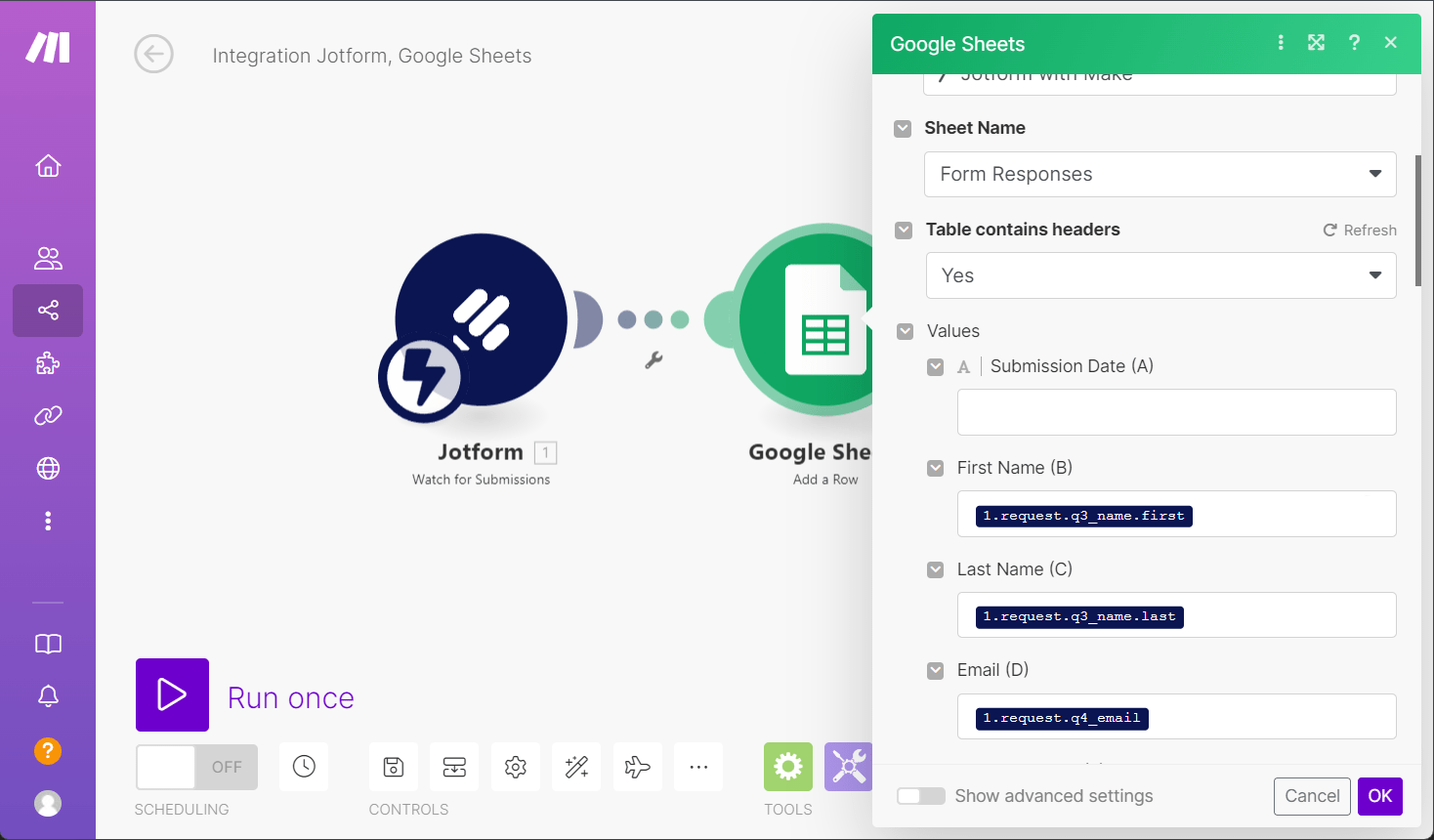
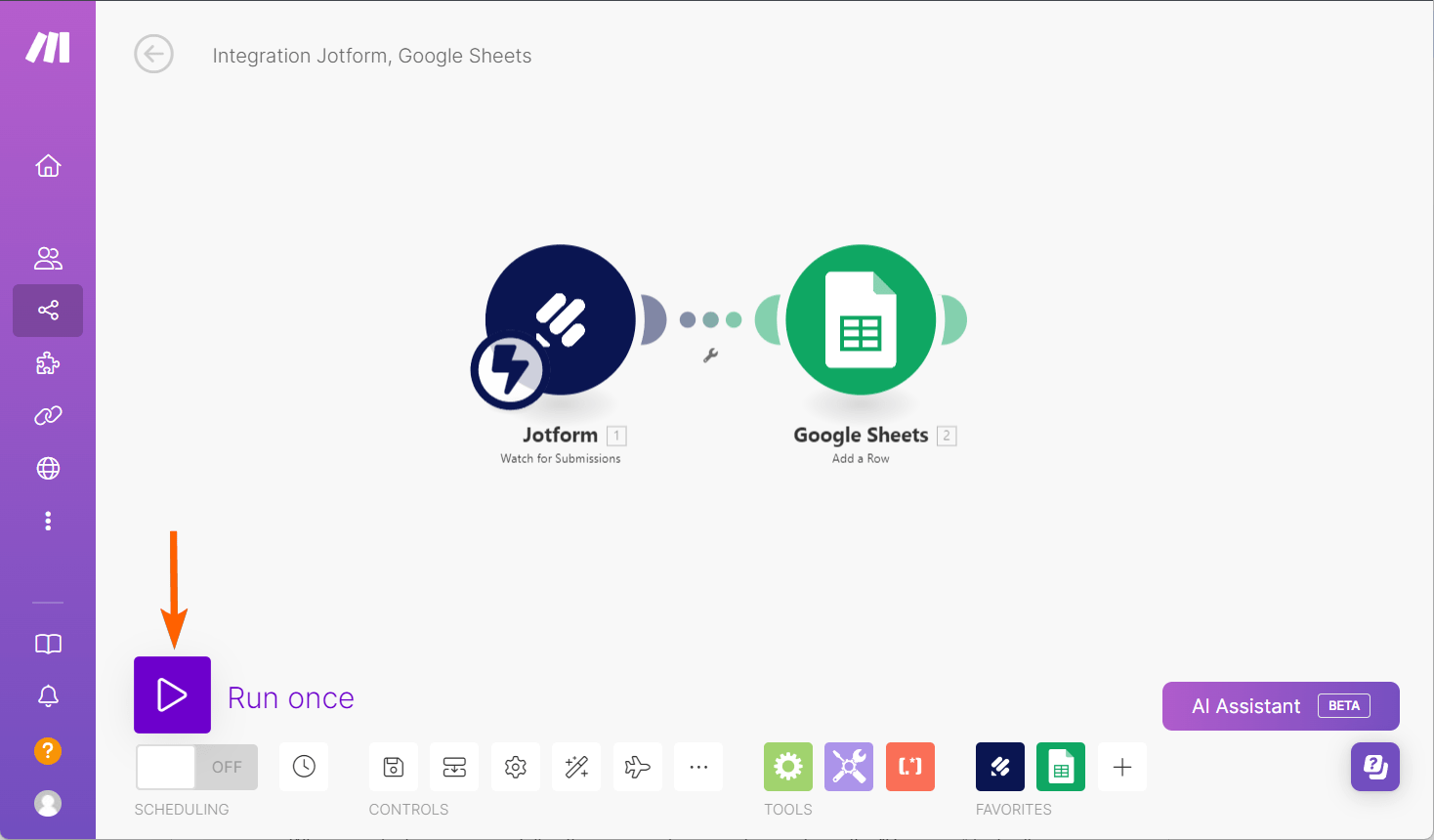
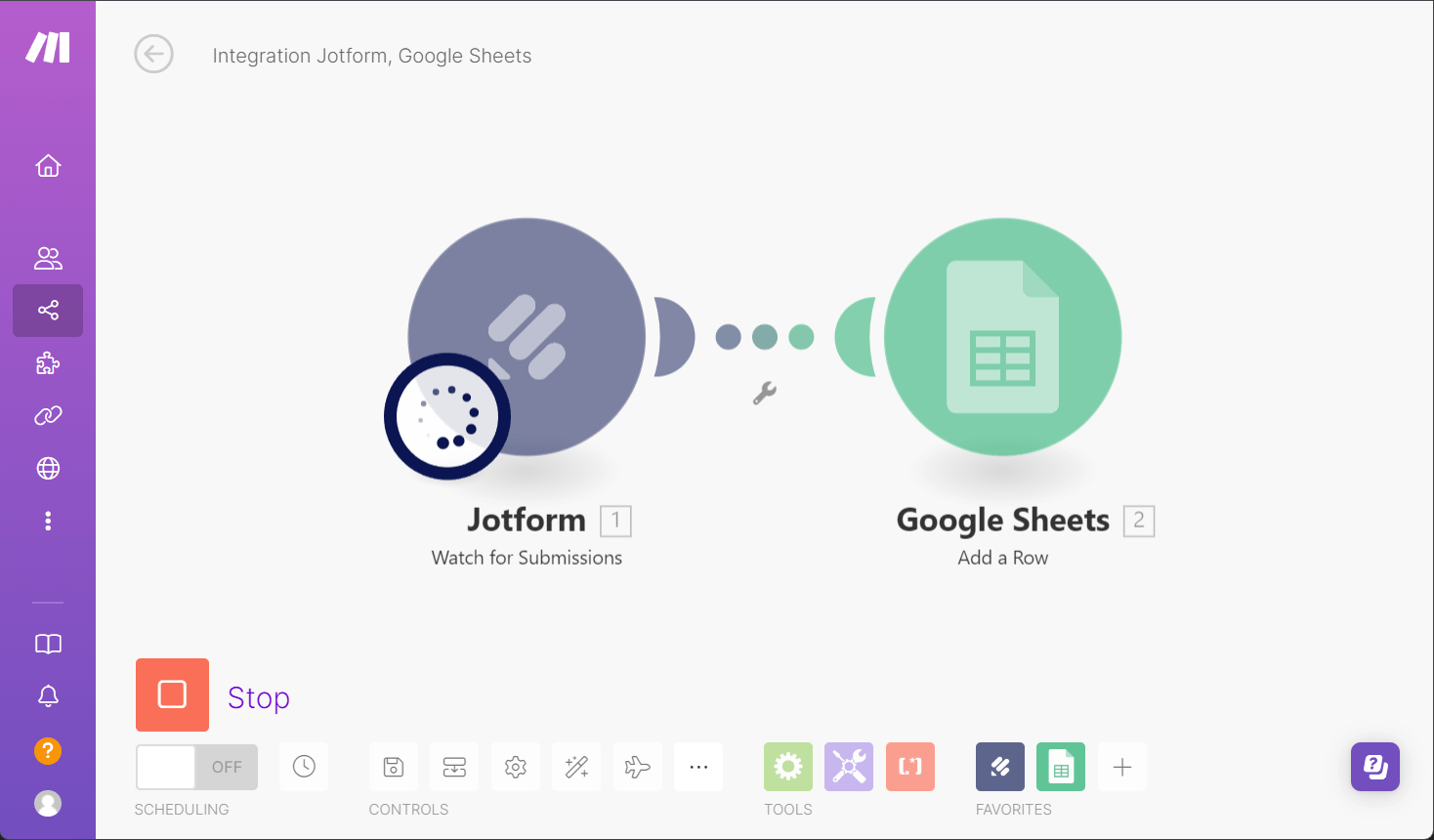
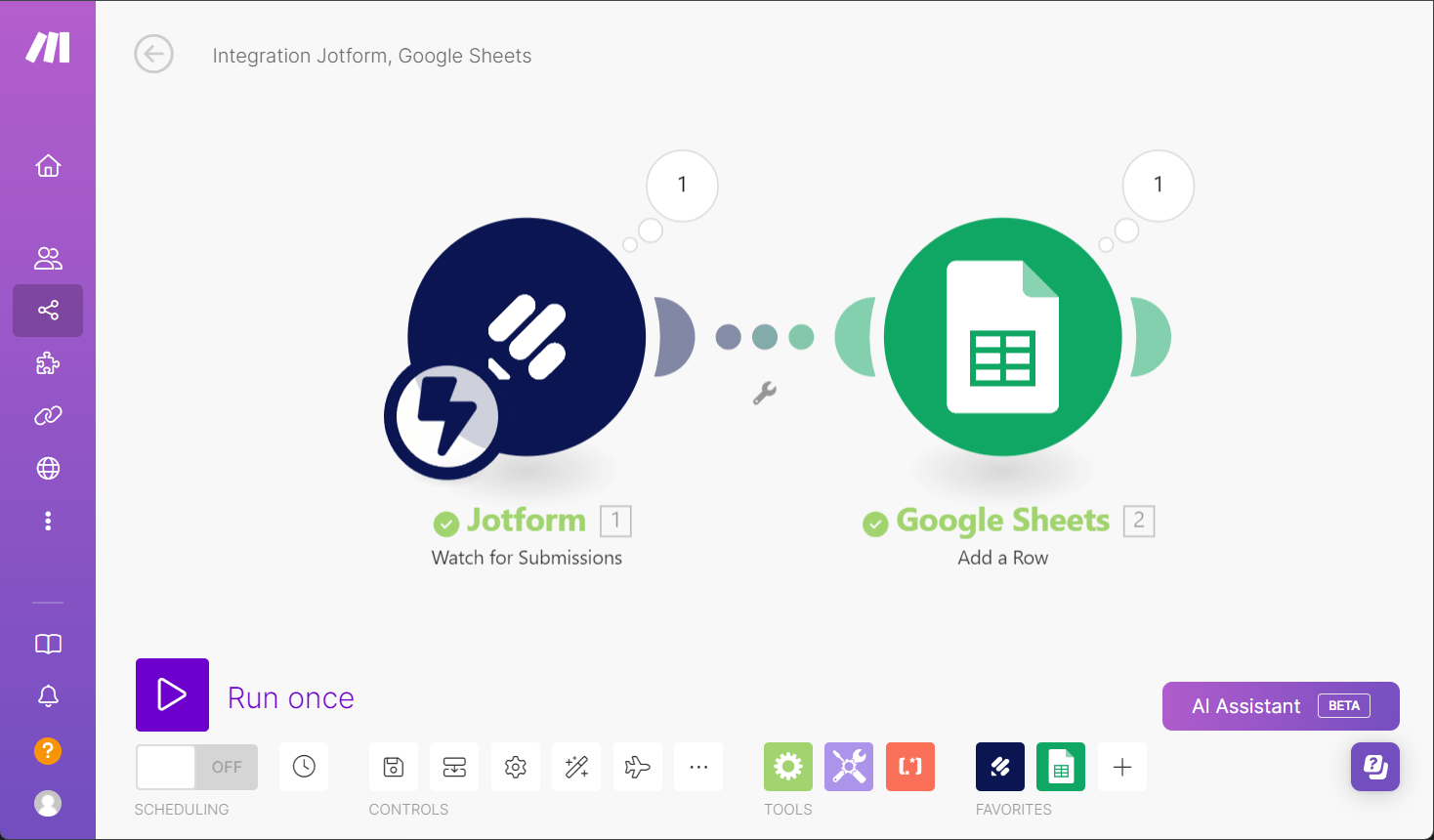
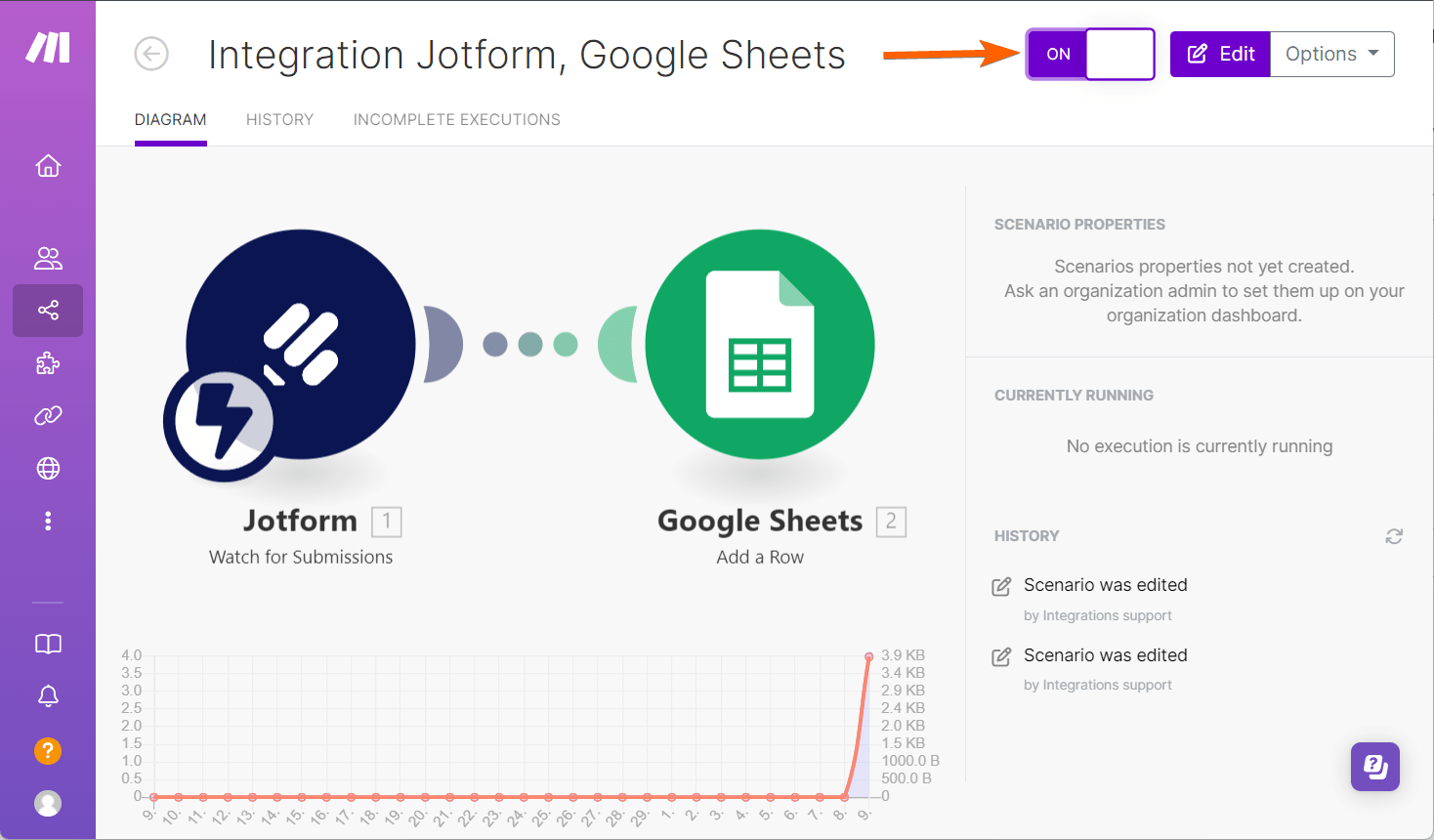
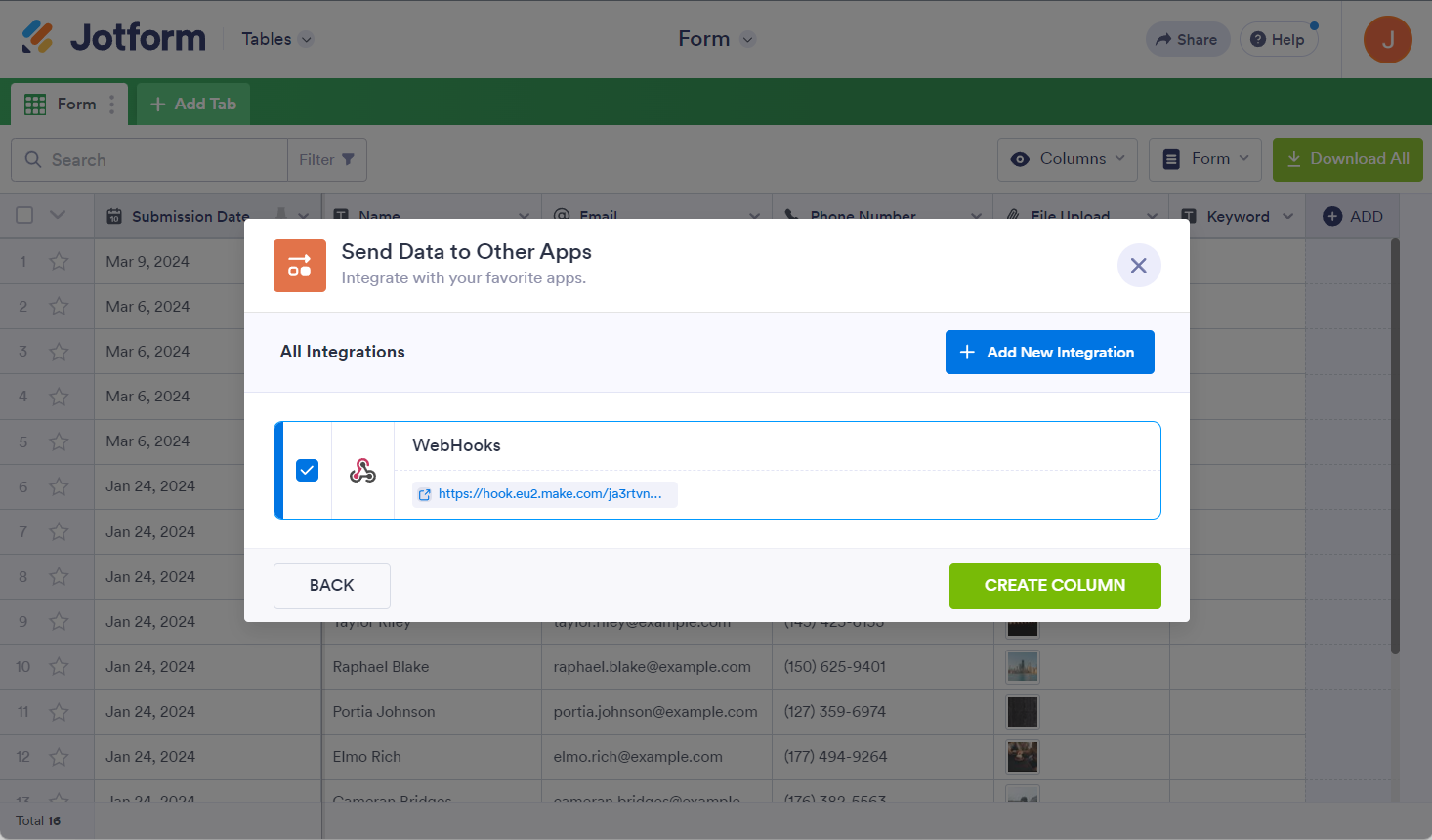

Kommentar abschicken: