Wenn es darum geht, den visuellen Bericht Ihrer Formularantworten weiterzugeben, sollte dies unserer Meinung nach so einfach sein, wie er erstellt wurde. Von der Generierung eines Links zu Ihrem visuellen Bericht, der online zugänglich ist, über die Einbettung des Berichts, so dass er Teil Ihrer Website werden kann, bis hin zum Herunterladen einer PDF-Kopie des visuellen Berichts, auf die Sie offline zugreifen können, oder zum Ausdrucken – der Report Generator hat alles für Sie parat.
Visuellen Bericht veröffentlichen
Wenn Sie auf den Veröffentlichen Button oben rechts auf der Seite klicken, finden Sie die Freigabeoptionen der Seite Reports Generator unter dem Reiter Freigeben des modalen Pop-up-Fensters Bericht veröffentlichen.
Visuellen Bericht teilen
In diesem Abschnitt finden Sie den Link zu dem visuellen Bericht, den Sie teilen können. Der Link ändert sich, je nachdem, auf welche Zugriffseinstellungen der visuelle Bericht eingestellt ist.
- Link kopieren – klicken Sie auf den Button, um den Link zum visuellen Bericht zu kopieren
- Neuen Link generieren – erscheint nur unter dem Abschnitt Link zum Zugriff auf den Bericht, wenn die Zugriffseinstellungen Ihres Berichts entweder auf Privater Report oder Unternehmenszugriff in den Einstellungen für die Veröffentlichung des Berichts eingestellt ist
- Per E-Mail Einladen – nur eingeladene Jotform Benutzer können die mit Private Access oder Company Access veröffentlichten Berichte einsehen
Nachfolgend erfahren Sie mehr über Zugangseinstellungen
Zugriffseinstellungen
Sie können auf den Abschnitt Zugriffseinstellungen zugreifen, indem Sie entweder auf den aktiven Button Zugriffseinstellungen oder auf den Link Einstellungen unter der Registerkarte Freigeben des modalen Pop-up-Fensters Bericht veröffentlichen klicken.
Mit den Optionen unter Zugriffseinstellungen können Sie die Zugänglichkeit des visuellen Berichts ändern. Er kann so eingestellt werden, dass er öffentlich, privat oder exklusiv für ein Unternehmen zugänglich ist.
- Öffentlicher Bericht – dies macht den von Ihnen erstellten visuellen Bericht für jeden zugänglich, der den Link dazu hat.
- Privater Bericht – wenn Sie diese Option wählen, machen Sie den Link zum visuellen Bericht für die Personen zugänglich, an die Sie E-Mail-Einladungen geschickt haben. Die Einladung enthält den privaten Link zu Ihrem visuellen Bericht.
- Zugang für Unternehmen – der Zugang zu dieser Option ist fast identisch mit der Option Privater Bericht. Der einzige Unterschied besteht darin, dass die Person, die auf den generierten Link zugreift, derselben Organisation angehören und dieselbe E-Mail-Domäne haben muss, die Sie auch unter dieser Option einstellen.
Das Erfordernis von SSO hingegen ist nur für Konten der Enterprise-Ebene verfügbar.
Optionen
Wenn der visuelle Bericht von der Person aufgerufen wird, für die Sie ihn freigegeben haben, sieht diese Person unten eine Präsentationsleiste. Sie können hier einen Button zum Drucken und/oder Herunterladen in diese Präsentationsleiste einfügen.
Link-Ablaufdatum
Nur sichtbar, wenn die Zugriffseinstellungen auf Privater Bericht oder Firmenzugang eingestellt sind. Diese Option stellt sicher, dass der freizugebende dedizierte Link zum Bericht zu einem bestimmten Datum und einer bestimmten Uhrzeit abläuft. Sie können auch eine Zeitzone auswählen, nach der sich die Ablaufzeit richtet. Sobald die Option aktiviert ist, wird der Ablauf des Links angezeigt und kann im Abschnitt Link zum Bericht im Pop-up-Fenster des Berichts veröffentlichen eingesehen werden.
Per E-Mail einladen
Mit dieser Option, die Sie auch auf der Registerkarte Teilen des Pop-up-Fensters Bericht veröffentlichen finden, können Sie anderen Personen den Zugriff auf den von Ihnen veröffentlichten Bericht gewähren, indem Sie sie privat einladen. Die Person, die Sie eingeladen haben, wird automatisch unter Teilen mit aufgeführt.
Sie können mehrere E-Mail-Adressen auf einmal einladen oder auch nur eine Liste von E-Mail-Adressen hochladen, die Sie einladen möchten, indem Sie auf den Button Hochladen klicken und dann die Option CSV-Datei hochladen wählen.
Sie können auch eine Beispiel-CSV-Datei herunterladen, die Sie als Vorlage verwenden können.
Hier ist ein Beispiel für eine gemeinsame Berichts-E-Mail mit einer optionalen Einladungsnachricht, die die Person, die Sie eingeladen haben, erhalten wird.
Klicken Sie auf den Button Bericht ansehen, um die eingeladene Person aufzufordern, sich in ihr Jotform-Konto einzuloggen oder sich für ein Jotform-Konto mit derselben E-Mail-Adresse anzumelden, an die der freigegebene Bericht gesendet wurde.
Die Person, die Sie eingeladen haben, wird als Benutzer in die Liste Freigeben mit aufgenommen und hat den Status „Ausstehend“ anstelle der Information „Datum des Beitritts“, bis sie auf den Button Bericht ansehen in der erhaltenen E-Mail klickt oder den Link zum Freigeben des Berichts aufruft.
Unter dem Gemeinsam mit modalem Pop-up-Fenster können Sie dem Benutzer auch den Zugriff auf den von Ihnen erstellten Bericht entziehen. Sie haben die Möglichkeit, nur einen einzelnen Benutzer oder mehrere Benutzer gleichzeitig zu widerrufen.
Benutzer, denen der Zugriff entzogen wurde, erhalten die folgende Meldung, wenn sie erneut auf den gemeinsamen Bericht zugreifen.
Visuellen Bericht einbetten
Sie können den Visual Report Ihres Formulars nicht nur freigeben, sondern auch auf Ihrer Website einbetten. Vorausgesetzt, die Zugriffseinstellungen des von Ihnen erstellten Visual Reports sind auf Öffentlicher Bericht eingestellt, können Sie Ihr Formular in Ihre Website, in WordPress einbetten oder es auf Medium veröffentlichen.
Weitere Informationen darüber, wie Sie Ihr Formular einbetten können, finden Sie in dieser Anleitung: Wie Sie Visual Report einbetten
Visuellen Bericht herunterladen und drucken
Eine weitere Möglichkeit, den von Ihnen erstellten Visual Report weiterzugeben, ist das Herunterladen einer Softcopy, die Sie digital weitergeben können, oder das Ausdrucken einer Hardcopy, die Sie für Ihre eigenen Unterlagen, Präsentationen, Handbücher usw. aufbewahren können.
Weitere Informationen darüber, wie Sie Ihren Visual Report herunterladen und/oder ausdrucken können, finden Sie in dieser Anleitung: Wie Sie den Visual Report herunterladen und ausdrucken
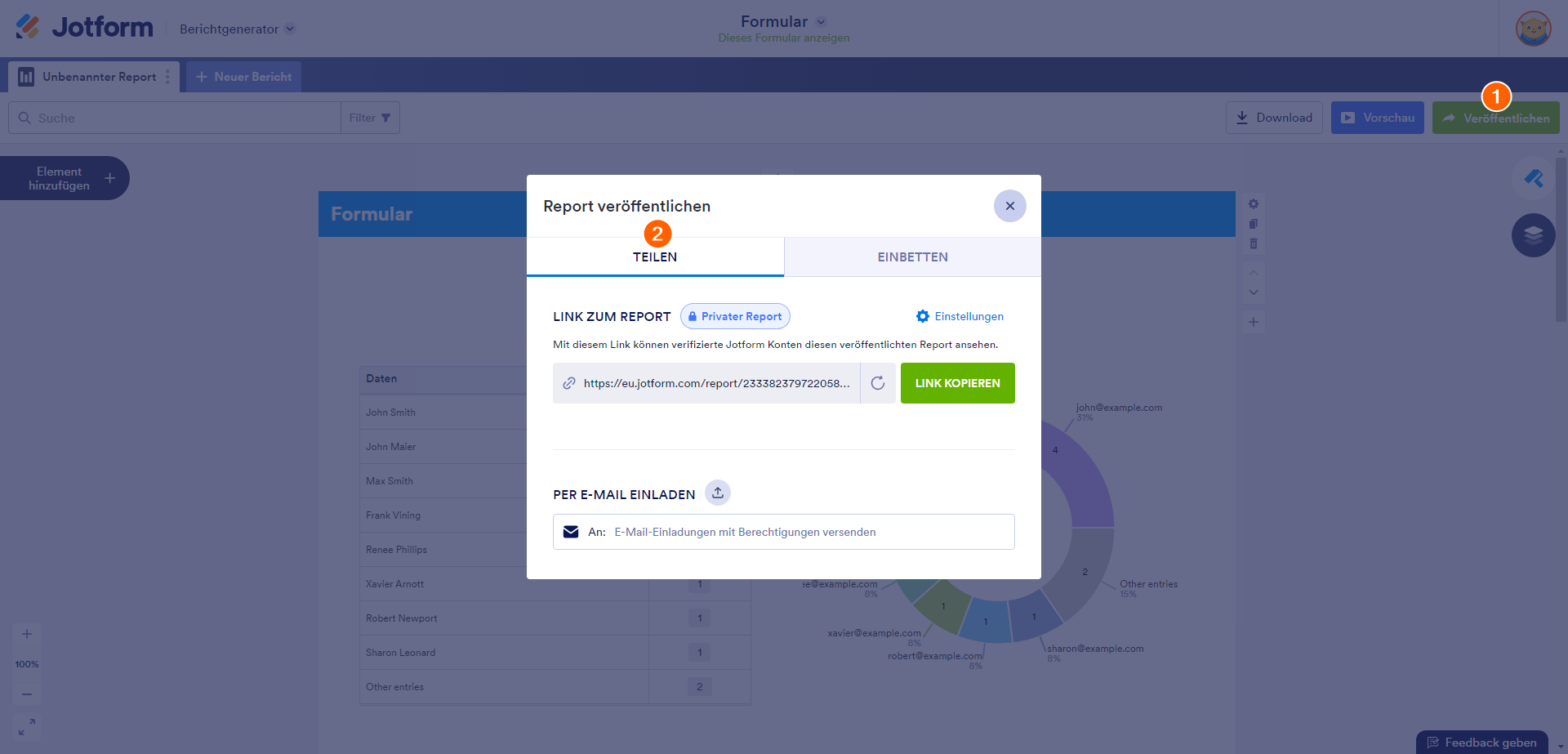
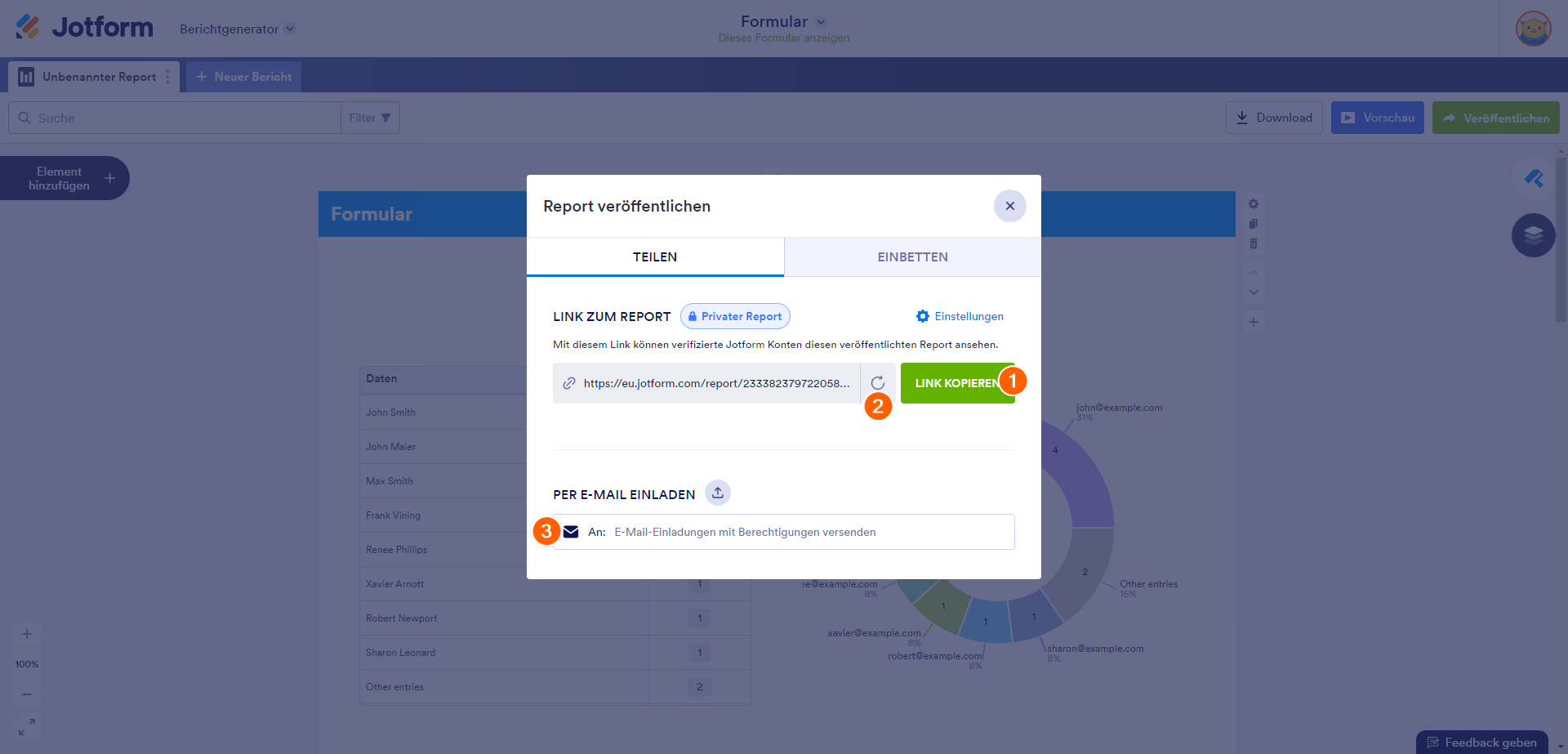
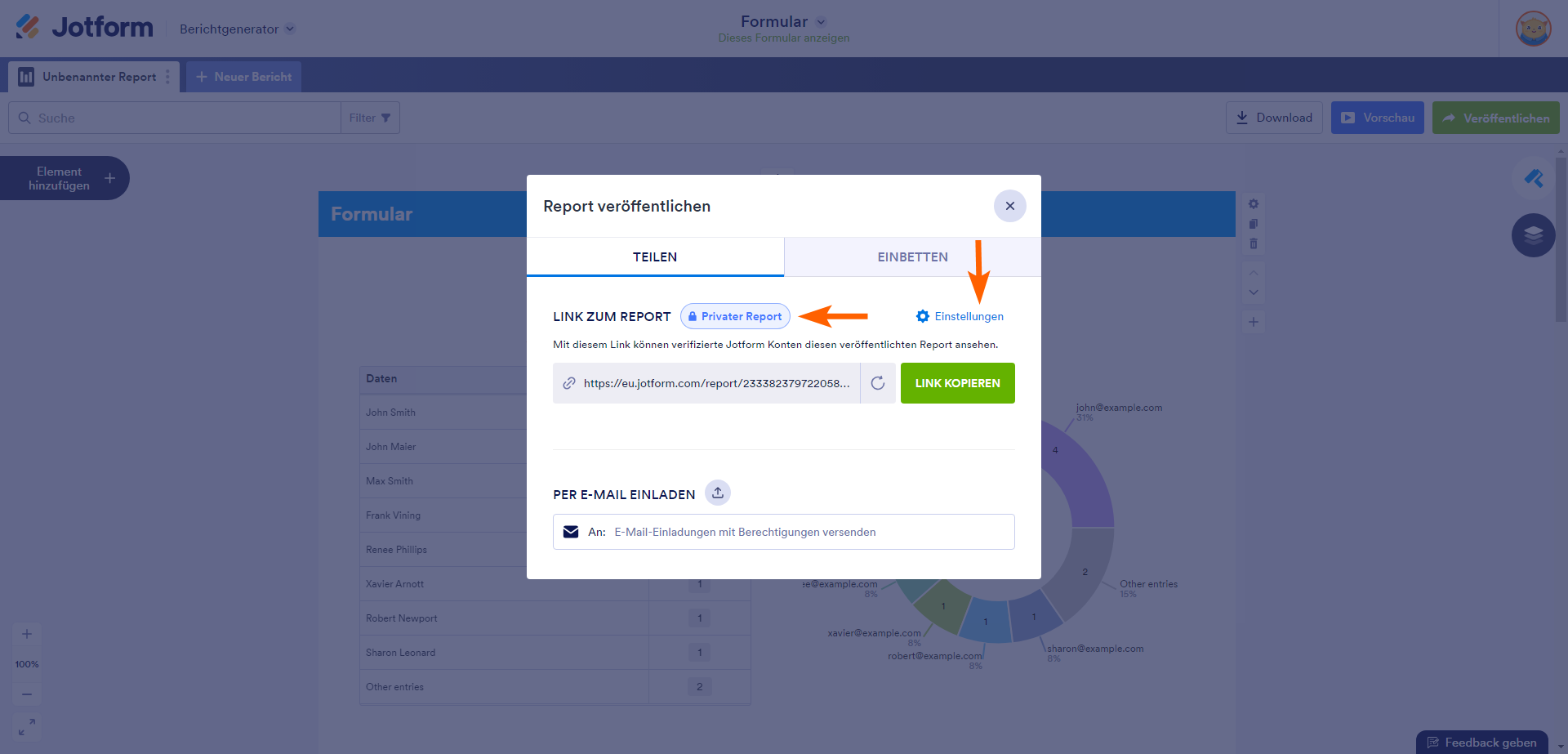
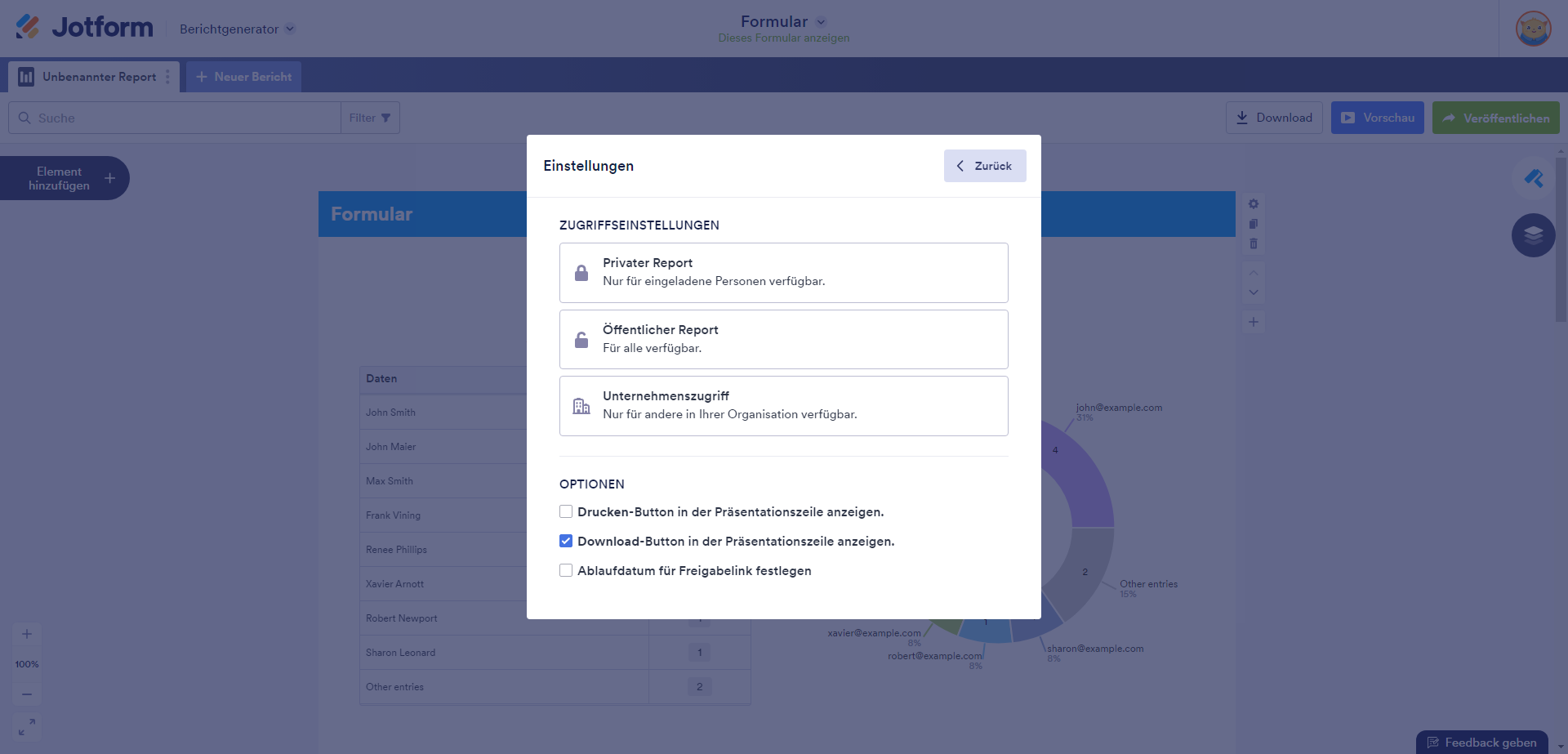
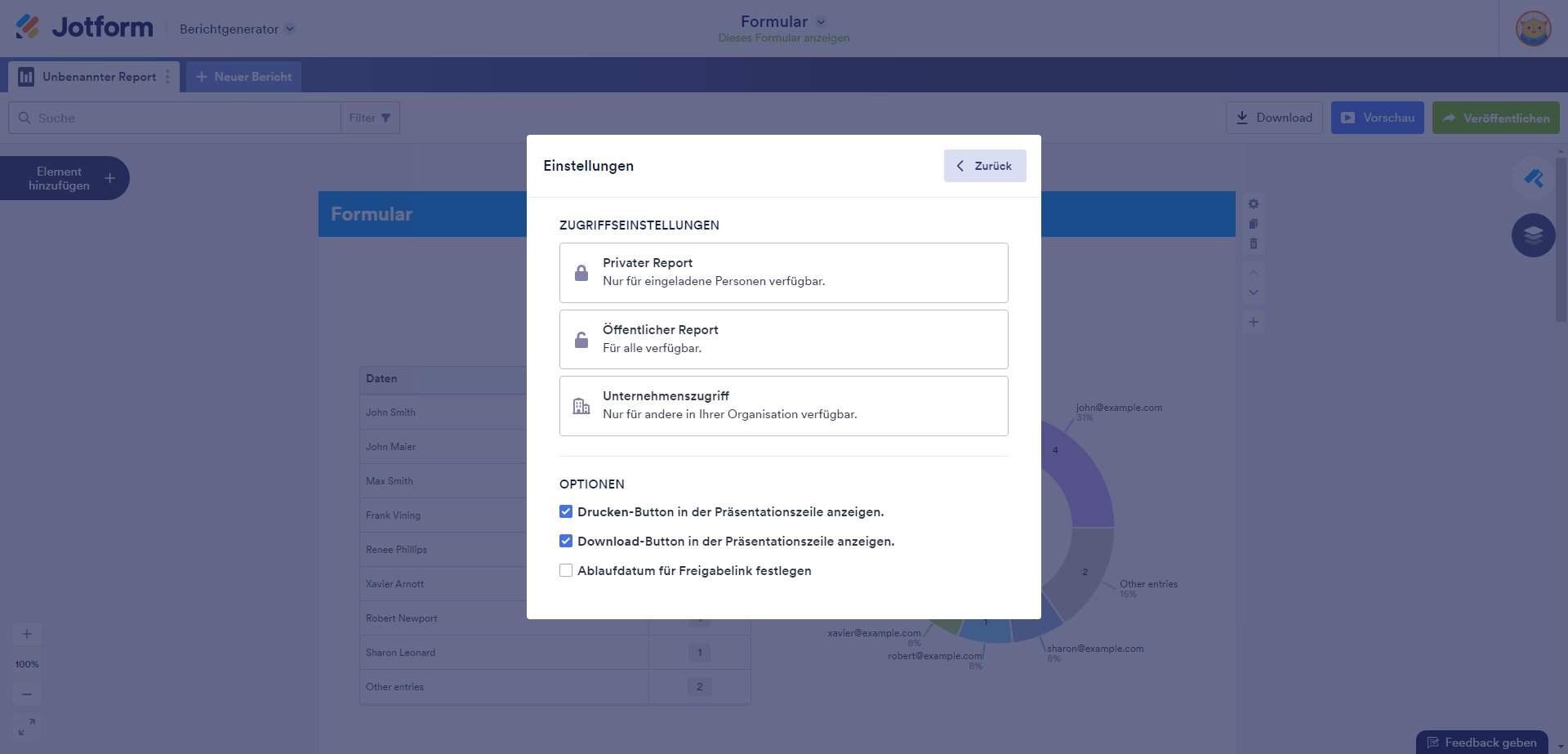
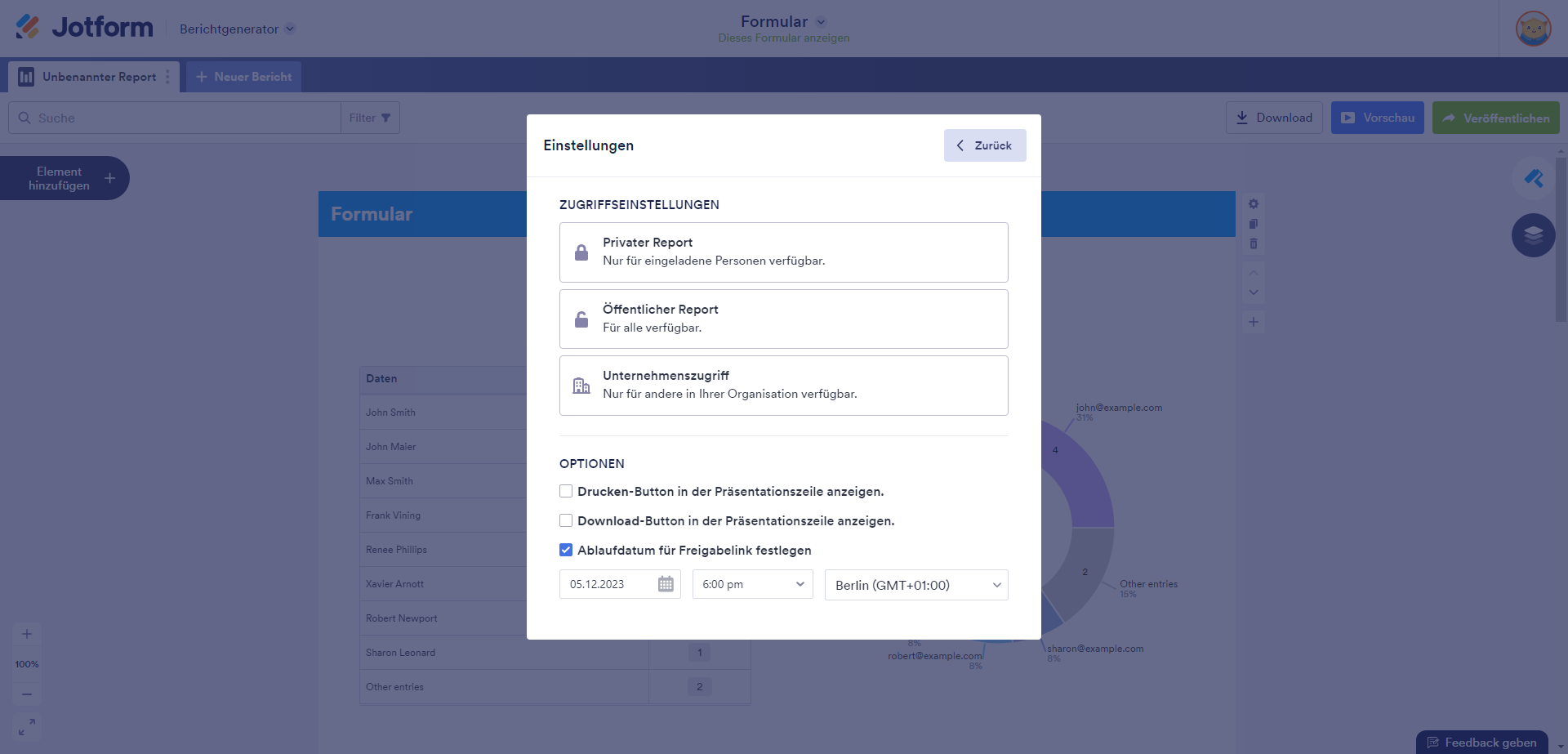
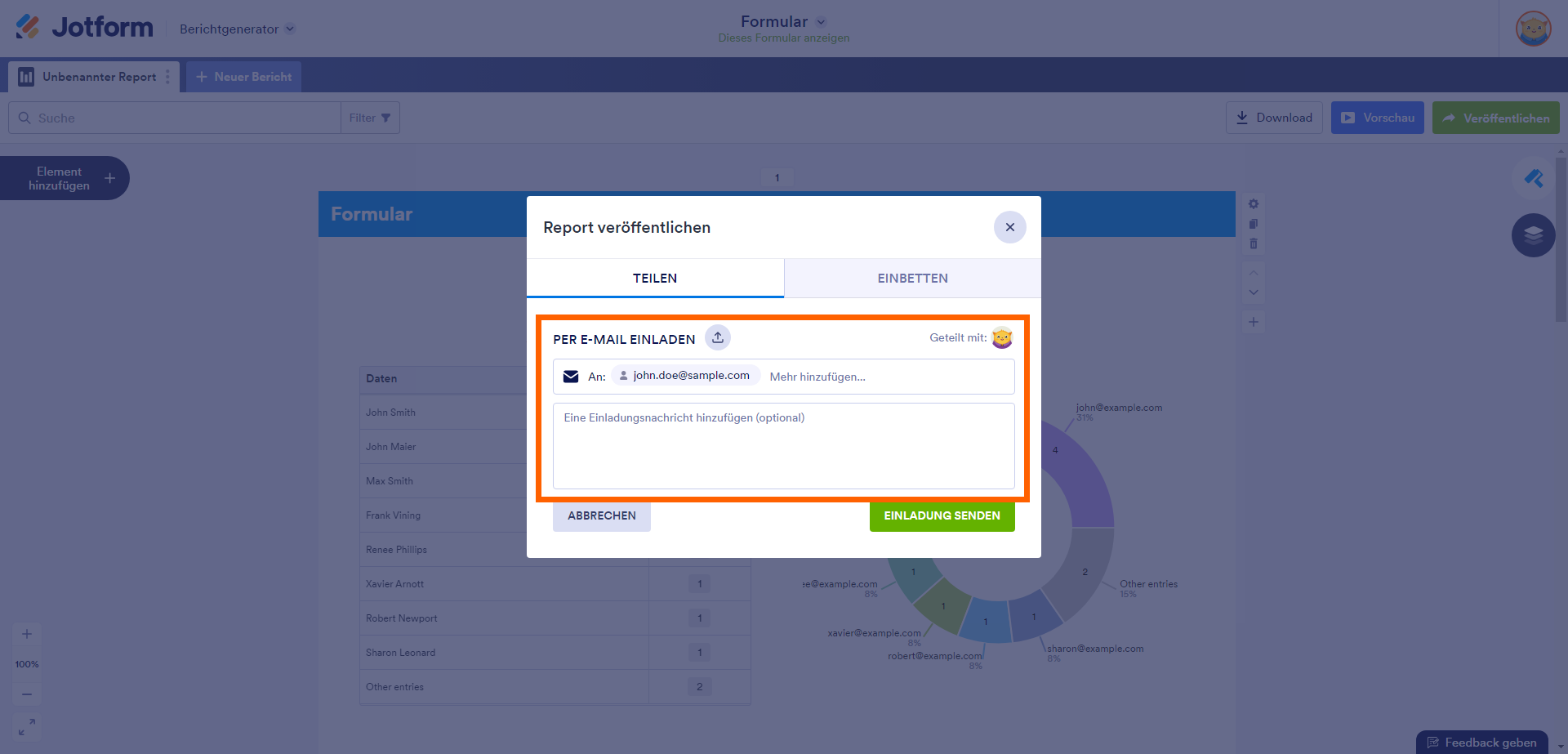
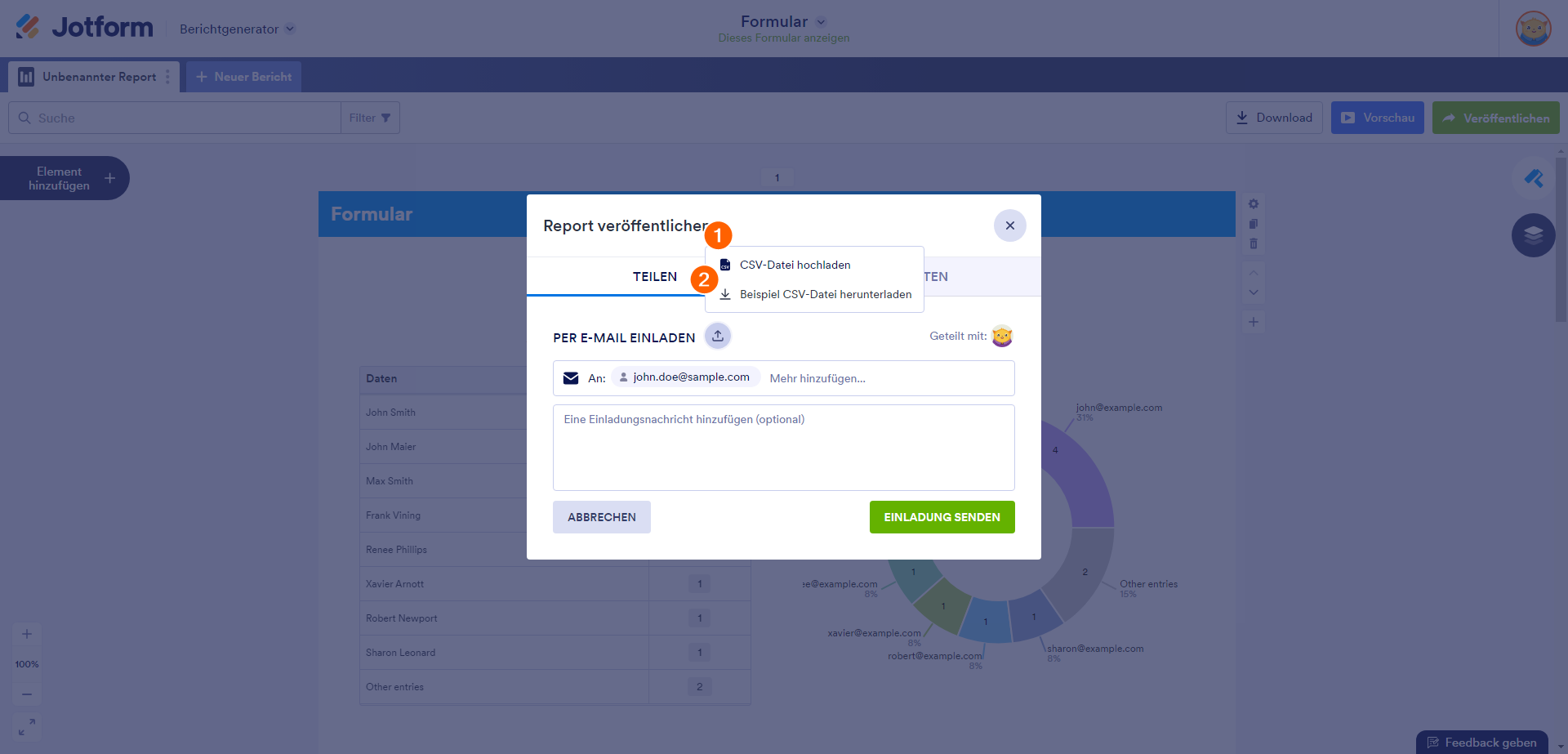
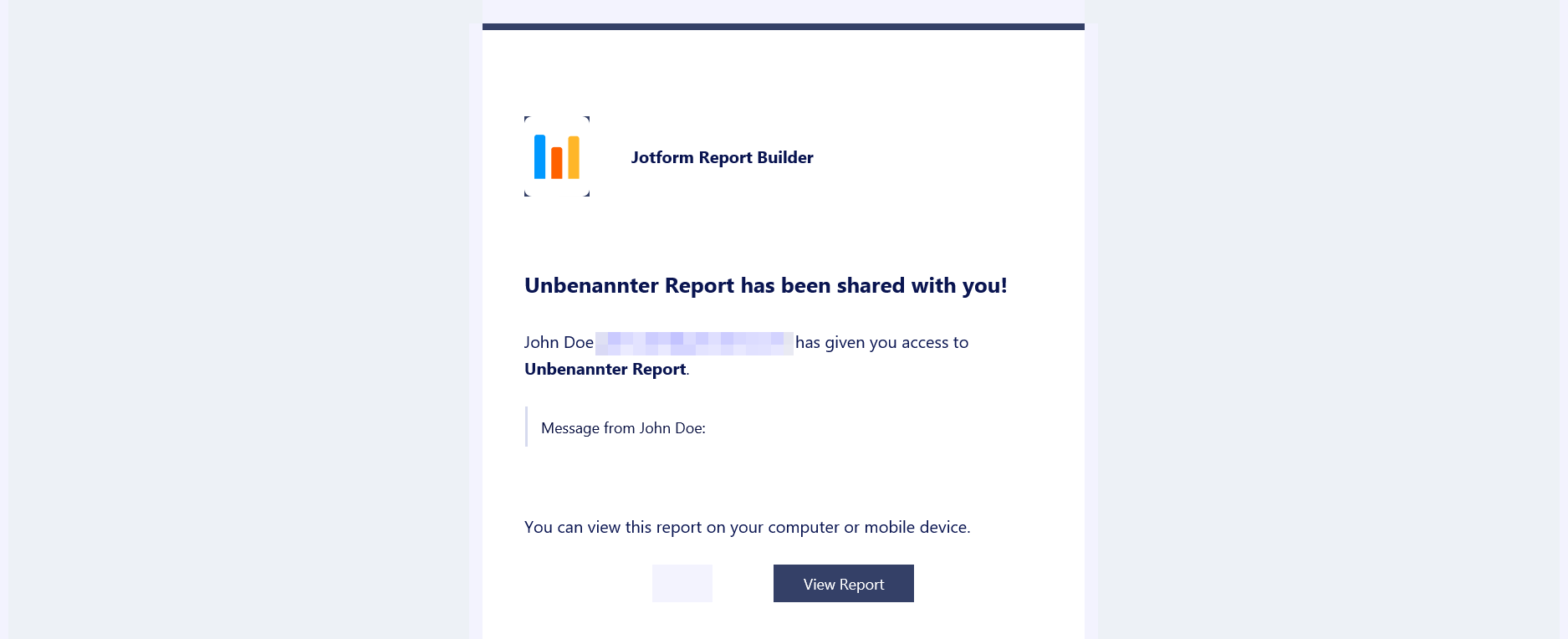
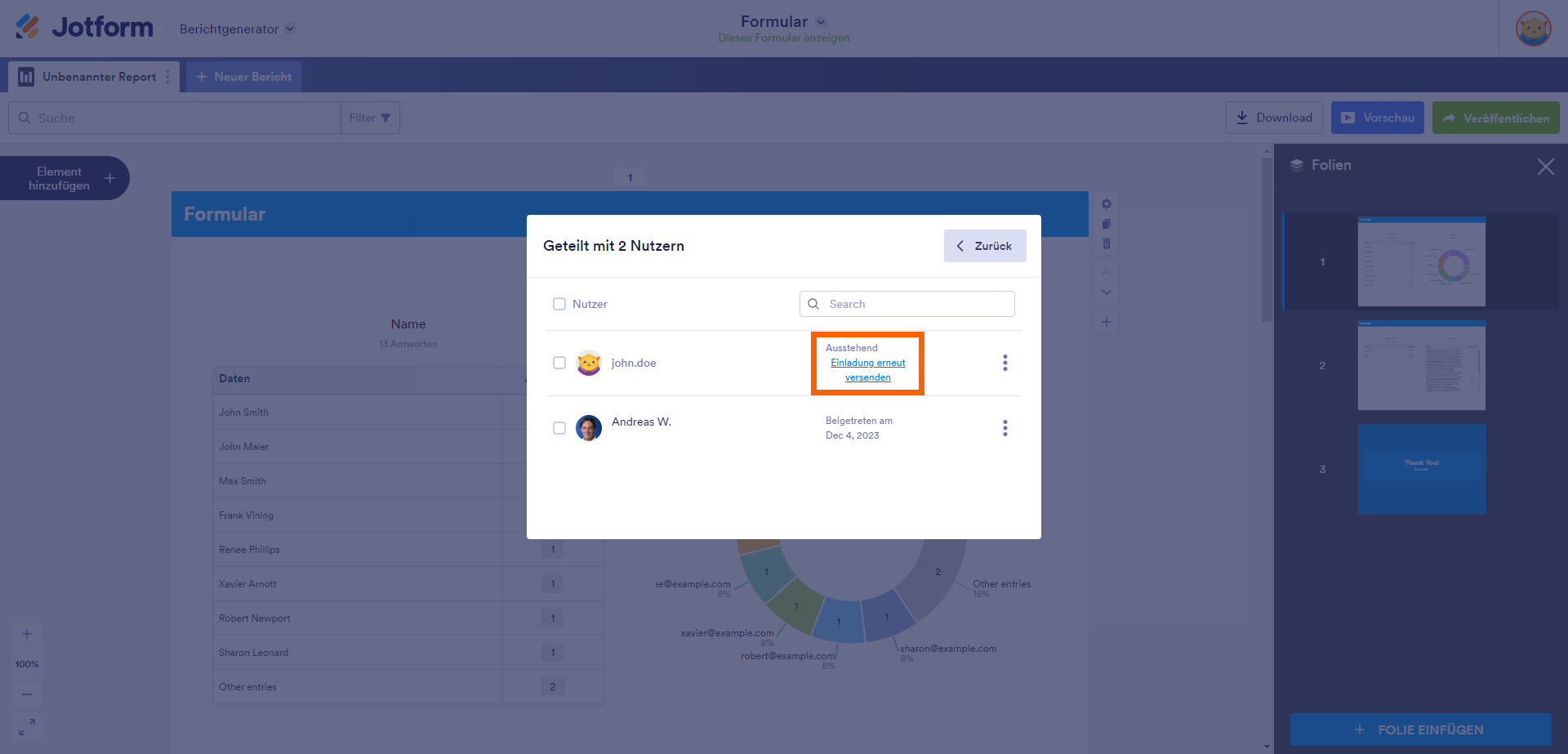
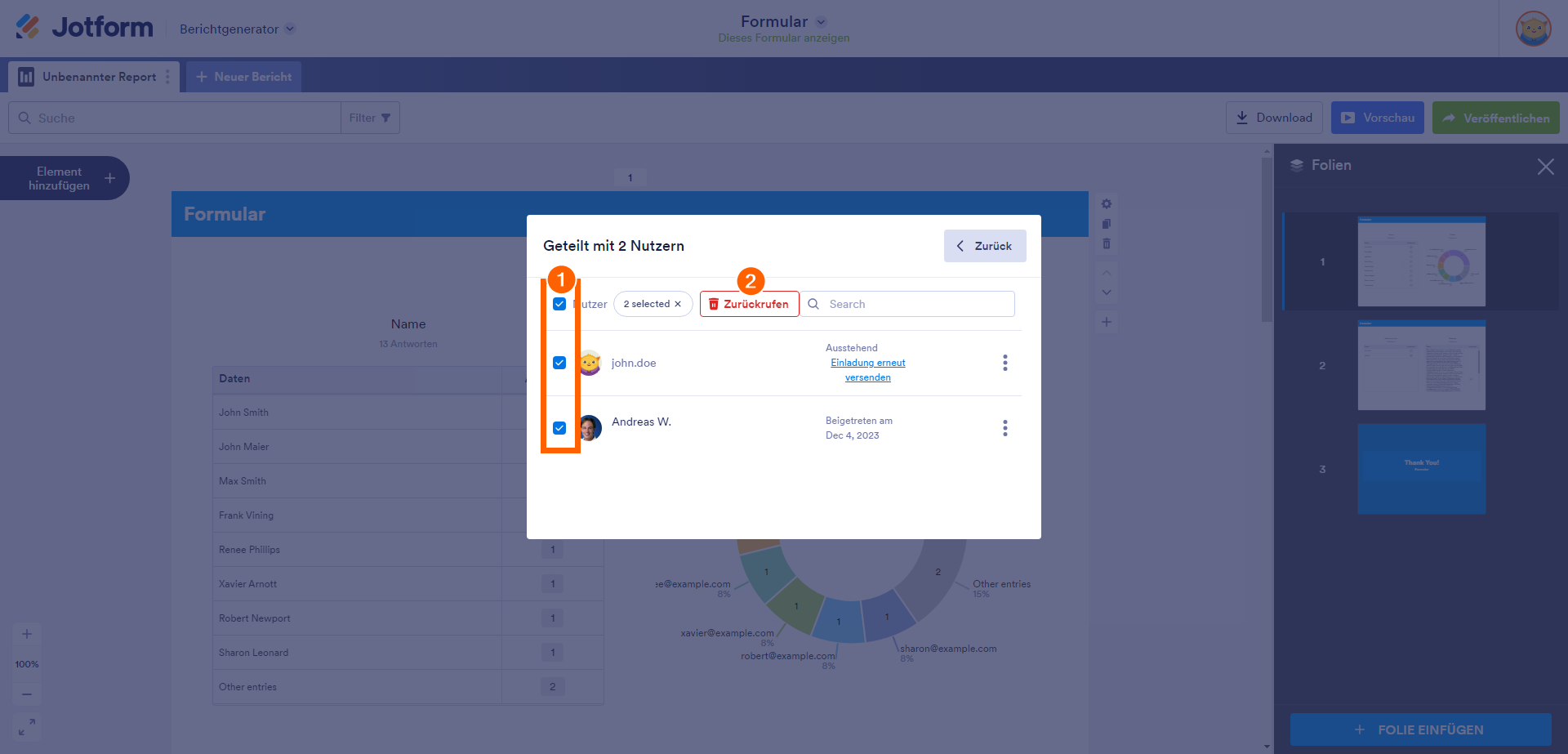
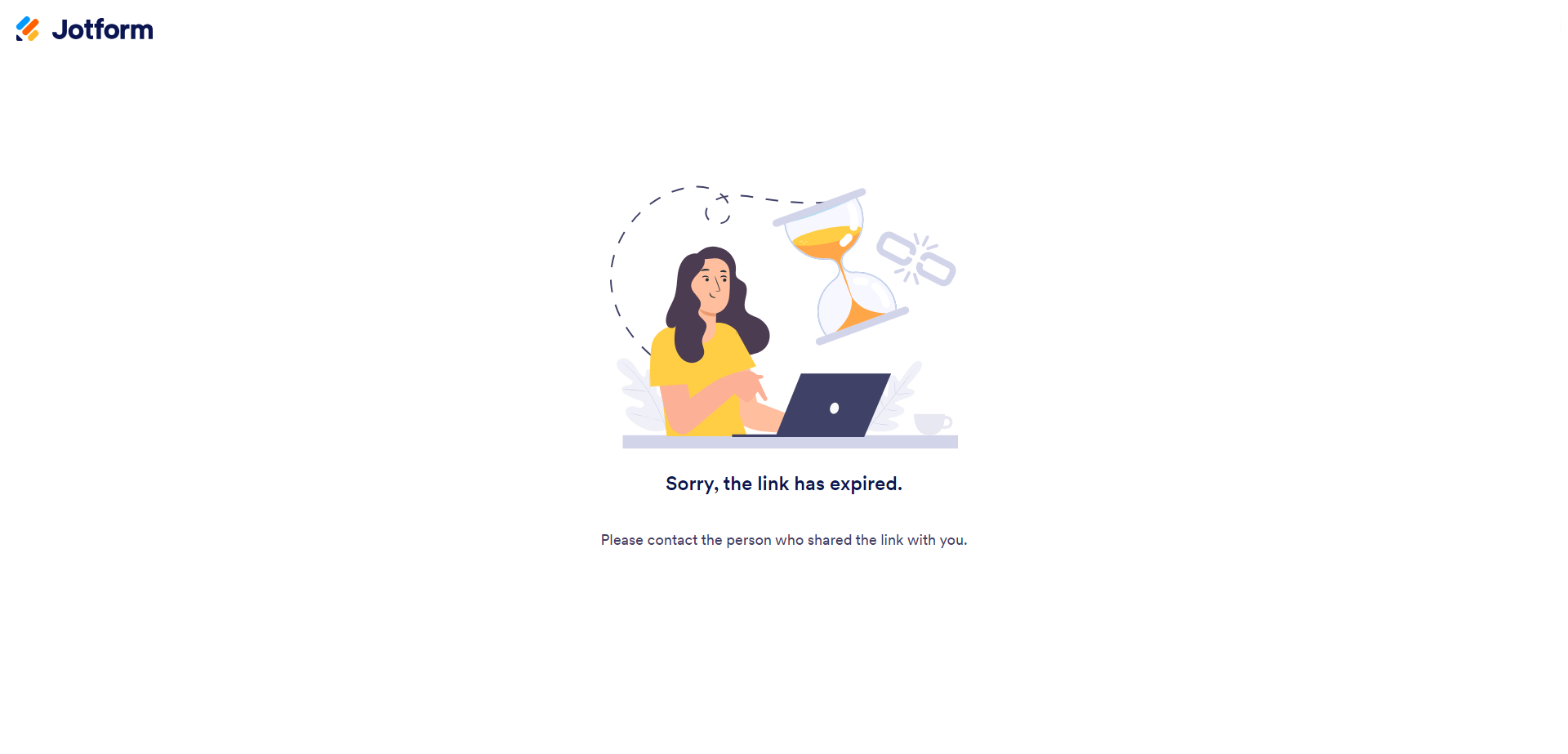

Kommentar abschicken: