Die Verwendung des Nutzungsbedingungenns Widgets ist eine Möglichkeit, Ihrem Formular einen Link mit Bedingungen und Konditionen hinzuzufügen. Das Widget erzeugt jedoch nur einen Akzeptiert-Text in den Jotform Tabellen, im Posteingang oder im PDF-Dokument der Formularantworten. Es enthält nicht den Link zu den Allgemeinen Geschäftsbedingungen.
Lesen Sie weiter, um zu erfahren, wie Sie einen Link oder einen externen Link in ein PDF-Dokument einfügen können.
Es gibt zwei Methoden, um einen Link einzubinden oder hinzuzufügen.
Methode Eins: Einen Link durch das Absatz-Element im Formular hinzufügen
Wir empfehlen das Hinzufügen eines Absatz-Elements, wenn Sie einen Link im Formular und im PDF-Dokument anzeigen möchten.
- Klicken Sie im Formular-Generator auf den Formular-Element hinzufügen Button auf der linken Seite.
- Scrollen Sie nach unten und ziehen Sie unter Basiselemente das Textabsatz Element in Ihr Formular.
- Doppelklicken Sie auf das Element Textabsatz oder klicken Sie auf das Symbol Text bearbeiten, um den Link hinzuzufügen. Siehe das folgende GIF für diesen Schritt:
- Gehen Sie nun zum PDF-Editor Ihres Formulars und fügen Sie das Absatz-Element auf der Registerkarte Formularfelder wie folgt hinzu:
Methode Zwei: Direktes Hinzufügen eines Links zu einem PDF-Dokument über den PDF-Editor
Wenn Sie keinen Link im Formular anzeigen möchten, können Sie über den PDF-Editor einen Link direkt in das PDF-Dokument einfügen.
- In der Meine Formulare Seite, wählen Sie Ihr Formular.
- Klicken Sie auf den Mehr Button.
- Unter der Spalte Daten klicken Sie auf die Option PDF-Editor öffnen oder PDF-Dokument erstellen.
- Ziehen Sie im PDF-Editor das Text-Element in Ihr PDF-Dokument.
- Doppelklicken Sie auf das Element oder klicken Sie auf das Zahnrad Icon (Einstellungen), um die Bearbeitung zu starten. Siehe das folgende GIF für die Schritte.
Verwandte Anleitungen:
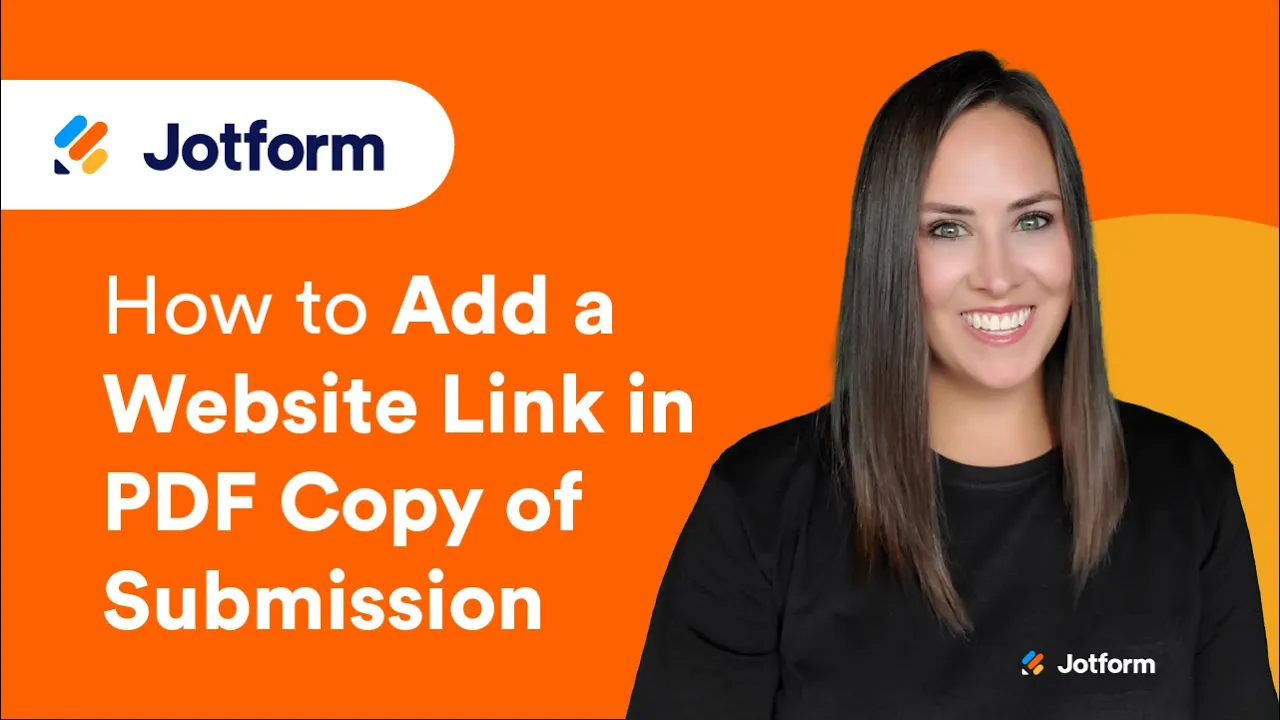
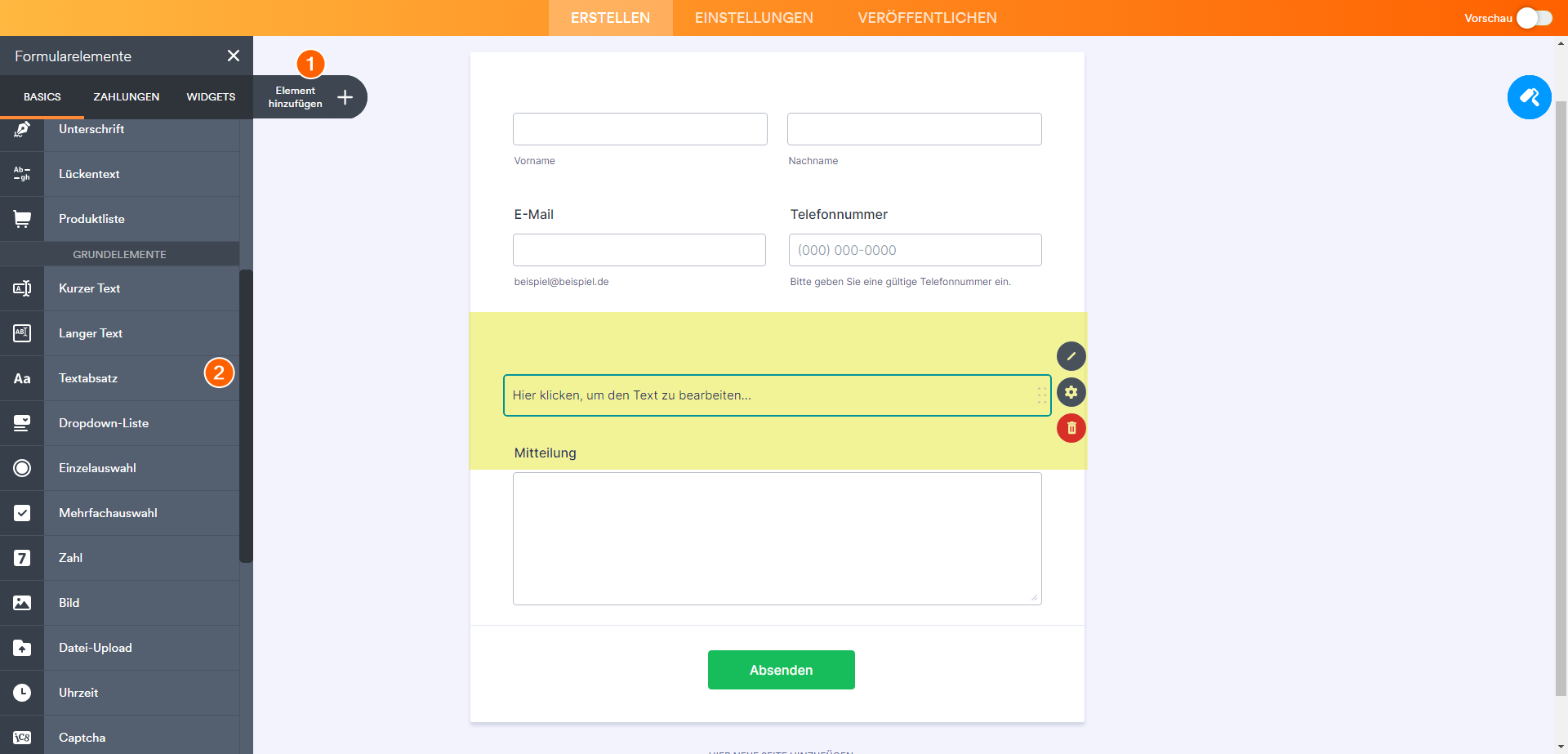
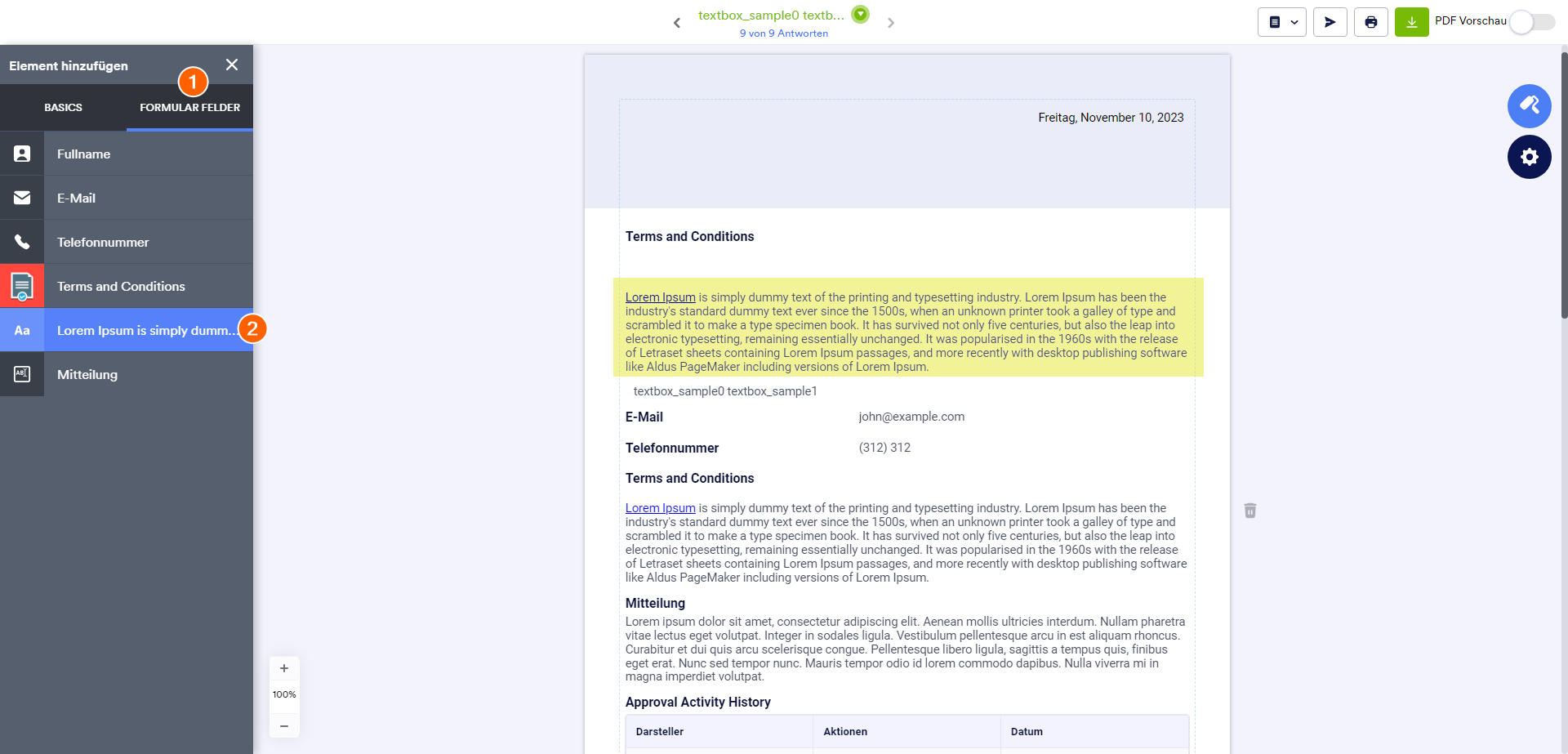


Kommentar abschicken: