Grid Listing ist in mehrfacher Hinsicht nützlich – ein klassisches Beispiel ist die Möglichkeit, die Formularantworten auf Ihrer Webseite anzuzeigen, gleich nachdem ein Benutzer den Button Absenden gedrückt hat. In der generierten Grid-Liste können Sie, Folgendes tun:
- Umstellen der Reihenfolge der Spalten in der Tabelle durch Ziehen der Spaltenüberschriften
- Das Gitter vergrößern
- Spaltenfelder hinzufügen/entfernen
- Aufsteigende und absteigende Sortieroptionen pro Spalte
- Suche nach Formularantworten (ähnlich der Suchfunktion auf der Formularantworten Seite)
Folgen Sie den folgenden Schritten, um einen Grid Listing Report zu erstellen:
- Auf der Seite Meine Formulare klicken Sie auf das Formular, um es auszuwählen.
- Klicken Sie auf den Berichte Button am oberen Rand.
- Klicken Sie im Menü Berichte auf den Button Neuen Bericht hinzufügen.
- Wählen Sie Grid Listing auf dem modalen Pop-up-Fenster „Neuen Bericht erstellen“ aus.
- Als Nächstes folgt die Einrichtungsseite für den Bericht Grid Listing, die in drei Abschnitte unterteilt ist:
- Berichtsname – geben Sie den Namen des Berichts ein, der unter dem Menü Berichte auf der Seite Meine Formulare angezeigt werden soll.
- Felder – Felder und andere Informationen wie Formularantworten-ID, Übermittlungs-Datum oder IP-Adresse ein- oder ausschließen.
- Berichtskonfigurationen – aktivieren oder deaktivieren Sie zusätzliche Berichtseinstellungen nach Ihren Wünschen:
- Passwortschutz – eine optionale, aber zusätzliche Sicherheitsebene.
- Foto statt Link anzeigen – aktivieren Sie diese Option, wenn Sie die hochgeladenen Bilder in Ihrem Formular anzeigen möchten, anstatt sie nur als Link anzuzeigen.
- Bilder in einem modalen Fenster anzeigen – wenn jemand auf ein Bild in der Tabelle klickt, wird es in einem modalen Pop-up-Fenster angezeigt (oder in einer Lightbox, wie unten gezeigt).
- URLs zum Bearbeiten anzeigen – wenn dies aktiviert ist, wird der Tabelle eine neue Spalte hinzugefügt, die einen Link zum Bearbeiten der jeweiligen Formularantwort anzeigt.
- Rasterbericht automatisch an das Fenster anpassen – wenn aktiviert, passt sich das gesamte Raster automatisch an die Größe des Browserfensters an.
- Maximale Höhe der Gitterzellen – legen Sie die maximale Höhe jeder Zeile in der Gittertabelle fest.
- Klicken Sie auf den Erstellen-Button unten, um die Einrichtung abzuschließen.
- Nachdem Sie auf den Button Erstellen geklickt haben, werden Sie darauf hingewiesen, dass der Grid Listing Report fertig ist. In demselben Pop-up-Fenster sehen Sie den Link zu dem von Ihnen erstellten Grid Listing Report und einen Button, um diesen Link zu kopieren. Dort finden Sie auch den iFrame-Einbettungscode, den Sie kopieren können, um den Bericht auf Ihrer Website einzubetten. Der Button Bericht öffnen, öffnet den Bericht in einer neuen Browser-Registerkarte.
- Klicken Sie auf das Schließen-Symbol (X) in der oberen rechten Ecke, um das Pop-up-Fenster zu schließen.

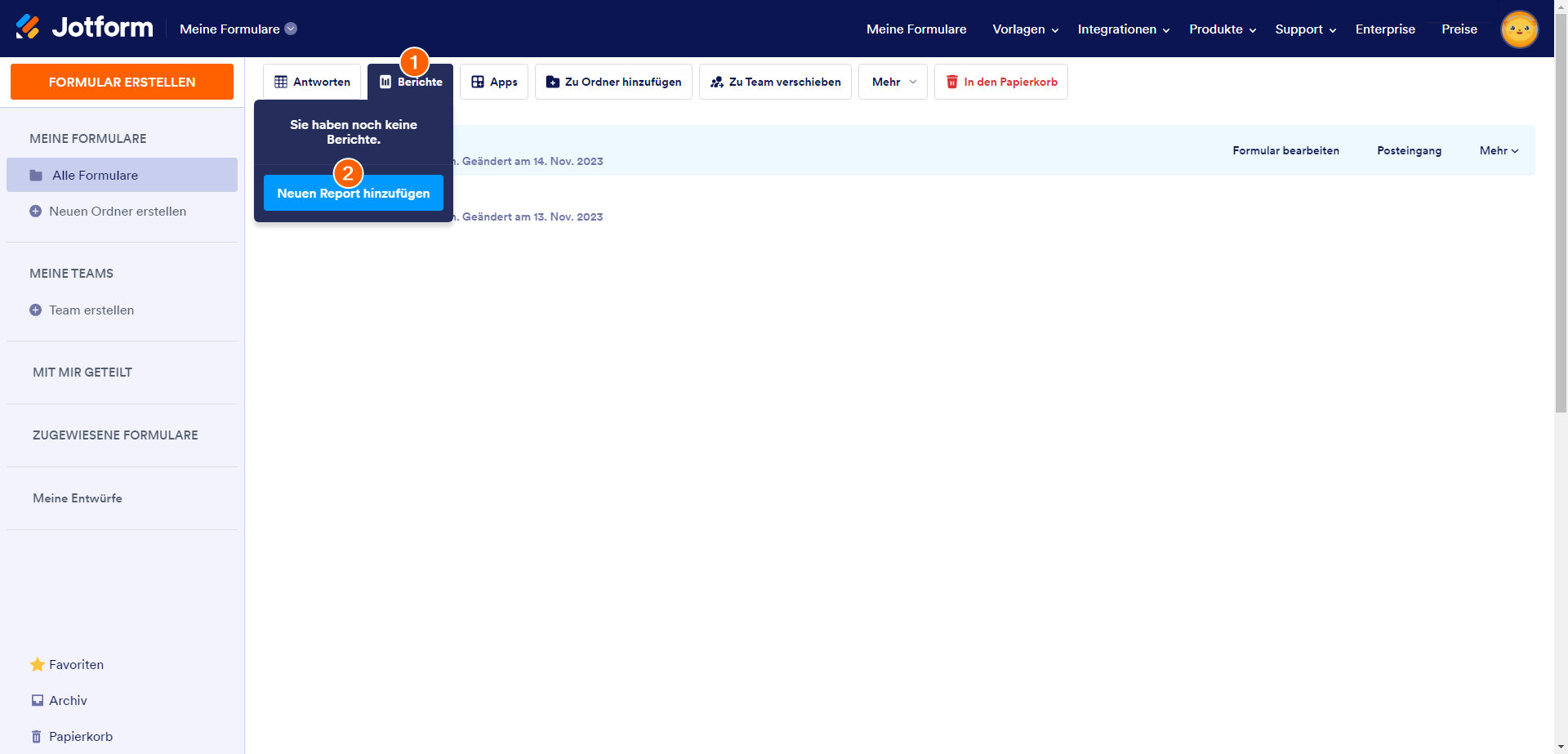
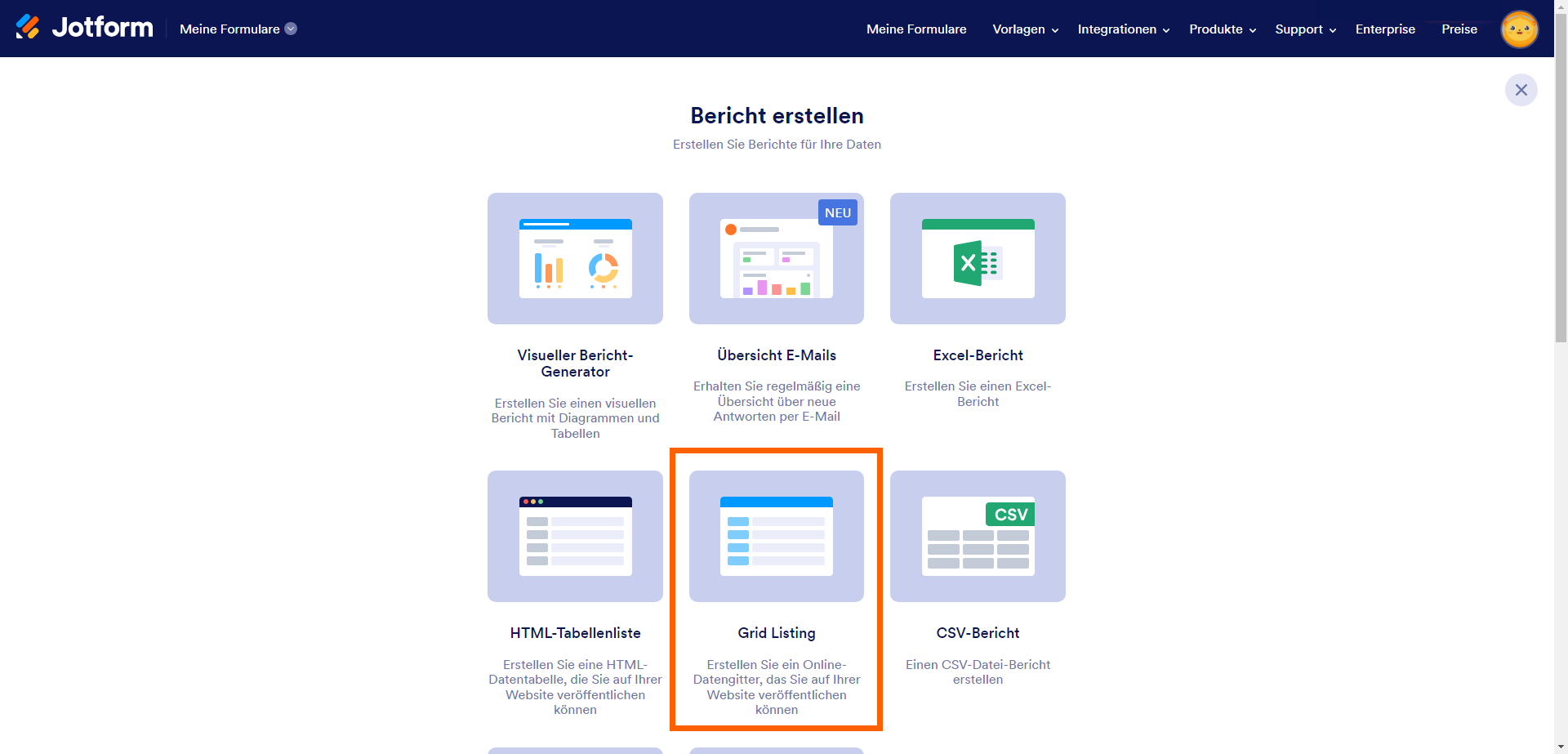
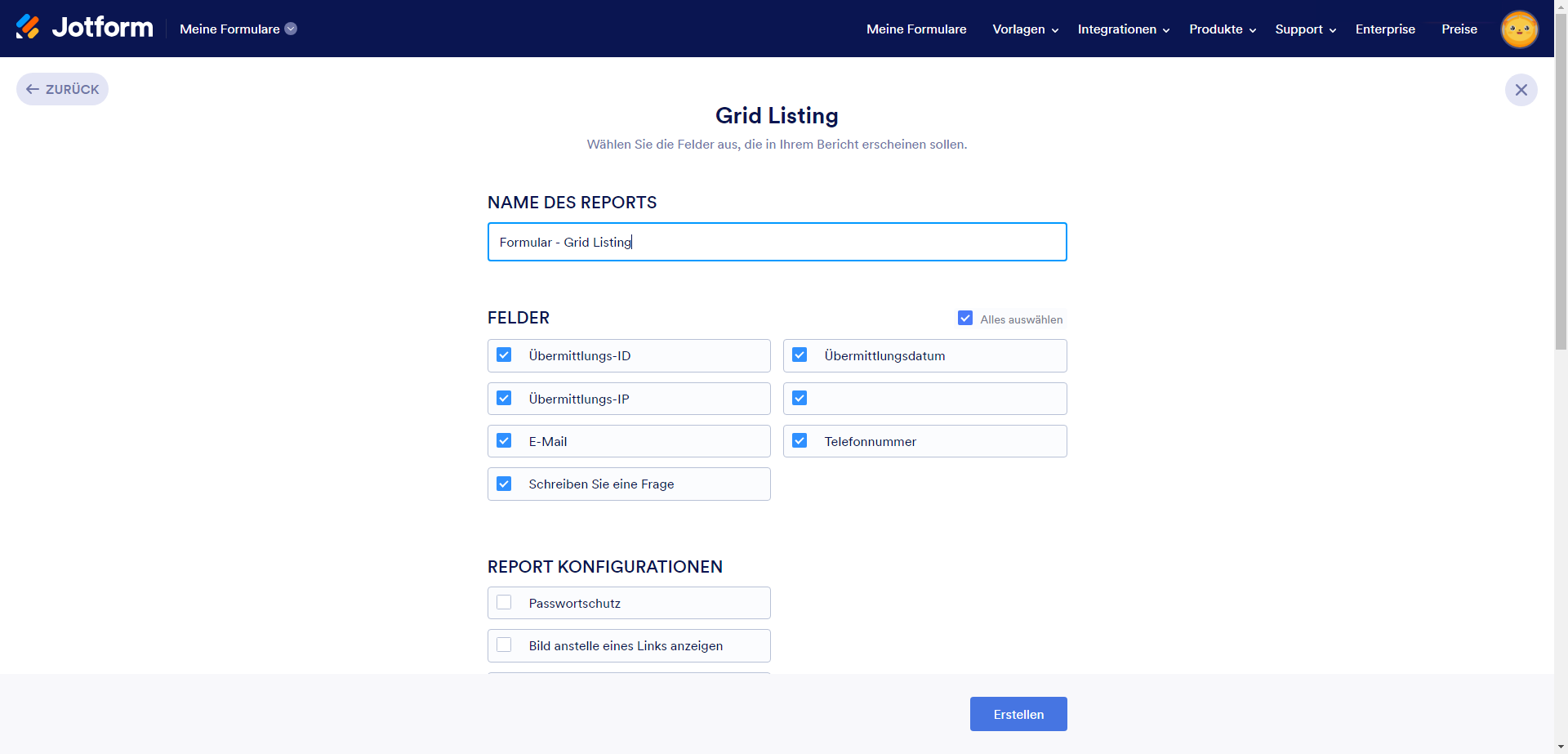
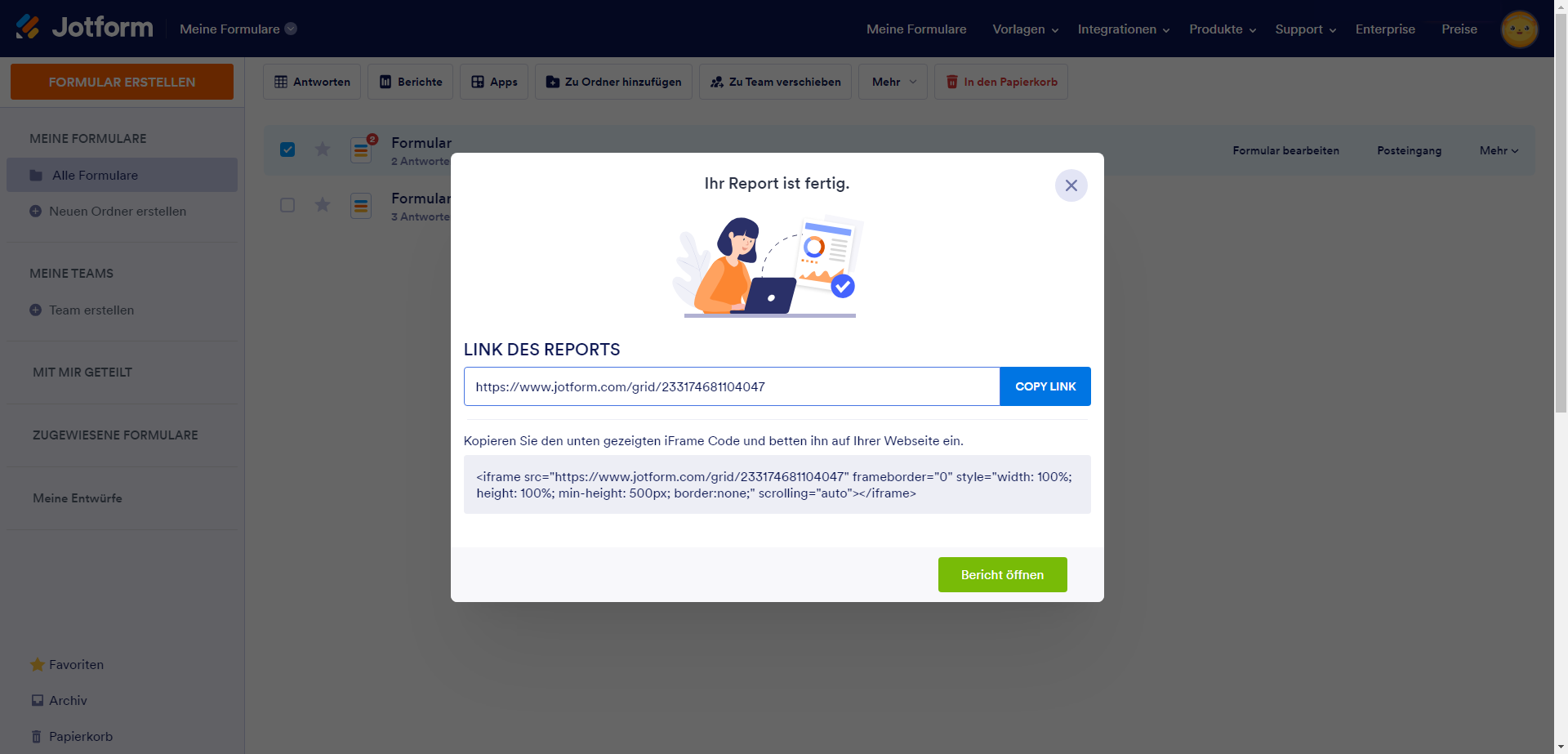
Kommentar abschicken: