Zenfolio ist ein speziell für Fotografen entwickelter Generator, der eine nahtlose Plattform für die Online-Präsentation ihrer Arbeit bietet. Mit einem intuitiven Tool für die Erstellung von Portfolios, die Verwaltung von Bildern und Kundengalerien ermöglicht Zenfolio es Fotografen, ihre Websites anzupassen, Abzüge zu verkaufen und eine professionelle Online-Präsenz zu erstellen, die auf ihre künstlerische Vision zugeschnitten ist.
Wenn Ihre Website mit Zenfolio Classic erstellt wurde, können Sie ein Formular einbetten, indem Sie eine benutzerdefinierte Seite erstellen. Lassen Sie uns beginnen!
Vorbereitung des Codes zum Einbetten Ihres Formulars für Zenfolio Classic
Um den Code für die Einbettung Ihres Formulars zu erhalten:
- Gehen Sie im Formular-Generator auf die Registerkarte Veröffentlichen.
- Wählen Sie Plattformen auf der linken Seite aus.
- Suchen Sie in der Liste nach Zenfolio und klicken Sie darauf.
- Klicken Sie auf den Code kopieren Button, um die eingebetteten Codes zu kopieren.
Nun kommen wir zum Einbetten.
Ein Formular in Zenfolio Classic einbetten
Wie bereits erwähnt, können Sie Ihr Formular über eine benutzerdefinierte Seite in Zenfolio Classic einbinden. Bearbeiten oder erstellen Sie eine neue Seite und gehen Sie wie folgt vor:
- Klicken Sie im Editor für benutzerdefinierte Seiten auf die Einbetten-Option.
- Fügen Sie im Fenster Einbetten den IFrame Code in das Feld Inhalt ein.
- Bevor Sie den Einbettungsblock einfügen/aktualisieren, müssen Sie die Werte für Höhe und Breite des iFrame Codes manuell anpassen. Zum Beispiel den Breitenwert von
100%auf750pxund den Höhenwert von539pxauf980px. Ein Beispiel finden Sie im Screenshot unten:
Notiz
Das Anpassen der Werte für Breite und Höhe, wie in Schritt #3 oben erwähnt, ist erforderlich, weil Zenfolio aus einem Grund den Skriptteil des iFrame akzeptiert, aber verhindert, dass er funktioniert. Der Skriptteil passt die Breite und vor allem die Höhe des Formulars an.
- Klicken Sie auf den Einfügen/Aktualisieren Button in der unteren rechten Ecke der Seite.
- Klicken Sie abschließend entweder auf den Button Speichern und Vorschau oder Speichern und schließen, um die Änderungen zu speichern.
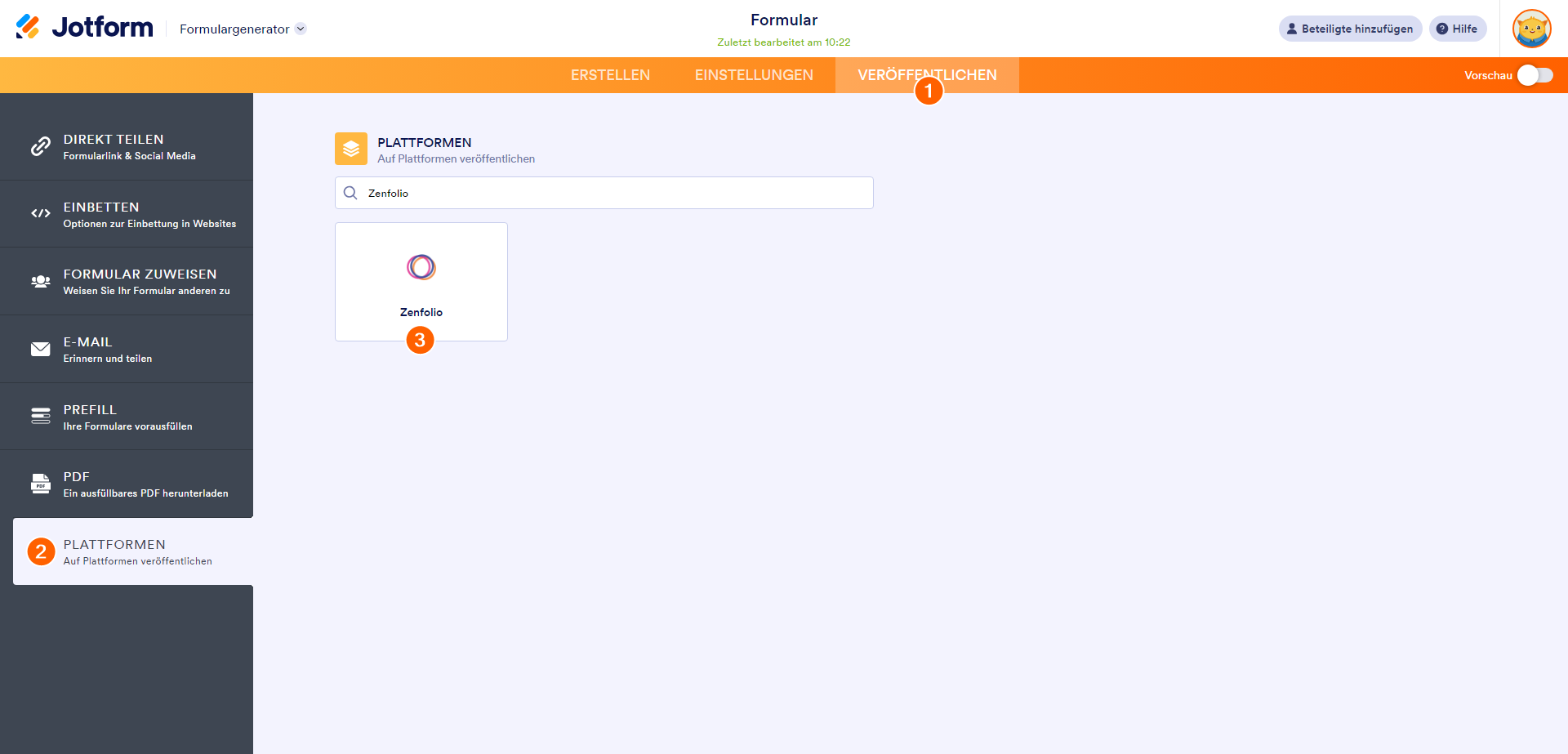
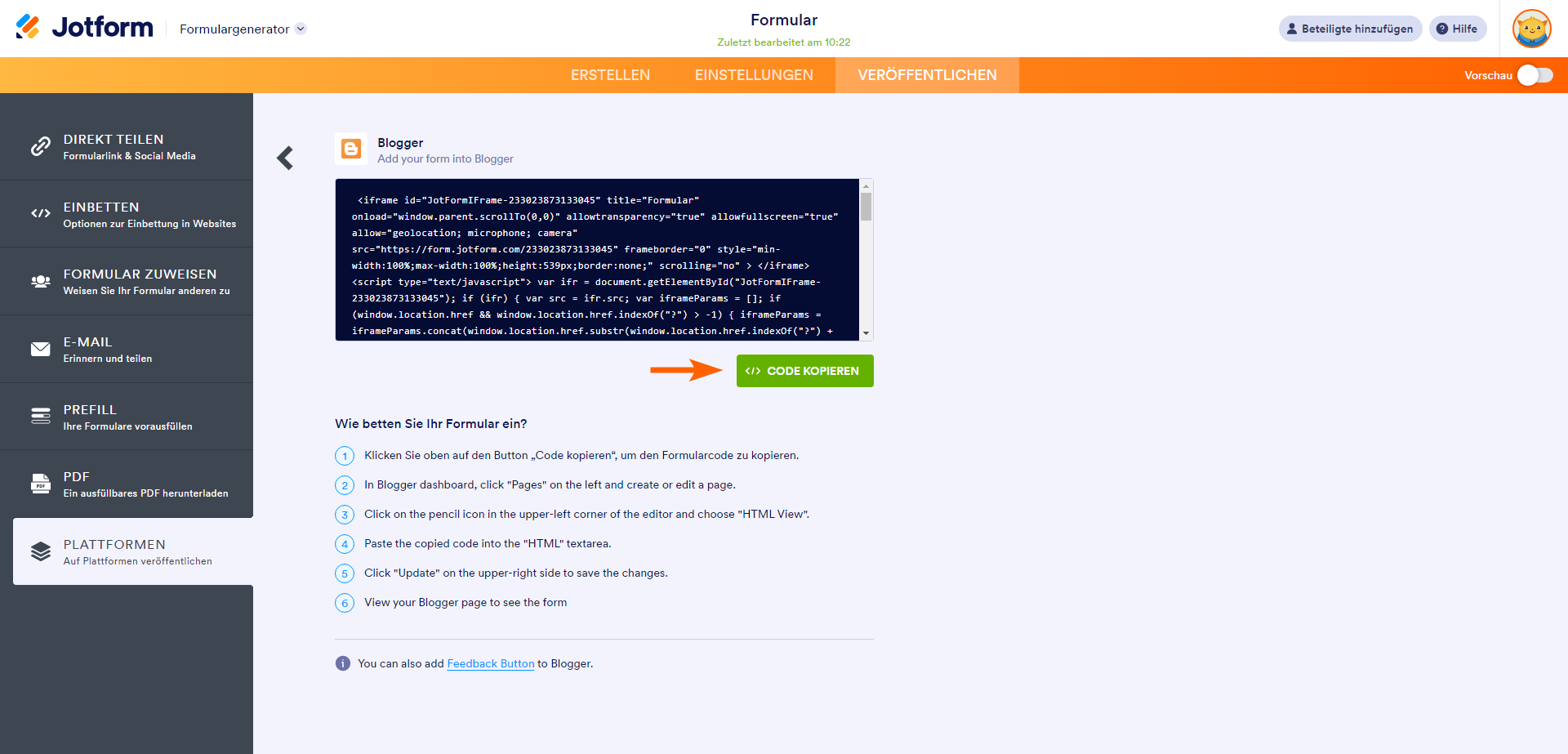
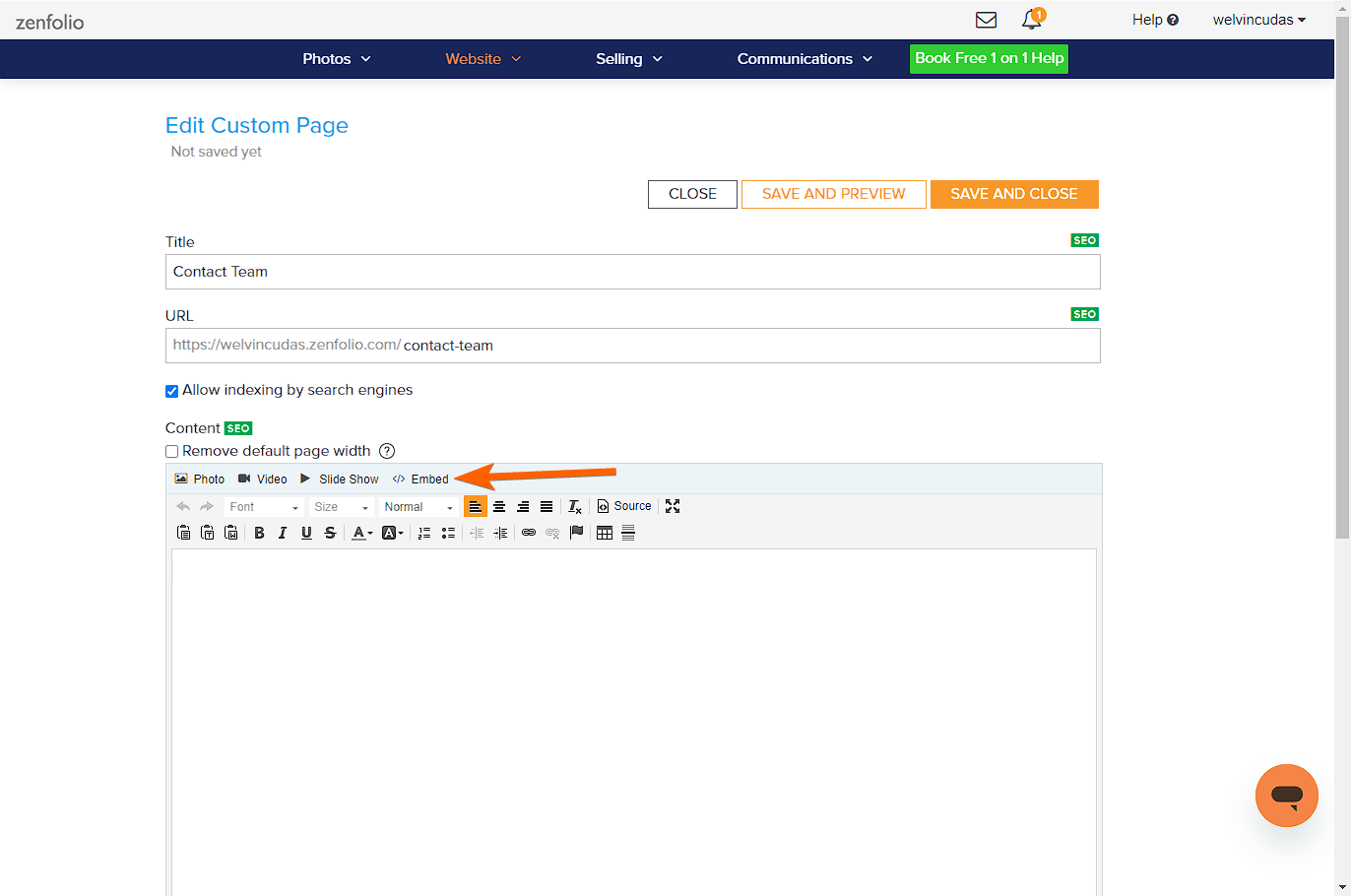
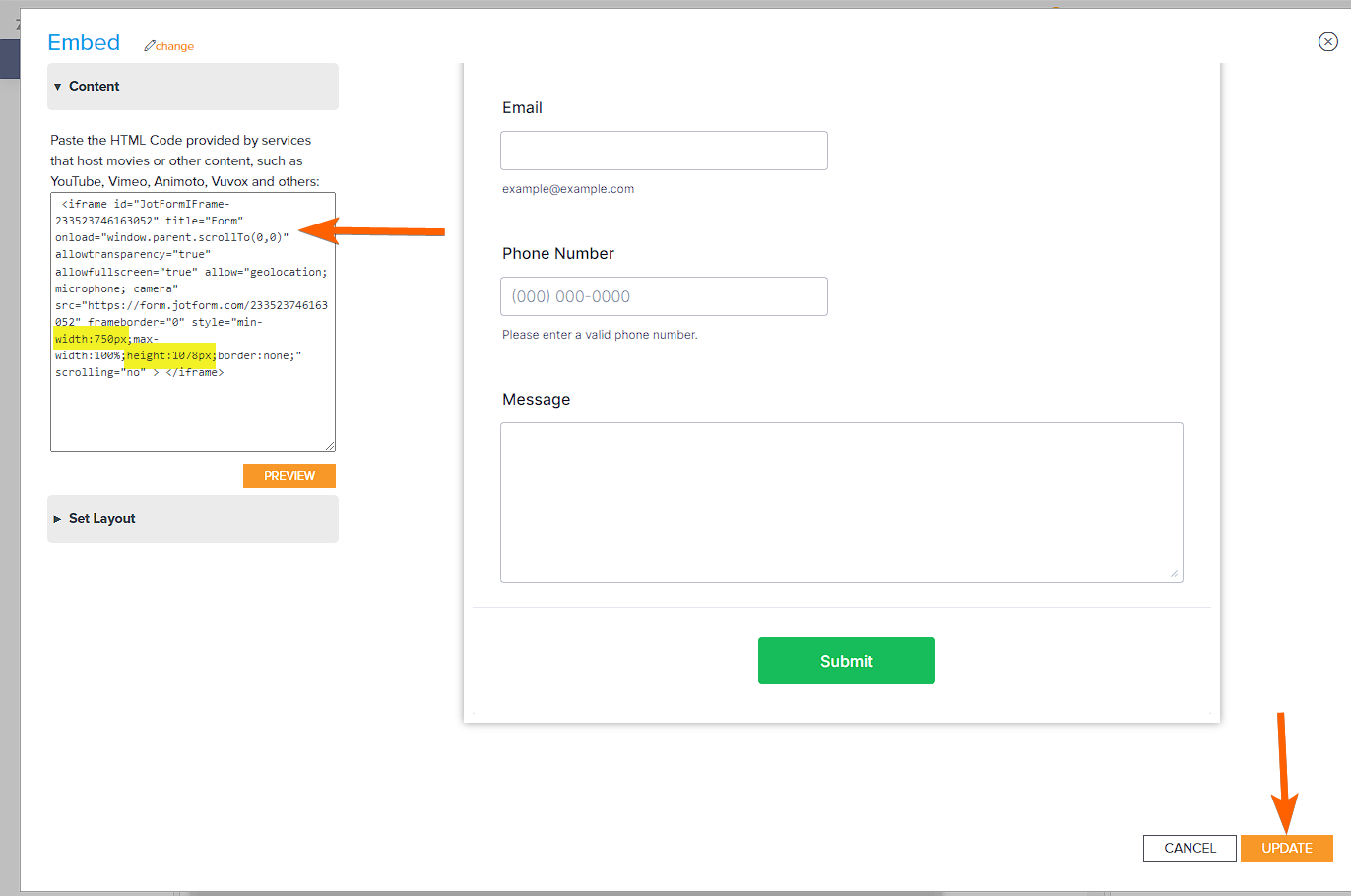
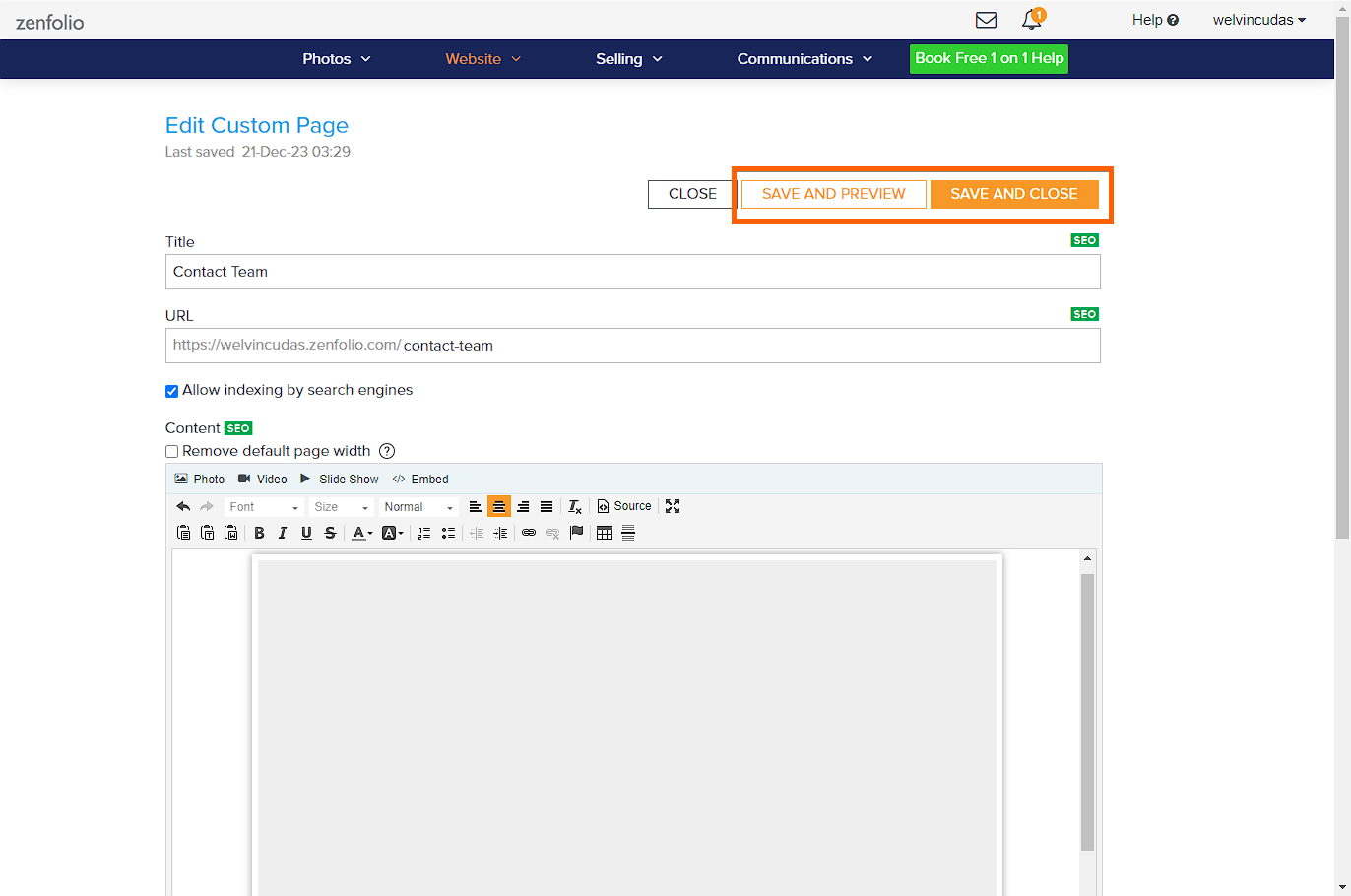

Kommentar abschicken: