Jotform bietet Formularanalyse, um Daten zu analysieren, Antworten zu verbessern, aus dem Kundenverhalten zu lernen und Ihre Conversion-Rate zu steigern. Für weitere Analysen Ihrer Formulare können Sie Google Analytics 4 (GA4) und Google Tag Manager (GTM) verwenden.
Hinweis: Die folgende Einrichtung funktioniert nur für Formulare, die einer Website mit dem Quellcode des Formulars hinzugefügt werden. Weitere Informationen finden Sie unter So erhalten Sie den vollständigen Quellcode Ihres Formulars.
Formular-Tracking mit Google Analytics 4
Google Analytics ist ein Dienst, mit dem Sie Ereignisse in Ihrem Formular verfolgen können. Im Folgenden wird gezeigt, wie Sie Google Analytics mithilfe einer neuen Property und eines Datenstreams in einem bestehenden GA4-Administratorkonto für Ihr Formular verwenden. Sie können jedoch auch Ihre vorhandenen Konten verwenden. Informationen zum Einstieg in Google Analytics 4 finden Sie unter Einrichten von Analytics.
Angenommen, Sie verfügen bereits über ein GA4-Konto.
- Property erstellen
- Webdatenstrom hinzufügen
Property erstellen
- Gehen Sie in Google Analytics zu Admin und wählen Sie dann Erstellen > Eigenschaft.
- Geben Sie den gewünschten Namen und die Details der Eigenschaft ein und wählen Sie anschließend Weiter.
- Wählen Sie Ihre Branche und Unternehmensgröße aus und klicken Sie anschließend auf Weiter.
- Wählen Sie Ihre Geschäftsziele aus und klicken Sie anschließend auf Erstellen.
Sobald Ihre Property fertig ist, fahren Sie fort, indem Sie einen Webdatenstrom hinzufügen.
Datenstrom hinzufügen
- Wählen Sie in Google Analytics oben Ihre Property aus und gehen Sie dann zu Verwaltung.
Hinweis: Gehen Sie zu Schritt 3, wenn Sie mit Property erstellen fortfahren.
- Gehen Sie im linken Bereich zu Datenerfassung und -bearbeitung > Datenströme.
- Wählen Sie Web aus.
- Geben Sie die URL Ihrer Website und den gewünschten Streamnamen ein und wählen Sie anschließend Stream erstellen.
- Überspringen Sie die Tag-Installation und notieren Sie sich die Mess-ID.
Falls Sie Ihre Mess-ID vergessen haben, können Sie sie in Ihrem Datenstrom unter Administration > Datenerfassung und -änderung > Datenströme abrufen. Sobald Ihr Datenstrom bereit ist, fahren Sie mit der Einrichtung Ihres Google Tag Managers fort.
Google Tag Manager einrichten
Angenommen, Sie haben bereits Ihr GTM-Konto und Ihre GA4 Mess-ID. Dann müssen Sie
- Variablen einrichten
- Trigger erstellen
- Tag einrichten
Variablen einrichten
- Gehen Sie im Google Analytics-Tool links zu Variablen und wählen Sie dann oben rechts Konfigurieren aus.
- Scrollen Sie unter Integrierte Variablen konfigurieren nach unten zu Formulare und aktivieren Sie alle Formularvariablen.
- Schließen Sie Integrierte Variablen konfigurieren, sobald Sie fertig sind.
Nachdem die Formularvariablen bereit sind, erstellen Sie im nächsten Schritt einen Trigger.
Trigger erstellen
- Gehen Sie im Google Analytics-Tool links zu Trigger und wählen Sie dann im Kontextmenü Neu aus.e obere rechte Ecke.
- Öffnen Sie die Triggerkonfiguration und wählen Sie anschließend Formularübermittlung aus.
- Aktivieren Sie Validierung prüfen und setzen Sie die Bedingung für den Trigger auf
Seitenpfad enthält.
- Wählen Sie unten Einige Formulare aus und setzen Sie die Auslösebedingung auf
Formular-ID entspricht {form_id}, wobei form_id die ID Ihres Jotform Formulars ist.
Hinweis: Die Formular-ID ist die Zahlenfolge am Ende Ihrer Formular-URL.
- Geben Sie Ihre Geben Sie oben den gewünschten Triggernamen ein und wählen Sie dann oben rechts Speichern.
Nachdem der Trigger bereit ist, richten Sie im nächsten Schritt die GA4-Konfiguration und die Ereignis-Tags ein.
Tags einrichten
Google Tag-Konfiguration einrichten
- Gehen Sie in Ihrem GTM-Konto zu Tags Klicken Sie links auf Neu und wählen Sie dann oben rechts Neu aus.
- Öffnen Sie die Tag-Konfiguration und wählen Sie anschließend Google Tag aus.
- Geben Sie Ihre Mess-ID unter Tag-ID ein.
- Fügen Sie unter Konfigurationseinstellungen den Parameter send_page_view hinzu und setzen Sie dessen Wert auf true.
- Geben Sie oben den gewünschten Tag-Namen ein.
- Wählen Sie oben rechts Speichern und anschließend Tag speichern, wenn Sie dazu aufgefordert werden.
GA4-Ereignis einrichten
- Fügen Sie ein neues Tag hinzu, öffnen Sie die Tag-Konfiguration und wählen Sie anschließend Google Analytics: GA4-Ereignis aus.
- Geben Sie in der Tag-Konfiguration Ihre Messungs-ID ein und geben Sie anschließend unter Event-Name generate_lead ein.
- Scrollen Sie nach unten und öffnen Sie Triggering.
- Wählen Sie Ihr Formular-Einreichungs-Trigger.
- Geben Sie oben den gewünschten Tag-Namen ein und wählen Sie anschließend oben rechts Speichern.
Sobald Sie fertig sind, betten Sie Ihr Formular ein und installieren GTM auf Ihrer Website.
Formular und GTM zu Ihrer Website hinzufügen
Um alles zu vervollständigen, müssen Sie GTM auf Ihrer Website installieren, wo Ihr Formular eingebettet ist.
Formular einbetten
- Gehen Sie im Formular Generator zu Veröffentlichen > Einbetten > Quellcode.
- Kopieren Sie den bereitgestellten Code und binden Sie ihn in Ihre Website ein. Weitere Informationen finden Sie unter So erhalten Sie den vollständigen Quellcode Ihres Formulars.
Google Tag Manager installieren
- Wählen Sie oben in Ihrem GTM-Konto den zu installierenden Container aus.
- Fügen Sie die Codes wie im Dialogfeld beschrieben den Head- und Body-Tags Ihrer Website hinzu.
Wenn Sie Ihr Formular nur überwachen möchten, können Sie die Codes nur auf den Seiten einfügen, auf denen Ihr Formular angezeigt wird.
Sobald Formular und Tag festgelegt sind, prüfen und speichern Sie Ihre Konfigurationen.
Testen Ihres Setups
So prüfen Sie, ob Ihr Setup im Google Tag Manager funktioniert
- Wählen Sie in Ihrem GTM-Konto oben rechts Vorschau aus.
- Geben Sie auf der nächsten Seite die URL ein, unter der Ihr Formular und Ihr Tag installiert sind, und wählen Sie dann Weiter.
Ihr Formular sollte in einem neuen Tab oder Fenster geöffnet werden. Wenn der Tag Assistant Probleme mit der Verbindung zu Ihrer Website hat, installieren Sie die Browsererweiterung Tag Assistant Companion.
- Sobald der Tag Assistant verbunden ist, senden Sie einen Testeintrag an Ihr Formular.
- Wechseln Sie zurück zum Tag Assistant und überprüfen Sie den Bereich Zusammenfassung links.
Der Eintrag Formular senden ist ein gutes Zeichen dafür, dass Ihr Tag funktioniert.
- Sobald Sie fertig sind, öffnen Sie Ihr GTM-Konto, wählen Sie oben rechts Senden und veröffentlichen Sie Ihr Setup, um alle Änderungen zu übernehmen.
So prüfen Sie, ob Ihr Setup in GA4 funktioniert
- Suchen Sie in Ihrem GA4-Konto oben nach DebugView und wählen Sie es aus.
- Öffnen Sie den Tag Assistant in einem neuen Tab und verknüpfen Sie die Website, auf der Ihr Formular und Ihr Tag installiert sind.
- Senden Sie einen Testeintrag über Ihr Formular.
- Überprüfen Sie die Protokolle in der Debug-Ansicht.
Weitere Informationen finden Sie unter Ereignisse in der Debug-Ansicht überwachen.
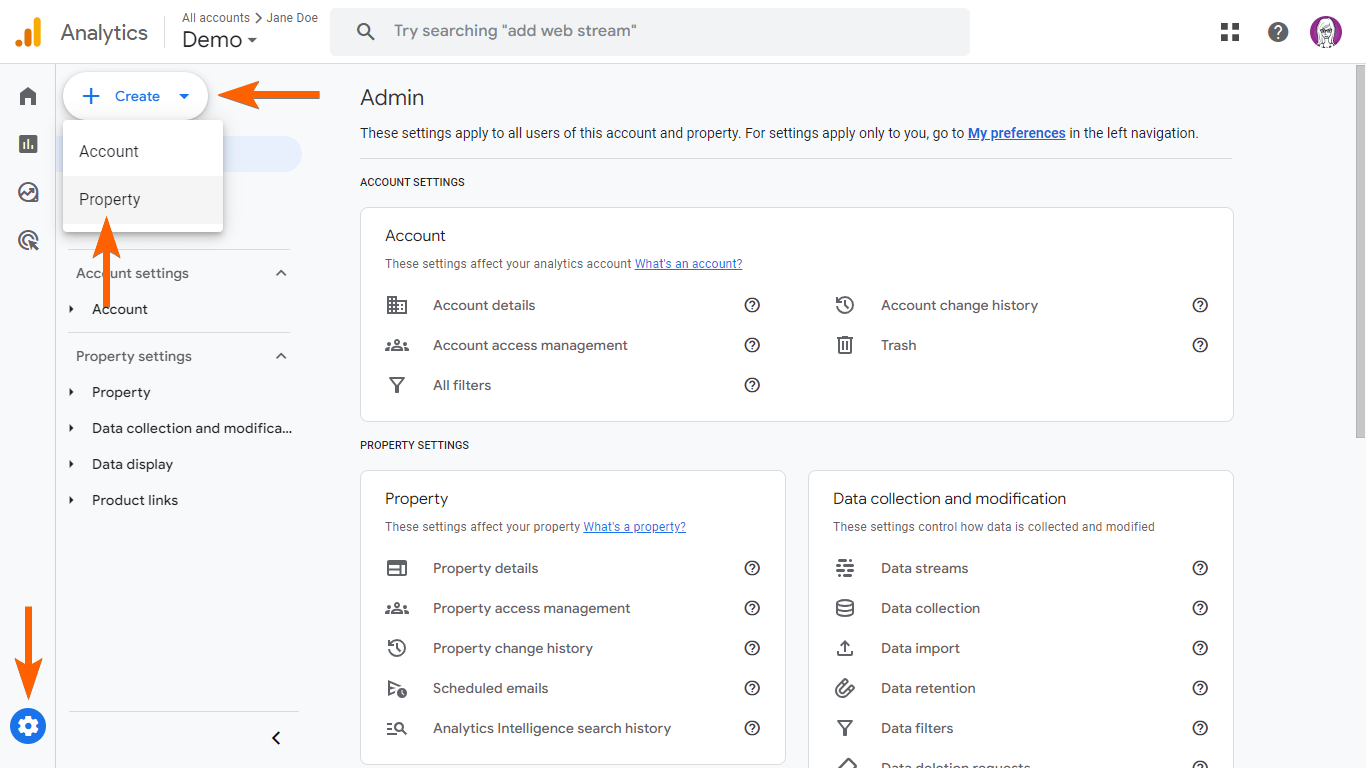
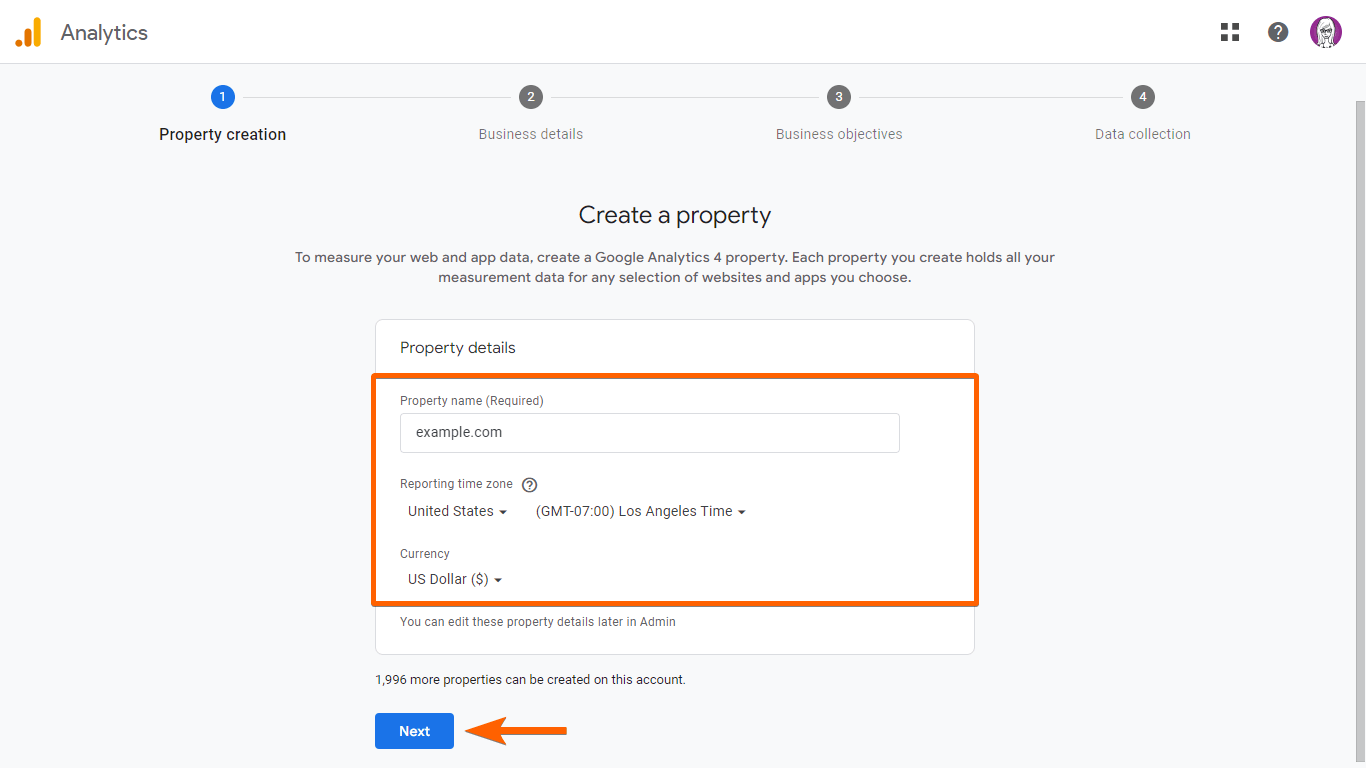
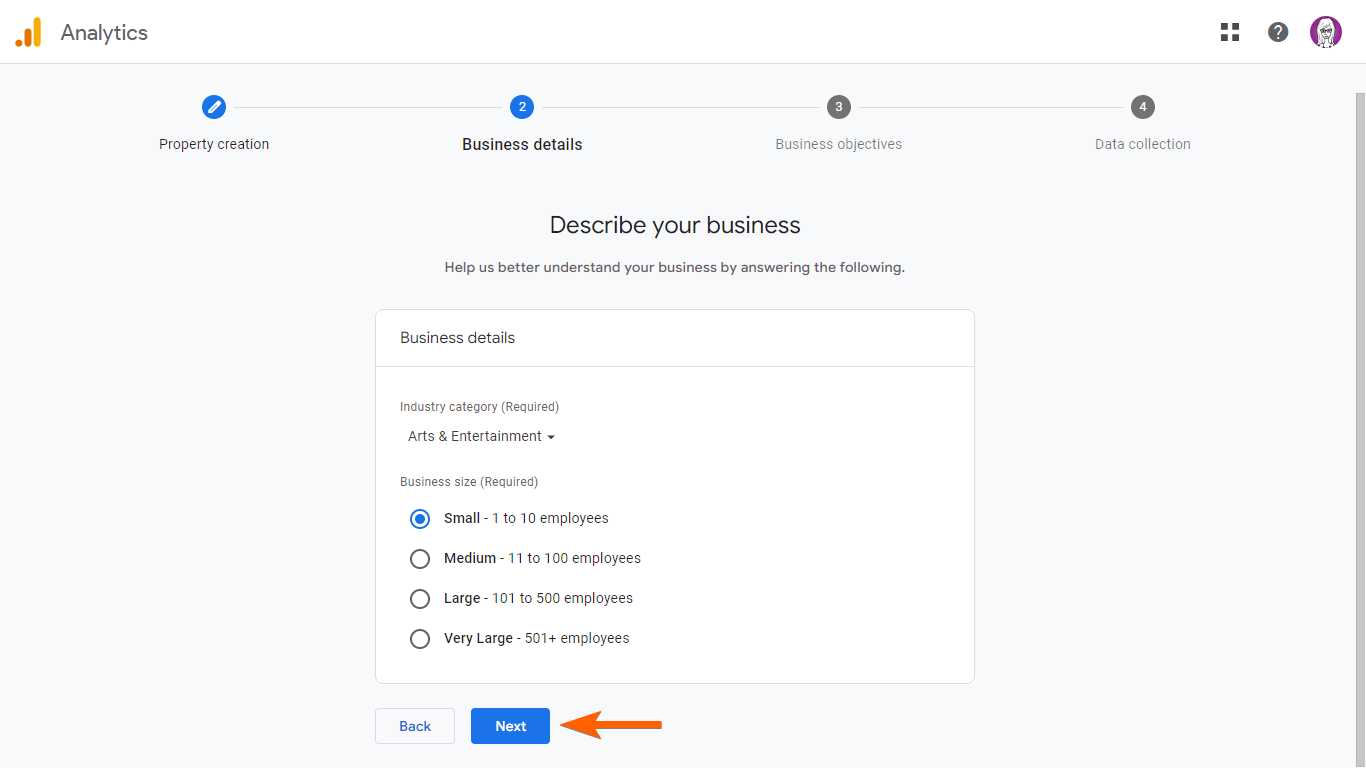
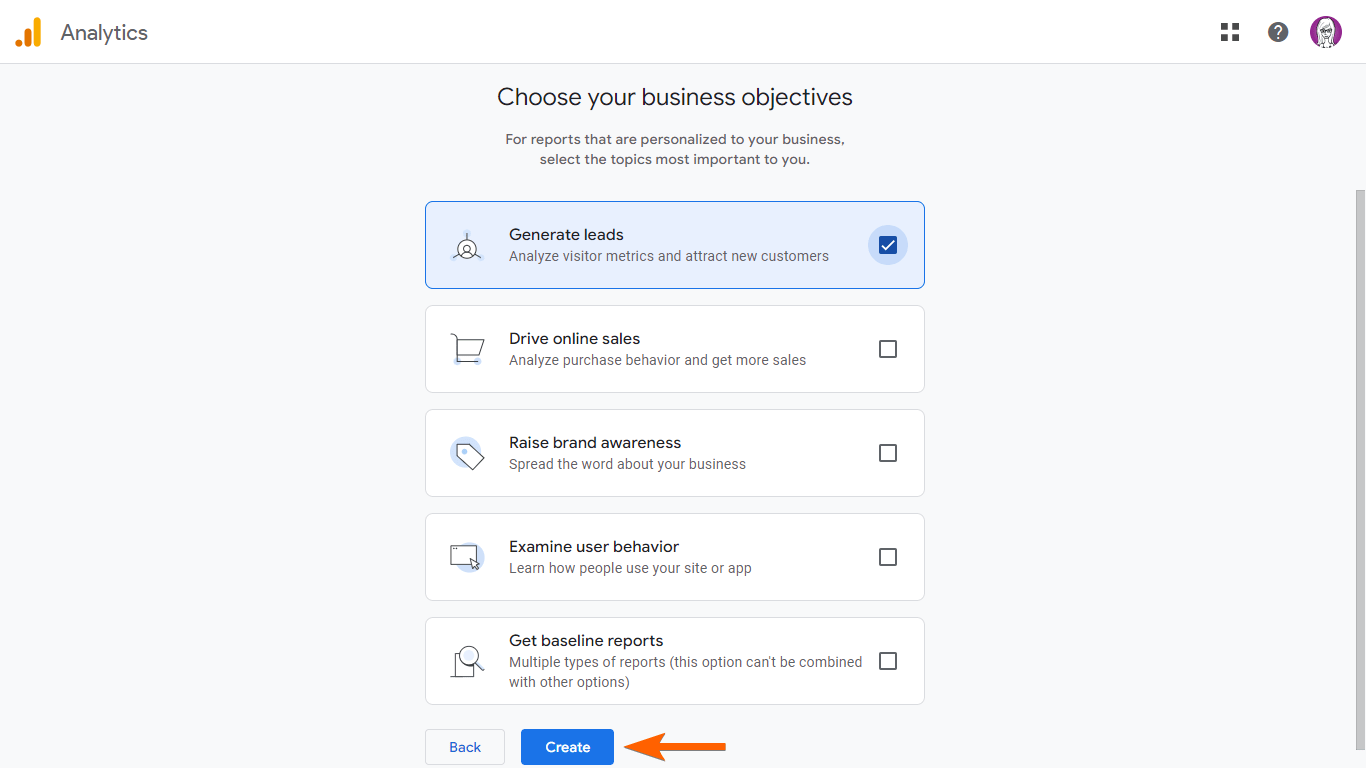
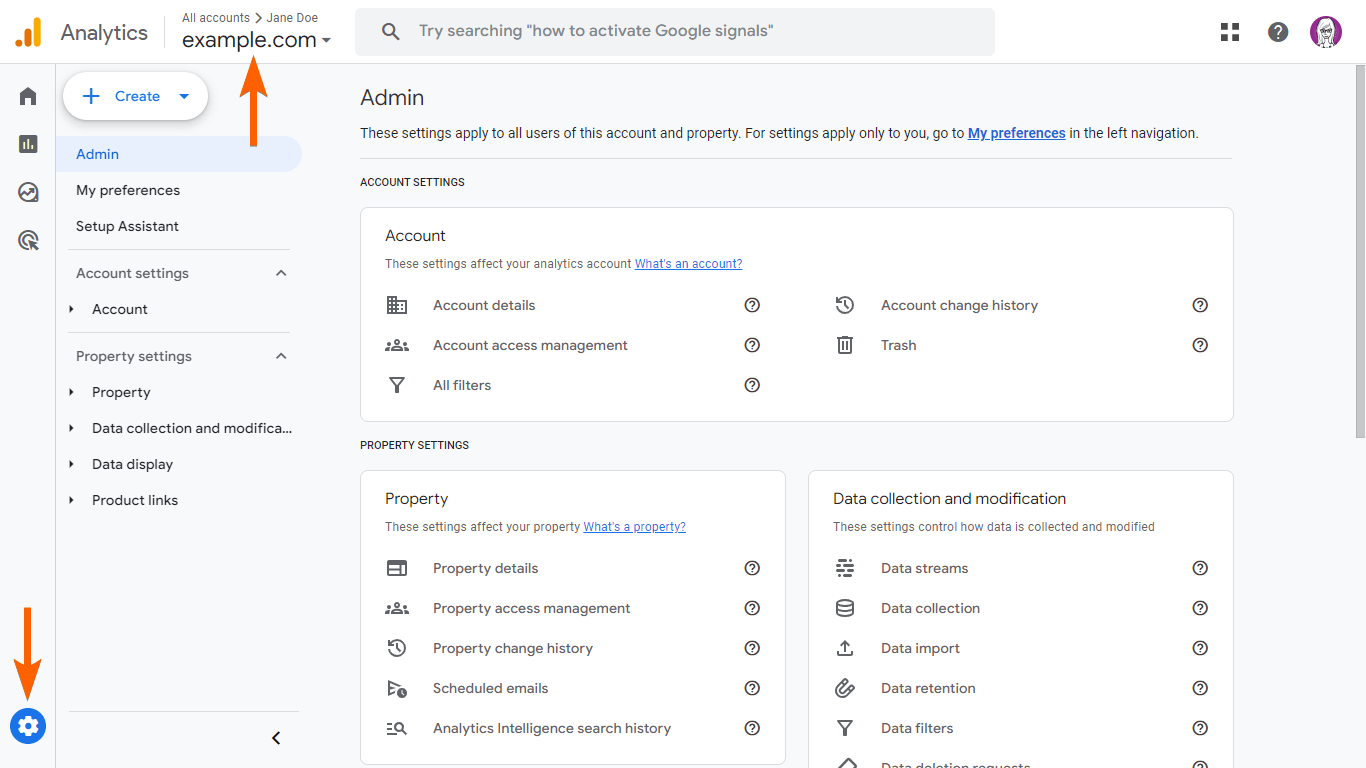
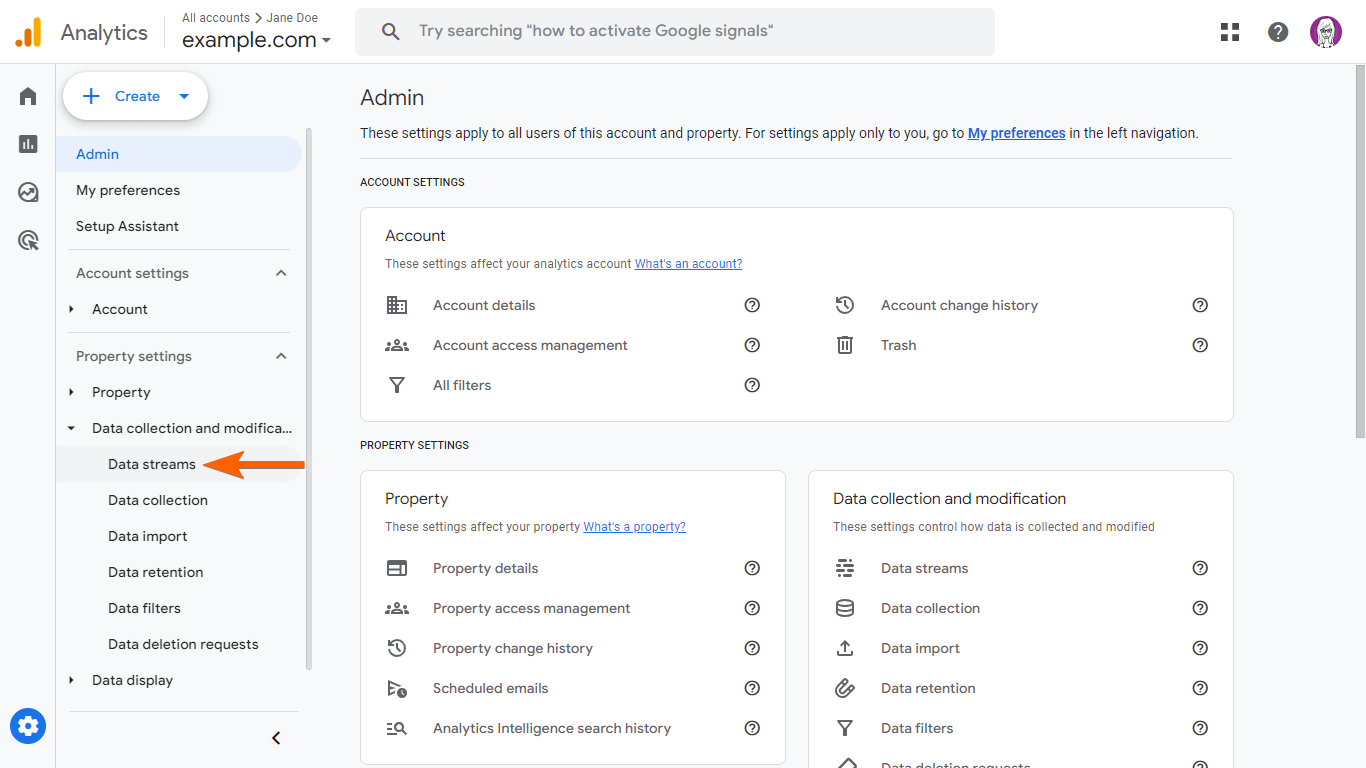
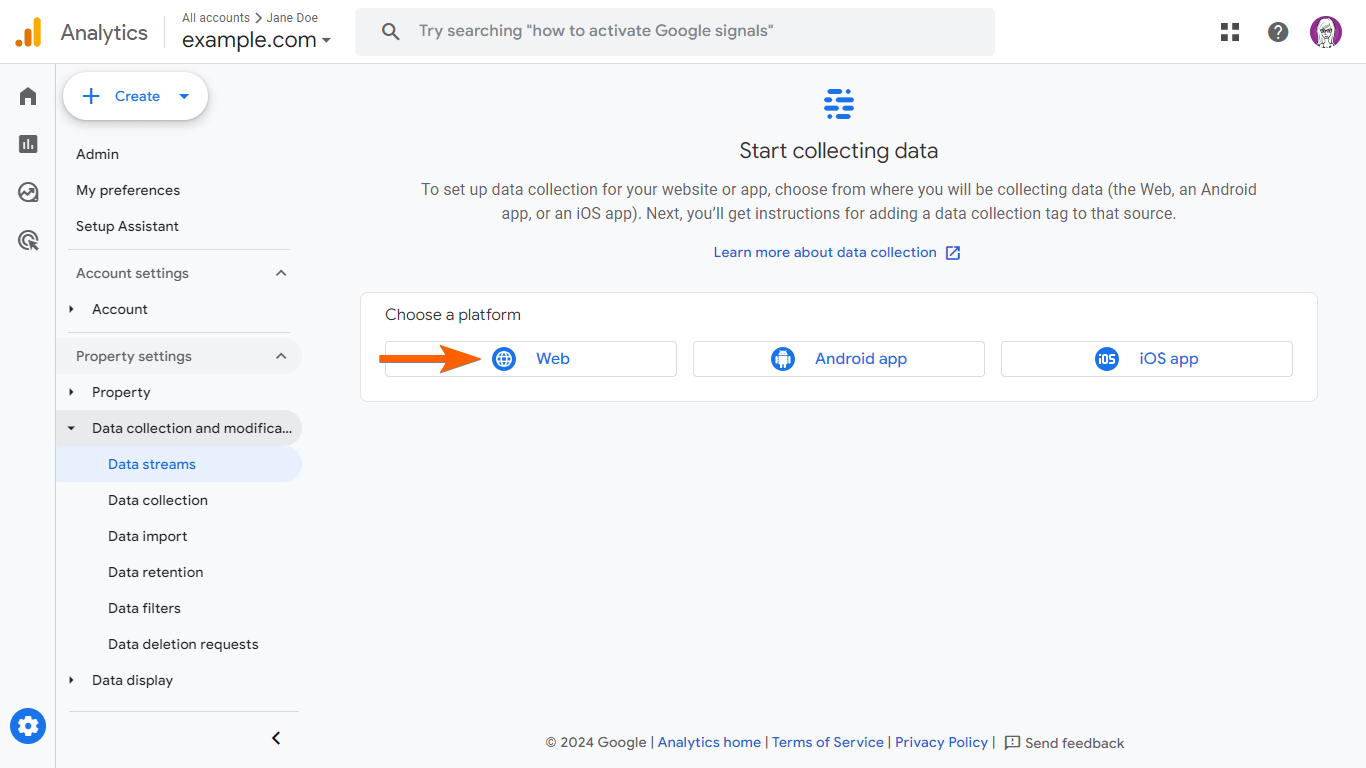
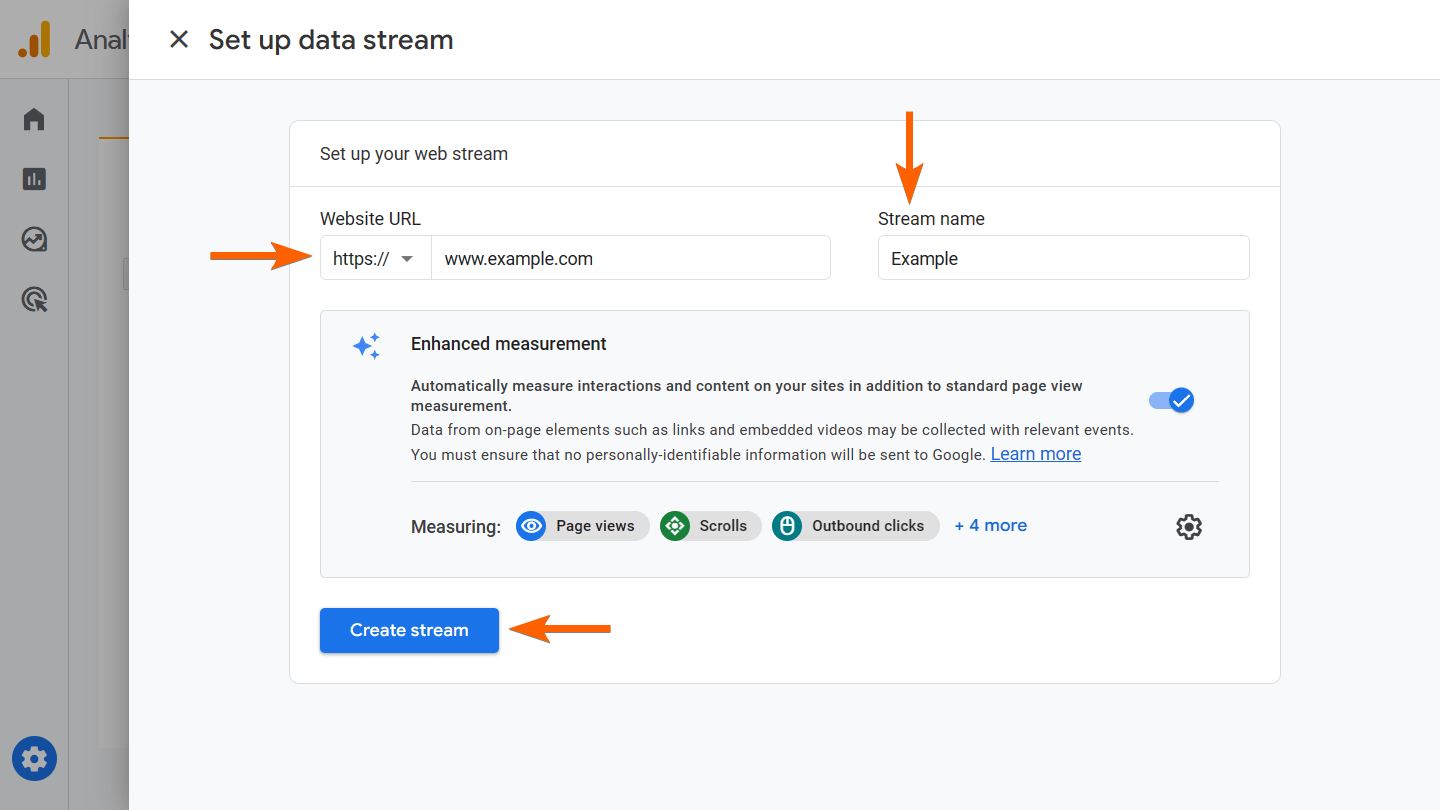
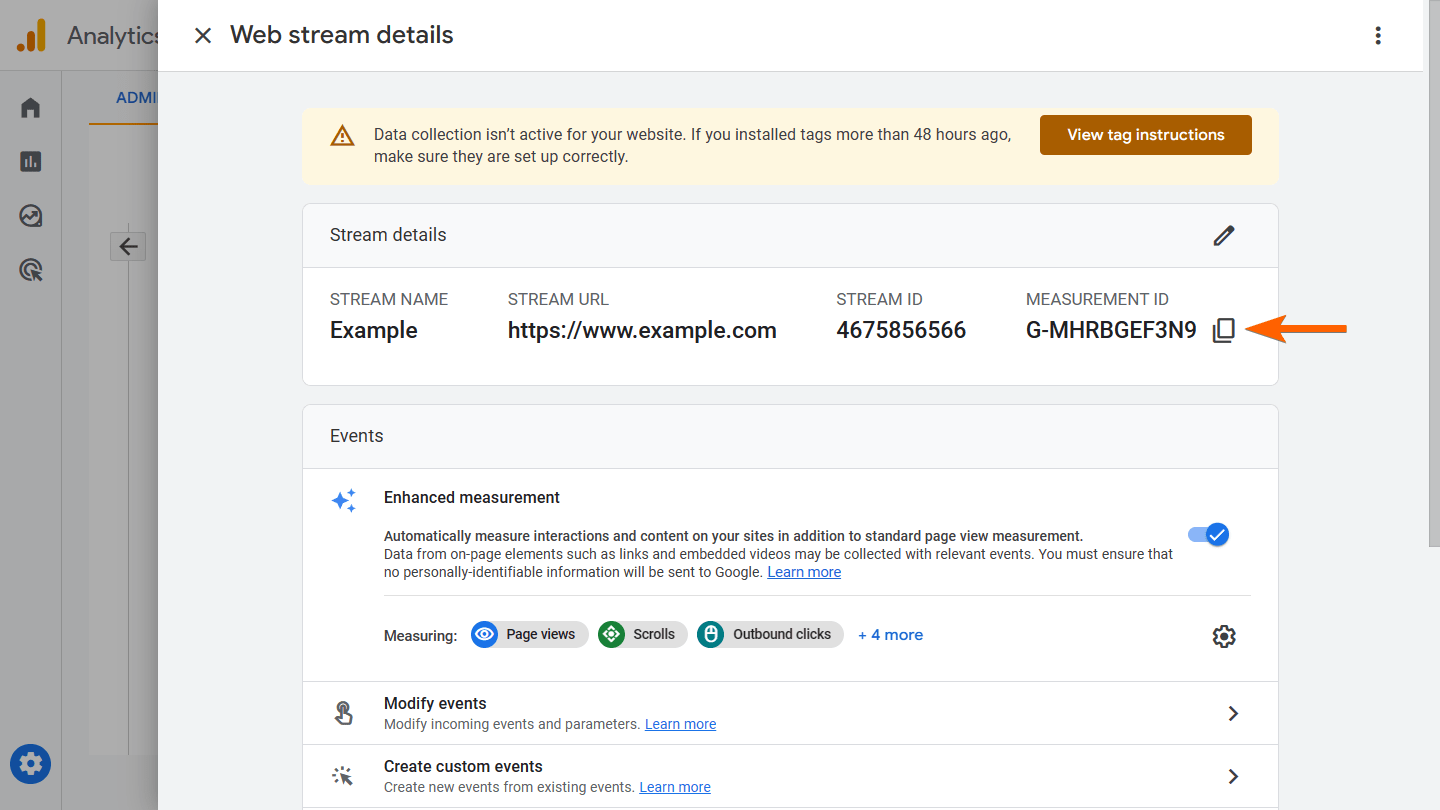
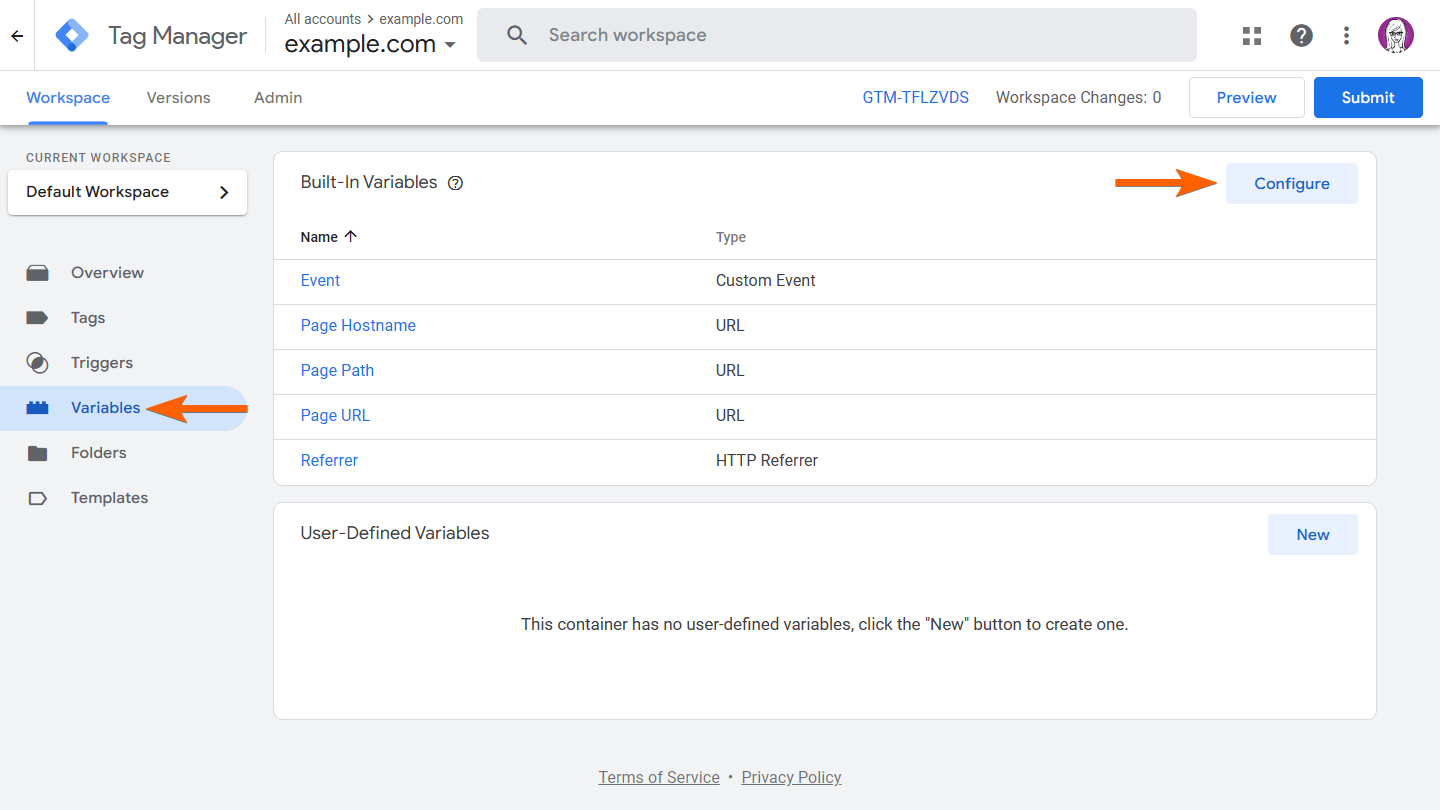
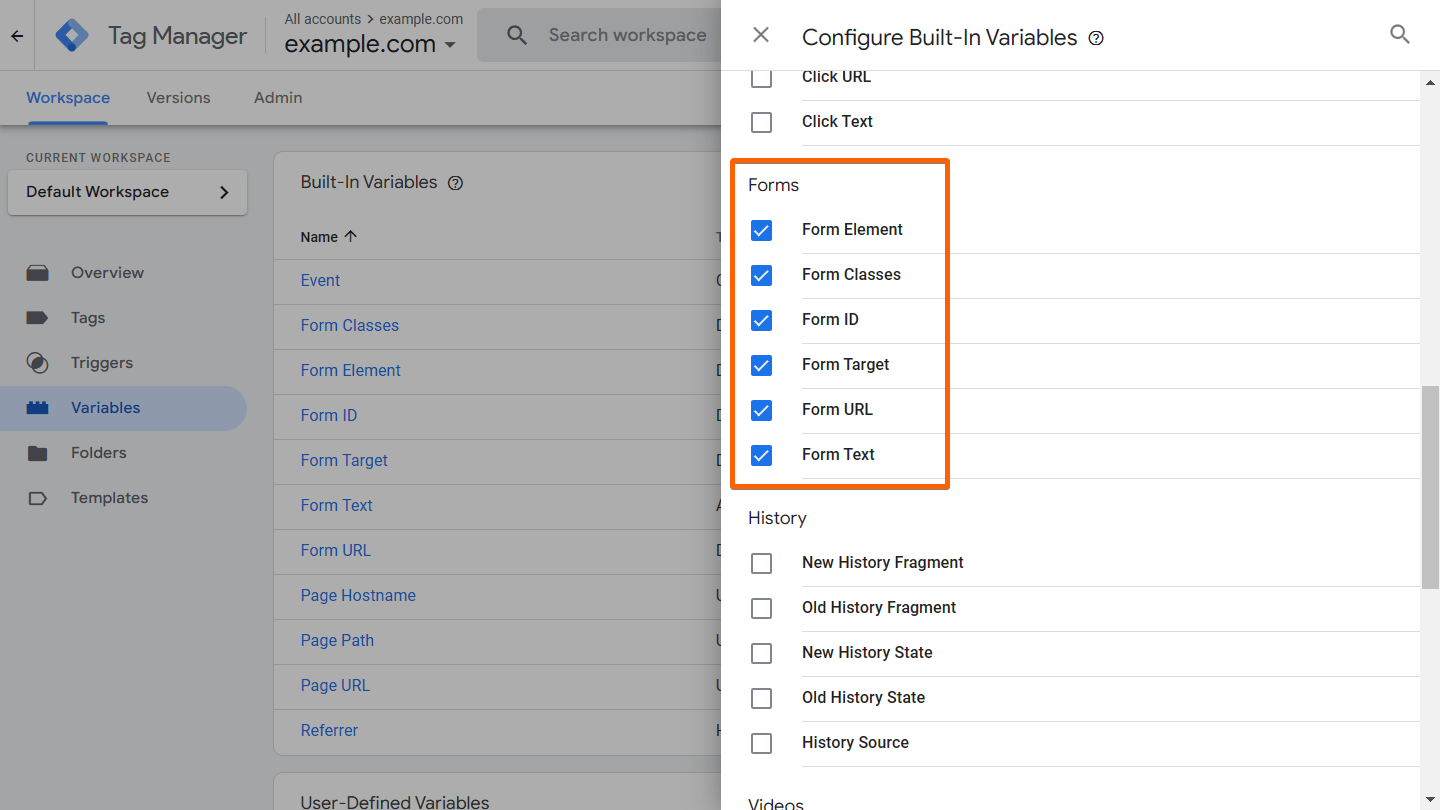
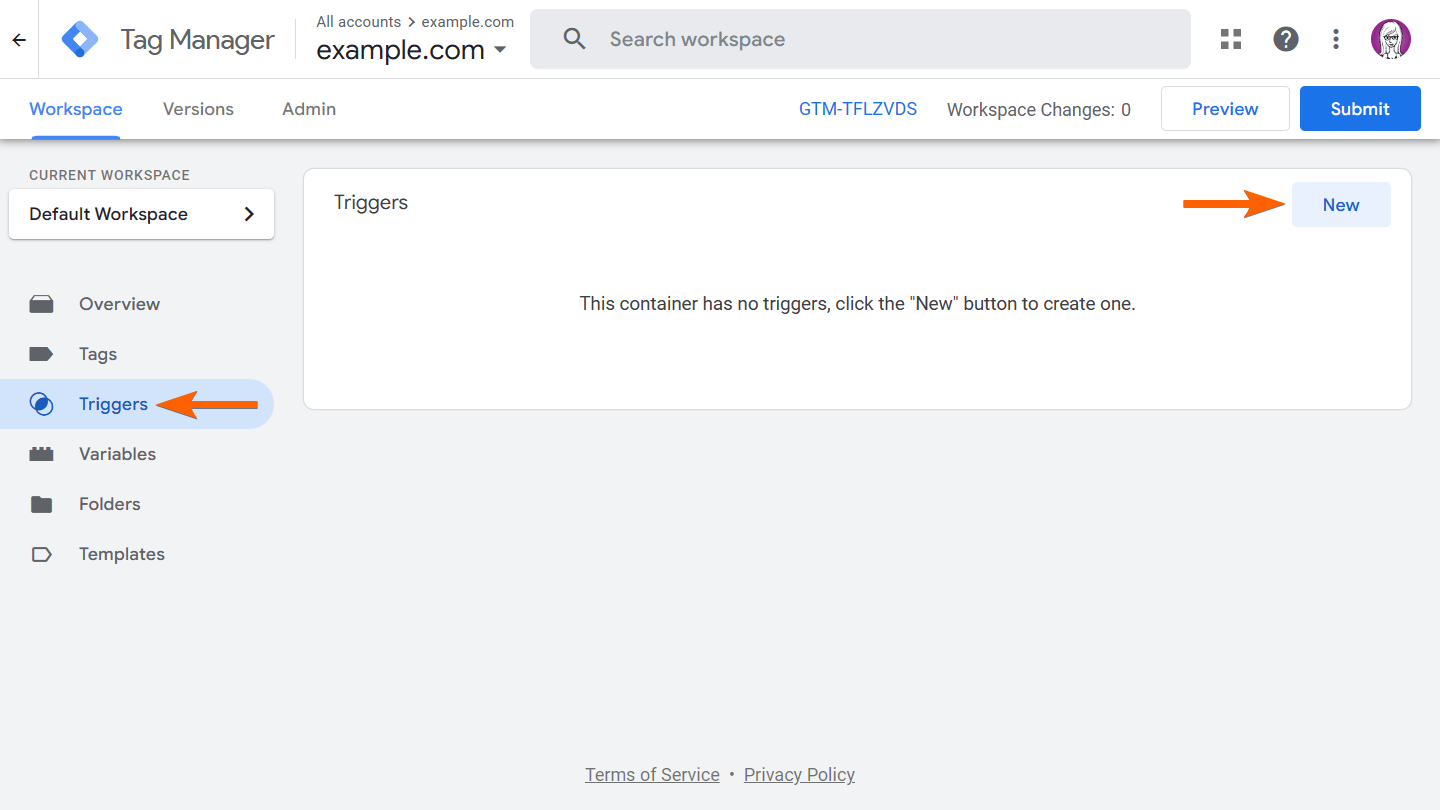
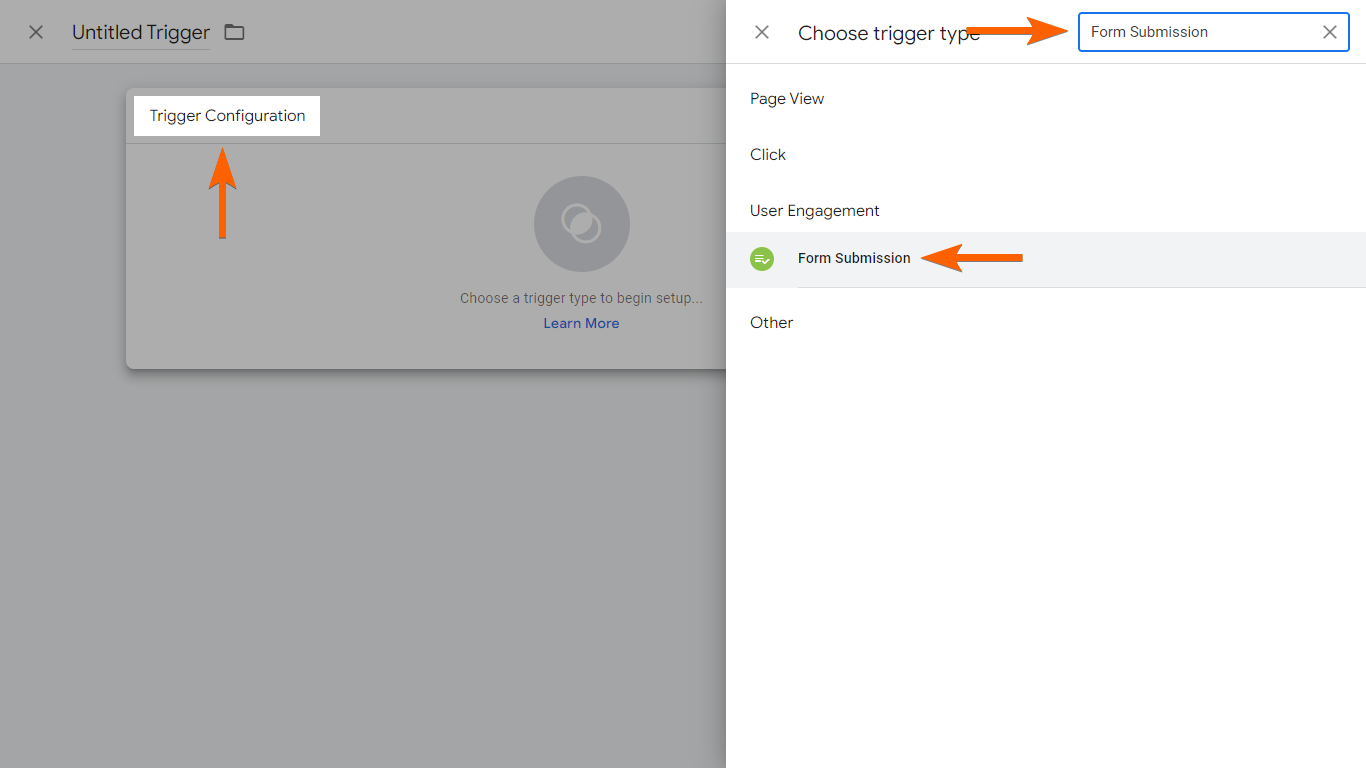
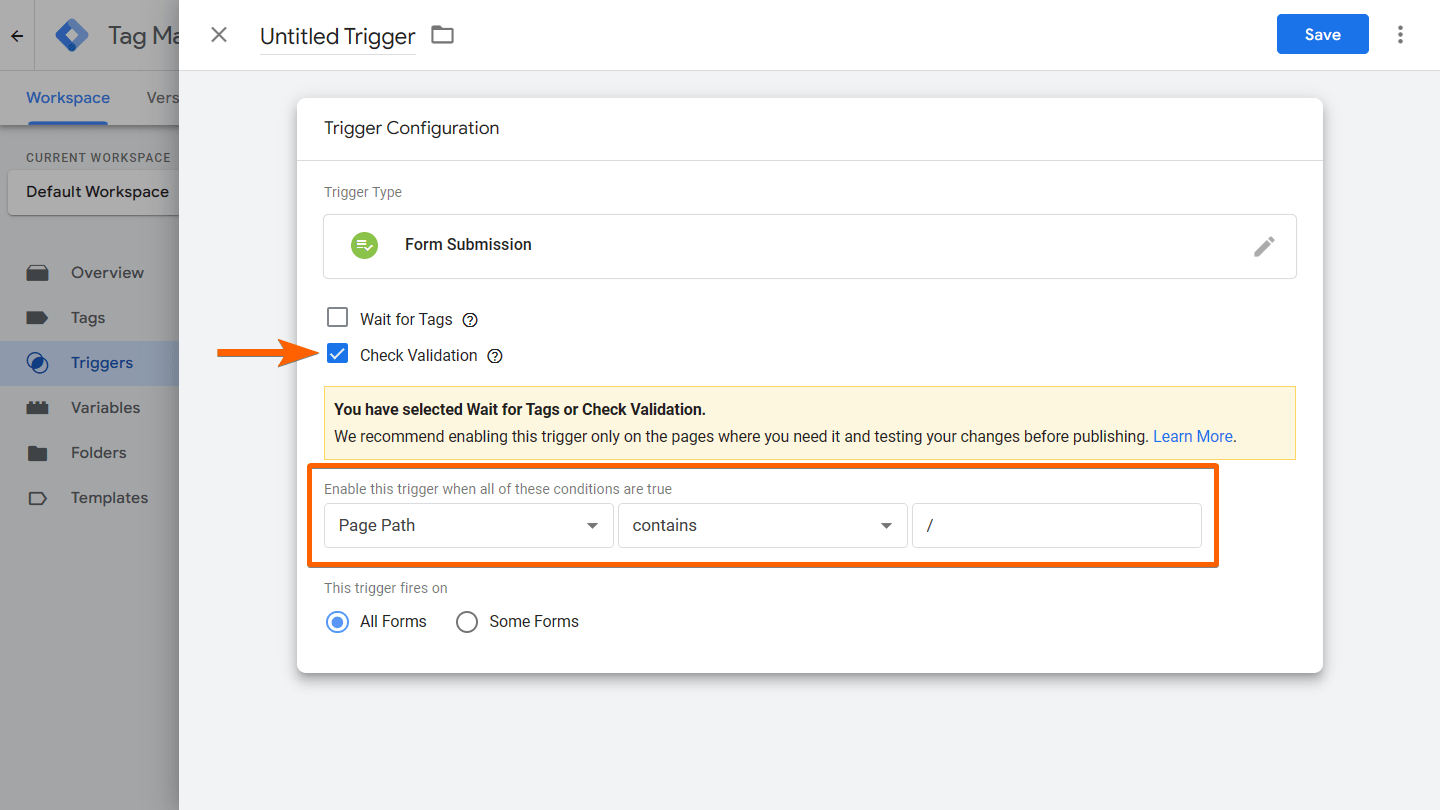
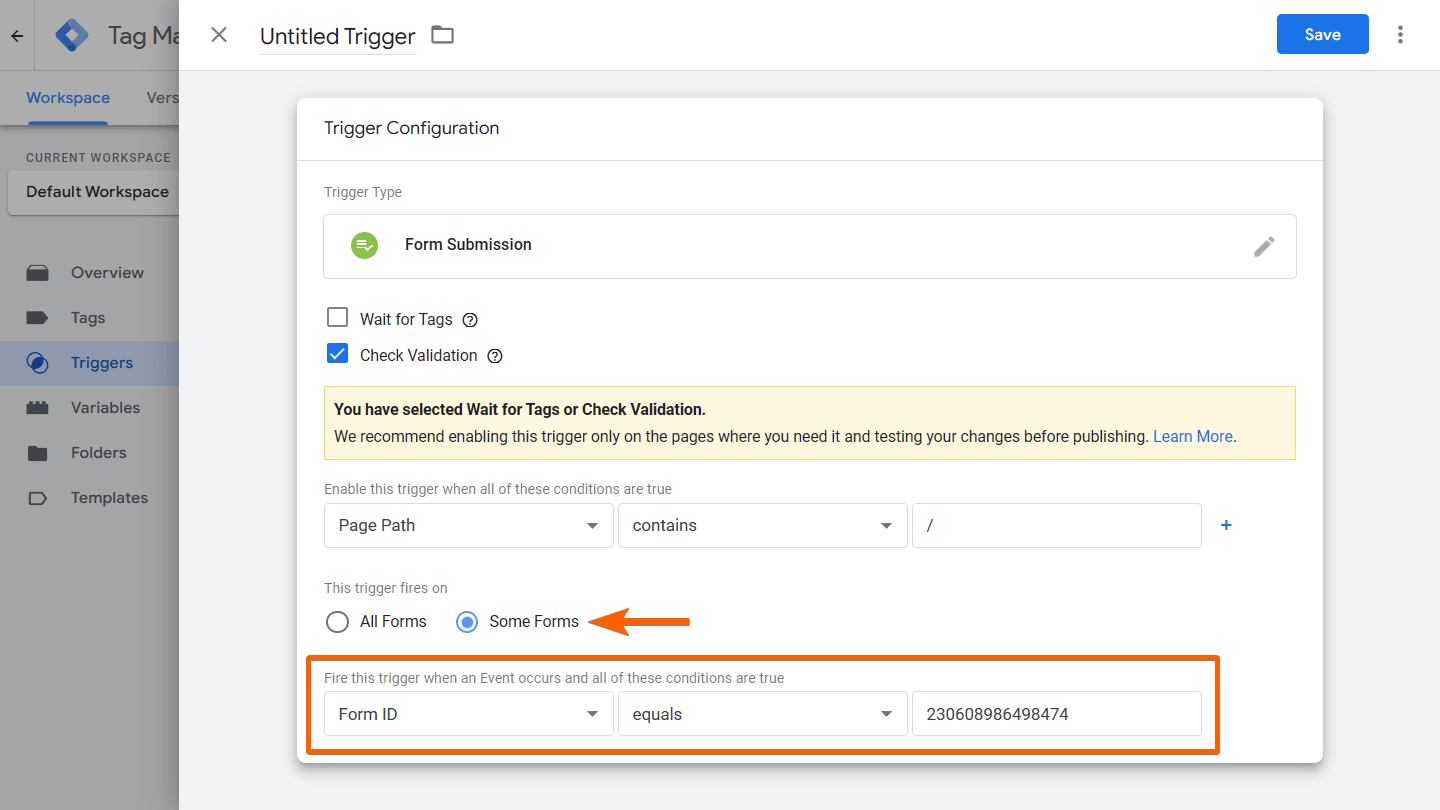
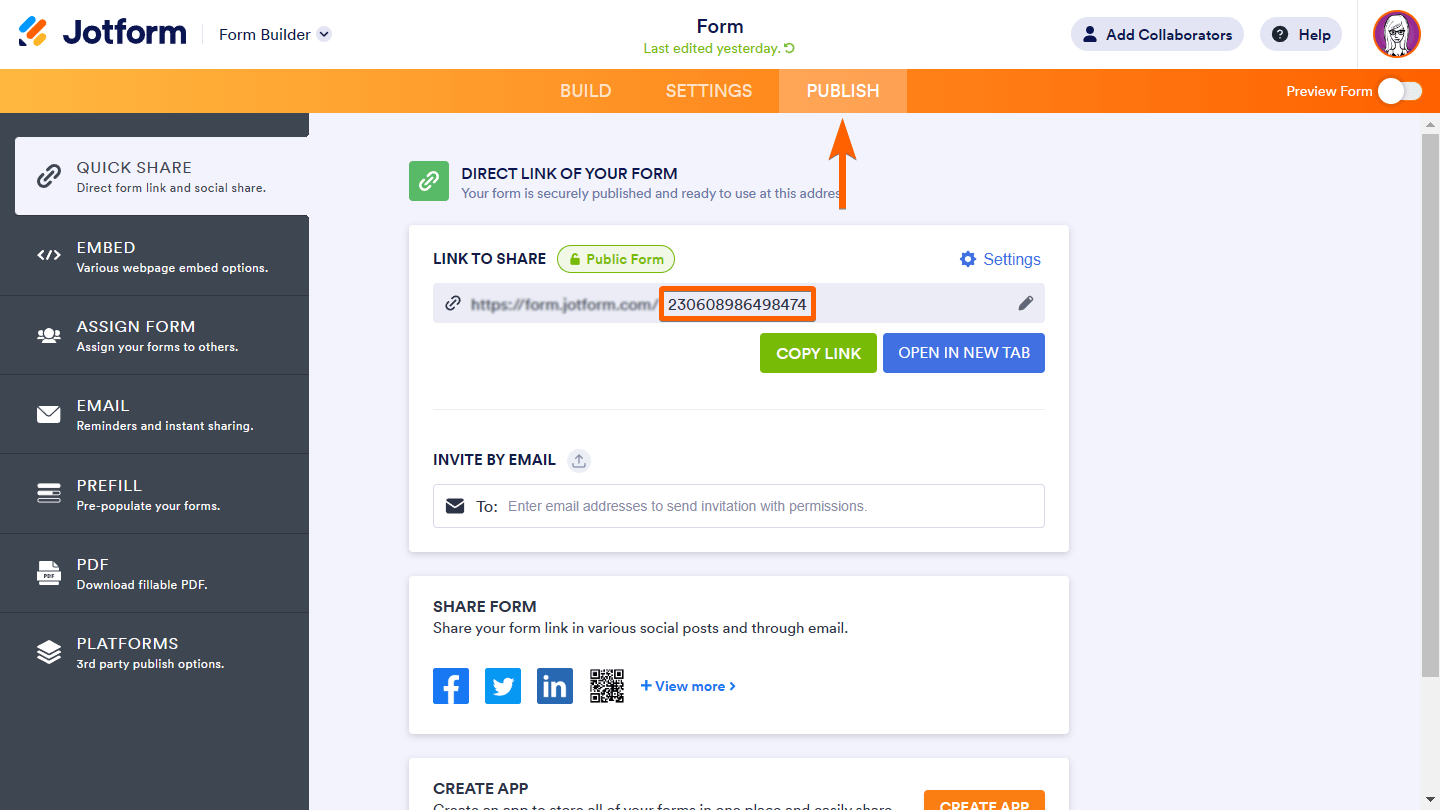
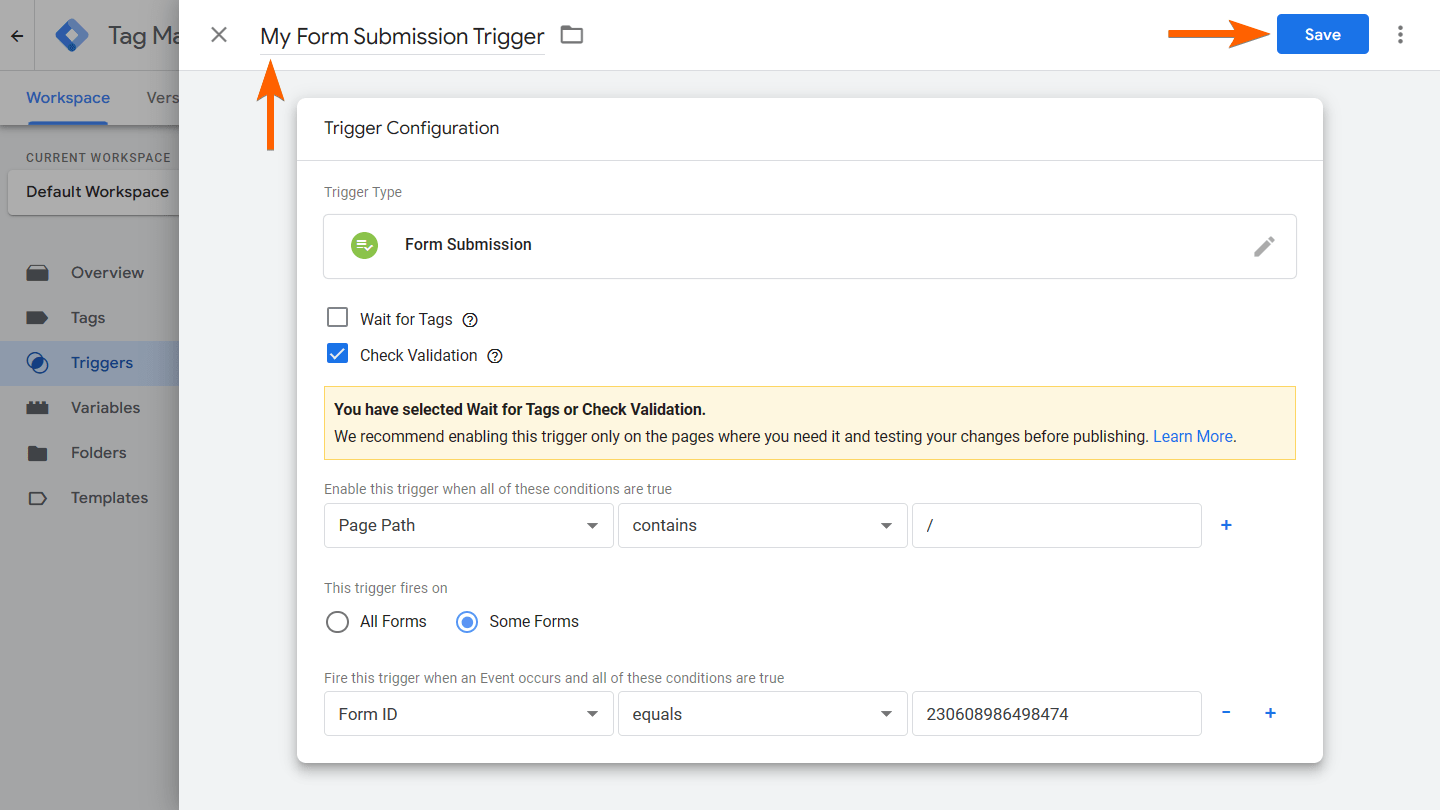
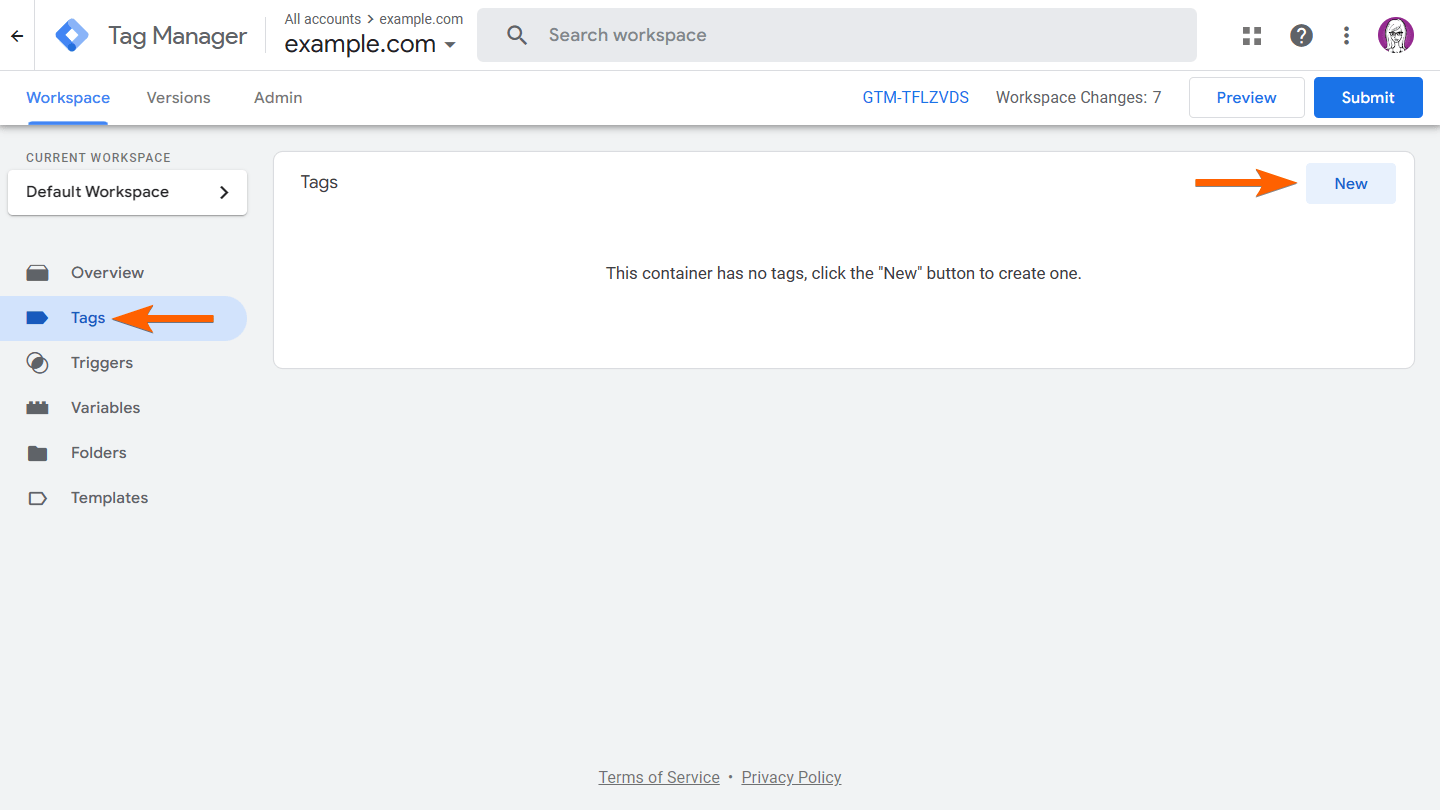
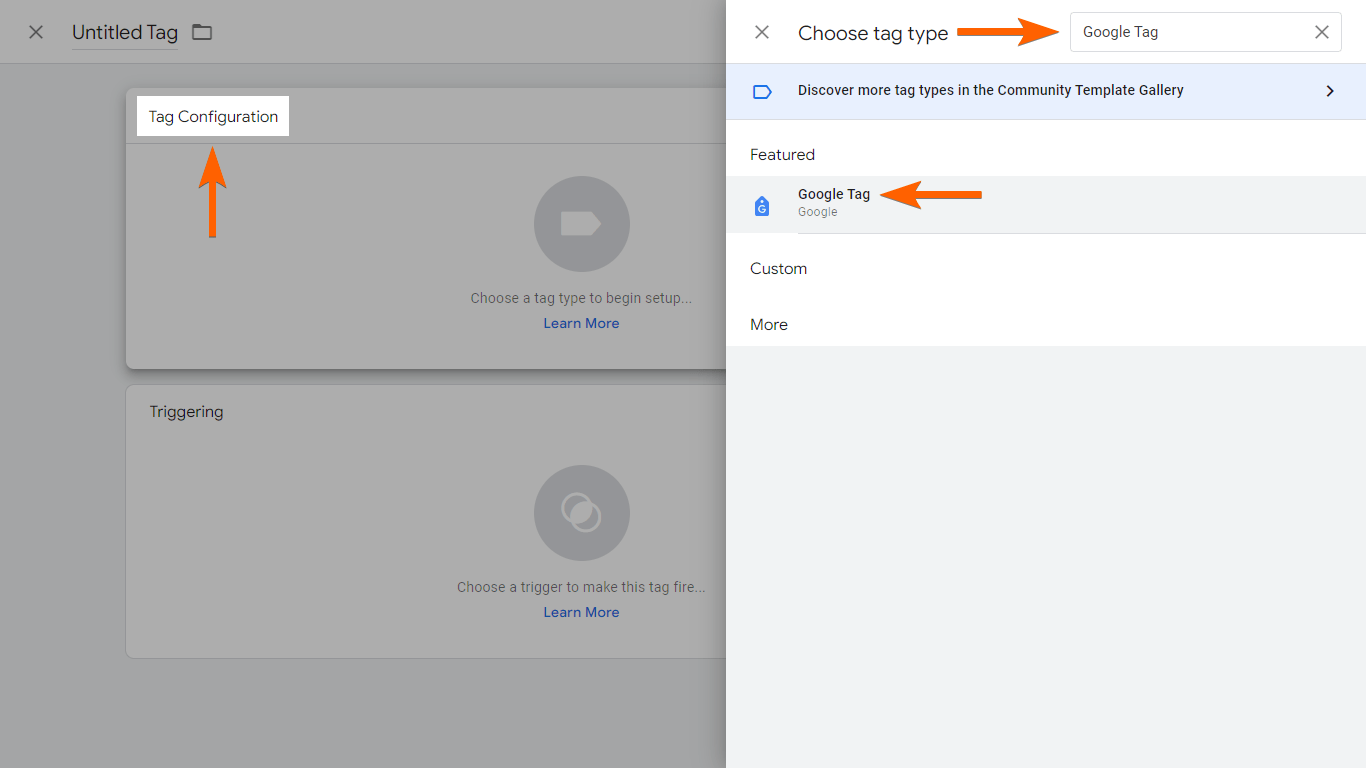
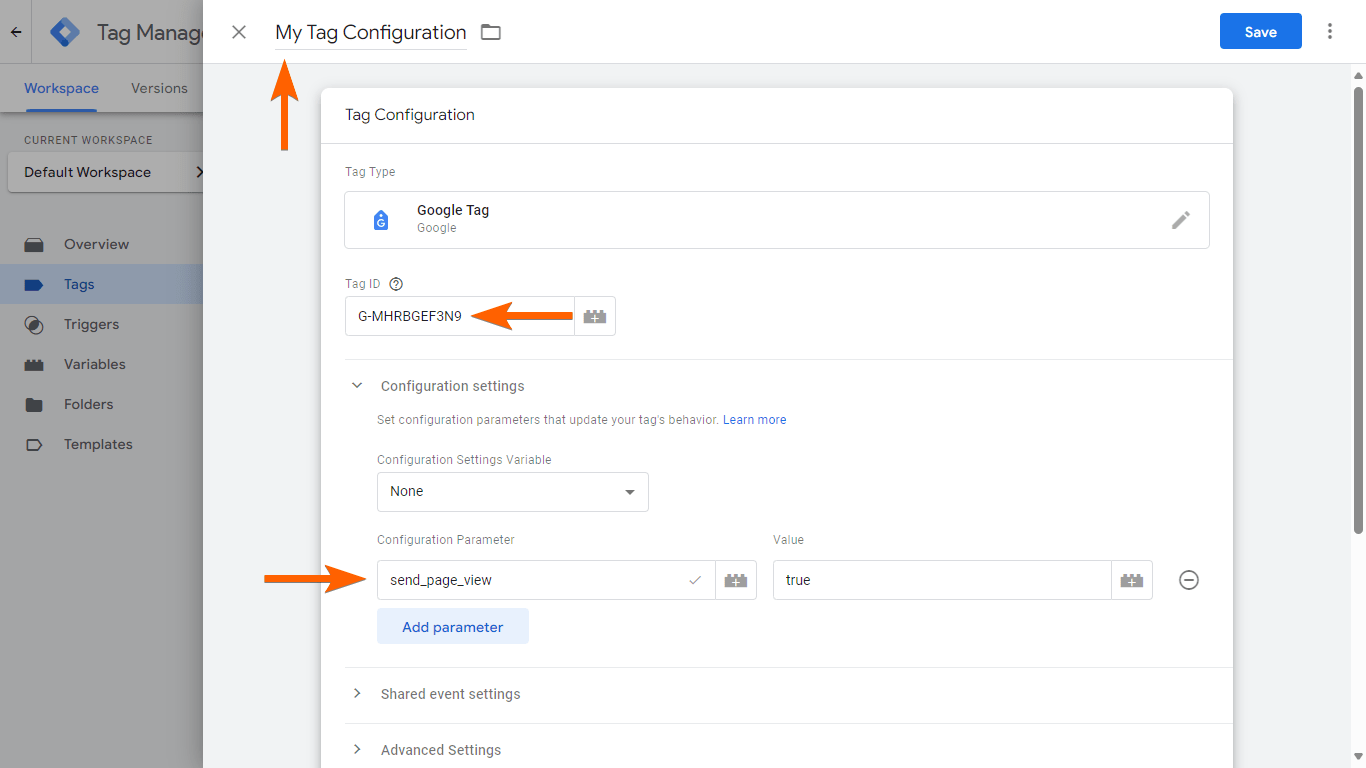
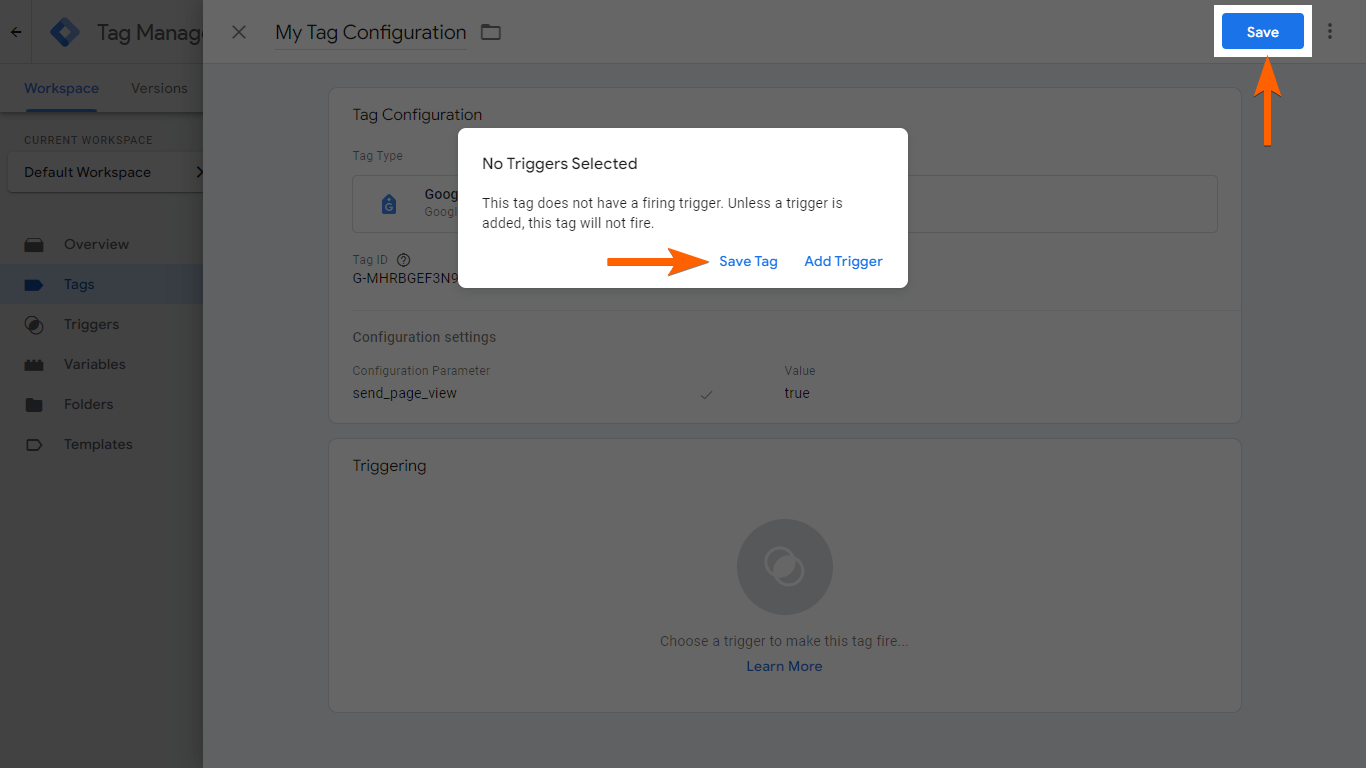
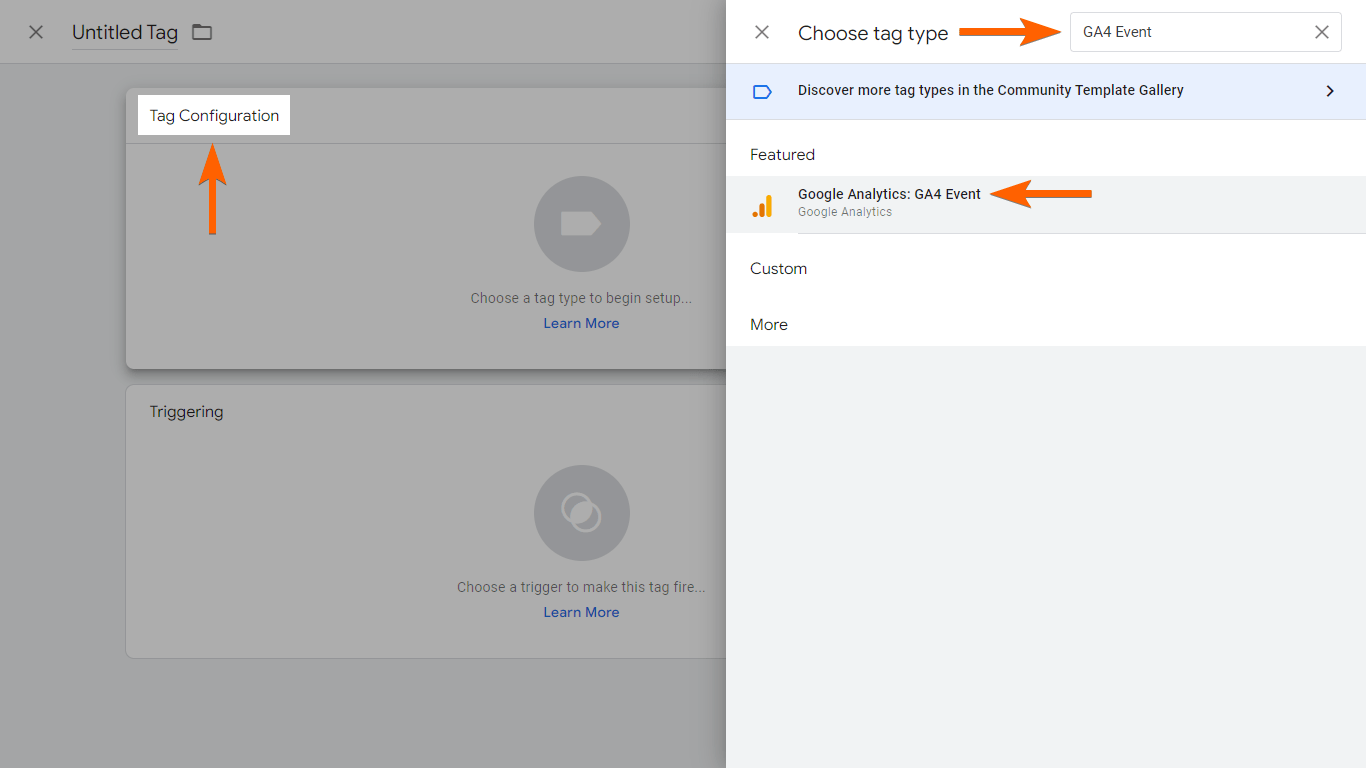
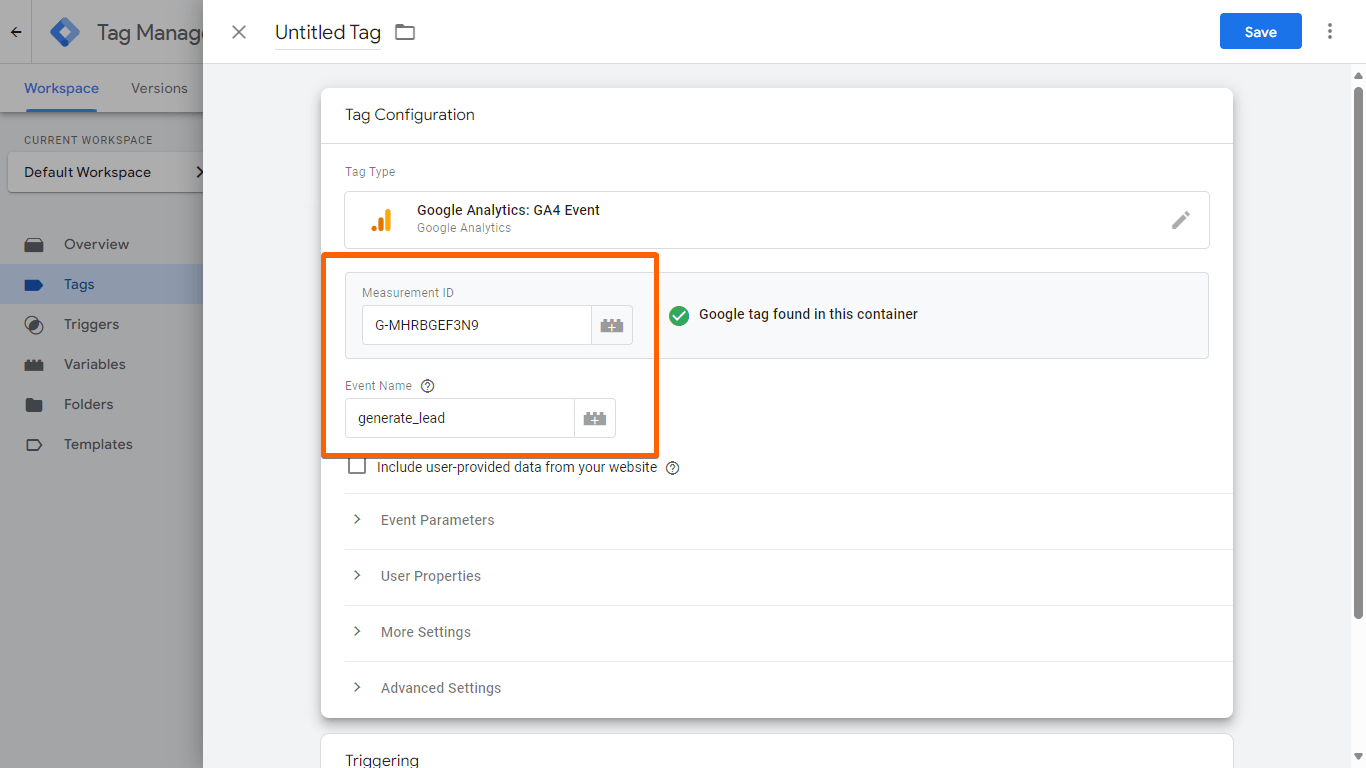
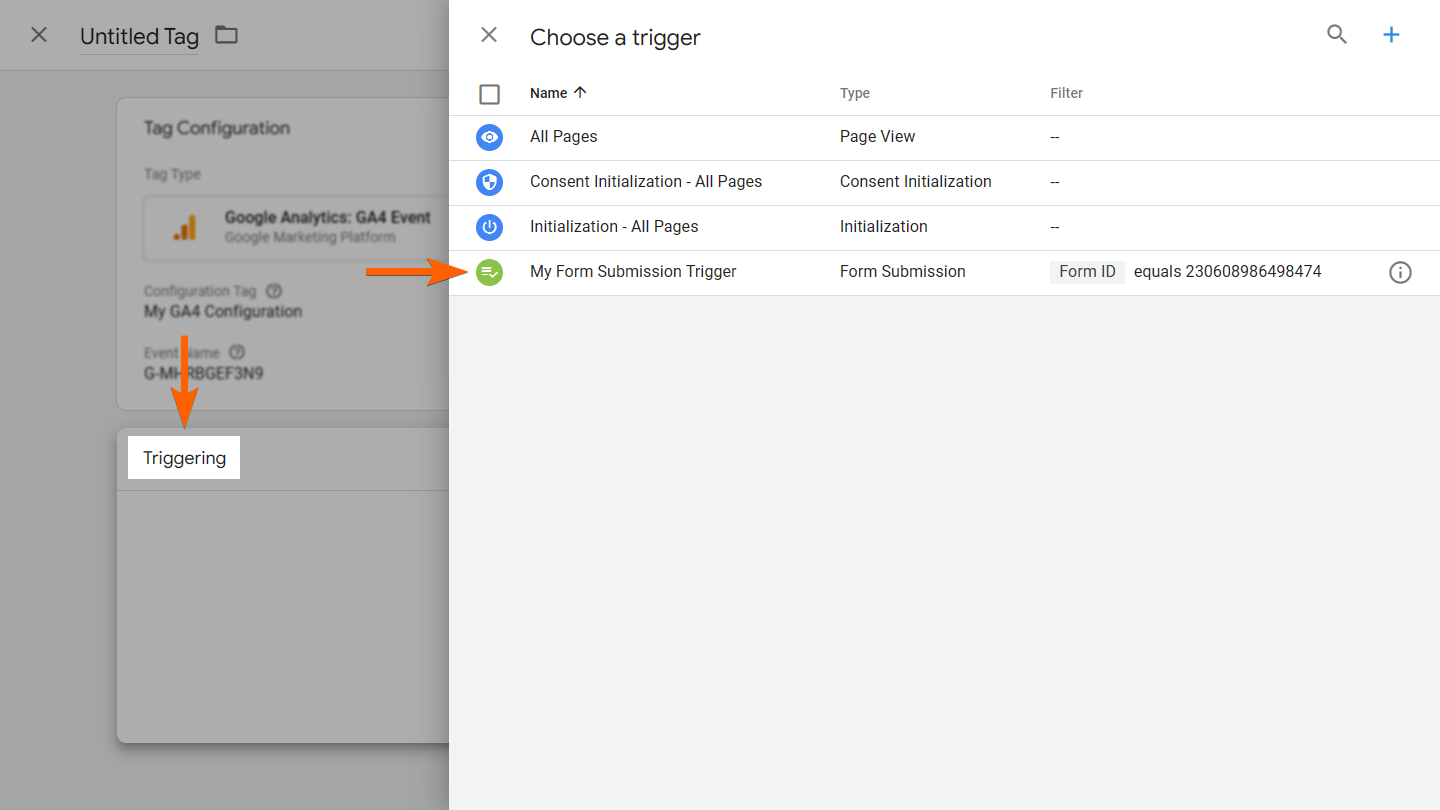
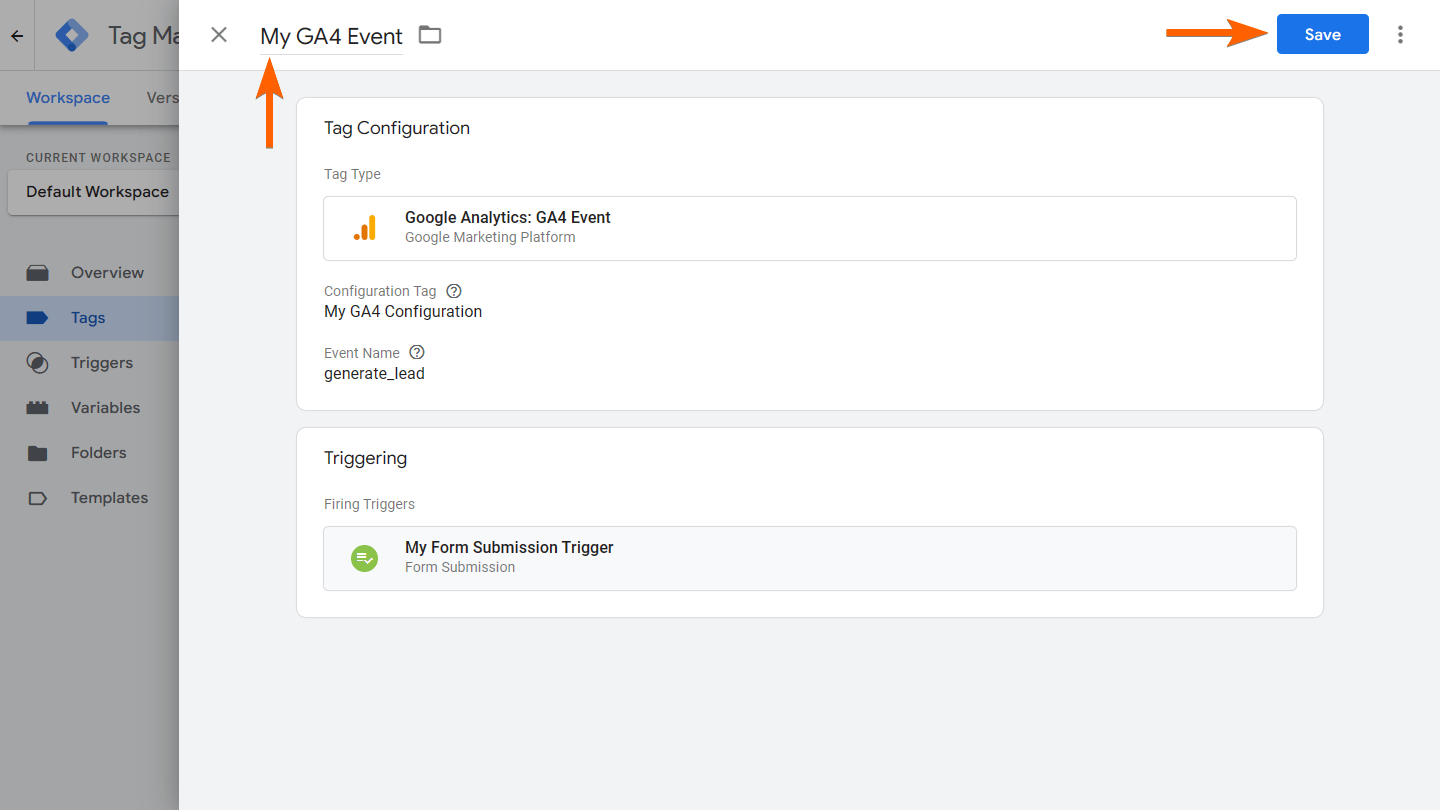
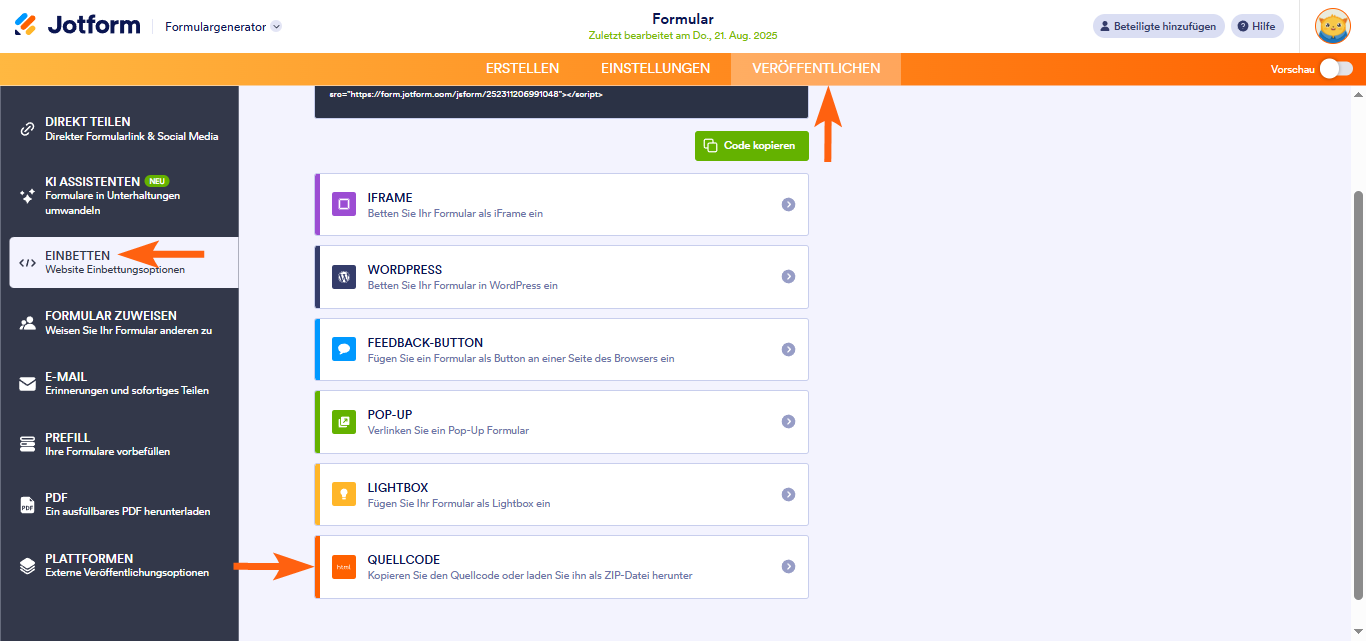
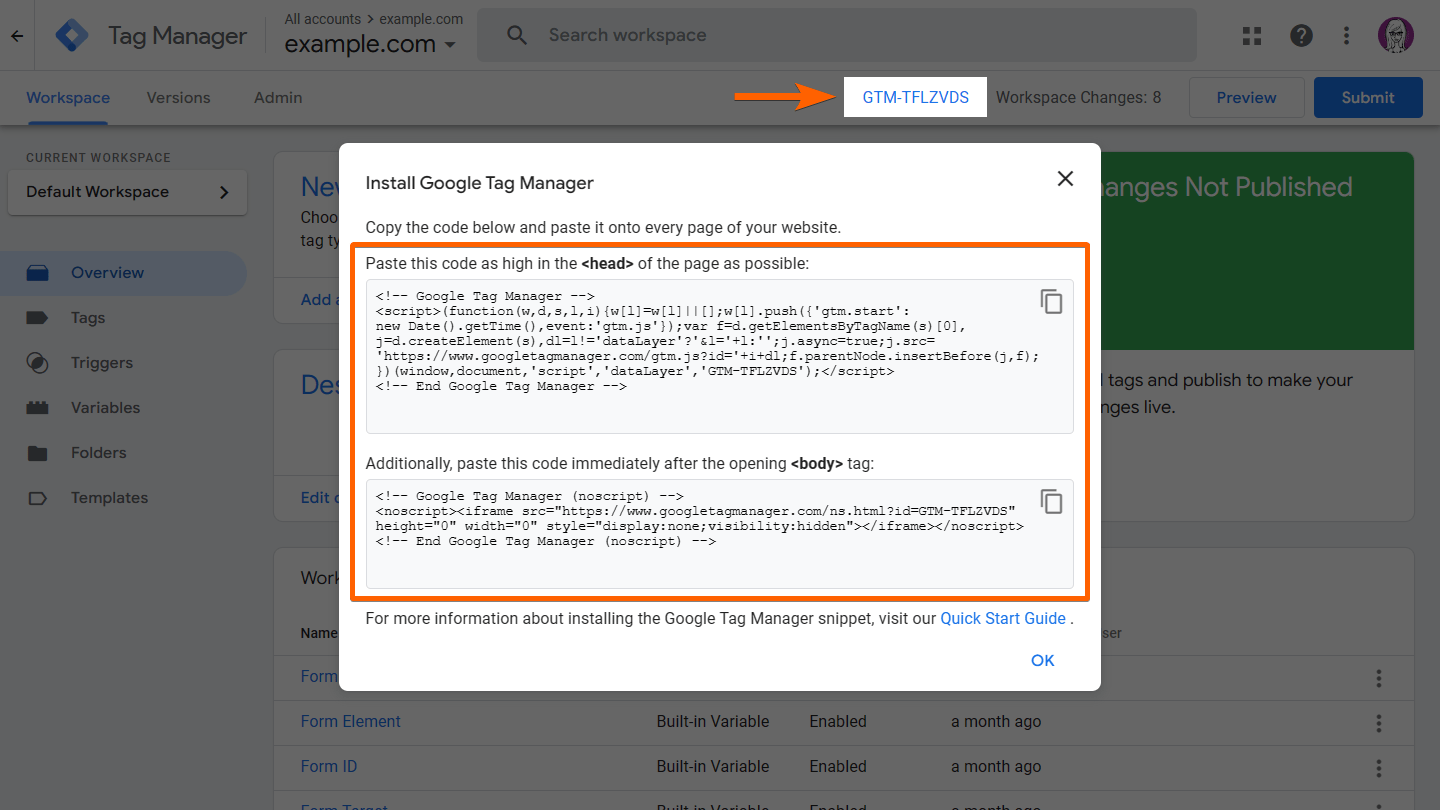
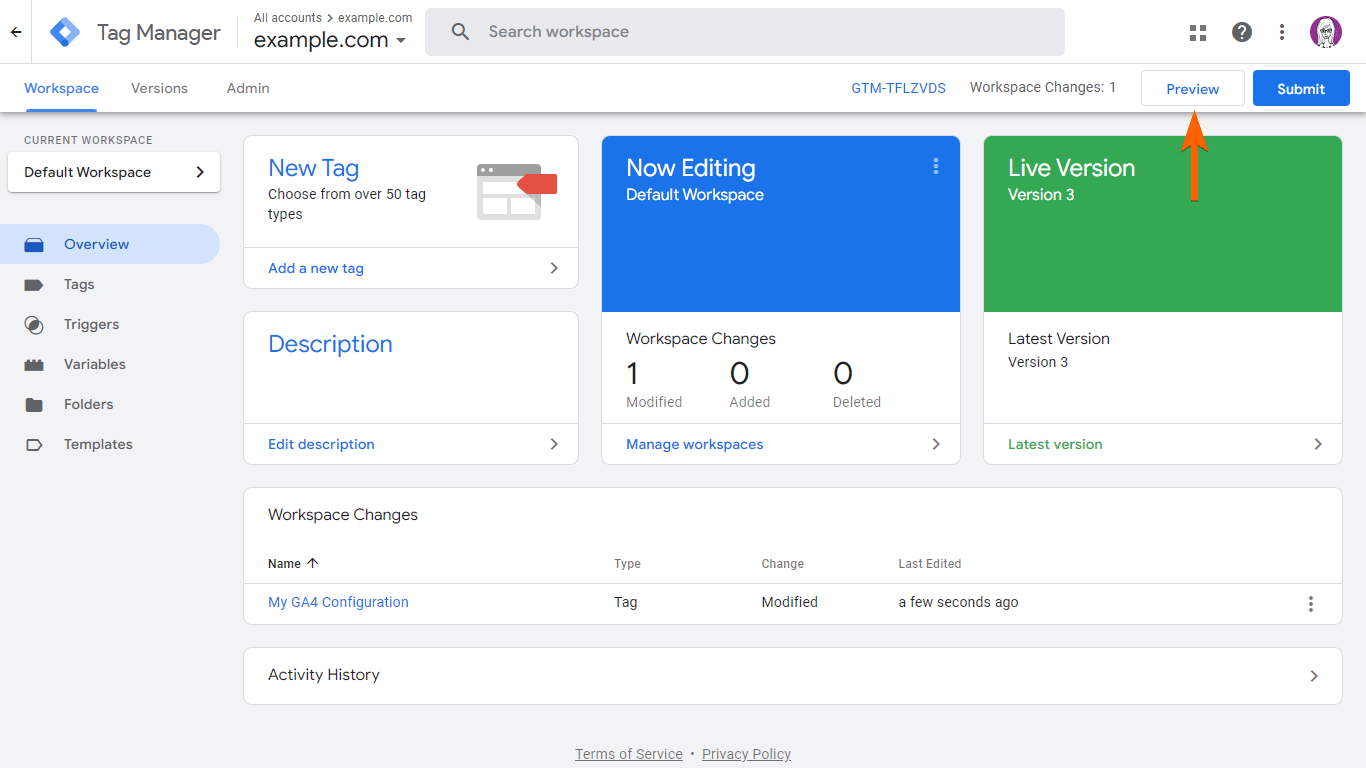
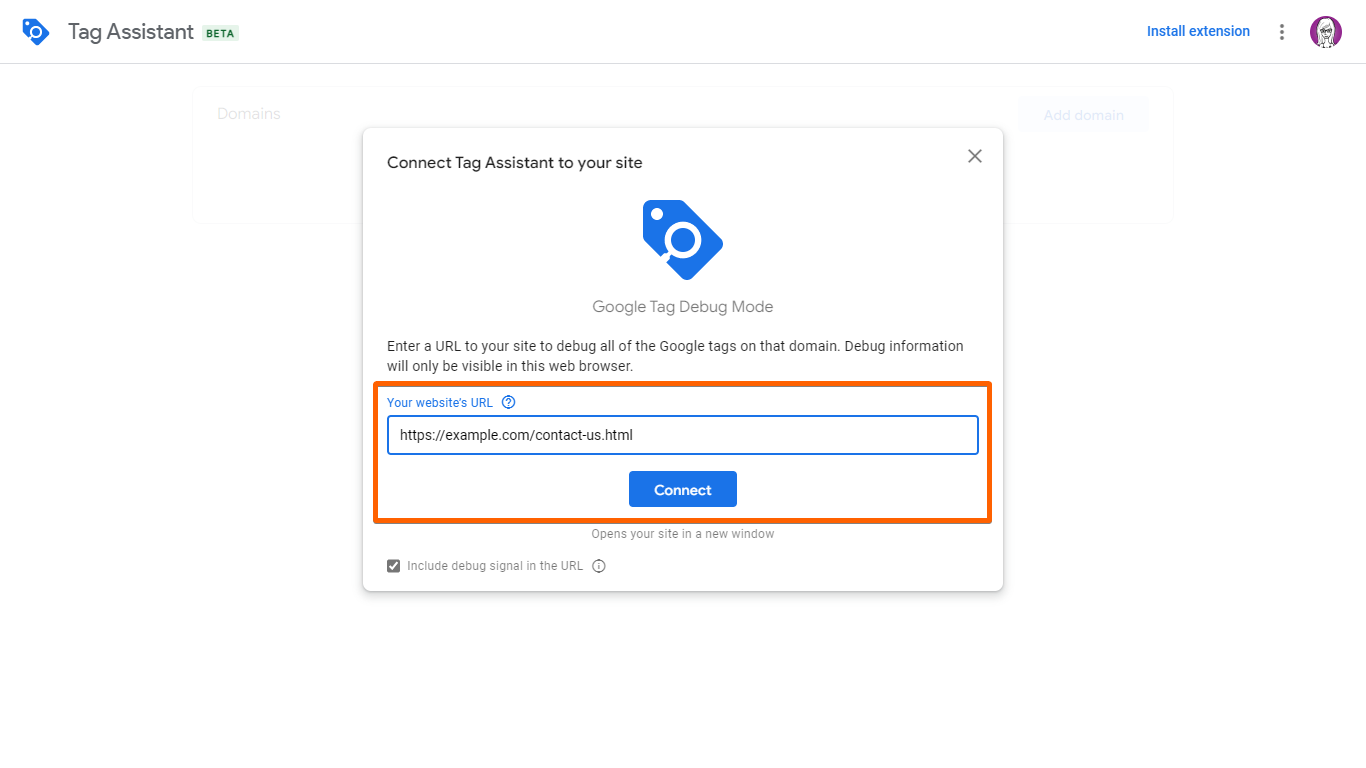
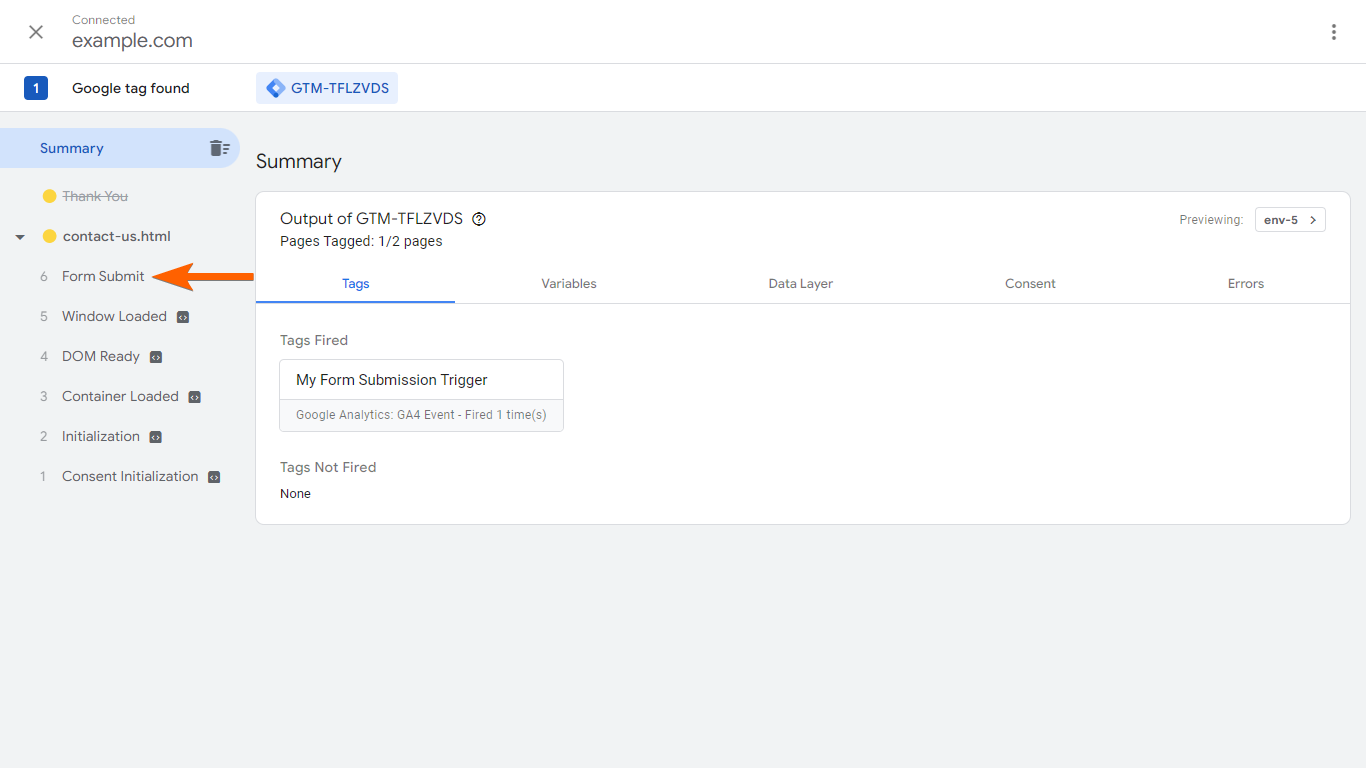
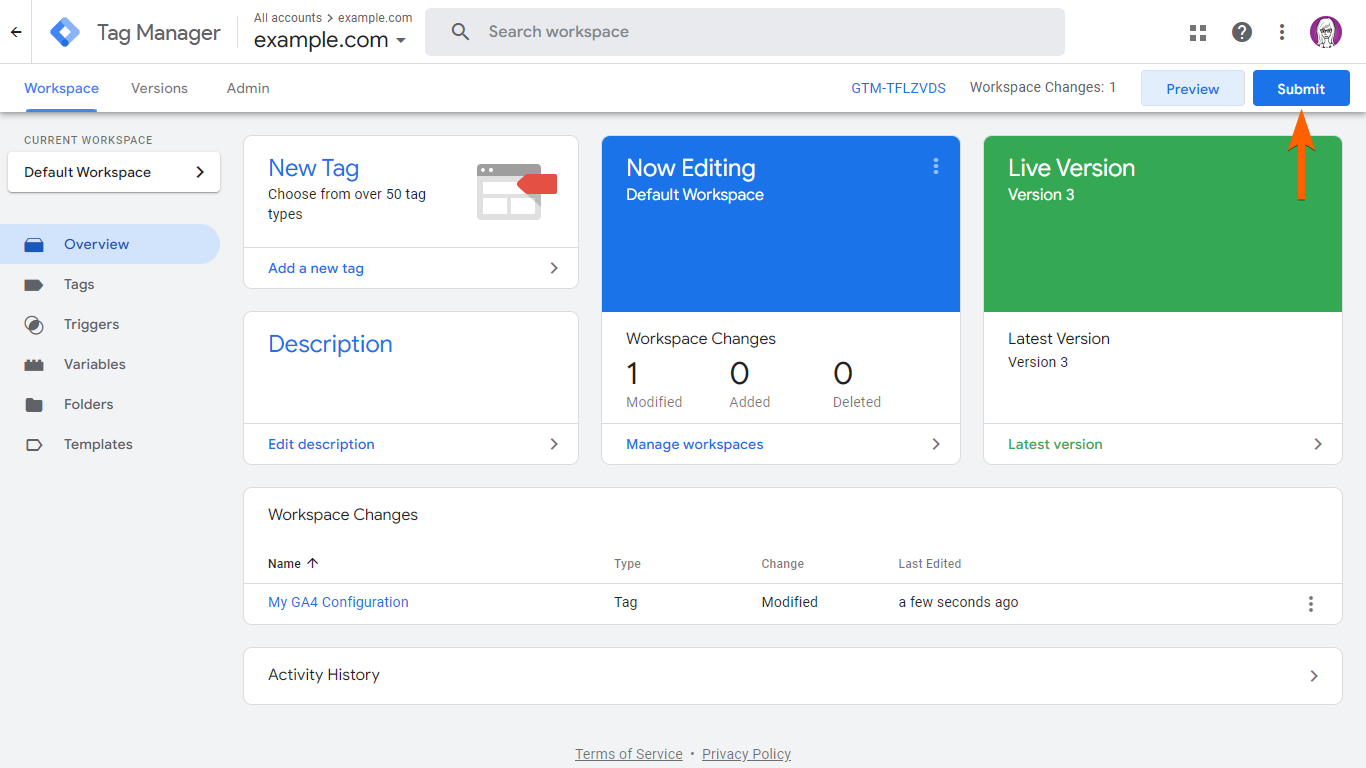
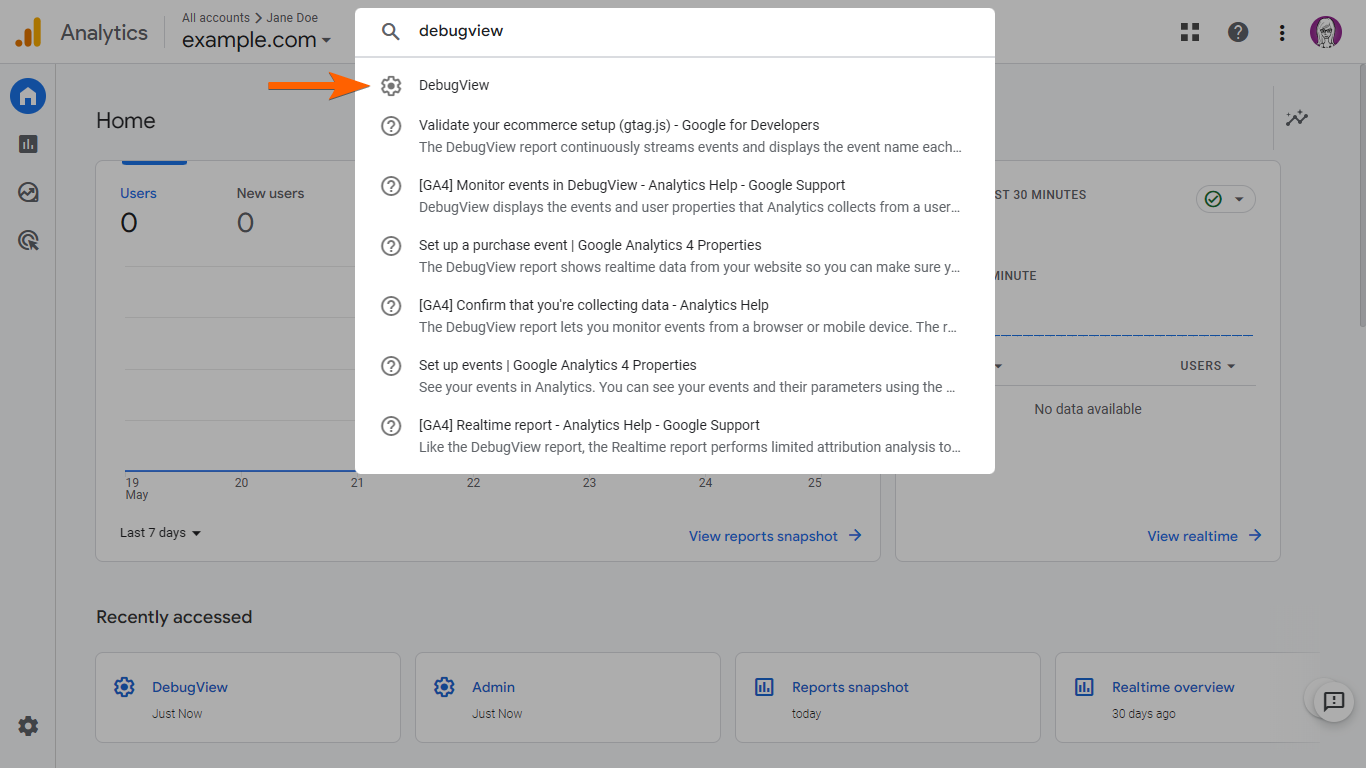
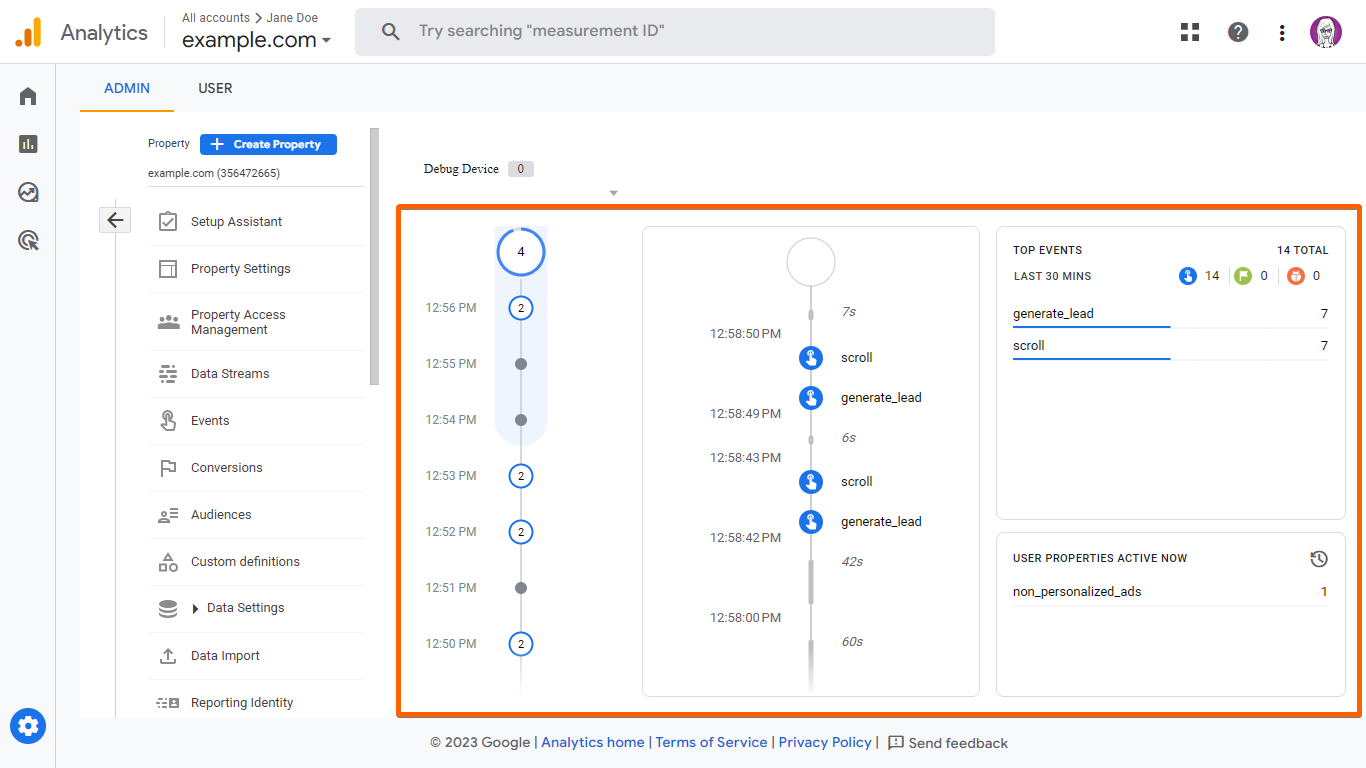

Kommentar abschicken: