Das Versenden einer Automatischen Antwort direkt nach dem Absenden eines Formulars ist nicht immer der richtige Weg für Sie. Vielleicht möchten Sie Ihre Benutzer zu einem späteren Zeitpunkt benachrichtigen. Sie haben z. B. ein Hotelbuchungsformular und möchten die Teilnehmer des Formulars einen Tag vor ihrem Check-in-Datum benachrichtigen. Diese Funktion kann in diesem Fall hilfreich sein.
So richten Sie die Funktion E-Mails später senden ein:
- Klicken Sie oben auf dem Bildschirm Ihres Formular-Generators auf Einstellungen.
- Klicken Sie im linken Bereich des Bildschirms auf E-Mails.
- Bewegen Sie den Mauszeiger über die Automatische Antwort und klicken Sie auf das Stiftsymbol, um die Einstellungen Ihrer Automatischen Antwort zu öffnen.
Wenn Sie keine Automatische Antwort in Ihrem Formular haben, lesen Sie diese Anleitung zum Einrichten einer Automatischen Antwort, um eine zu erstellen.
Nachdem Sie die Einstellungen Ihres Automatischen Antwortservers geöffnet haben, klicken Sie auf die Registerkarte Erweitert. Dort sehen Sie die Option E-Mails später senden.
In der Dropdown-Liste können Sie aus einer Vielzahl von Optionen auswählen, wann Sie Ihre E-Mails verschicken möchten.
- Sofort – dies ist die Standardoption. Automatische Antworten werden sofort nach Erhalt der Formularantwort gesendet.
- 7 Tage – die E-Mail wird 7 Tage nach dem Übermittlungs-Datum versandt.
- 14 Tage – die E-Mail wird 14 Tage nach dem Übermittlungs-Datum gesendet.
- 30 Tage – die E-Mail wird 30 Tage nach dem Übermittlungs-Datum gesendet.
- Zu einem späteren Datum – dies sind Ihre Datumsfelder, die sich auf dem Formular befinden. Wenn Sie diese auswählen, können die Befragten Ihres Formulars das Datum angeben, an dem sie die E-Mail erhalten möchten. Wenn Sie ein weiteres Datumsfeld in Ihrem Formular haben, wird es auch in der Dropdown-Liste spätere E-Mails senden angezeigt.
Eine E-Mail-Erinnerung einrichten
Lassen Sie uns diese Funktion in Aktion sehen. Nehmen wir an, Sie haben ein Hotelbuchungsformular und möchten Ihre Gäste am Tag vor dem Einchecken über ihr Eincheckdatum benachrichtigen. Zuerst müssen Sie ein einfaches Buchungsformular erstellen, wie unten zu sehen:
Es gibt zwei Datumsfelder in diesem Formular:
- Check-in-Datum – in dieses Feld kann der Benutzer sein gewünschtes Check-in-Datum eingeben.
- Gastbenachrichtigungsdatum – ein verborgenes Feld, das wir für die Option E-Mails später senden verwenden werden. Die Benutzer werden dieses Feld nicht sehen können, und wir werden das Datum dieses Feldes als Eincheckdatum – 1 festlegen, indem wir die Funktion Bedingungen von Jotform einstellen.
Blenden Sie zunächst das Feld Gastbenachrichtigungsdatum aus.
- Wählen Sie das Feld aus und klicken Sie auf das Zahnradsymbol neben dem Feld.
- Klicken Sie im Abschnitt Eigenschaften der Datumsauswahl auf Erweitert.
- Schalten Sie die Option Feld ausblenden ein.
Da das Feld für das Anmeldedatum ausgeblendet wurde, können die Benutzer es nicht sehen, wenn sie das Formular ausfüllen. Verwenden Sie nun Bedingungen, um das Benachrichtigungsdatum auf den Tag vor dem Check-in-Datum festzulegen. So richten Sie Bedingungen ein:
- Klicken Sie auf dem Bildschirm des Formular-Generators oben auf Einstellungen.
- Wählen Sie im linken Bereich Bedingungen aus.
- Es wird eine Liste mit Bedingungstypen angezeigt, aus der Sie Feld aktualisieren/berechnen auswählen können.
- Geben Sie anschließend die Informationen zu dieser Bedingung ein. Im obigen Beispiel: Wenn das Eincheckdatum (der Benutzer wählt das Datum) ausgefüllt ist, wird das Feld für die Gästebenachrichtigung als Eincheckdatum – 1 berechnet und ausgefüllt. Sie können andere Bedingungen wie Eincheckdatum – 7 festlegen, wenn Sie Ihre Kunden eine Woche vor ihrem Eincheckdatum benachrichtigen möchten.
- Vergessen Sie nicht, auf den Button Speichern zu klicken, nachdem Sie die Bedingungen festgelegt haben.
Nun, da die Bedingung festgelegt ist, müssen Sie nur noch E-Mails später senden in das Feld guestNotification eintragen.
Sie sind jetzt bereit!
Im Demo-Formular sind zwei automatische Antworten eingestellt, von denen eine sofort eine E-Mail sendet und die andere einen Tag vor dem vom Benutzer beim Check-in-Datum gewählten Datum gesendet wird. Sie können dieses Demo-Formular klonen oder untersuchen und diese Funktion selbst ausprobieren: https://www.jotform.com/82173057923963
Sie können auch die Anleitung Aufpeppen Ihrer E-Mail-Kampagnen lesen, um einen weiteren Anwendungsfall der Funktion spätere E-Mail-Versendung zu sehen.
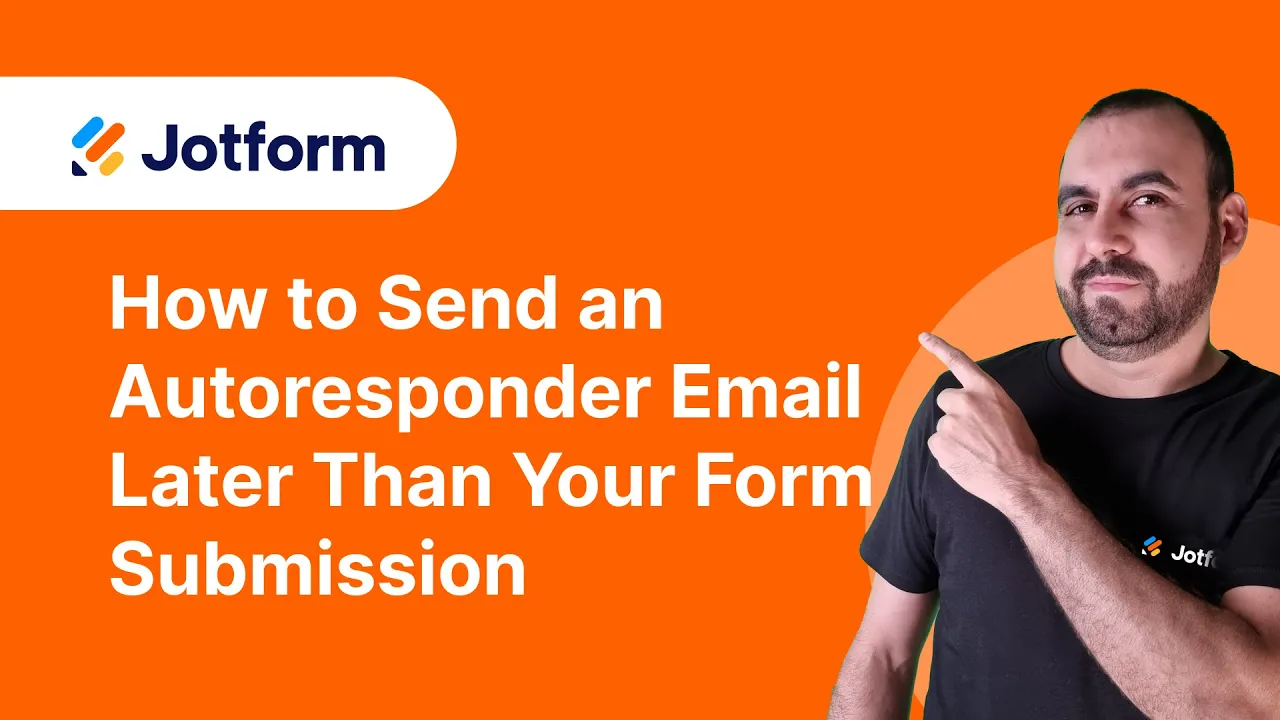
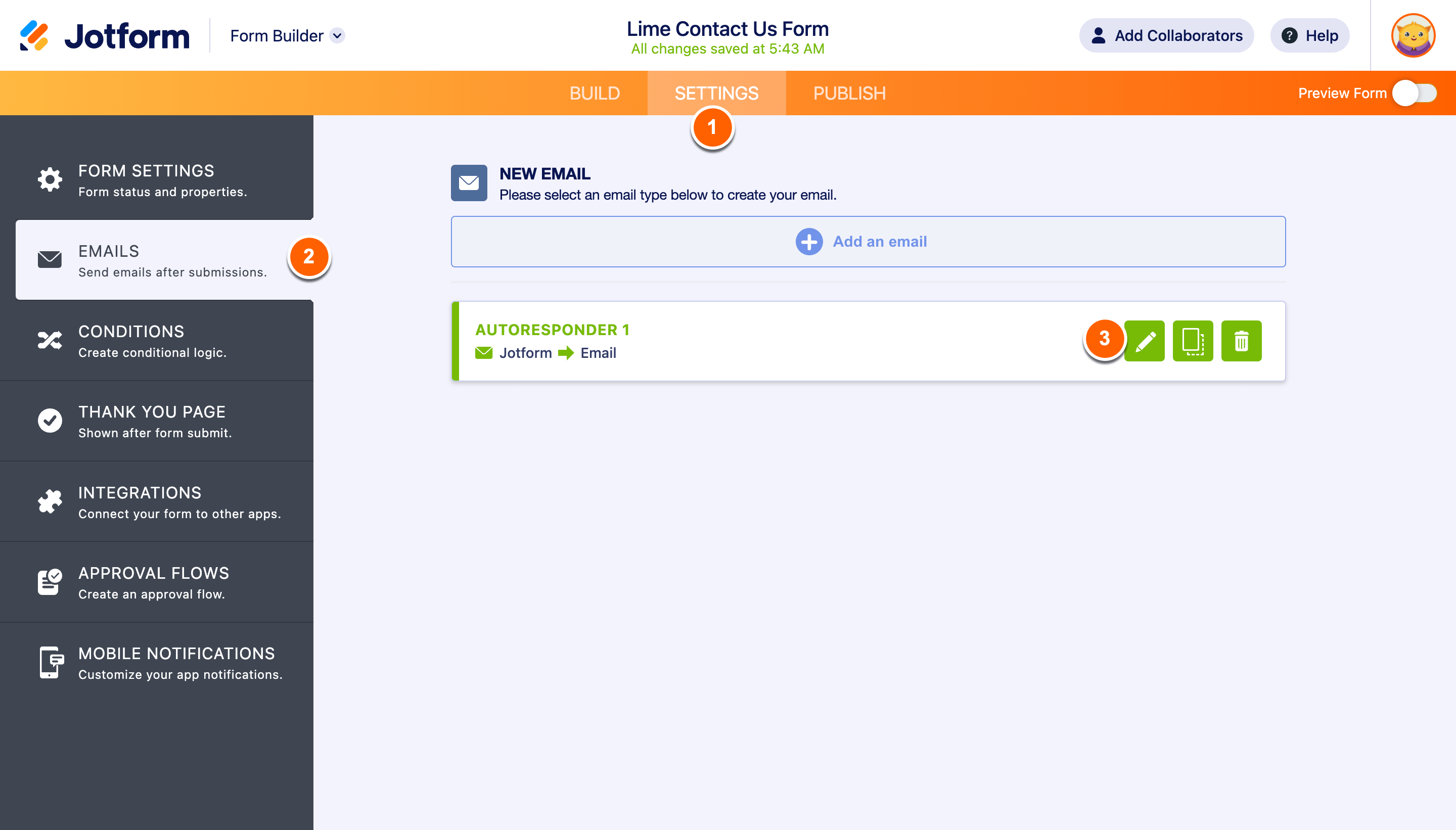
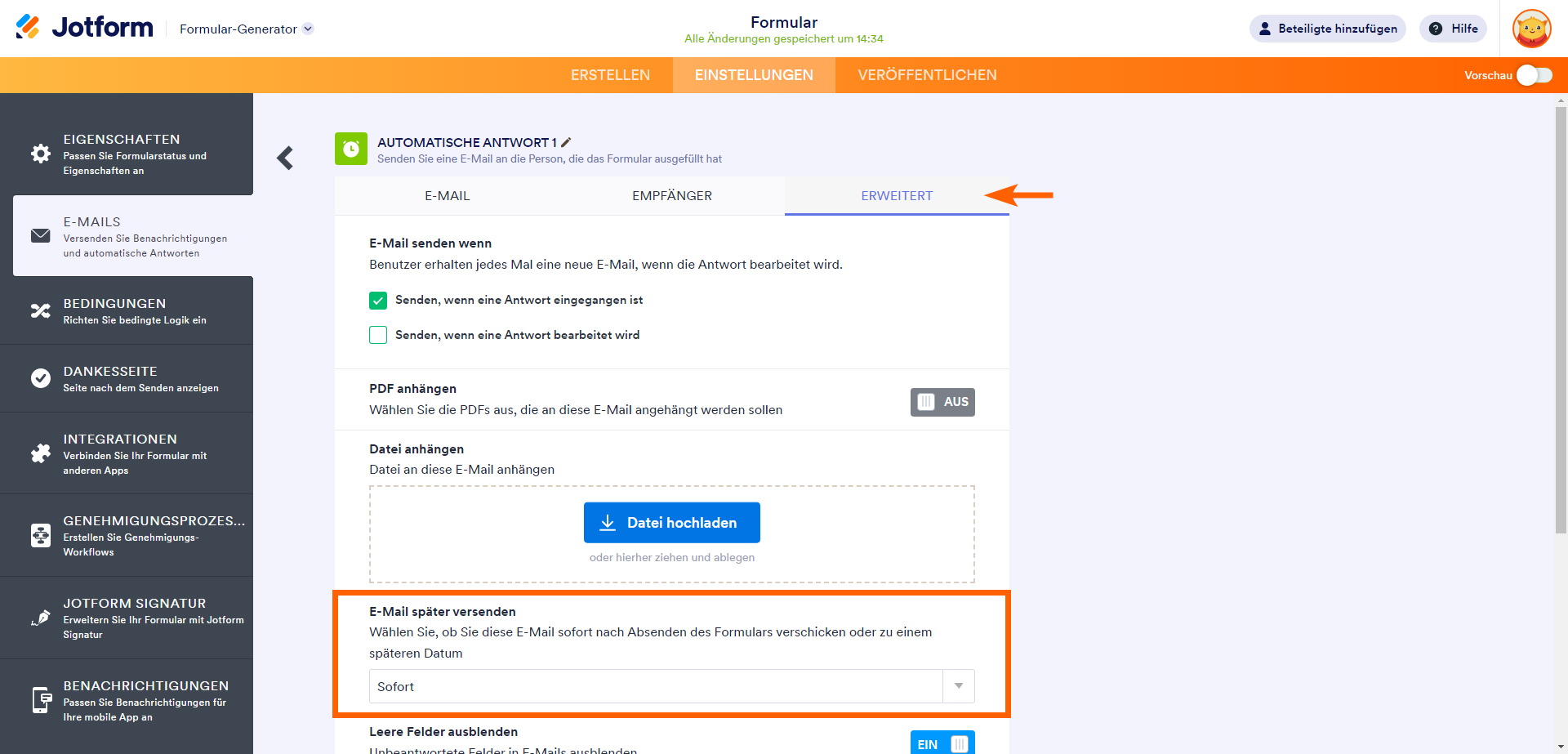
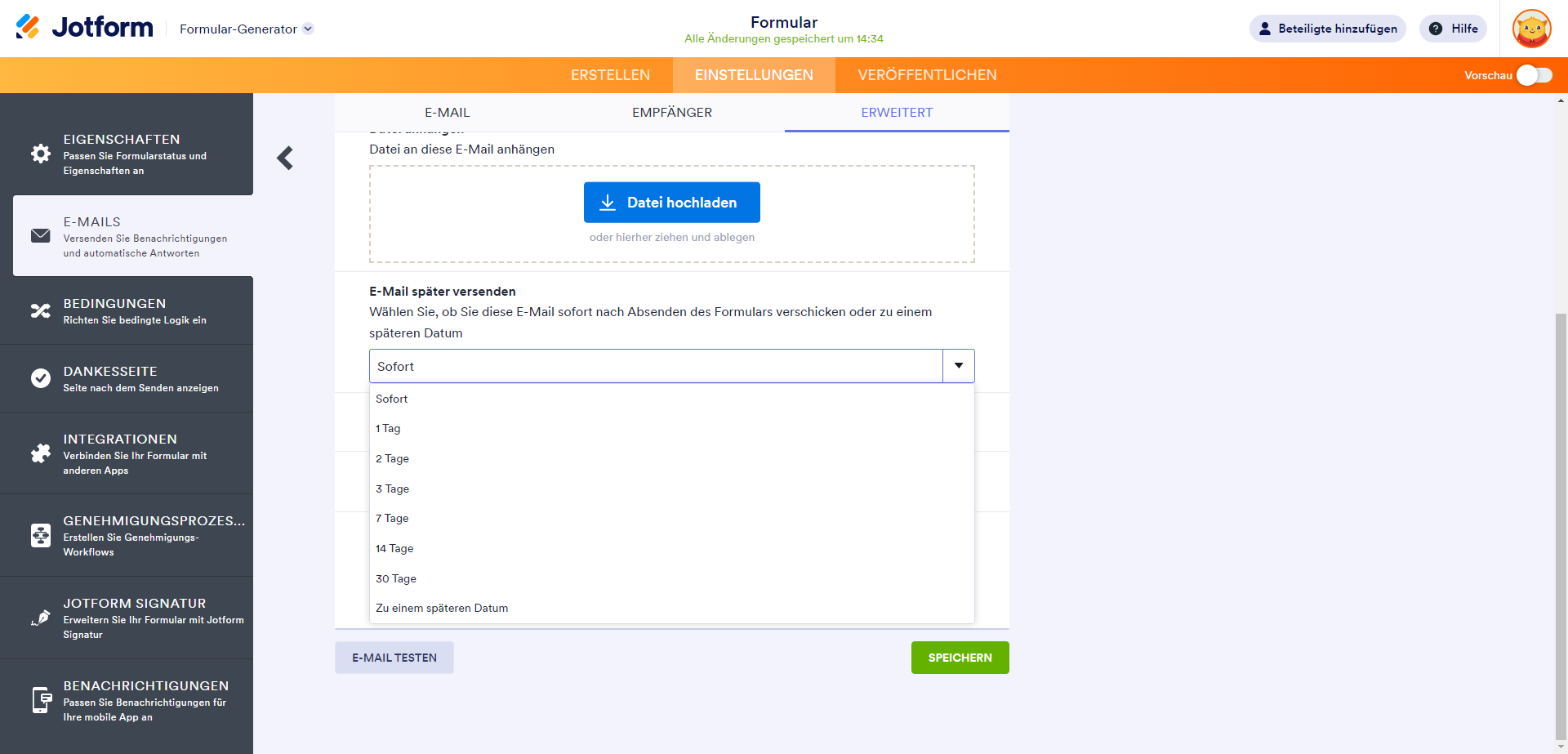
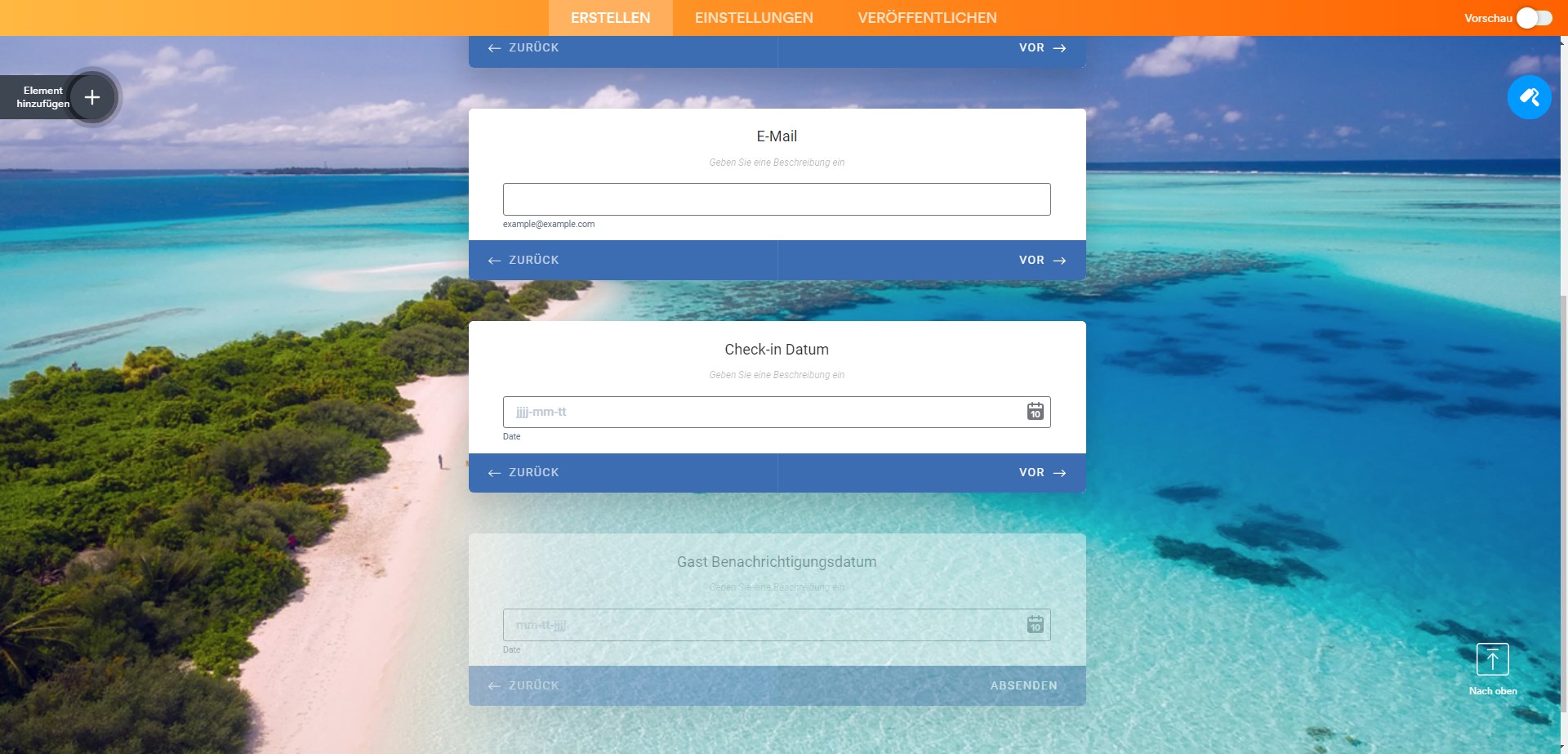
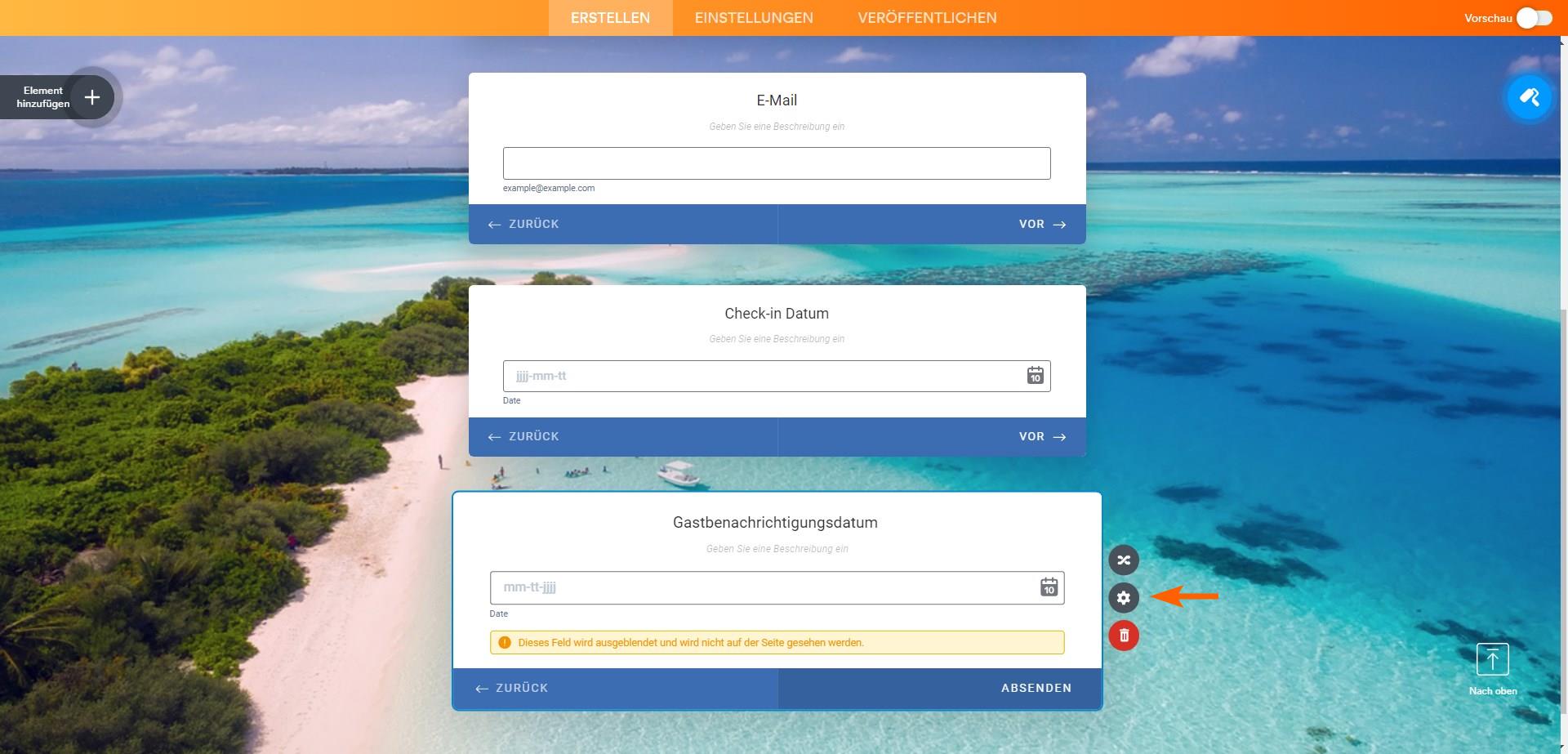
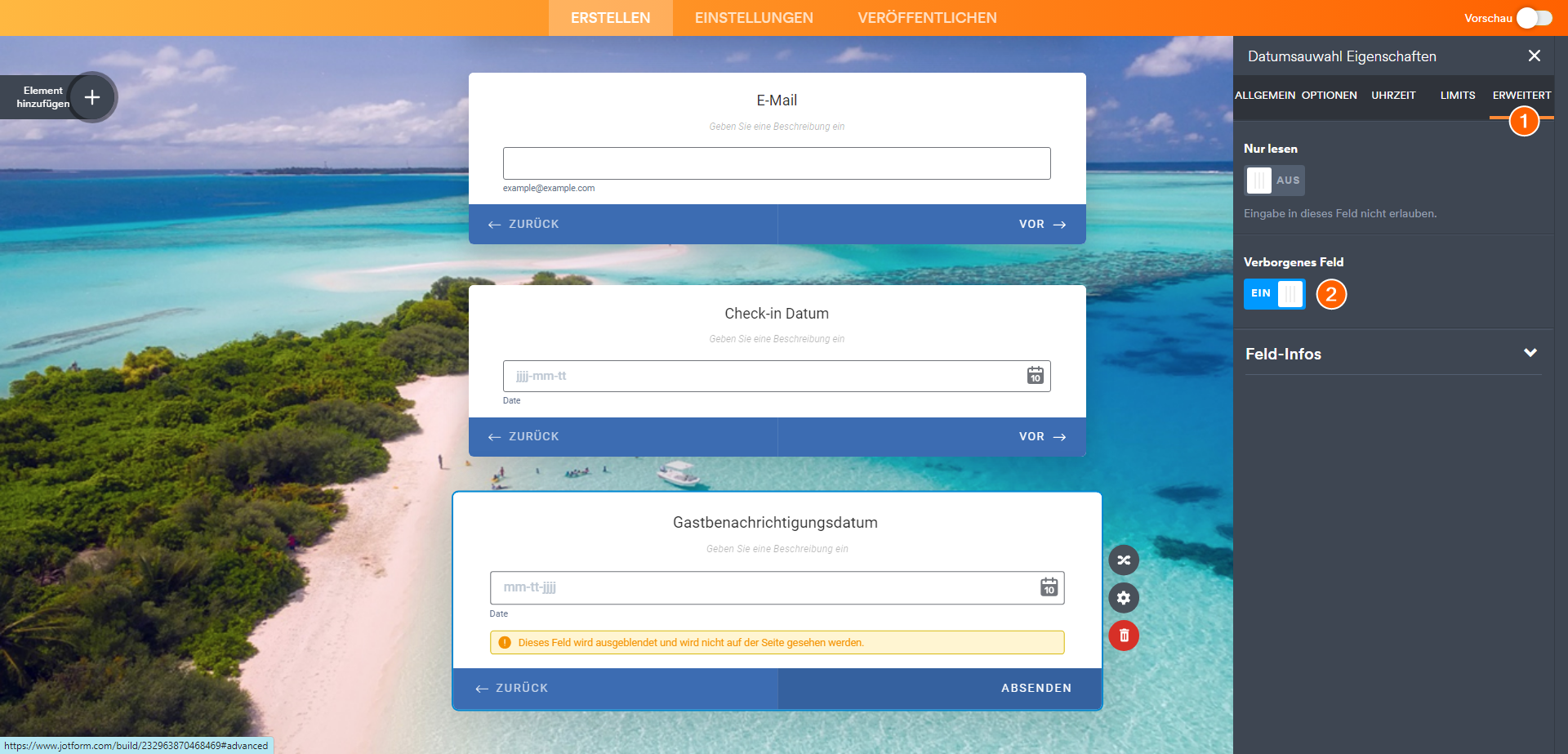
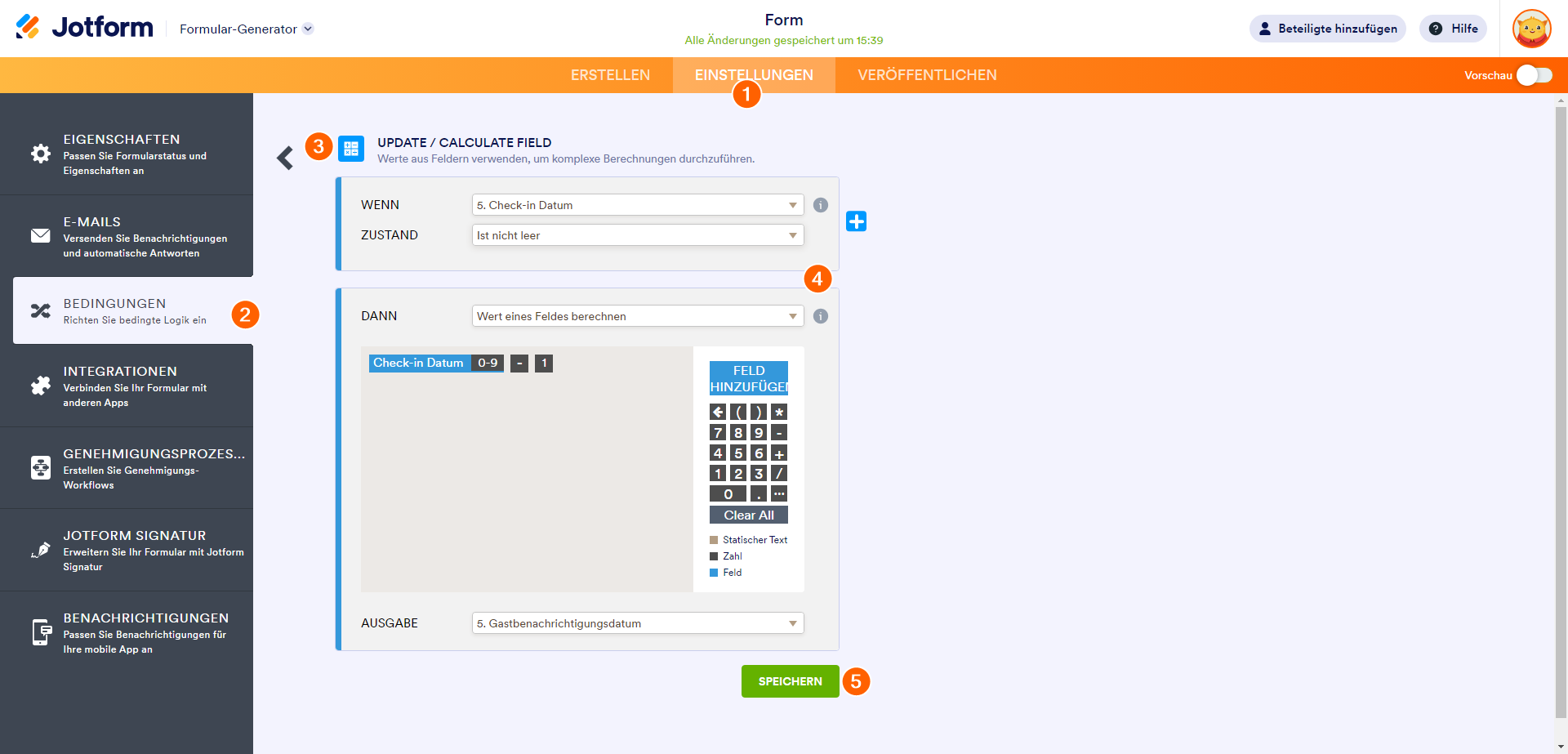
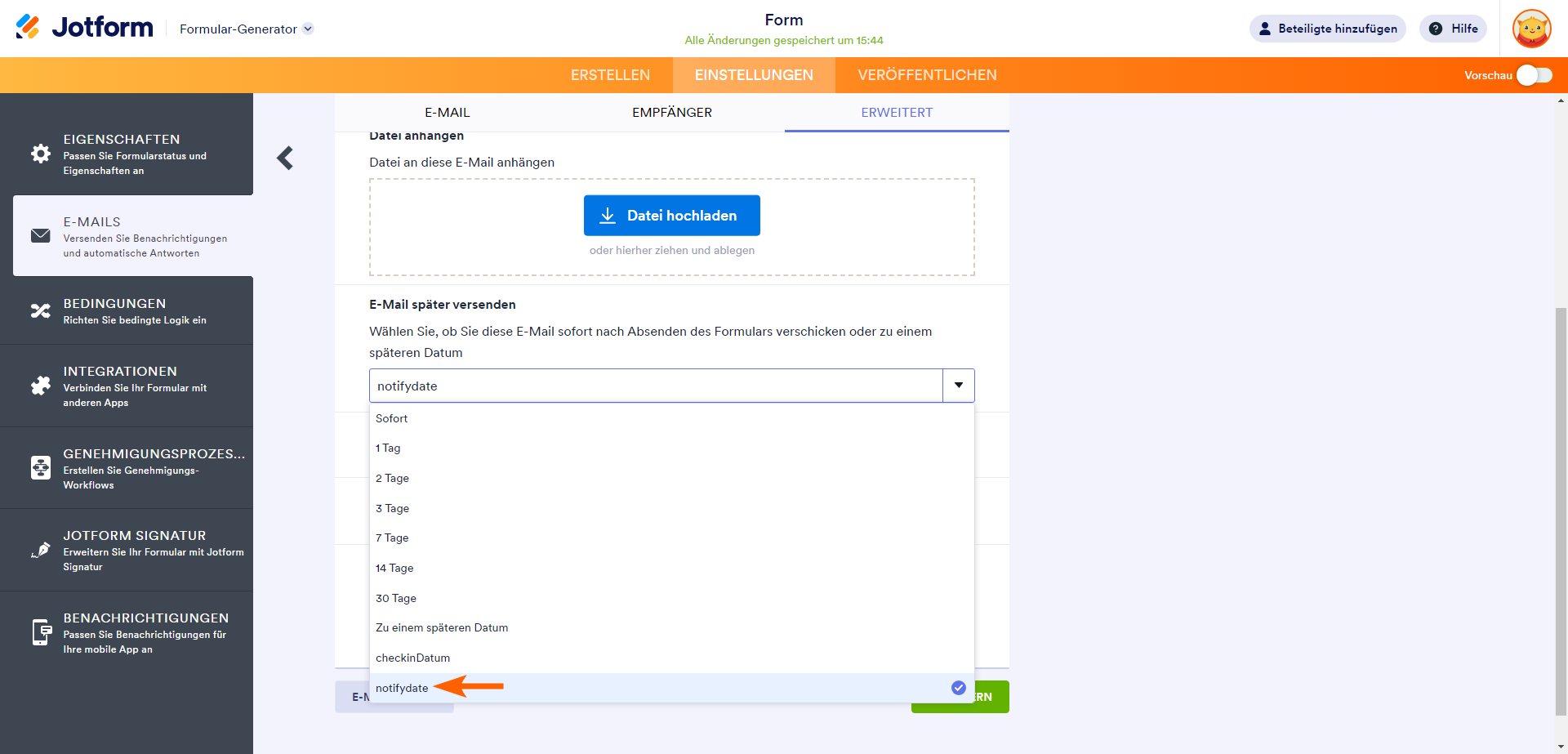
Kommentar abschicken: