Mit Jotform ist die Annahme von Zahlungen über Ihre Formulare ganz einfach, und PayPal ist eine der bequemsten Möglichkeiten dafür. Egal, ob Sie Produkte verkaufen, Spenden sammeln oder Dienstleistungen in Rechnung stellen – Sie können PayPal schnell mit Ihrem Formular verknüpfen. Es stehen zwei Integrationsoptionen zur Auswahl:
- PayPal – Ideal für Nutzer mit einem PayPal-Geschäftskonto, die zusätzliche Zahlungsoptionen wie Kredit-/Debitkarten, Pay Later, Fastlane, Google Pay, Apple Pay und mehr anbieten möchten.
- PayPal Standard – Ideal für Einzelpersonen oder kleine Verkäufer, die eine einfache Einrichtung wünschen. Kunden werden zu PayPal weitergeleitet, um ihre Zahlung abzuschließen.
Ein PayPal-Zahlungsformular erstellen
Ob Sie Erstellen eines neuen Formulars oder Aktualisieren eines vorhandenen Formulars können Sie das PayPal-Zahlungsfeld in wenigen einfachen Schritten in Ihr Formular integrieren und einrichten. So geht’s:
- Klicken Sie im Formular Generator links auf Element hinzufügen.
- Suchen Sie im Menü Formularelemente unter dem Reiter Zahlungen nach PayPal. Dort finden Sie folgende Optionen zum Hinzufügen zu Ihrem Formular:
- PayPal – Ideal für Nutzer mit einem PayPal-Geschäftskonto, die weitere Zahlungsoptionen wie Kredit-/Debitkarten, Später bezahlen, Fastlane, Google Pay, Apple Pay und mehr anbieten möchten. Unsere Anleitung So integrieren Sie PayPal in Ihr Formular führt Sie durch alle Schritte.
- PayPal Standard – Ideal für Privatpersonen oder kleine Händler, die eine einfache Einrichtung wünschen. Kunden werden zur Zahlungsabwicklung zu PayPal weitergeleitet. Wir haben eine Anleitung zur Integration von PayPal Standard in Ihr Formular, die es Ihnen leicht macht.
- Wenn Sie beispielsweise PayPal Standard als Zahlungsoption ausgewählt haben, richten Sie im Fenster PayPal Standard-Integration, das sich rechts auf der Seite öffnet, Folgendes ein:
- PayPal-Konto – Geben Sie Ihre registrierte PayPal-E-Mail-Adresse ein, um Ihr Konto zu verknüpfen und Zahlungen zu akzeptieren.
- Währung – Wählen Sie die gewünschte Währung. Unsere Eine vollständige Liste dieser Währungen finden Sie auf der PayPal-Seite Unterstützte Währungen.
- Zahlungsart – Wählen Sie die gewünschte Zahlungsart: Produkte verkaufen, Abonnements verkaufen, benutzerdefinierter Betrag oder Spenden sammeln.
- Als weitere Option können Sie folgende Zusätzliche Gateway-Einstellungen konfigurieren:
- Gesamtpreis im Formular anzeigen – Aktivieren Sie diese Option, um den Gesamtbetrag direkt in Ihrem Formular anzuzeigen, bevor Nutzer zu PayPal weitergeleitet werden.
- Sandbox-Modus – Nutzen Sie diesen Modus zu Testzwecken. Wenn aktiviert, werden Zahlungen verarbeitet mit PayPals Sandbox-Umgebung anstelle von Live-Transaktionen. Lesen Sie unseren Leitfaden So testen Sie Ihr PayPal-Zahlungsformular, um mehr darüber zu erfahren.
- Nur Autorisierung – PayPal Standard unterstützt die spätere Belastung von Kunden. Alle Details finden Sie in unserem Leitfaden Zahlungsautorisierung aktivieren.
- Versandadresse erforderlich – Aktivieren Sie diese Option, wenn Sie die Lieferadresse des Kunden beim Bezahlvorgang erfassen müssen.
- Sprache für den Bezahlvorgang – Stellen Sie die Sprache der PayPal-Bezahlseite entsprechend der Region Ihrer Zielgruppe ein.
- IPN-Relay-URL – Geben Sie eine benutzerdefinierte IPN-URL (Instant Payment Notification) ein, wenn Ihr Workflow serverseitige Kommunikation für Zahlungsvorgänge erfordert.
- E-Mail bei ausstehender Zahlung – Aktivieren Sie diese Option, um Benutzer per E-Mail zu benachrichtigen. Wenn ihre Zahlung als unvollständig markiert ist. Unsere Anleitung zum Einrichten von Benachrichtigungen über unvollständige Zahlungen führt Sie Schritt für Schritt durch die einzelnen Schritte.
- Klickbare Bildvorschau – Wenn diese Option aktiviert ist, können Produktbilder in Ihrem Formular angeklickt werden, sodass Nutzer vor dem Bezahlvorgang eine größere Vorschau anzeigen können.
- Dezimalstellen im Formular anzeigen – Zeigt Dezimalwerte (z. B. 9,99 $) in Ihrem Formular an, was für eine präzise Preisgestaltung hilfreich ist.
- Dezimaltrennzeichen – Wählen Sie je nach regionaler Formatierung einen Punkt (.) oder ein Komma (,) als Dezimaltrennzeichen.
- Umgeleiteter PayPal-Seitenstil – Geben Sie den Namen eines benutzerdefinierten PayPal-Seitenstils ein, der Ihrem Branding beim Bezahlvorgang entspricht. Dieser muss in Ihrem PayPal-Konto konfiguriert werden.
- Checkout-Logo – Laden Sie ein Logo hoch, das auf der PayPal-Checkout-Seite angezeigt wird und Ihre Marke stärkt.
- Warenkorbfarbe – Passen Sie die Hintergrundfarbe des PayPal-Warenkorbs optisch an Ihr Formular oder Ihr Markendesign an.
- Sobald alles für
eingestellt ist,g>Zahlungsarten Produkte verkaufen und Zahlungsarten Abonnements verkaufen, klicken Sie auf Weiter, um mit der Erstellung von Produkten und Abonnements für Ihr Zahlungsfeld fortzufahren. Für die Zahlungsarten Benutzerdefinierter Betrag und Spenden sammeln klicken Sie einfach unten auf Speichern.
Erstellen eines PayPal-Zahlungsformulars mit wiederverwendbaren Zahlungsverbindungen
Mit den wiederverwendbaren Zahlungsverbindungen von Jotform können Sie Zahlungsintegrationen wie PayPal einrichten und die gleiche Konfiguration für andere mit Jotform erstellte Formulare wiederverwenden, ohne sie erneut konfigurieren zu müssen. So richten Sie es ein:
- Klicken Sie im Formular Generator links auf Element hinzufügen.
- Suchen Sie im Menü Formularelemente unter dem Reiter Zahlungen nach PayPal. Dort finden Sie folgende Optionen zum Hinzufügen zu Ihrem Formular:
- PayPal – Ideal für Nutzer mit einem PayPal-Geschäftskonto, die weitere Zahlungsoptionen wie Kredit-/Debitkarten, Später bezahlen, Fastlane, Google Pay, Apple Pay und mehr anbieten möchten. Unsere Anleitung So integrieren Sie PayPal in Ihr Formular führt Sie durch alle Schritte.
- PayPal Standard – Ideal für Privatpersonen oder kleine Händler, die eine einfache Einrichtung wünschen. Kunden werden zur Zahlungsabwicklung zu PayPal weitergeleitet. Wir haben eine Anleitung zur Integration von PayPal Standard in Ihr Formular, die es Ihnen leicht macht.
- Wenn Sie beispielsweise PayPal Standard als Zahlungsoption ausgewählt haben, klicken Sie im Bereich Zahlungseigenschaften, der sich rechts auf der Seite öffnet, auf das Steckersymbol.
- Klicken Sie nun im Fenster PayPal-Standardverbindung oben auf Testmodus oder Livemodus, um die Umgebung für Ihre Zahlungsverbindung auszuwählen.
- Geben Sie anschließend im Feld Verbindungsname einen Namen ein und fügen Sie im Feld E-Mail-Adresse Ihres PayPal-Kontos Ihre PayPal-Konto-E-Mail-Adresse hinzu.
- Klicken Sie anschließend auf Mit PayPal Standard verbinden.
- Sobald Ihr PayPal–Standardkonto erfolgreich verknüpft ist, klicken Sie unten im Fenster auf Speichern.
- Klicken Sie nun im Fenster Zahlungsverbindungen auf die soeben hinzugefügte PayPal-Standardverbindung und anschließend unten auf Verwenden.
- Wählen Sie anschließend im Dropdown-Menü Zahlungsart die gewünschte Zahlungsart aus:
- Produkte verkaufen – Diese Option ist standardmäßig aktiviert. Verkaufen Sie physische oder digitale Waren zu einem Festpreis, sodass Kunden einen einmaligen Kauf tätigen können.
- Abonnements verkaufen – Wählen Sie diese Option, um Kunden regelmäßig Gebühren für Dienste, Mitgliedschaften oder andere fortlaufende Zugriffe in Rechnung zu stellen.
- Benutzerdefinierter Betrag – Geben Sie den gewünschten Betrag ein. Diese Option eignet sich für Trinkgelder, individuelle Preise oder flexible Zahlungen.
- Spenden sammeln – Wählen Sie diese Option, um freiwillige Beiträge anzunehmen. Es wird häufig für Spendenaktionen, die Unterstützung gemeinnütziger Organisationen oder wohltätige Zwecke verwendet.
- Wählen Sie anschließend im Dropdown-Menü Währung eine der für die Integration verfügbaren Währungen aus. Auf unserer Seite Unterstützte Währungen von PayPal finden Sie eine vollständige Liste dieser Währungen.
- Legen Sie abschließend Ihre restlichen Zahlungskonfigurationen fest:
- Nur Autorisierung – PayPal Standard unterstützt die spätere Belastung von Kunden. Lesen Sie unseren Leitfaden dazu. Zahlungsautorisierungen aktivieren, um mehr darüber zu erfahren.
- Versandadresse erforderlich – Aktivieren Sie diese Option, wenn Sie die Lieferadresse des Kunden beim Bezahlvorgang erfassen müssen.
- E-Mail bei ausstehender Zahlung – Aktivieren Sie diese Option, um Benutzer per E-Mail zu benachrichtigen, wenn ihre Zahlung als unvollständig markiert ist. Eine vollständige Anleitung zur Einrichtung finden Sie in unserer Anleitung Benachrichtigungen über unvollständige Zahlungen.
- IPN-Relay-URL – Geben Sie eine benutzerdefinierte IPN-URL (Instant Payment Notification) ein, wenn Ihr Workflow serverseitige Kommunikation für Zahlungsvorgänge erfordert.
- Checkout-Logo – Laden Sie ein Logo hoch, das auf der PayPal-Checkout-Seite angezeigt wird und Ihre Marke stärkt.
- Checkout-Sprache – Wählen Sie die Sprache für die PayPal-Checkout-Seite entsprechend der Region Ihrer Zielgruppe.
- Farbe des Warenkorbs – Legen Sie die Hintergrundfarbe des PayPal-Warenkorbs so fest, dass sie optisch zu Ihrem Formular oder Markendesign passt.
- Umgeleiteter PayPal-Seitenstil – Geben Sie den Namen eines benutzerdefinierten PayPal-Seitenstils ein, der beim Bezahlvorgang zum Branding Ihres Unternehmens passt. Dieser muss in Ihrem PayPal-Konto konfiguriert werden.
Fertig! Sie haben Ihr PayPal-Formular erfolgreich eingerichtet. Sie können es verwenden und Ihren Nutzern senden, um Zahlungen über PayPal zu tätigen.
Suchen Sie weitere Informationen zur Einrichtung von Zahlungsformularen? Wir bieten Ihnen zahlreiche Anleitungen, die Ihnen helfen. Benötigen Sie:
- So richten Sie Ihr erstes Bestellformular ein
- So richten Sie eine wiederkehrende Zahlungsoption ein
- Optionen zu Zahlungsformularen hinzufügen
- Gutscheincodes zu Zahlungsformularen hinzufügen
- So fügen Sie Steuern zu Ihrem Zahlungsformular hinzu
- So fügen Sie Versandkosten zu Zahlungsformularen hinzu
- So erstellen Sie eine Rechnung für Ihr Zahlungsformular
- So aktivieren und verwalten Sie Produktbestände in Zahlungsfeldern
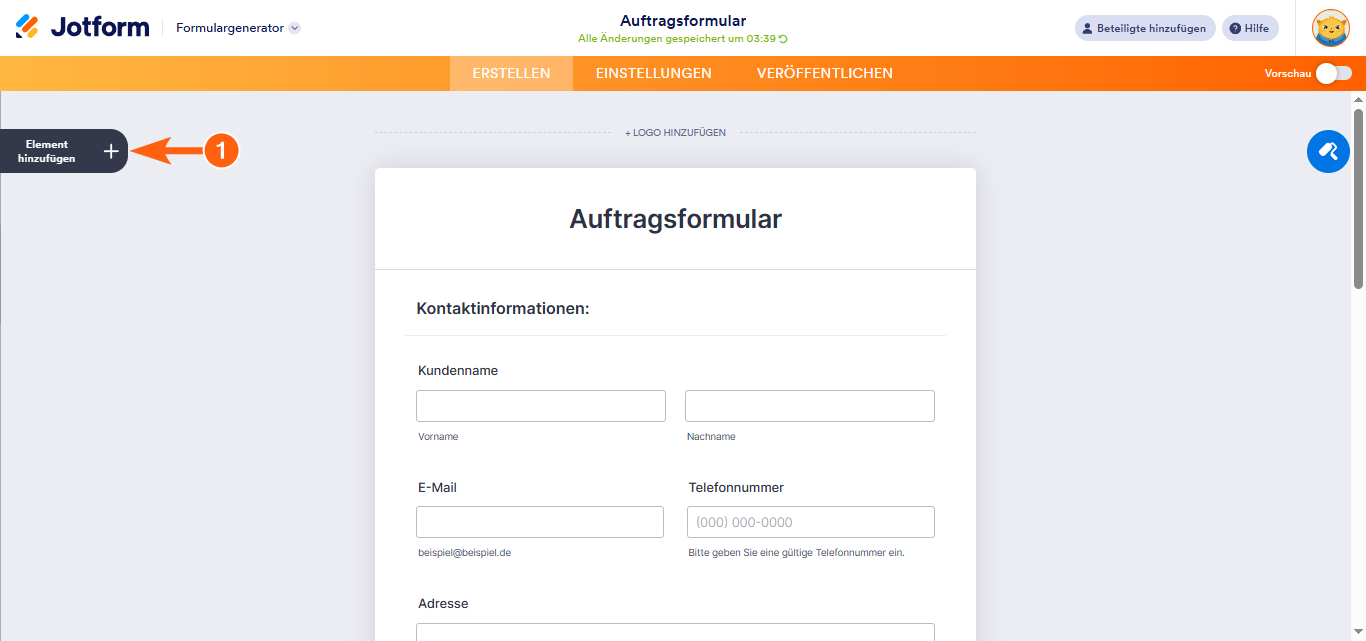
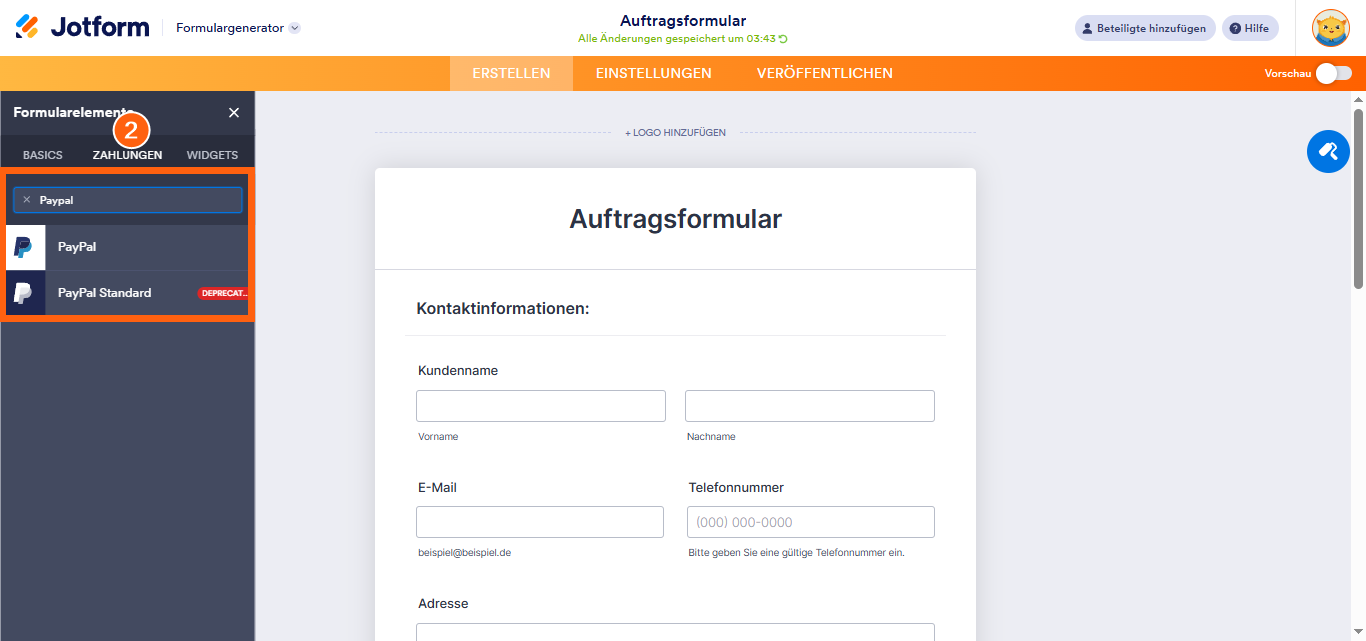
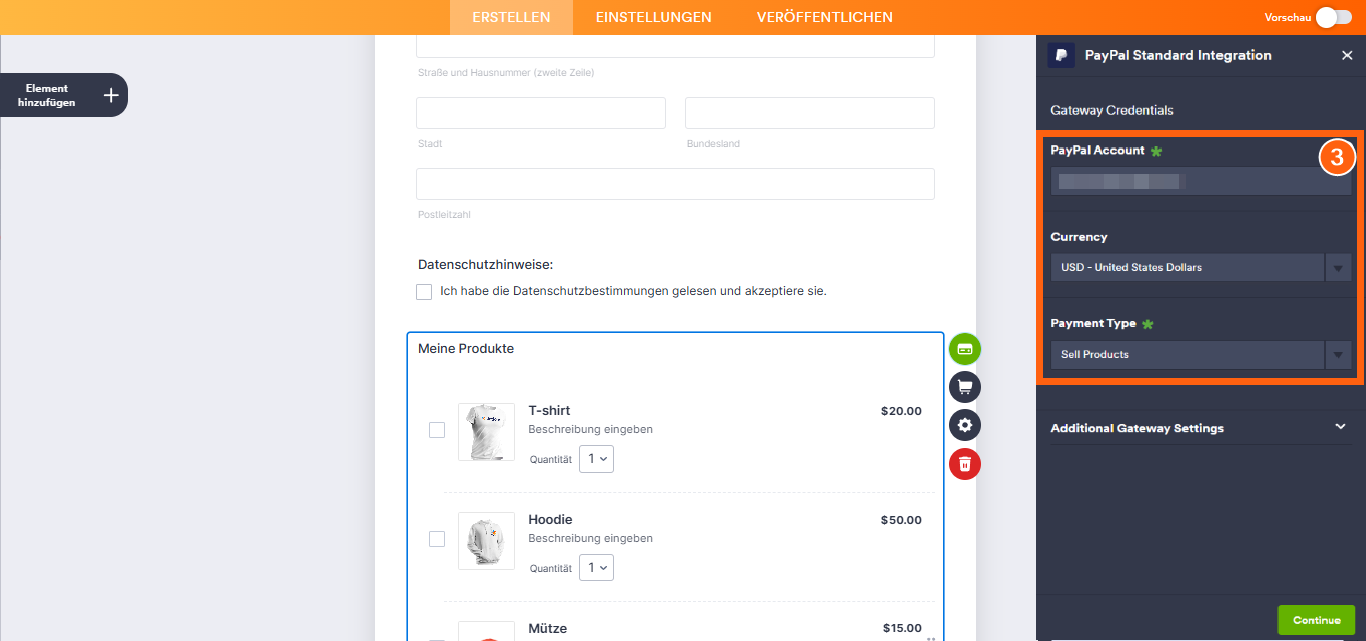
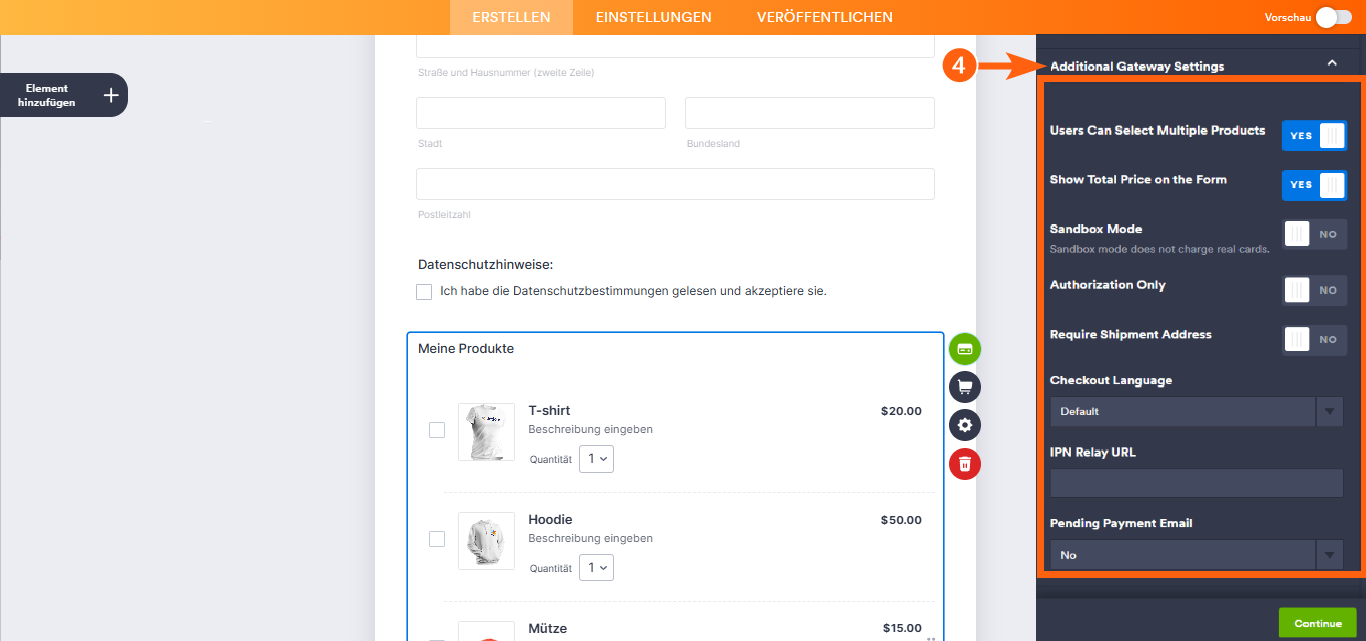
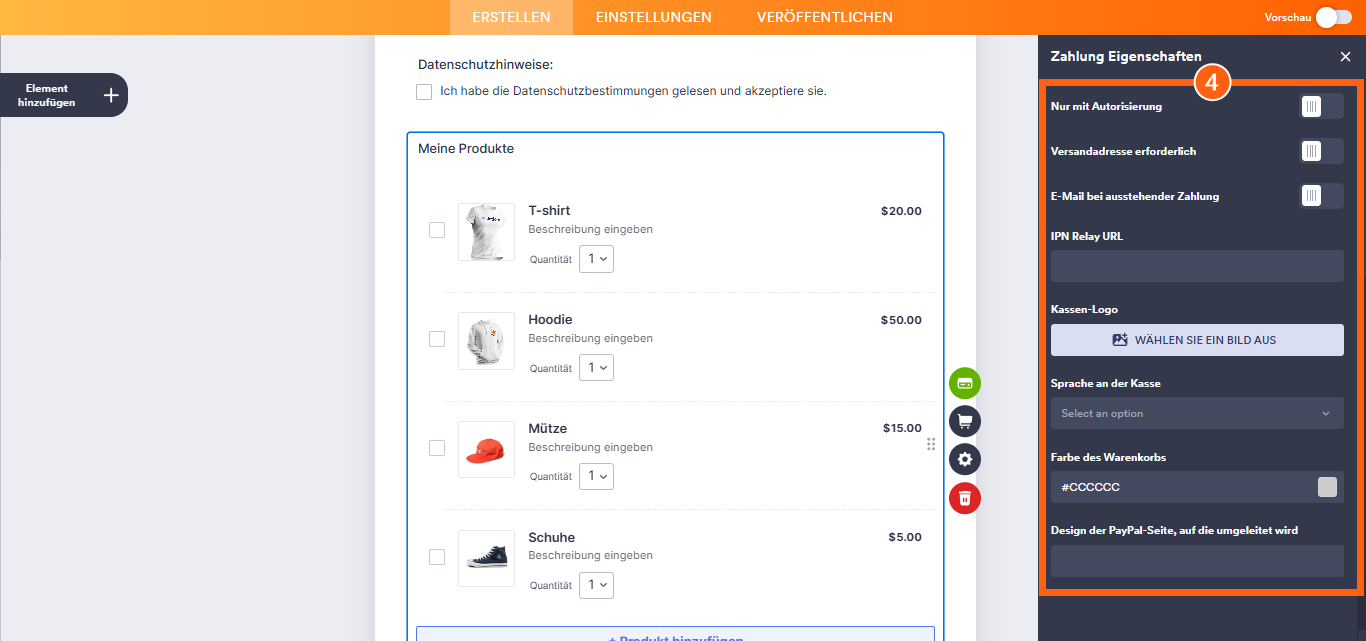
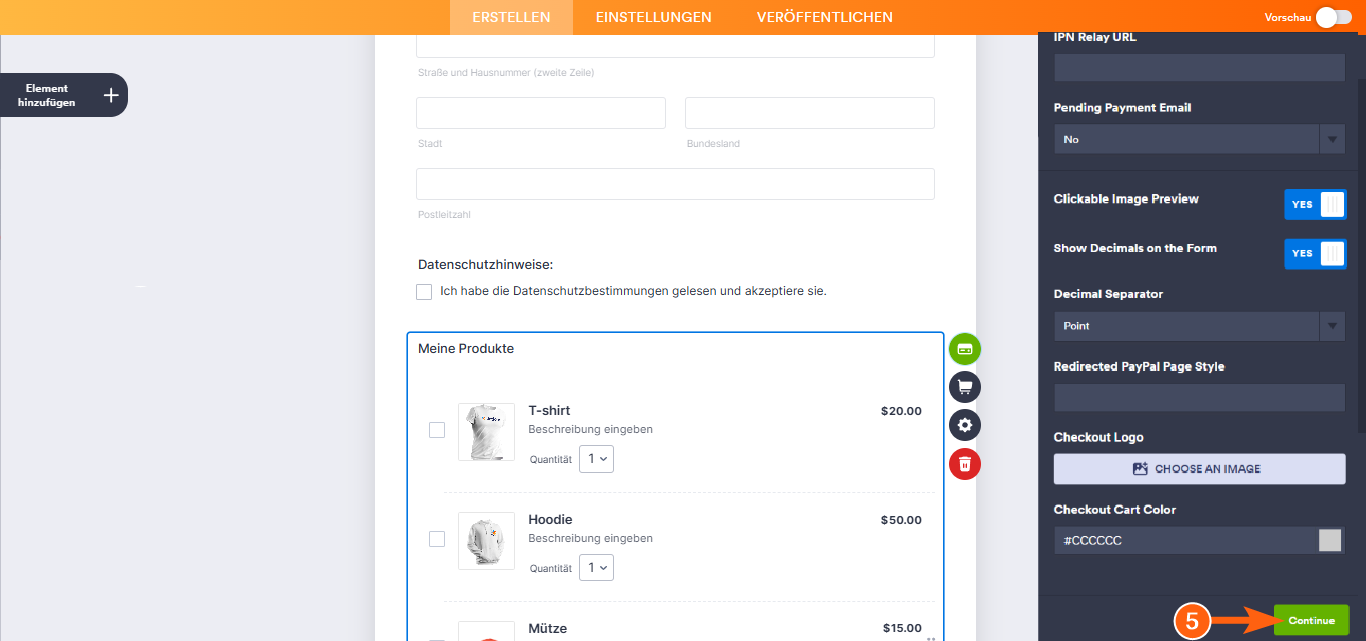
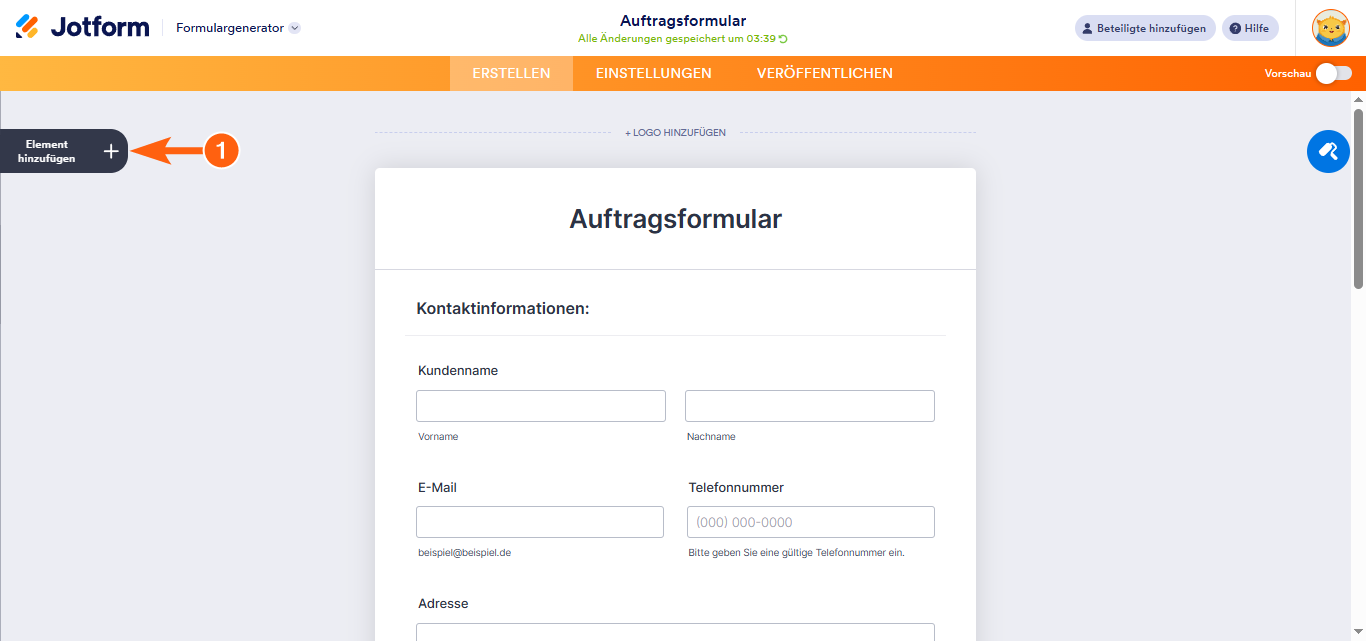
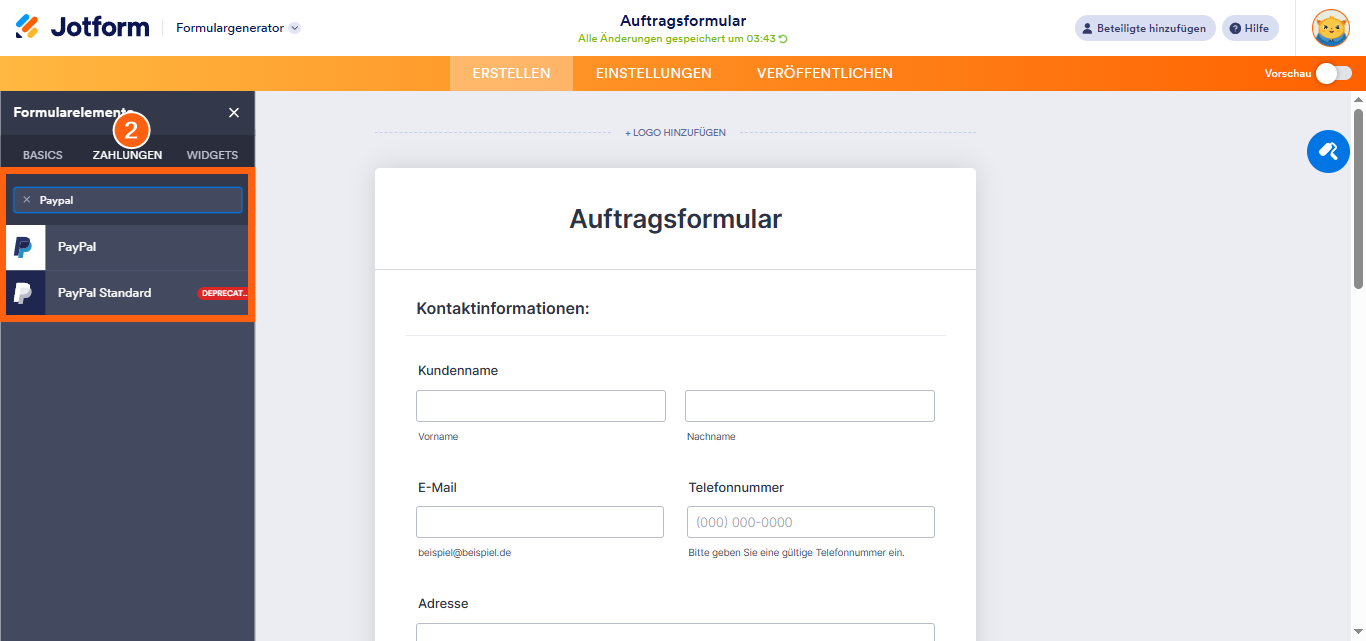
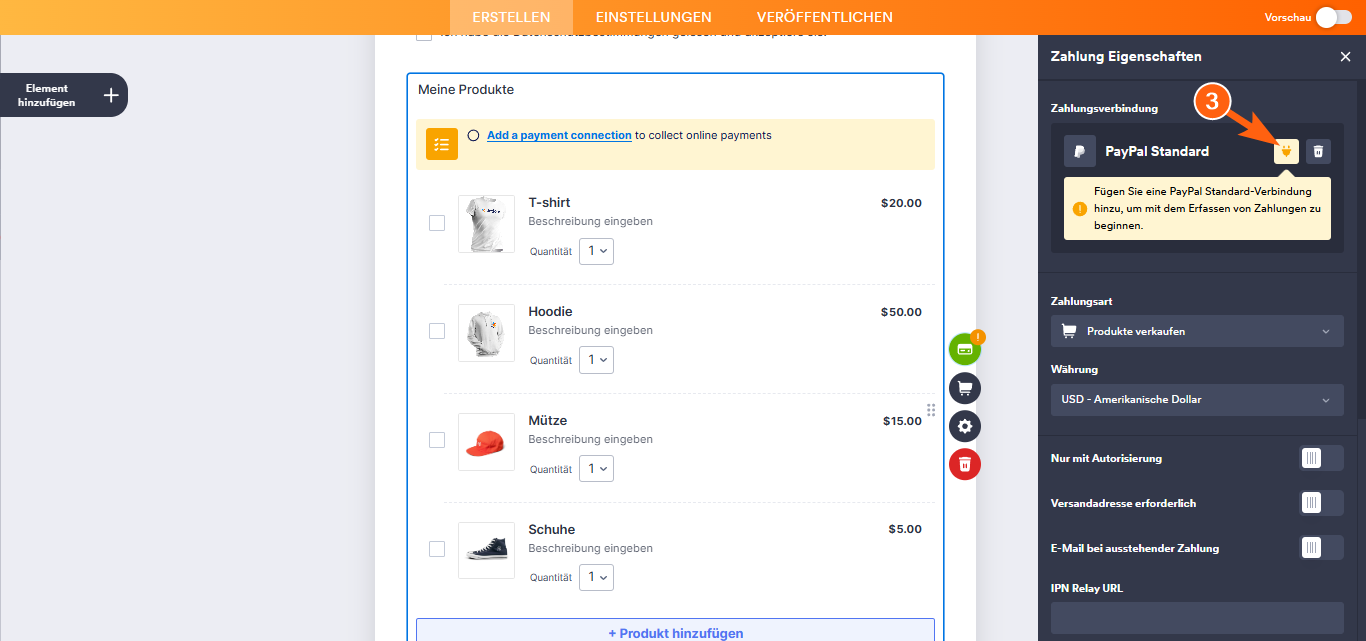
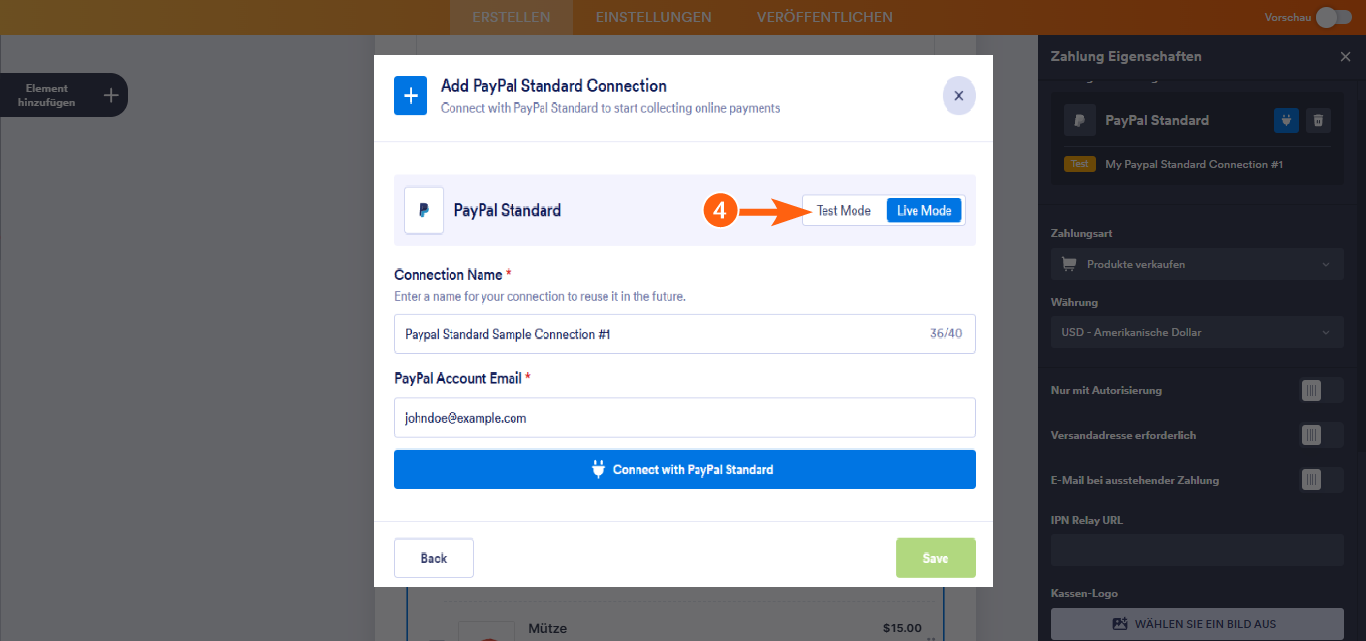
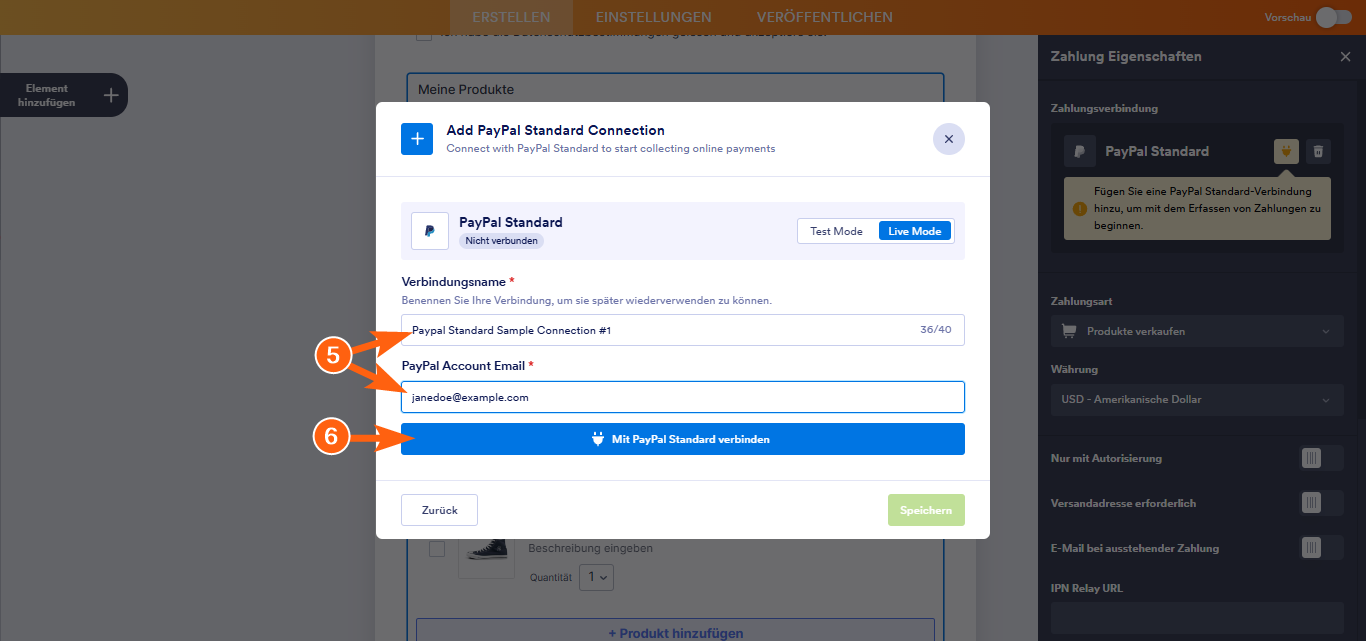
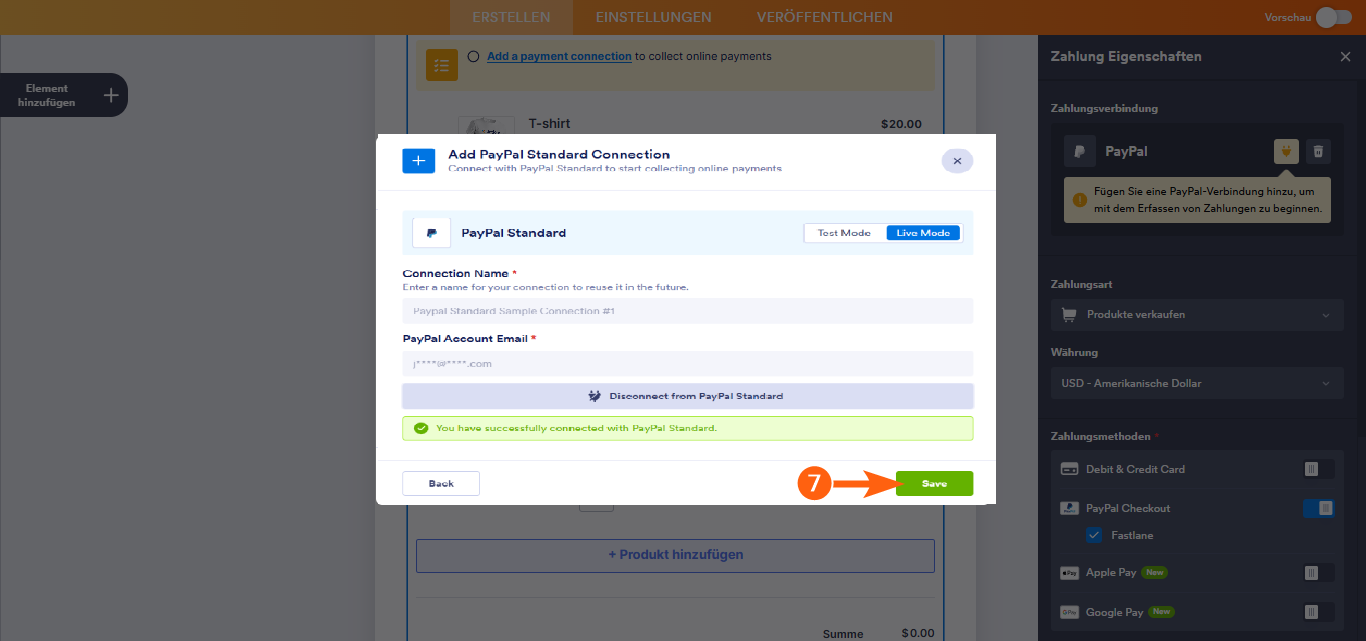
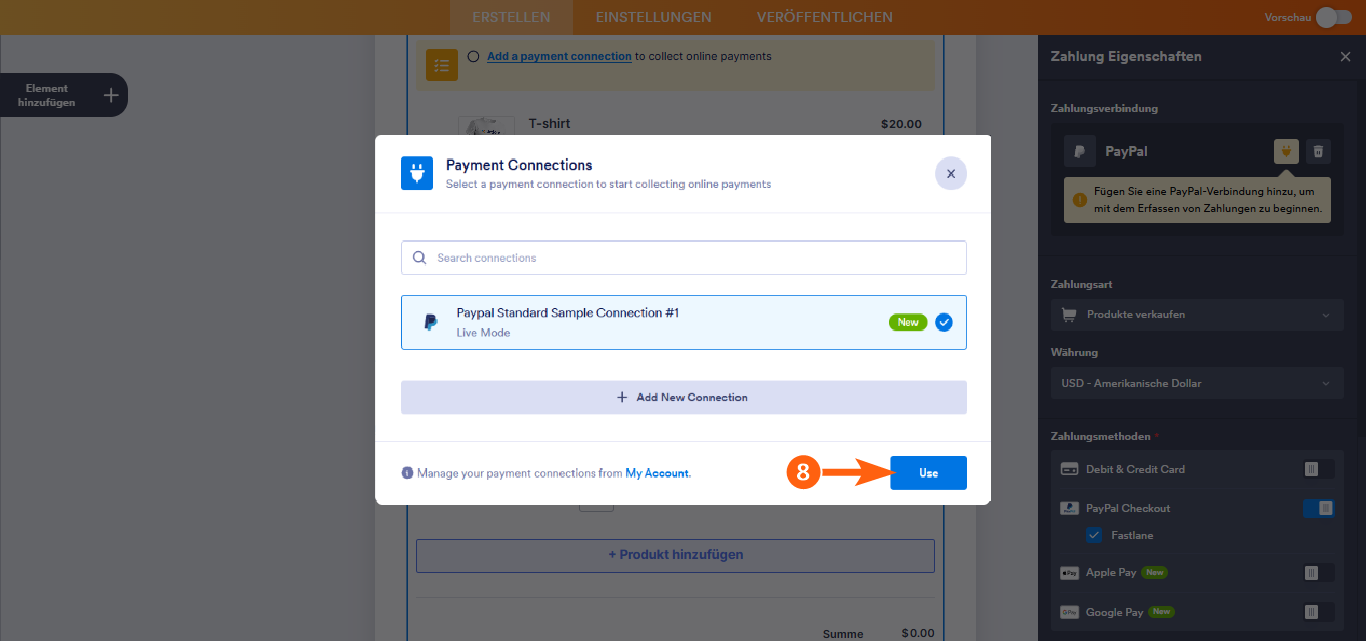
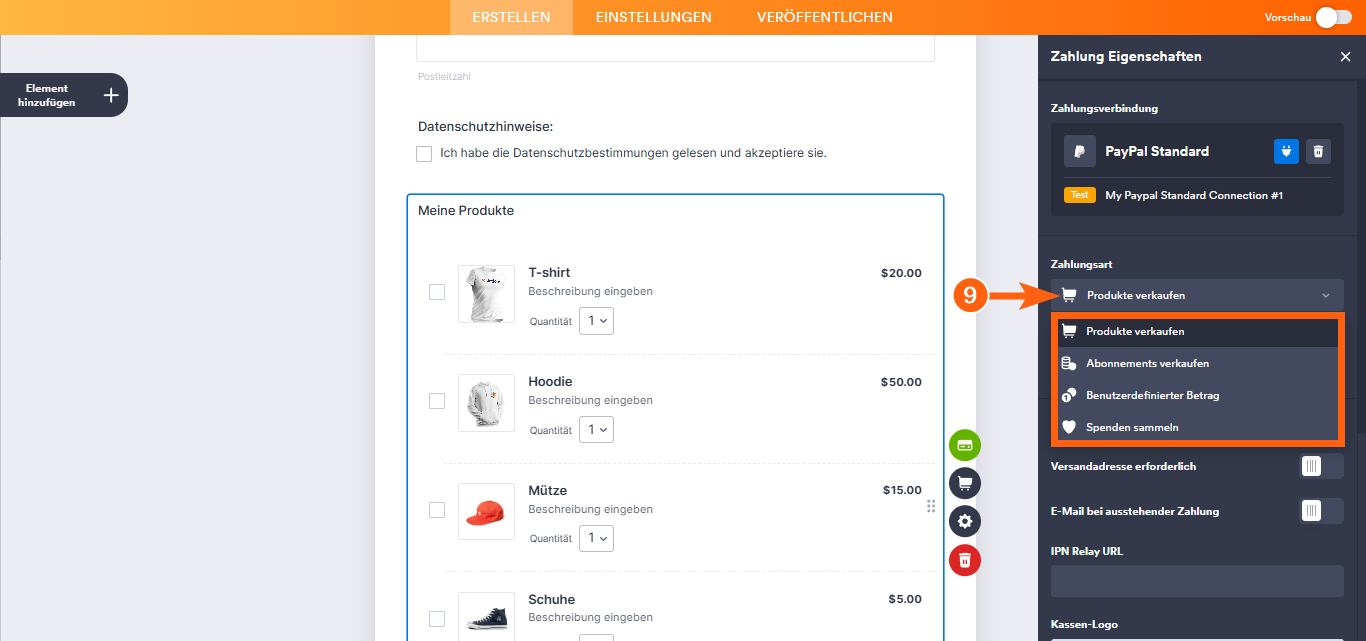
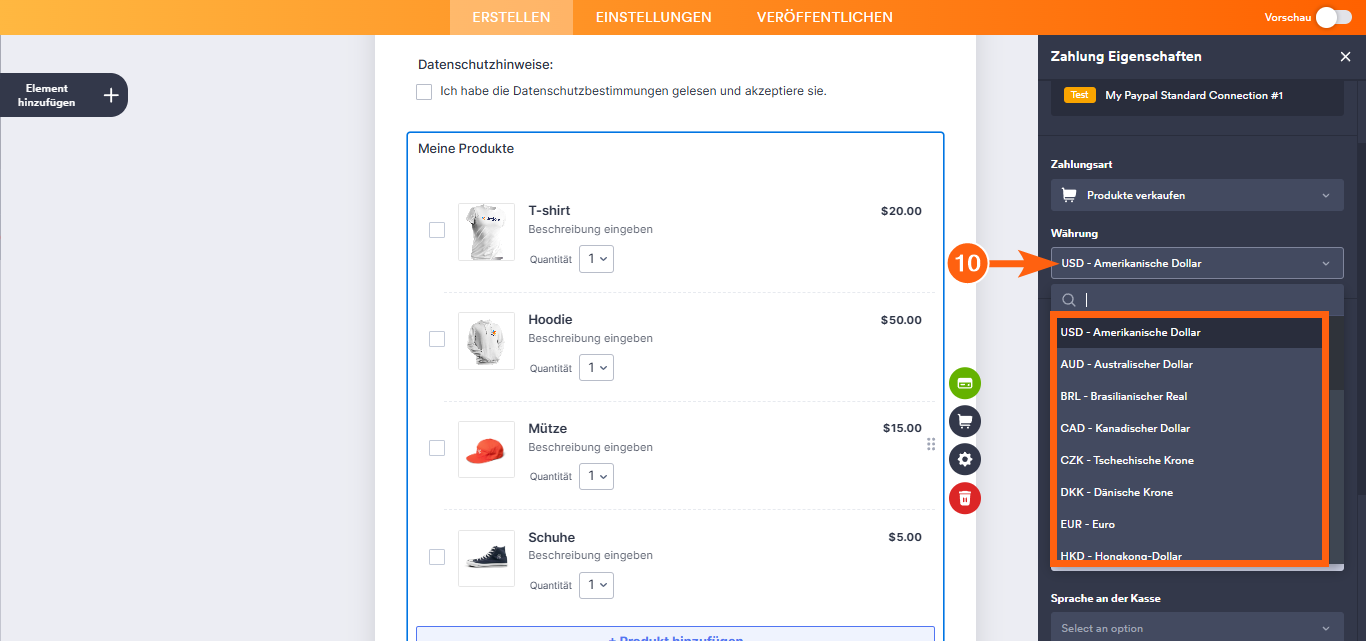
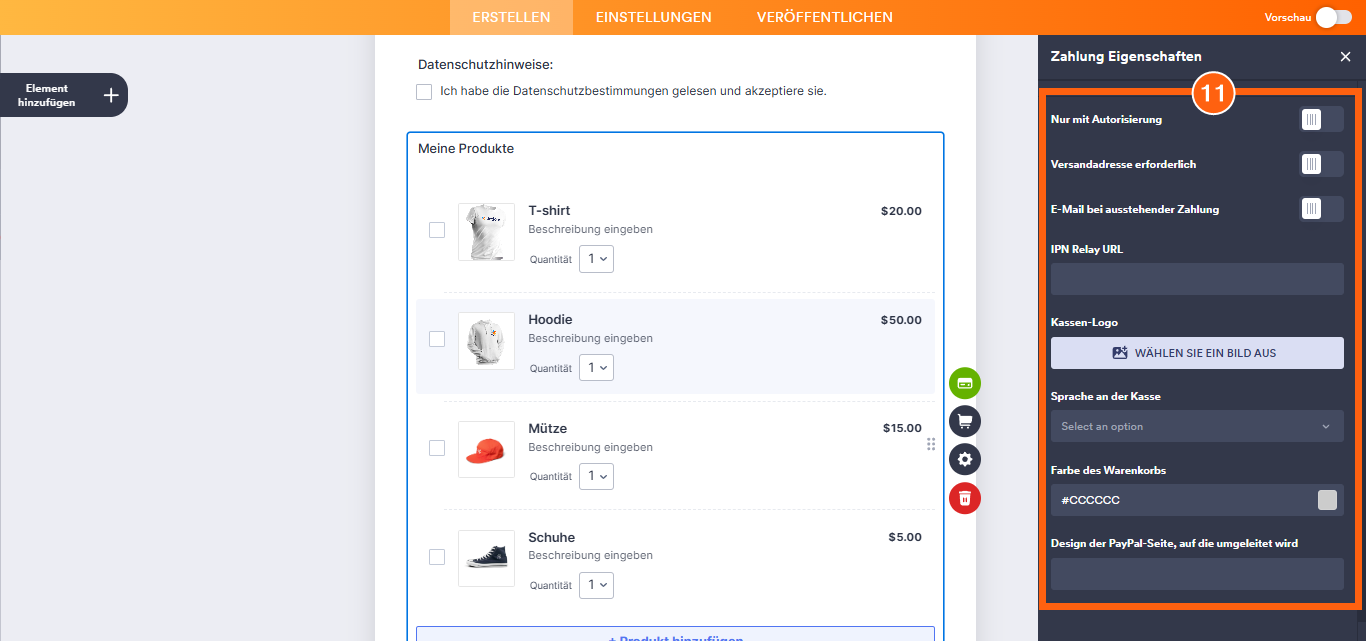
Kommentar abschicken: