Dropbox ist ein Cloud-Speicherdienst für Dateifreigabe und Projektzusammenarbeit. Er ermöglicht Ihnen die sichere Speicherung und nahtlose Freigabe von Dateien auf verschiedenen Geräten und fördert so die einfache Zusammenarbeit und Zugänglichkeit in Ihrem Unternehmen.
Mit der Dropbox-Integration von Jotform können Sie die über Ihr Formular hochgeladenen Dateien hochladen und erhalten eine Kopie der Benutzerdaten als PDF-Dokumente in Ihr Dropbox-Konto – ein einfacher Automatisierungsprozess.
Bitte sehen Sie sich das Video unten zur Dropbox-Integration an oder lesen Sie unten die Schritte.
- Öffnen Sie im Formular Generator den Reiter Einstellungen.
- Wählen Sie im linken Bereich Integrationen aus.
- Suchen Sie in der Liste der Integrationen nach Dropbox und klicken Sie darauf.
- Sie sehen die Schaltfläche Authentifizieren , wenn Sie Ihr Dropbox-Konto noch nicht verbunden haben. Klicken Sie darauf, um die Verbindung herzustellen und den Zugriff auf Jotform zu gewähren.
Wenn Sie bereits ein Dropbox-Konto verknüpft haben, wählen Sie es aus der Dropdown-Liste aus und klicken Sie auf Klicken Sie auf die Schaltfläche Aktion hinzufügen.
- In diesem Schritt müssen Sie Richten Sie Ihre Ordner ein:
- Ordnernamen eingeben – Dies ist Ihr Dropbox-Hauptordner.
- Für jede Einreichung einen Unterordner erstellen – Aktivieren Sie diese Option, wenn Sie für jede Einreichung einen separaten Ordner im Dropbox-Hauptordner erstellen möchten. Sie können Ihren benutzerdefinierten Ordnernamen eingeben oder ihn dynamisch anhand von Formularfeldern erstellen lassen.
Hinweis
Wenn der Unterordner deaktiviert ist, werden Ihre hochgeladenen Dateien und PDFs Ihrer Einreichungen im Hauptordner gespeichert. Bei hochgeladenen Dateien mit gleichem Namen erkennt Dropbox automatisch die Revision und lädt die Dateien bei Bedarf hoch.
- Legen Sie anschließend die weiteren Eigenschaften fest:
- PDF-Einreichungen an Dropbox senden — Wählen Sie aus, welches PDF-Dokument an Dropbox gesendet werden soll. Sie sehen Standard, wenn Sie noch kein PDF-Dokument erstellt haben.
Hinweis: Informationen zum Umbenennen Ihrer PDF-Datei finden Sie unter So weisen Sie Ihrem PDF-Bericht einen benutzerdefinierten Dateinamen zu. - Hochgeladene Dateien an Dropbox senden – Wählen Sie aus, von wo aus Dateiupload zum Senden an Dropbox. Sie können hier mehrere Felder für den Datei-Upload auswählen.
- PDF-Einreichungen an Dropbox senden — Wählen Sie aus, welches PDF-Dokument an Dropbox gesendet werden soll. Sie sehen Standard, wenn Sie noch kein PDF-Dokument erstellt haben.
- Klicken Sie abschließend auf die Schaltfläche Speichern, um die Integration abzuschließen.
Sobald die Integration abgeschlossen ist, können Sie den Link zum Hauptordner öffnen. Wenn Sie mit der Maus über die erstellte Aktion fahren, werden rechts die Optionen Aktion bearbeiten (Bleistiftsymbol) und Mehr (dreipunktiges vertikales Symbol) angezeigt. Die Option Mehr enthält Folgendes:
- Aktionsprotokolle anzeigen – In diesem Abschnitt werden die erfolgreichen und fehlgeschlagenen Ausführungen Ihrer Dropbox-Integration angezeigt. Dies ist hilfreich bei der Fehlerbehebung.
- Aktion umbenennen – Wenn Sie den Titel der Aktion personalisieren möchten.
- Aktion deaktivieren – Diese Option ist nützlich, um das Senden von Dateien durch die Integration vorübergehend zu unterbinden.
- Aktion löschen – Wenn Sie die Integration aus Ihrem Formular entfernen möchten.
Informationen zum Einrichten der Ordner mit dem Widget Eindeutige ID finden Sie in der folgenden Anleitung: So geht’s Ordner mit Unique-ID in Dropbox einrichten.

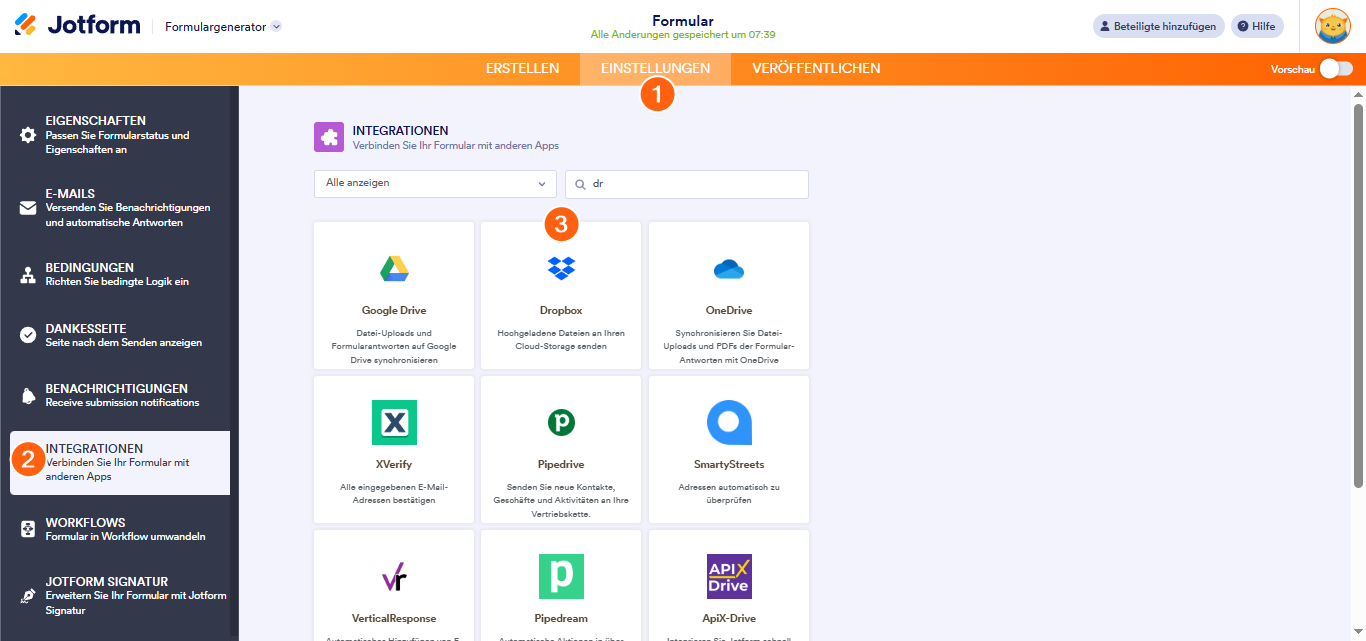
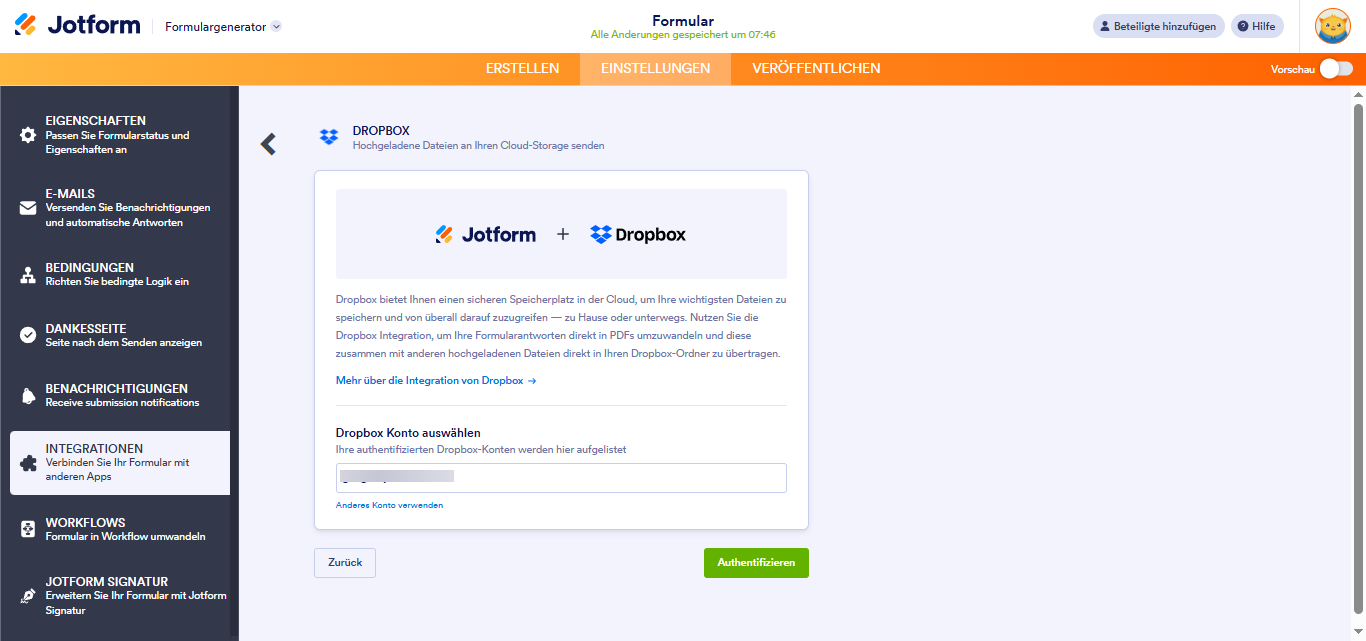
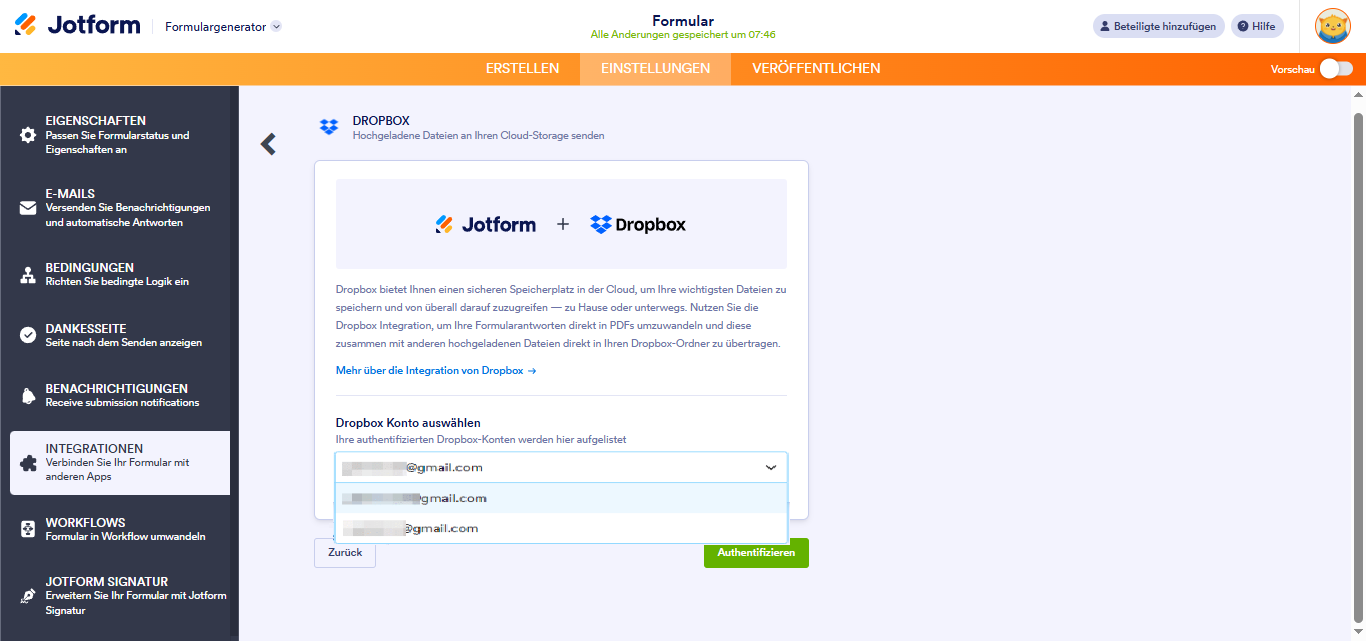
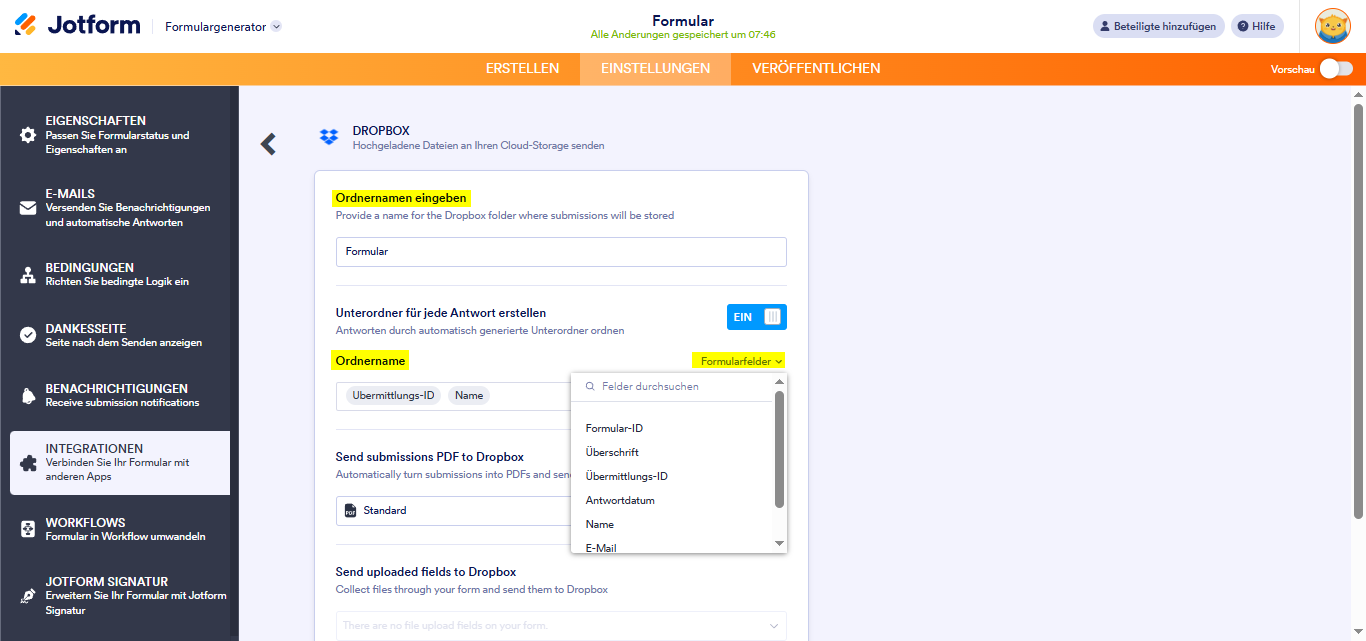
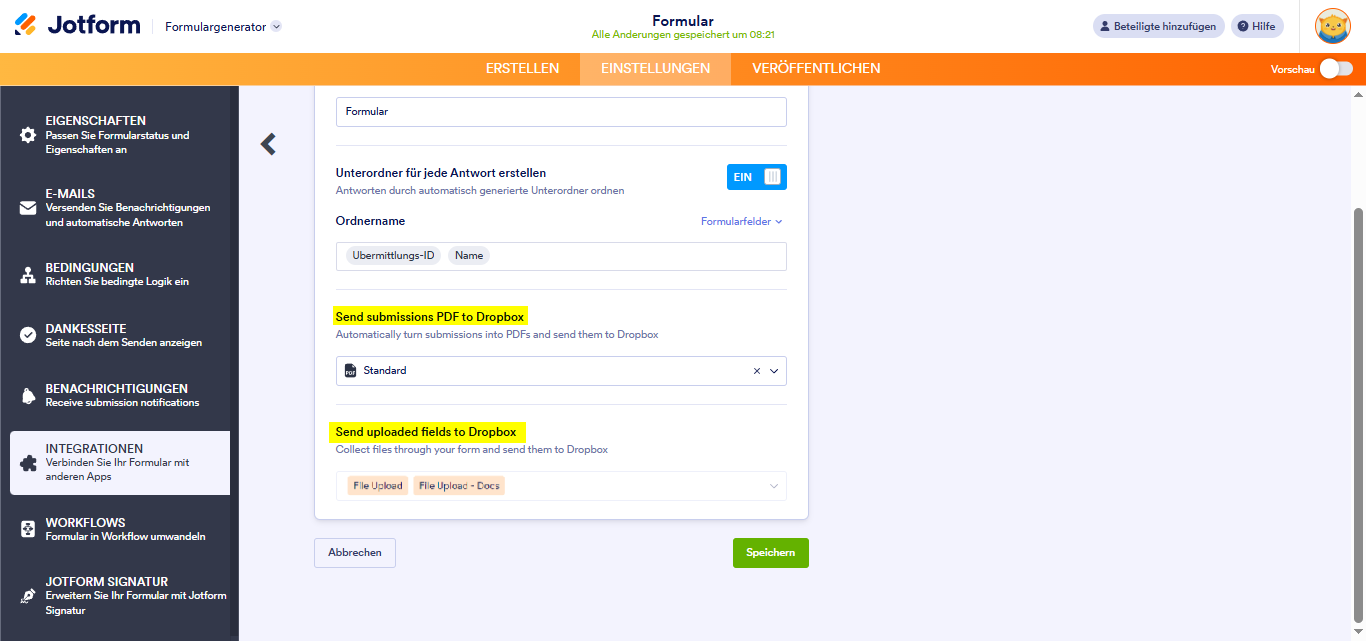
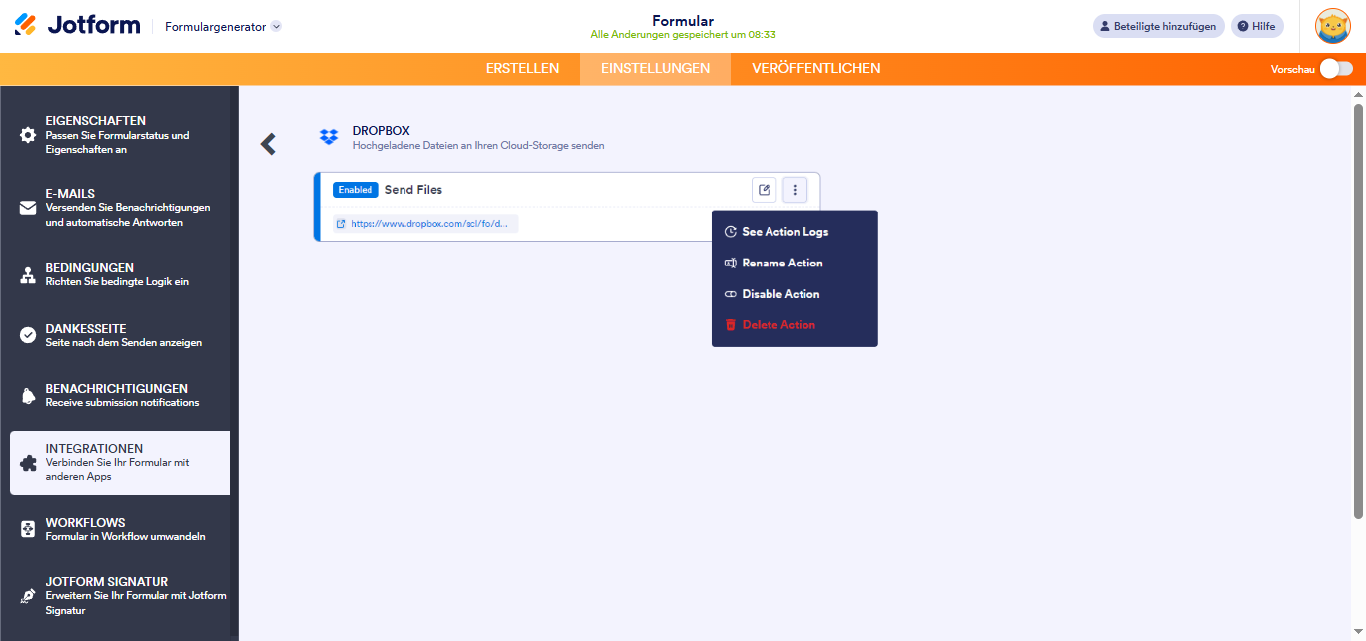

Kommentar abschicken: