Mit dem No-Code App Generator von Jotform können Sie mithilfe des Dokumentenelements ganz einfach externe Dokumente verschiedener Dateitypen wie Fotos, Videos und Dokumente hinzufügen. So können Nutzer innerhalb Ihrer Jotform Apps darauf zugreifen oder sie herunterladen. Dies eignet sich hervorragend für den Austausch von Informationen wie Geschäftsbedingungen, Anleitungsvideos oder anderen hilfreichen Ressourcen. Wenn Sie jedoch möchten, dass Nutzer Dokumente prüfen und unterschreiben, ist die Integration von Dokumente signieren in Ihre Apps die beste Lösung.
Jotform Sign bietet Nutzern eine sichere und einfache Möglichkeit, ihre Dokumente elektronisch zu unterzeichnen. Darüber hinaus können Sie bequem digitale Signaturen sammeln, die den Verschlüsselungsstandards für Verzichtserklärungen, Verträge oder Einverständniserklärungen entsprechen. So optimieren Sie Prozesse für Veranstaltungen, Registrierungen oder Vereinbarungen. Durch die Integration von Jotform Sign in Ihre Jotform Apps verbessern Sie das Benutzererlebnis, indem Sie Ihren Nutzern Zugriff auf alles Wichtige an einem Ort ermöglichen. Dadurch werden Ihre Apps noch funktionaler und benutzerfreundlicher.
Hinweis:
Sie können Dokumente signieren mit einer Unterzeichnerrolle und einem generierten Einbettungscode zu Jotform Apps hinzufügen. Wenn für ein Dokument mehrere Unterzeichner erforderlich sind oder Sie noch keinen Einbettungscode für den Unterzeichner erstellt haben, steht dieser im Element Dokument signieren nicht zur Auswahl.
Informationen zum Generieren des Einbettungscodes für Ihr signiertes Dokument finden Sie unter So verwenden Sie Jotform Sign.
Signaturdokument hinzufügen
Fügen Sie Ihren Jotform Apps ganz einfach ein Signaturdokument hinzu:
- Klicken Sie im App Generator links auf Elemente hinzufügen.
- Ziehen Sie im Reiter Allgemein per Drag & Drop ein Dokument Unterschreiben-Element in Ihren Jotform Generator.
- Suchen und wählen Sie im Fenster Signaturdokumente auswählen das gewünschte Signaturdokument aus und klicken Sie auf die Schaltfläche Signaturdokumente hinzufügen.
Wenn Sie im App Generator auf das Element Dokument signieren in Ihrer App klicken, werden rechts drei Schaltflächen angezeigt.
Die Funktionen der einzelnen Schaltflächen des Elements Dokument signieren sind:
- Signaturdokument bearbeiten – Dadurch wird Ihr Signaturdokument im Sign Generator in einem neuen Tab geöffnet.
- Eigenschaften – Dadurch werden die Eigenschaften des Signaturdokuments auf der rechten Seite des App Generators geöffnet. Hier können Sie verschiedene Einstellungen wie verbundenes Signaturdokument, Titel, Beschreibung, Elementgröße und Optionen konfigurieren. Funktionen wie Verkleinern, Als erforderlich markieren, Als abgeschlossen markieren und die Markierung Abgeschlossen zurücksetzen.
- Löschen – Hiermit können Sie Ihr Signaturdokument in der Jotform App löschen. Das Signaturdokument in Ihrem Konto wird dadurch nicht gelöscht.
Eigenschaften von Signaturdokumenten konfigurieren
Im Bereich Eigenschaften von Signaturdokumenten können Sie die Funktionsweise Ihres Signaturdokument-Elements in Ihren Jotform Apps steuern. Sie sehen, welches Signaturdokument Sie verknüpft haben, und können es einfach ändern oder bearbeiten. Im Sign Generator können Sie Titel und Beschreibung aktualisieren, die Größe anpassen und Nutzer zum Ausfüllen des Dokuments auffordern. Außerdem können Sie die Anzeige und das Zurücksetzen abgeschlossener Markierungen verwalten. Dieser Bereich bietet Ihnen alle Tools zur individuellen Gestaltung Ihres Signierdokuments.
Hier finden Sie eine Übersicht über die Funktionen der einzelnen Eigenschaften des Signaturdokuments in der Jotform App:
- Verbundenes Signaturdokument – Hier wird angezeigt, welches Signaturdokument Sie für Ihr Signaturdokument-Element ausgewählt haben. Außerdem können Sie es bequem im Signatur-Builder ändern oder bearbeiten.
- Titel – Hier können Sie den Titel des Signaturdokuments in Ihrer Jotform App aktualisieren. Der Titel des Signaturdokuments in Ihrem Konto bleibt hiervon unberührt.
- Beschreibung – In diesem Feld können Sie eine kurze Beschreibung des Dokuments hinzufügen, das Sie Ihrer Jotform App hinzugefügt haben, um deutlich zu machen, wofür es gedacht ist.
- Elementgröße – Hiermit können Sie die Größe des Elements Dokument signieren in Ihrer Jotform App ändern. Sie können zwischen groß und normal wählen.
- Verkleinern – Wenn Sie diese Option aktivieren, wird das Element Dokument signieren nur halb so groß wie normal. Dies kann nützlich sein, um das Element in Spalten in Ihrer Jotform App anzuzeigen.
- Als erforderlich markieren – Aktivieren Sie diese Option, um Benutzer zur Überprüfung und Fertigstellung des Signaturdokuments in der Jotform App aufzufordern.
- Als abgeschlossen markieren – Wenn Sie diese Option aktivieren, wird das Signaturdokument nach dem Absenden in der Jotform App als abgeschlossen markiert und mit der Markierung Abgeschlossen versehen.
- Markierung Abgeschlossen zurücksetzen – Die Markierung Abgeschlossen wird nach einer gewissen Zeit automatisch zurückgesetzt. Sie können die Option täglich oder wöchentlich zurücksetzen. Bei wöchentlicher Auswahl können Sie den Wochentag angeben.
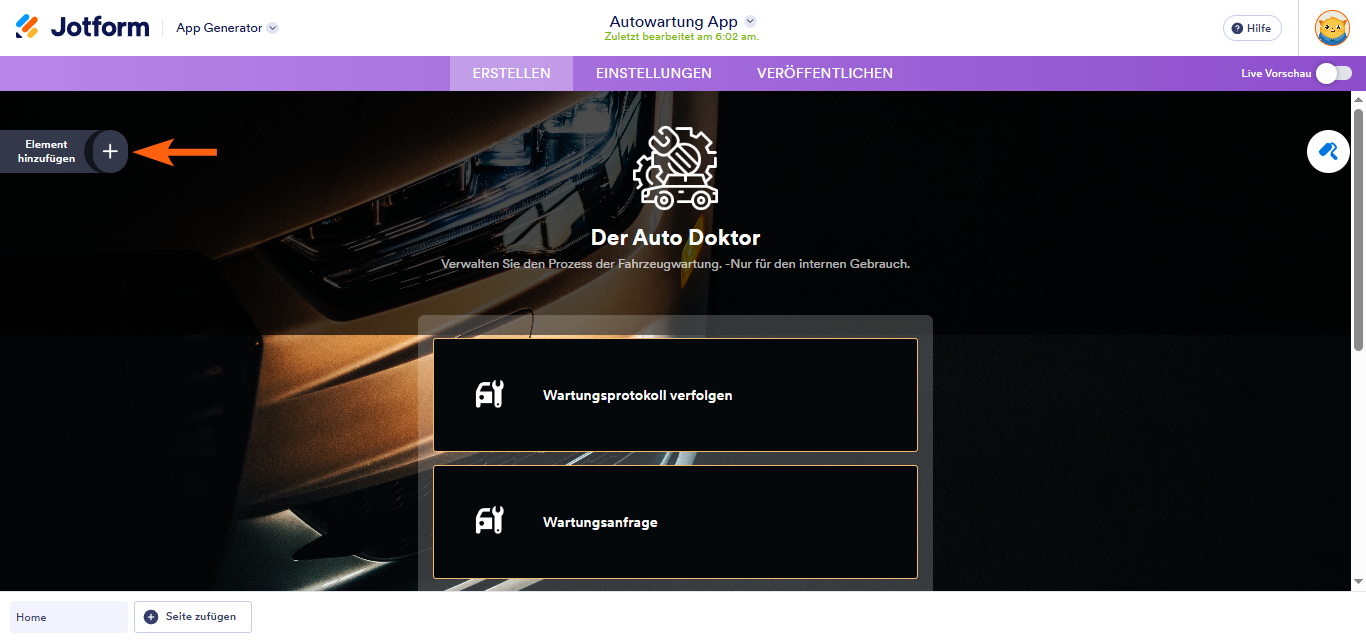
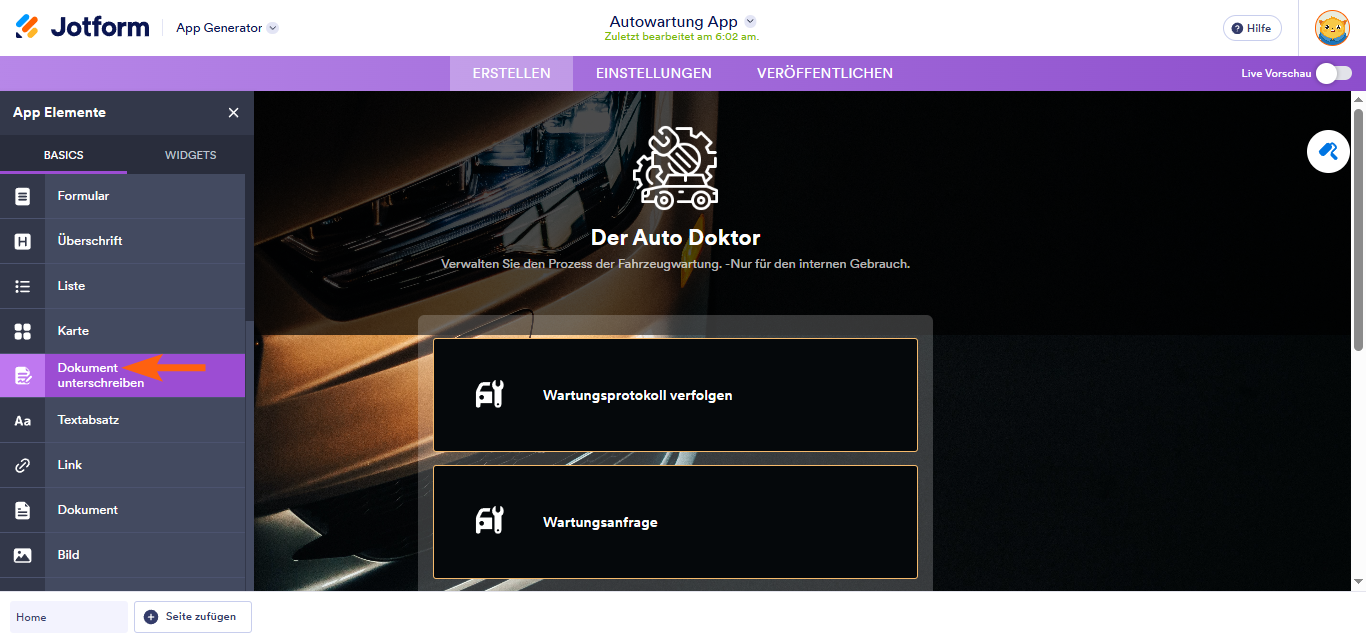
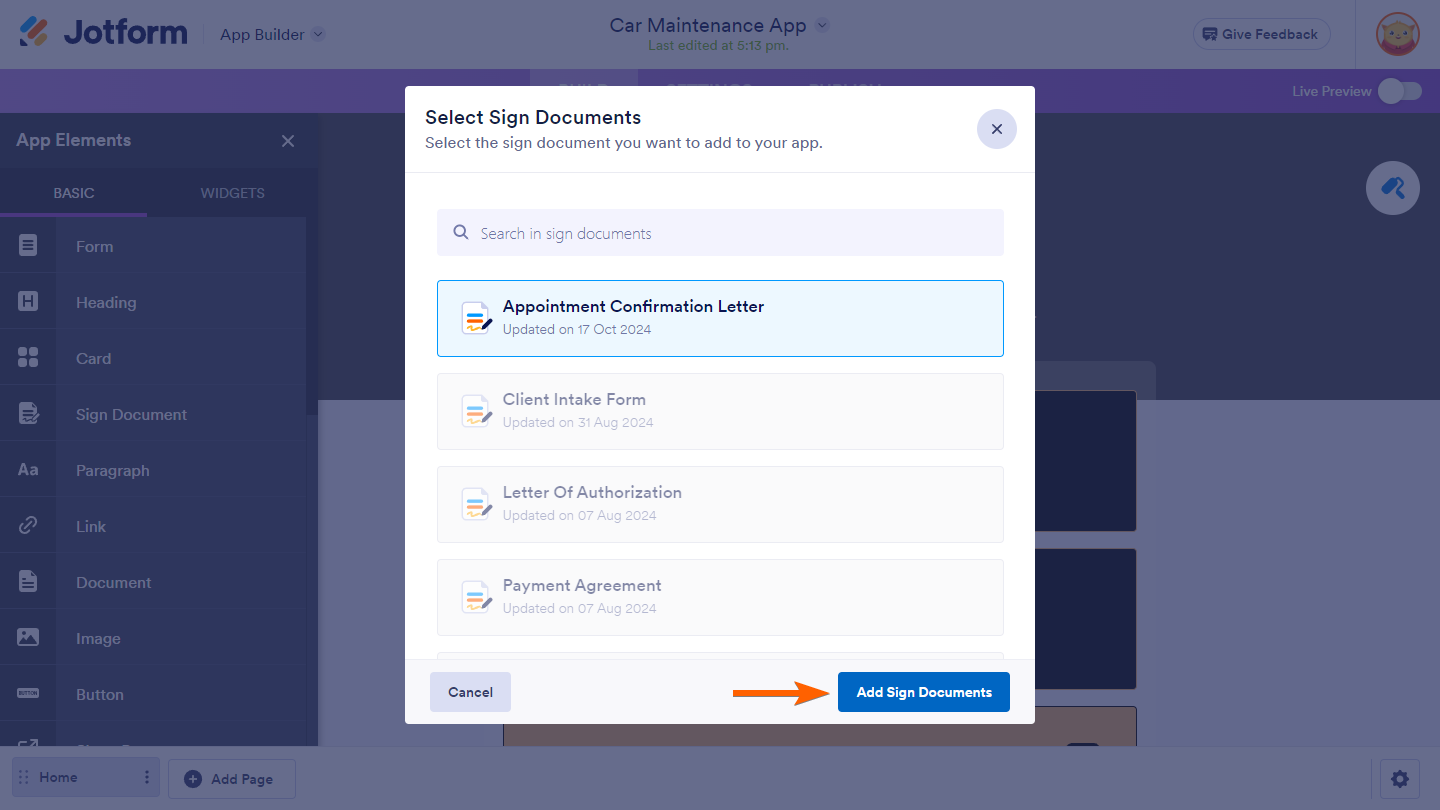
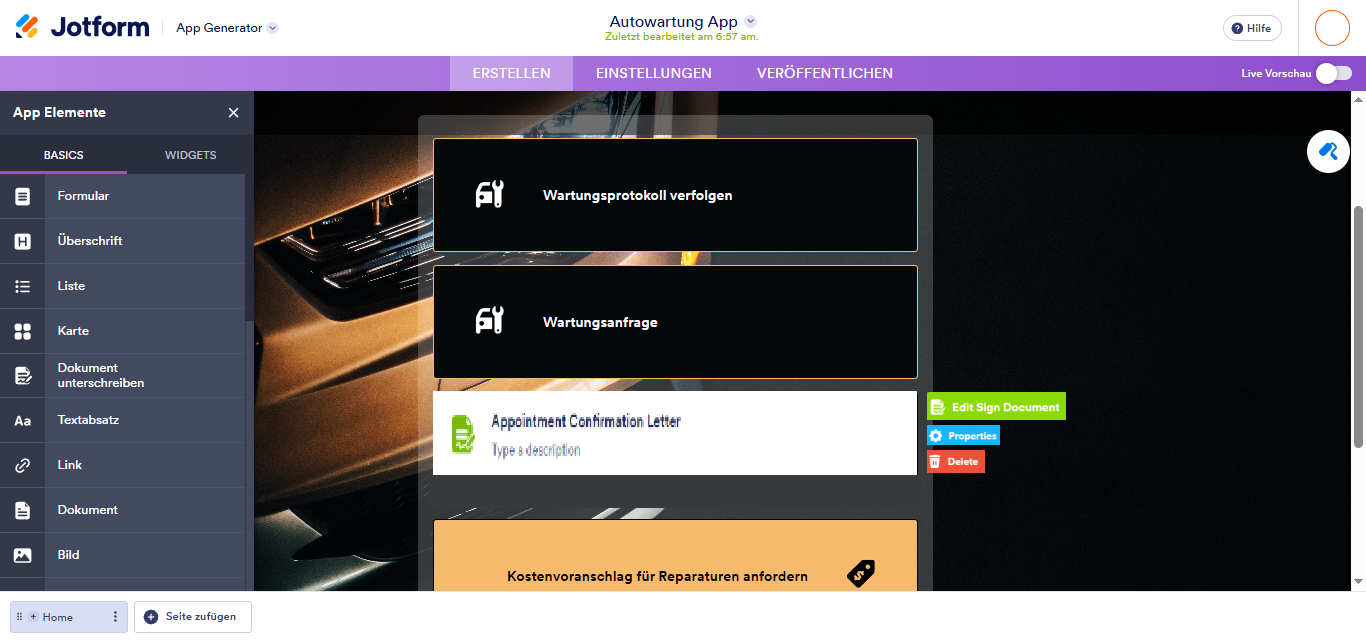
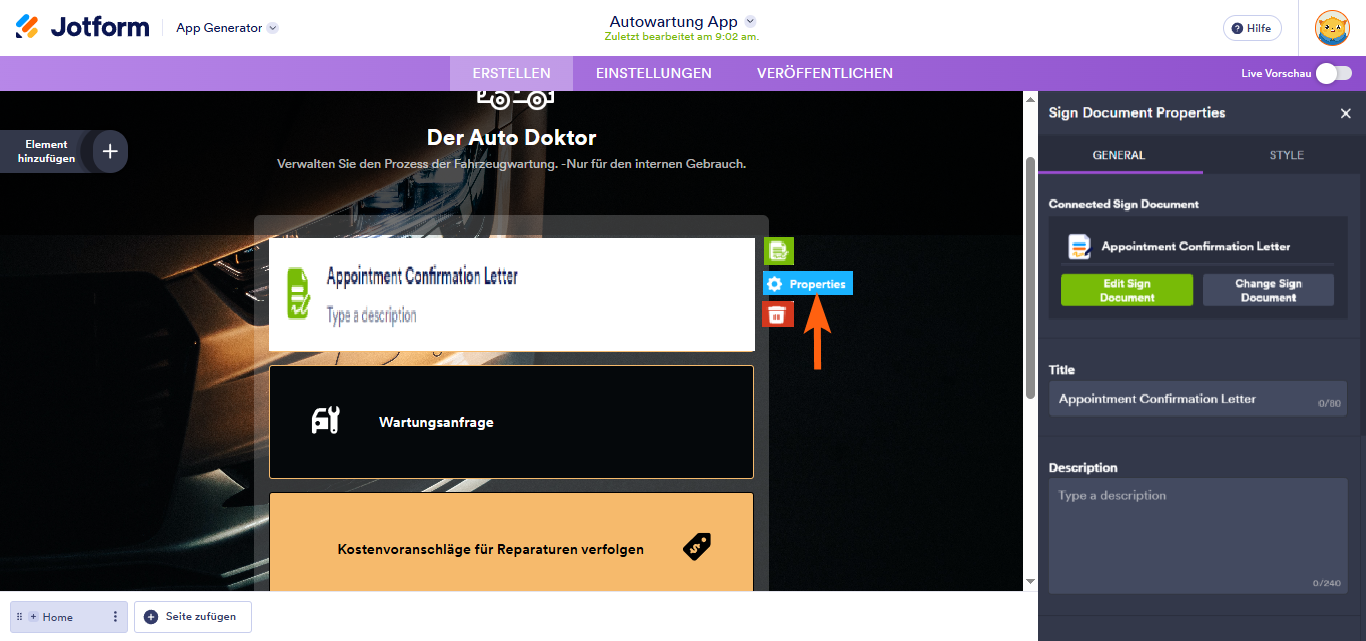
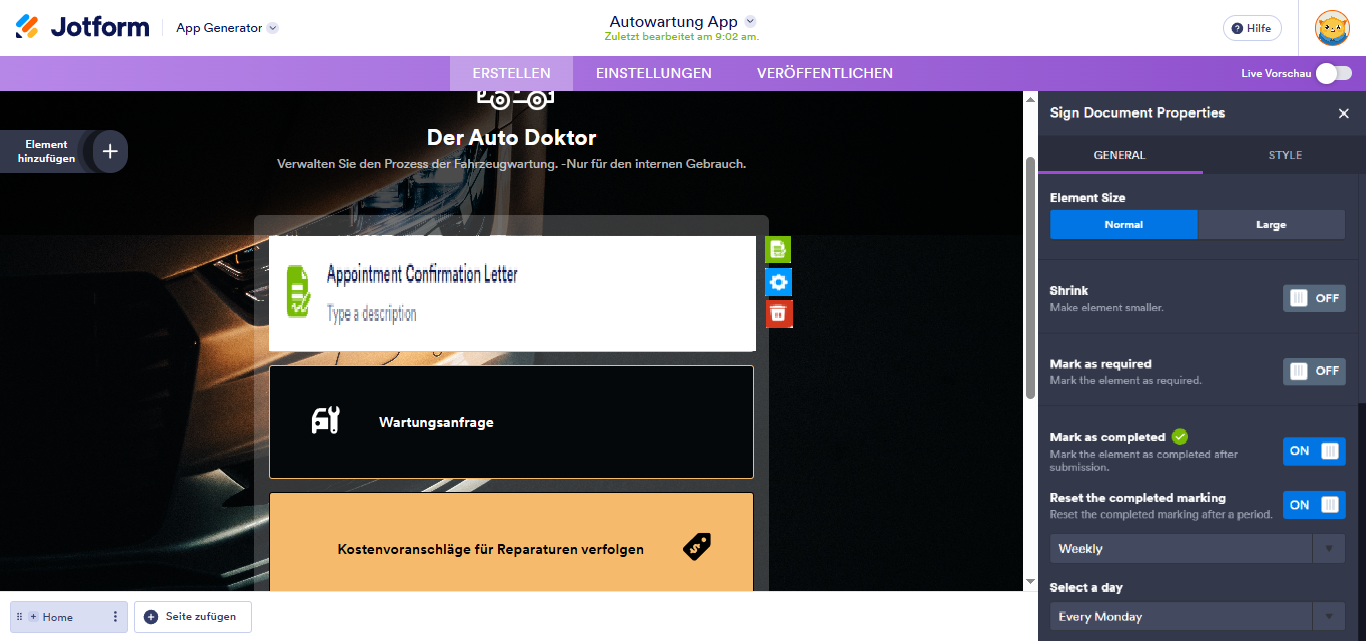

Kommentar abschicken: