Möchten Sie einzelne/mehrere Artikel verkaufen, Abonnements sammeln oder Spenden über ein Online-Formular einholen? Dann sind Sie bei uns genau richtig. Sie können sogar Zahlungen von Ihrer Facebook Seite einsammeln.
In diesem Beispiel werden wir PayPal Personal verwenden, um zu zeigen, wie man ein Bestellformular mit Zahlungsintegration erstellt. Diese Anleitung gilt jedoch für alle unsere Zahlungstools. Folgen Sie dem Video oder den Anweisungen unten, um Ihr erstes Bestellformular einzurichten.
Einrichtung Ihres Zahlungskontos und Ihrer Produkte
- Klicken Sie auf der Seite des Formular-Generators auf den Button Formular-Element hinzufügen, gehen Sie auf die Registerkarte Zahlungen und wählen Sie dann PayPal Personal.
- Geben Sie die E-Mail-Adresse Ihres PayPal-Kontos und die Währung ein und wählen Sie die Zahlungsart. In diesem Beispiel wählen wir Produkte verkaufen.
- Optional erweitern Sie den Abschnitt Zusätzliche Gateway-Einstellungen. Unter diesem Abschnitt finden Sie zusätzliche Einstellungen für Ihren Zahlungsfluch:
- Benutzer können mehrere Produkte auswählen – wählen Sie “Ja”, wenn Sie möchten, dass die Benutzer mehrere Produkte auswählen können.
- Gesamtpreis auf dem Formular anzeigen – wählen Sie “Ja”, wenn Sie den Gesamtbetrag auf dem Formular anzeigen wollen.
- Sandbox-Modus – Die PayPal-Sandbox ist eine in sich geschlossene, virtuelle Testumgebung, die die Live-Produktionsumgebung von PayPal nachahmt. Sie bietet einen abgeschirmten Raum, in dem Sie Ihre Anwendung initiieren und beobachten können, wie sie die Anfragen an die PayPal-APIs verarbeitet, ohne dass Sie mit den Live-Konten von PayPal in Berührung kommen.
- Nur Autorisierung – aktivieren Sie diese Option, wenn Sie Bestellungen sammeln und Kunden zu einem späteren Zeitpunkt belasten möchten. Um mehr über diese Funktion zu erfahren, lesen Sie diese Anleitung: Wie Sie die Zahlungsautorisierung aktivieren.
- Versandadresse anfordern – wenn Sie ein Produkt an den Benutzer versenden oder eine Adresse für einen anderen Zweck benötigen, wählen Sie “Ja”.
- Kassensprache – wählen Sie die Sprache aus, die auf Ihrer Kassenseite verwendet werden soll.
- IPN Relay URL – ermöglicht es Ihnen, die IPN-Daten von PayPal an Ihre eigene URL zu senden. Für weitere Informationen lesen Sie bitte die Anleitung: PayPal Unvollständige Zahlungen.
- Ausstehende Zahlung per E-Mail – Mit dieser Option können Sie eine E-Mail an Kunden senden, die ihre Zahlung nicht rechtzeitig absenden. Werfen Sie einen Blick auf unsere Anleitung zu Wie Sie eine E-Mail zur Benachrichtigung über unvollständige Zahlungen einrichten.
- Klickbare Bildvorschau – aktivieren Sie diese Option, um Produktbilder in einem Lightbox-Fenster zu öffnen.
- Dezimale verwenden – dies ist standardmäßig aktiviert. Wählen Sie “Nein”, wenn Sie keine Dezimalstellen verwenden wollen.
- Dezimaltrennzeichen – Sie können wählen, ob Sie Dezimalpunkte oder Kommas verwenden möchten.
- Redirected PayPal Seite Style – um mehr darüber zu erfahren, besuchen Sie diese Seite von PayPal: https://www.paypal.com/customize.
- Kassenlogo – Sie können Ihr eigenes Logo auf der Kassenseite anzeigen lassen. Das von Ihnen hochgeladene Bild wird Ihre E-Mail-Adresse und/oder Ihre Händler-ID ersetzen.
- Checkout Cart Color – Sie können eine Rahmenfarbe festlegen, die um die ausgewählten Produktartikel auf der Checkout-Seite erscheint. Hier ist ein Beispiel für das Kassenlogo und die Farbe.
Scrollen Sie nach unten und klicken Sie auf den Fortfahren Button, um zu speichern.
- Auf dem nächsten Bildschirm klicken Sie auf den Neues Produkt erstellen Button.
- Fügen Sie einen Namen für jedes Produkt und einen Preis (ohne Währungssymbol) hinzu. Optional ist es möglich, Bilder für Ihr Produkt hochzuladen oder hinzuzufügen, eine kurze Beschreibung einzugeben, das Produkt für die Formularantwort erforderlich zu machen oder es standardmäßig vorzuwählen. Wenn Sie die Informationen eingegeben haben, klicken Sie auf den Speichern Button, um sie zu speichern.
- Wiederholen Sie die Schritte vier und fünf, um weitere Produkte hinzuzufügen, oder klicken Sie auf das Symbol Schließen (X) oben rechts, um den Zahlungsassistenten zu beenden.
Zusatzoptionen für Ihre Produkte
Wenn Sie ein T-Shirt verkaufen, können Sie die Benutzer auffordern, eine Menge, Farbe und Größe auszuwählen. Um dies in unserem Beispiel zu erreichen, fügen wir die Optionen Menge, Farbe und Größe hinzu.
- Klicken Sie auf der Registerkarte Produkte auf das Stiftsymbol des soeben hinzugefügten Produkts.
- Scrollen Sie nach unten und klicken Sie auf den Button hinzufügen im Abschnitt Fügen Sie eine Mengenauswahl hinzu.
- Wählen Sie “Dropdown” oder “Textbox” bei der Option Menge im Formular anzeigen als. Legen Sie die gewünschte Beschriftung und den Bereich fest und klicken Sie dann auf den Button Menge speichern.
- Klicken Sie auf den Hinzufügen Button im Abschnitt Produktoption hinzufügen.
- Wählen Sie “Farbe” aus dem Abschnitt “Optionen aus Voreinstellungen füllen”, passen Sie die Farboptionen nach Ihrem Ermessen an und klicken Sie dann auf den Zurück Button. Alle Änderungen werden automatisch gespeichert.
- Klicken Sie erneut auf den Hinzufügen Button im Bereich Produktoption hinzufügen und wählen Sie diesmal “T-Shirt Größe” aus den Populate Options des Bereichs Presets. Es wird automatisch eine weitere Option gespeichert.
Ihr Produkt erfordert mehr Optionen? Zusätzliche Optionen werden in unserer ausführlichen Anleitung über Produktoptionen beschrieben. Zusätzlich zu den Produktoptionen können Sie auch Stock Control für Ihre Produkte hinzufügen.
Nach dem letzten Schritt wird Ihr Produkt mit allen zusätzlichen Optionen, die Sie benötigen, hinzugefügt:

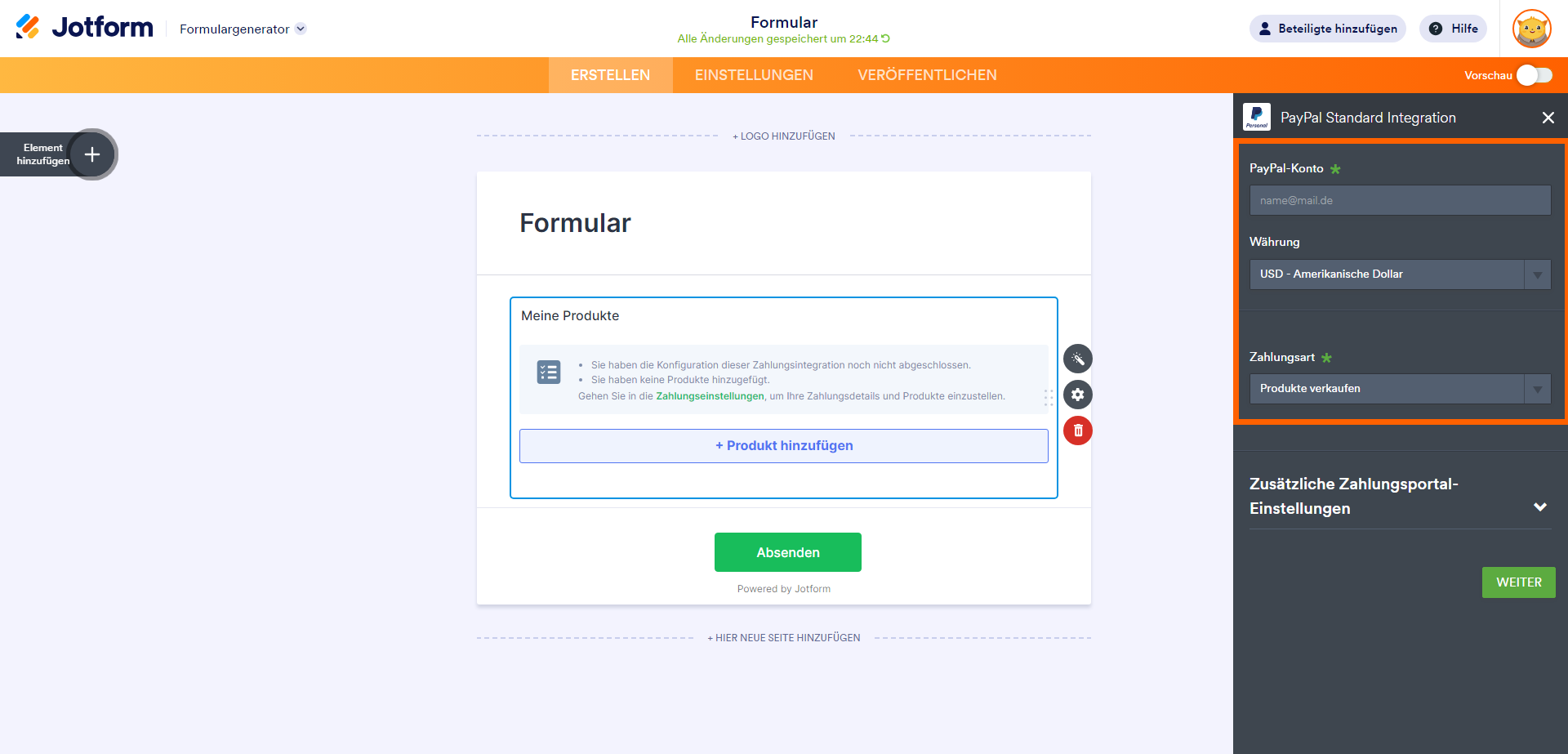
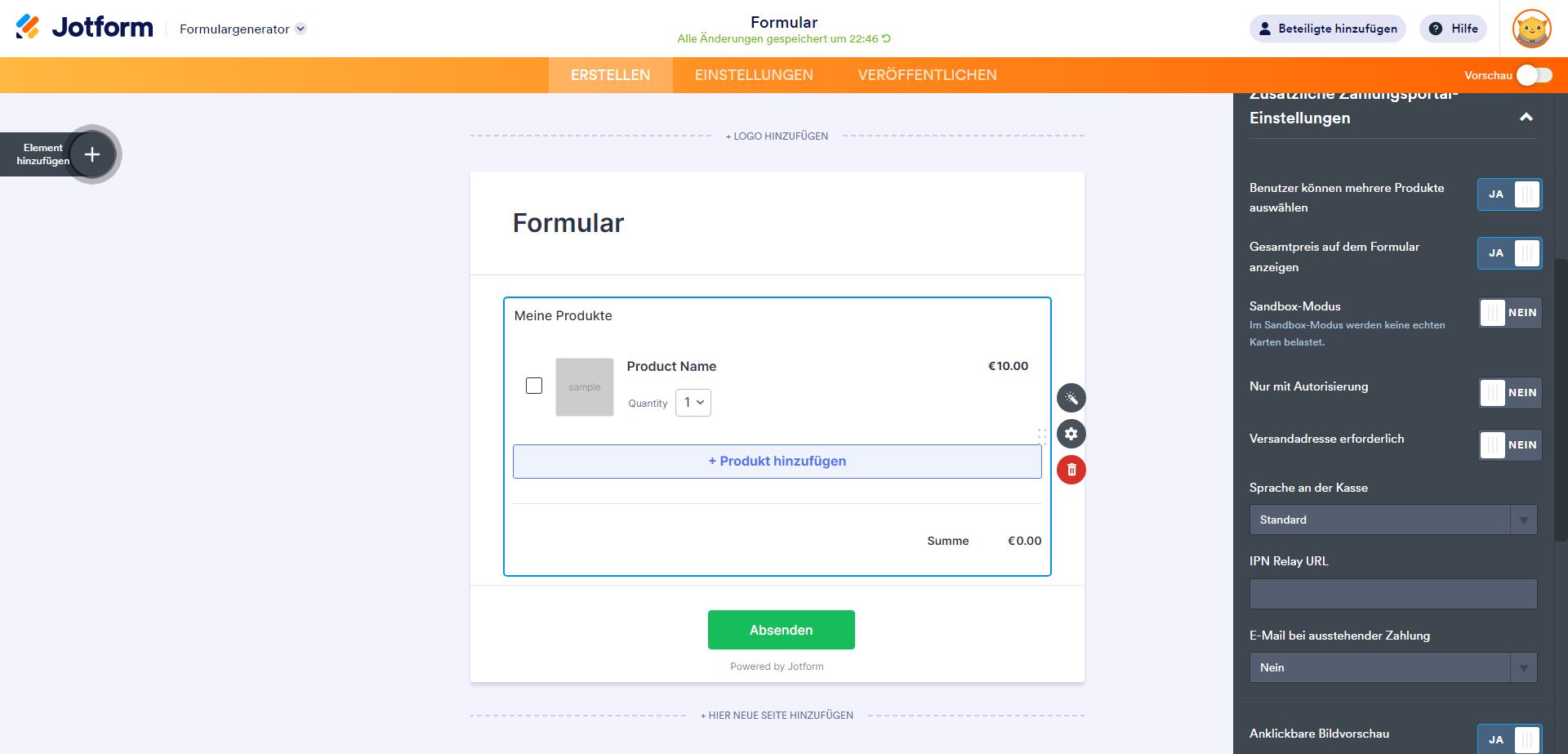
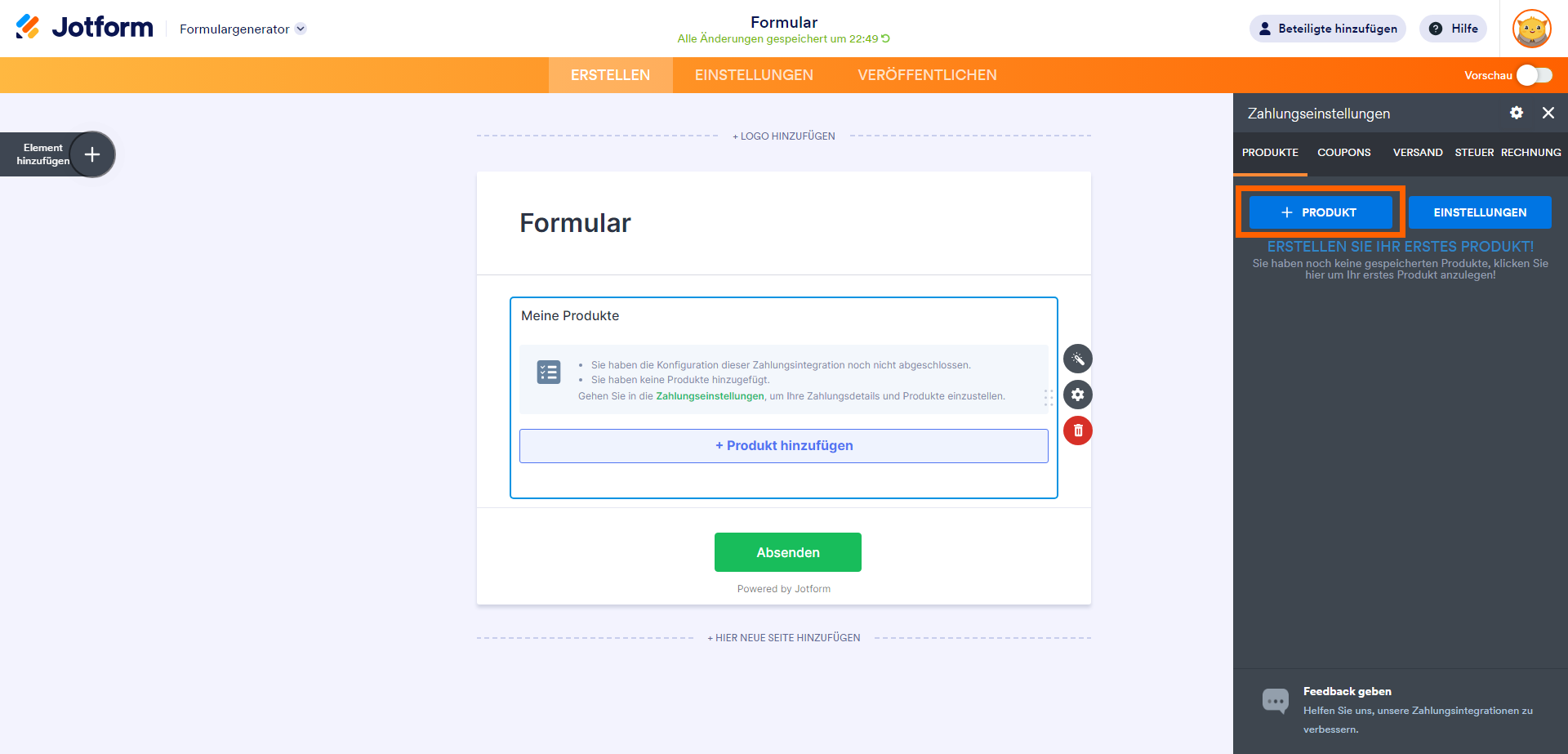
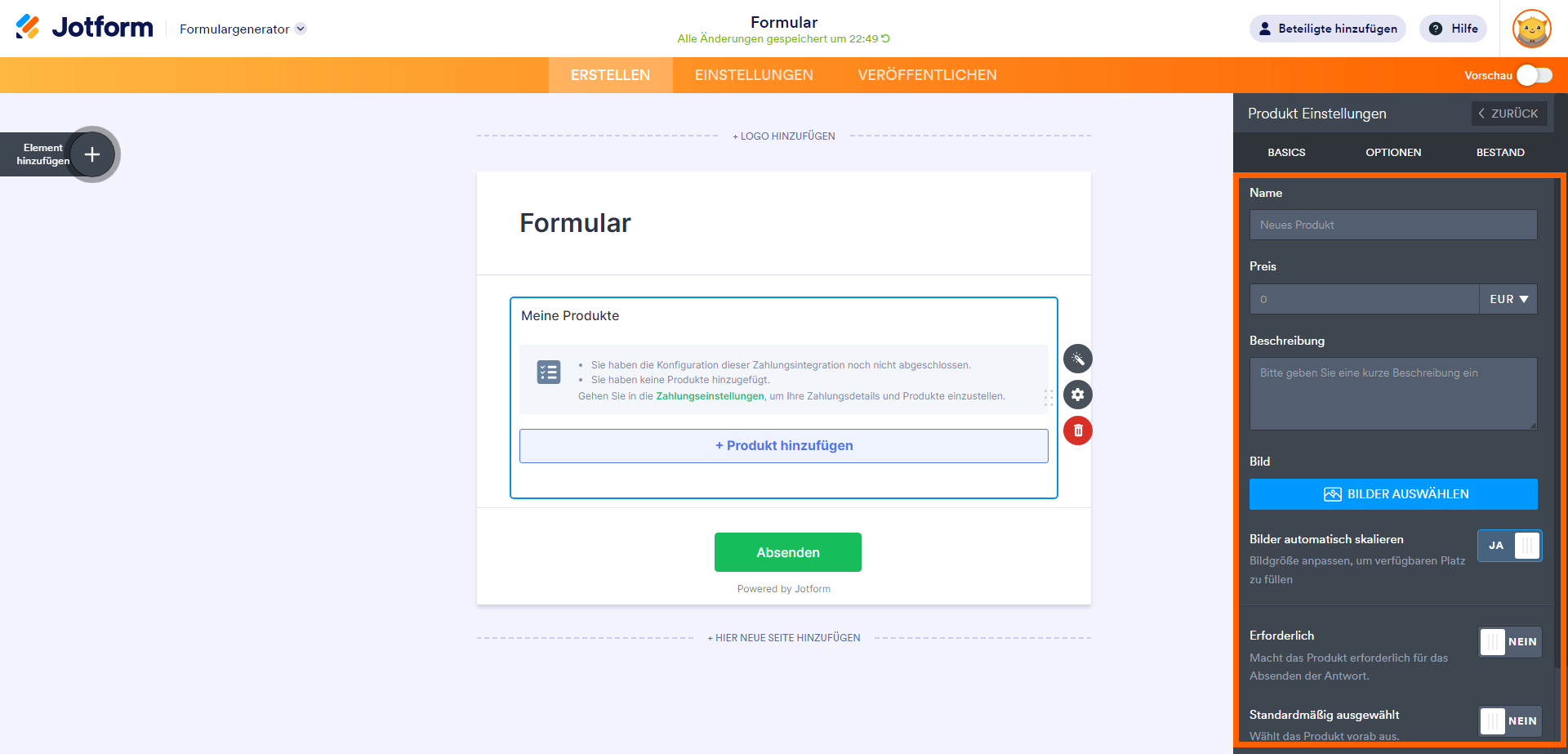
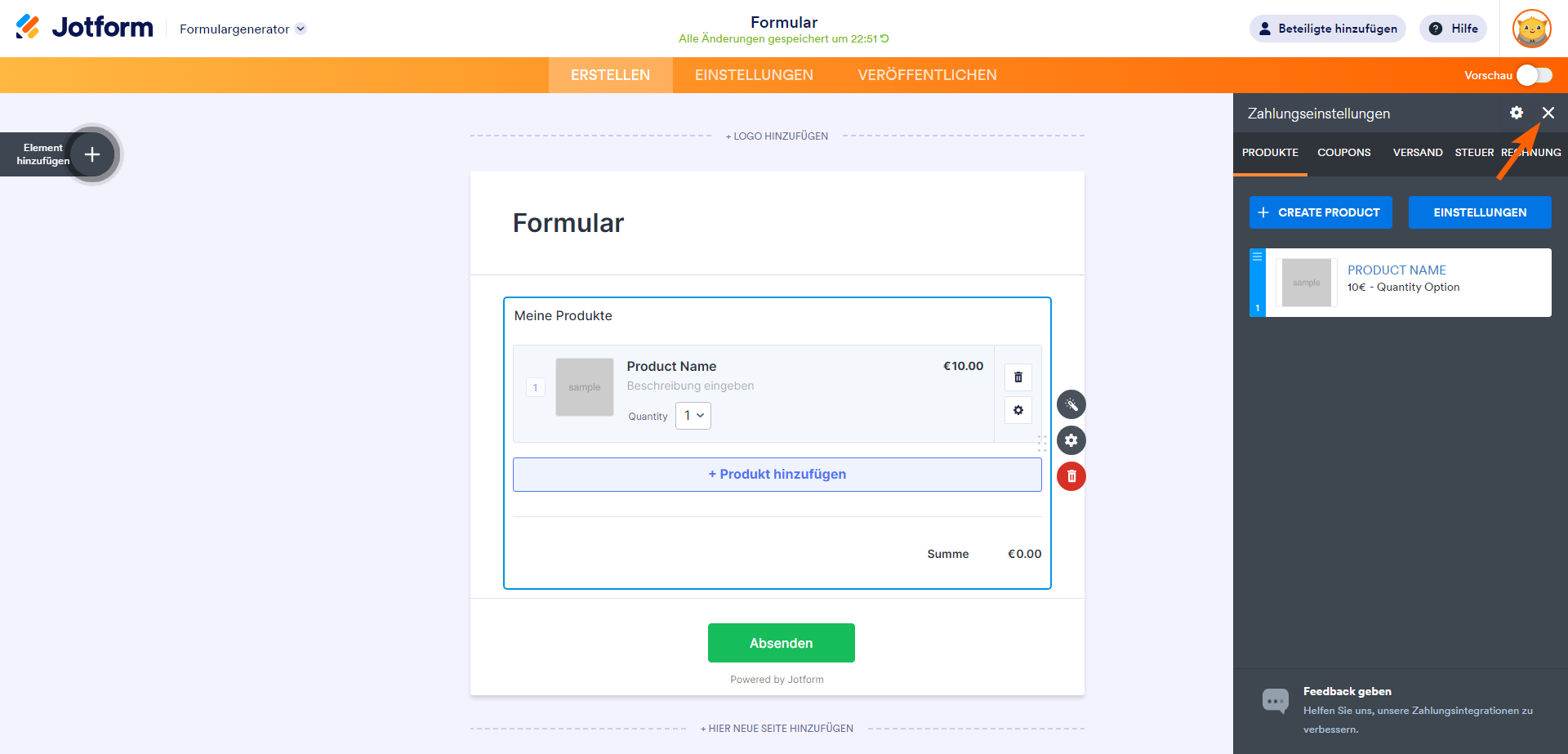
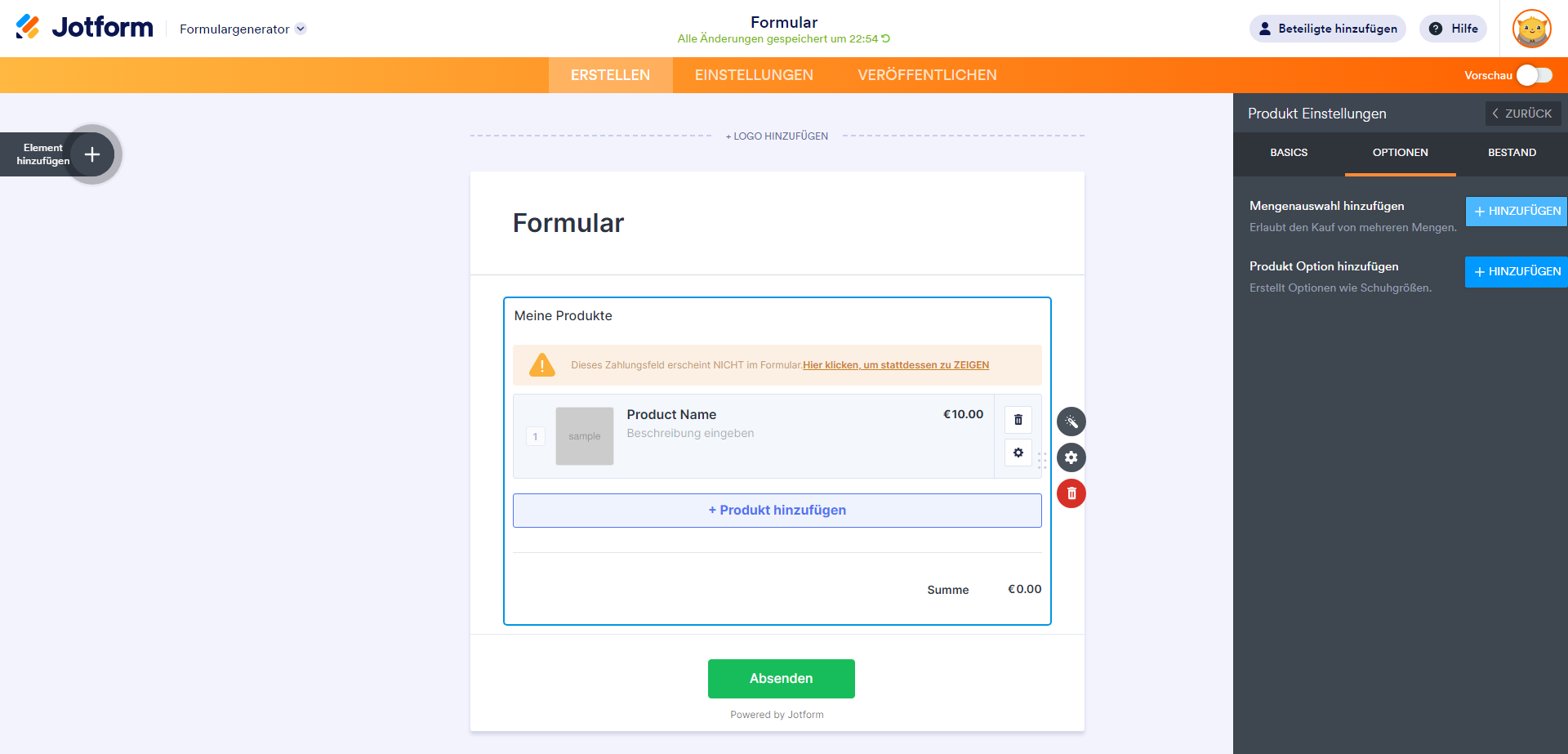
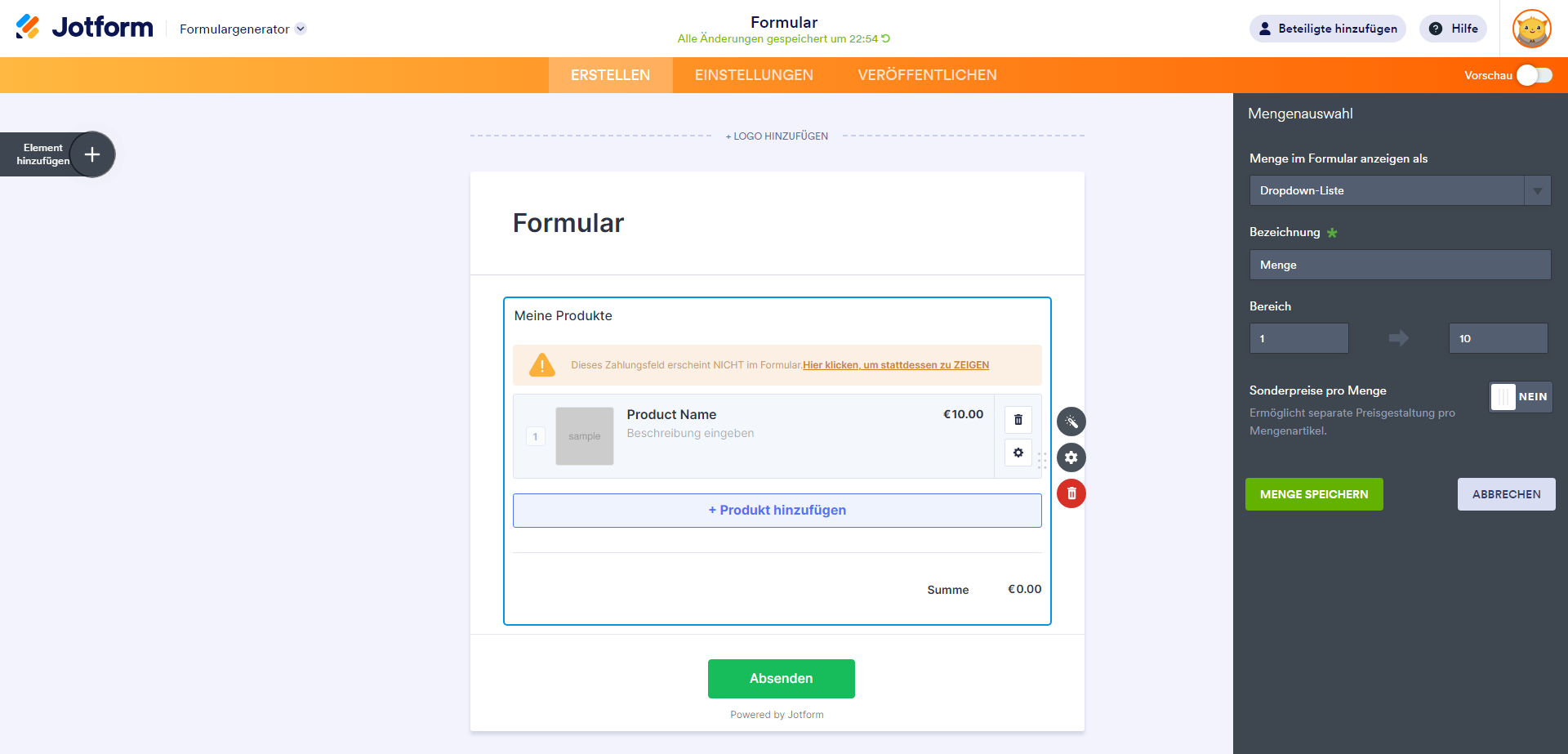
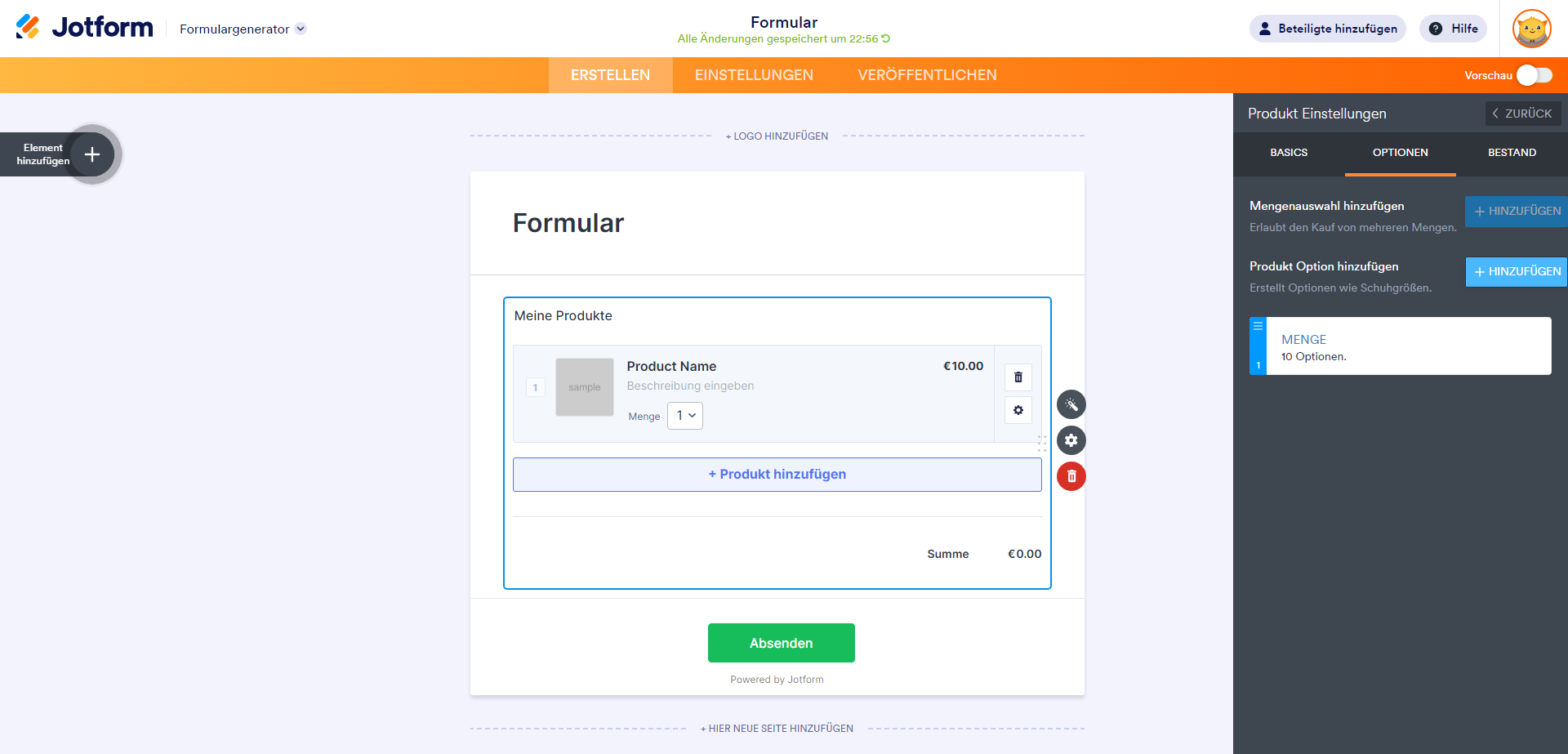
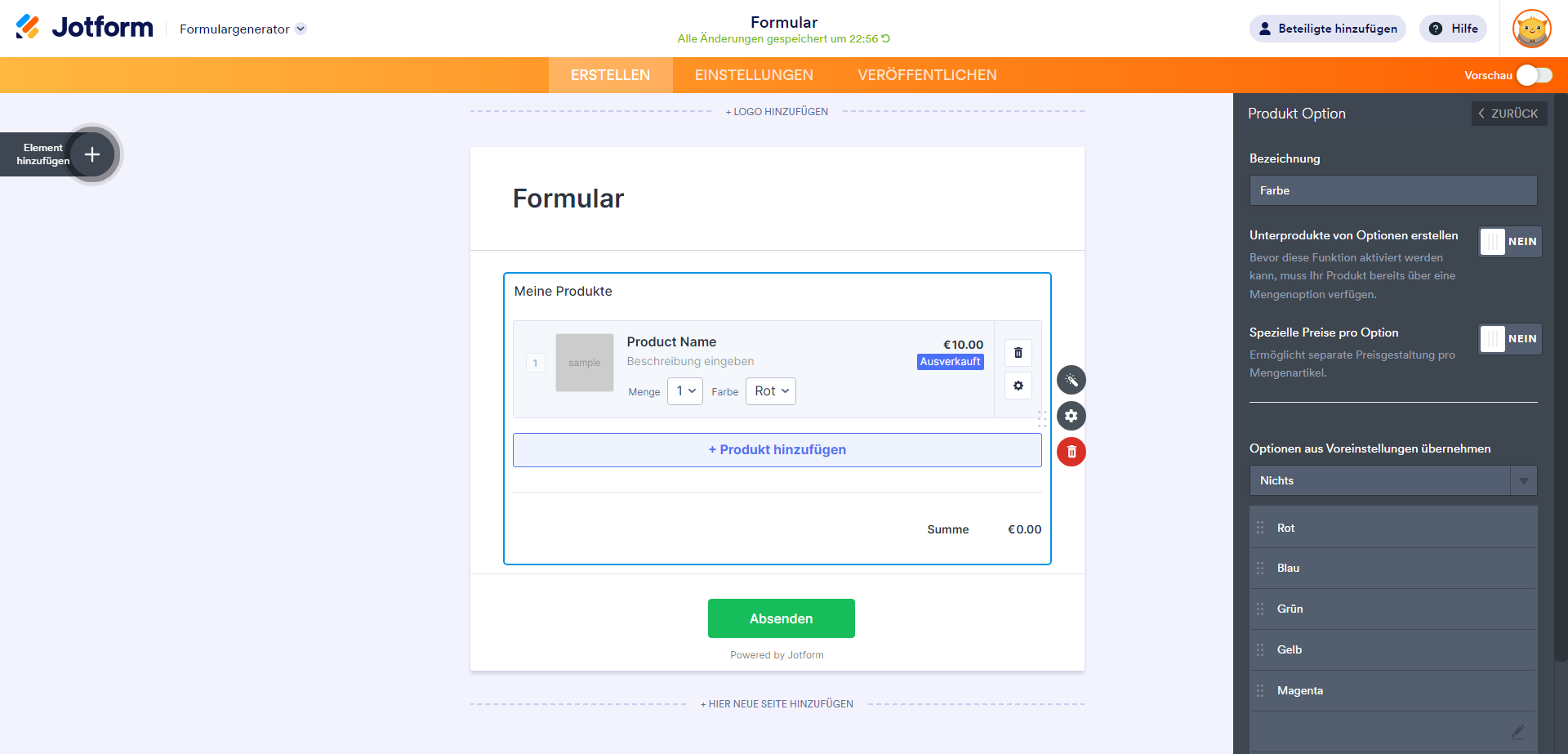
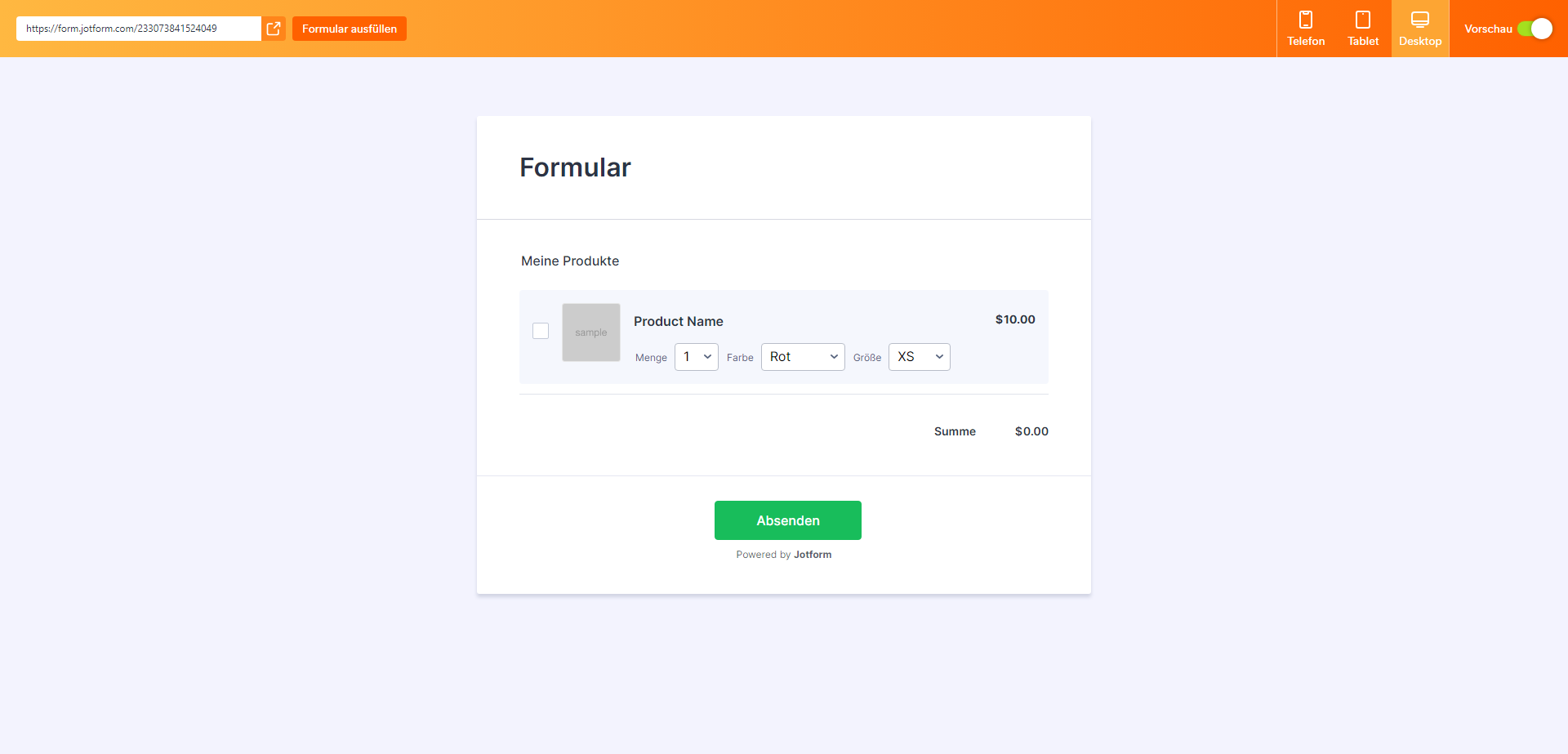
Kommentar abschicken: