Wenn Sie möchten, dass Ihre Ausfüller nach dem Absenden des Formulars sofort eine vorformulierte Antwort oder eine Kopie ihrer Daten erhalten, können Sie den Automatische Antwort verwenden. Wenn ein Befragter auf eine Automatische Antwort antwortet, wird die Nachricht standardmäßig an Ihre E-Mail-Adresse gesendet.
Der Formular-Generator erstellt automatisch eine Automatische Antwort, sobald Sie ein E-Mail-Element zu Ihrem Formular hinzufügen.
So erstellen oder bearbeiten Sie einen Automatischen Antwortbrief
- Gehen Sie im Formular-Generator oben auf Einstellungen.
- Wählen Sie E-Mails auf der linken Seite.
- Wählen Sie, ob Sie eine Automatische Antwort erstellen oder bearbeiten möchten.
- Um eine Automatische Antwort zu erstellen, klicken Sie auf E-Mail hinzufügen und wählen dann Automatische Antwort E-Mail.
- Um eine Automatische Antwort zu bearbeiten, wählen Sie das Bleistiftsymbol.
- Passen Sie Ihre Automatische Antwort E-Mail im Editor an.
Weitere Informationen finden Sie unter Bearbeiten von E-Mail-Vorlagen.
Hinweis: Der Button Test-E-Mail sendet die Test-E-Mail immer an die E-Mail-Adresse Ihres Kontos. Um andere Empfänger zu prüfen, senden Sie einen Testeintrag an Ihr Formular.
E-Mail-Empfänger ändern
Um die Empfänger und andere E-Mail-Informationen zu ändern, bearbeiten Sie Ihre Automatische Antwort und gehen Sie dann zu Empfänger.
Hier finden Sie die verfügbaren Optionen auf der Registerkarte Empfänger:
- Absendername – Der „Absendername“, der in der E-Mail erscheint.
- Antwort an E-Mail – Die Adresse, an die die Nachricht gesendet wird, wenn die Empfänger auf Ihre Automatische Antwort antworten.
- Empfänger-E-Mail – Diese Adresse wird einem der E-Mail-Felder Ihres Formulars zugeordnet und ist die Adresse, an die die Automatische Antwort nach dem Absenden gesendet wird.
Zugriff auf die erweiterten Optionen
Die Registerkarte Erweitert des Autoresponders enthält zusätzliche Optionen für Ihren Automatische Antwort, wie z.B. das Ändern der Absenderadresse und das Hinzufügen von Dateianhängen, um nur einige zu nennen.
Um die erweiterten Optionen anzuzeigen, bearbeiten Sie Ihre Automatische Antwort und gehen Sie dann auf Erweitert.
Hier sind die verfügbaren Optionen:
- E-Mail senden, wenn — Auslöser für den Versand der automatischen Antwort-E-Mail.
- PDF-Anhang — Fügen Sie PDF-Dokumente zu Ihrer E-Mail hinzu.
- Datei anhängen — Hängen Sie eine Datei an Ihre E-Mail an.
- E-Mails später senden — Verzögert oder plant den Versand der E-Mail.
- Leere Felder ausblenden — Schließen Sie leere Felder in Ihrer E-Mail aus, wenn Sie diese Option aktivieren.
- E-Mail aktualisieren — Die E-Mail-Vorlage ignoriert Änderungen an Ihrem Formular, wenn diese Option deaktiviert ist.
- Absender-E-Mail — Senden Sie die E-Mail über Ihren SMTP-Server statt über die Server von Jotform. Weitere Informationen finden Sie unter Wie Sie eine benutzerdefinierte Absenderadresse zu einer E-Mail-Benachrichtigung hinzufügen

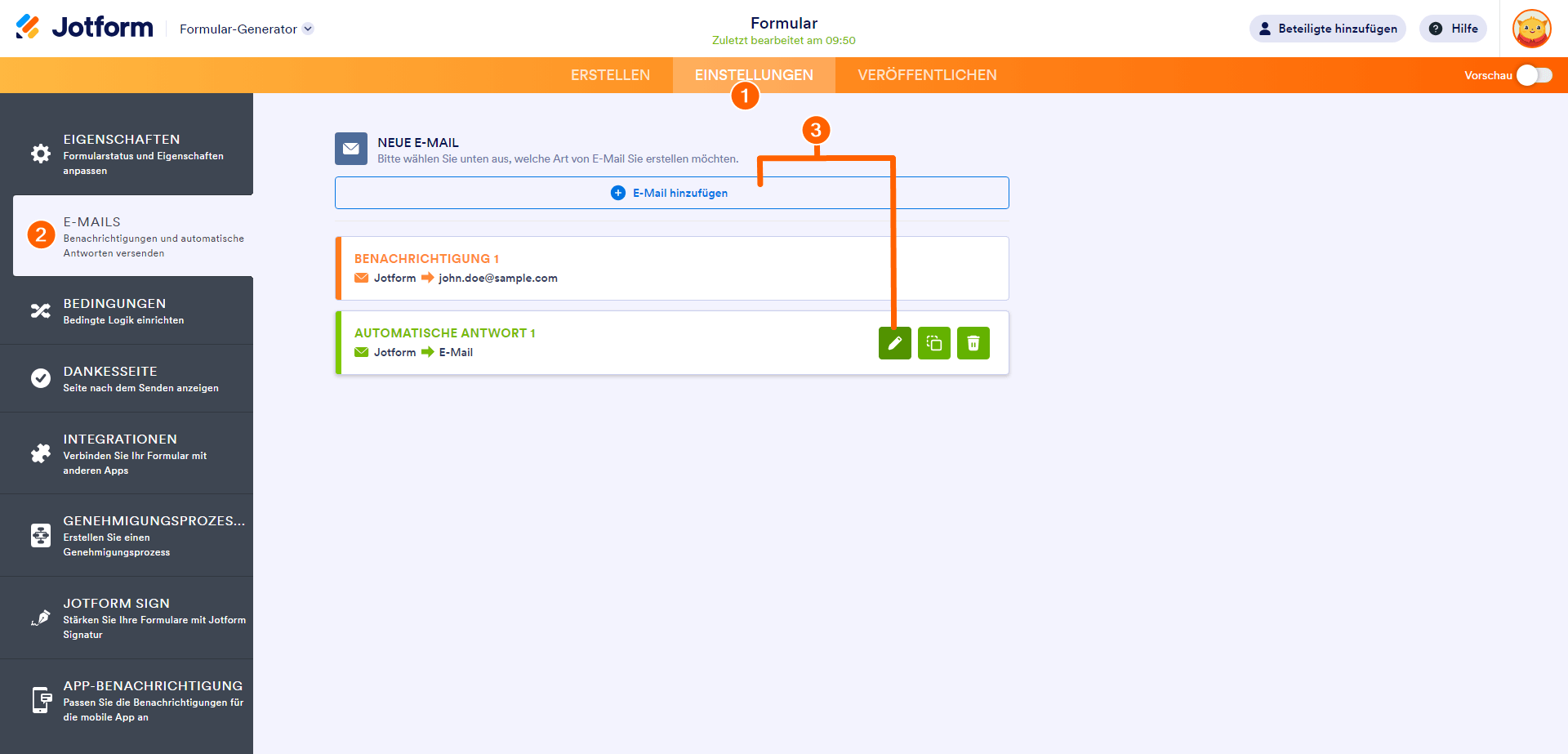
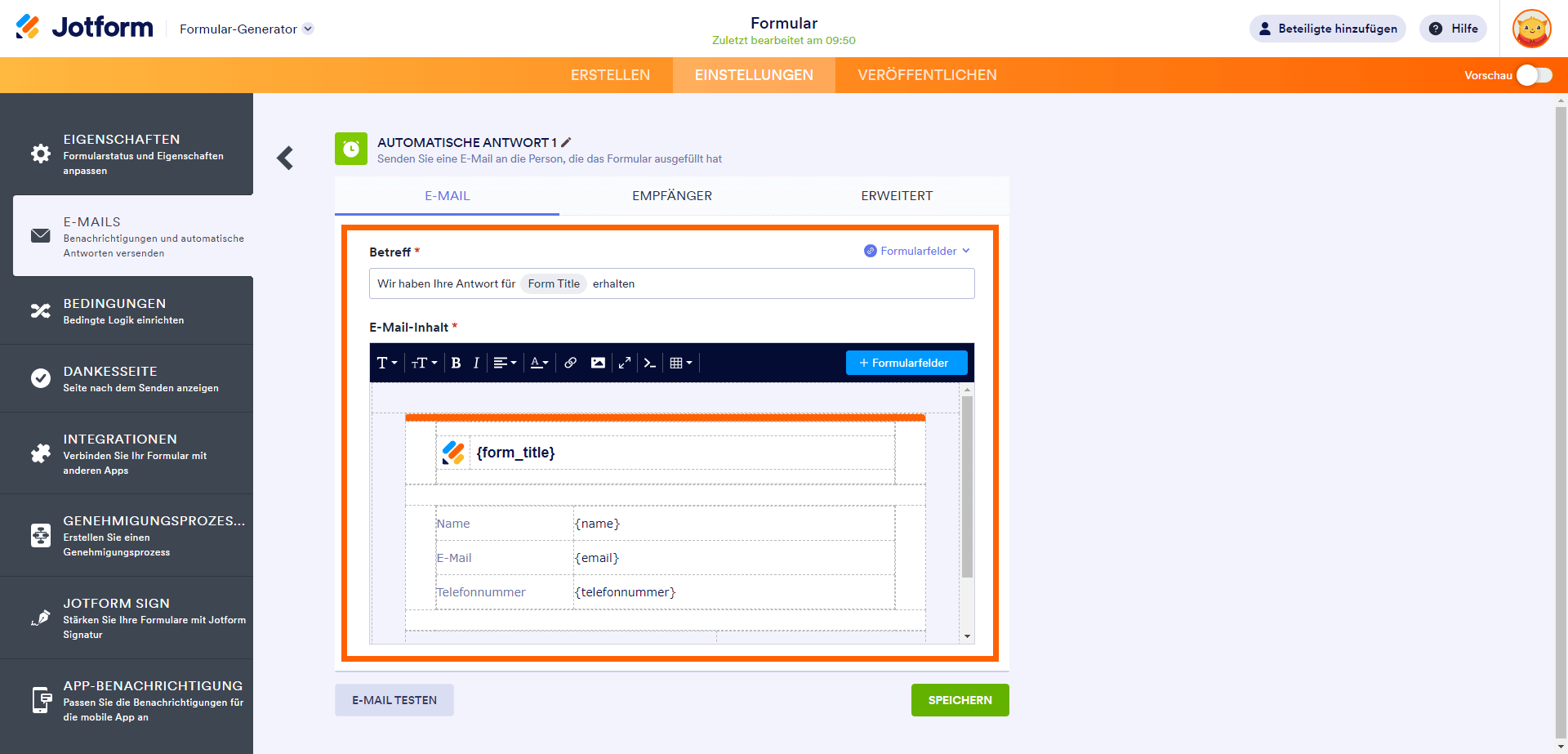
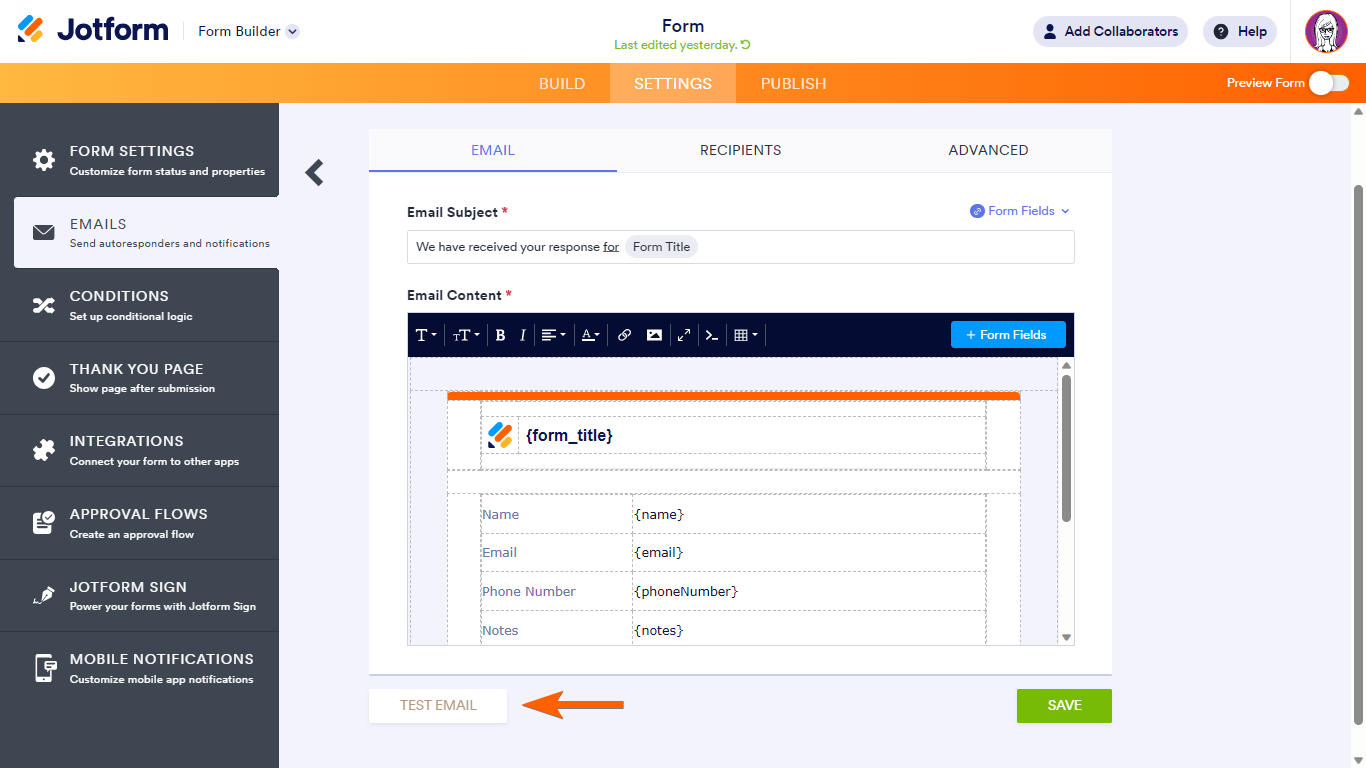
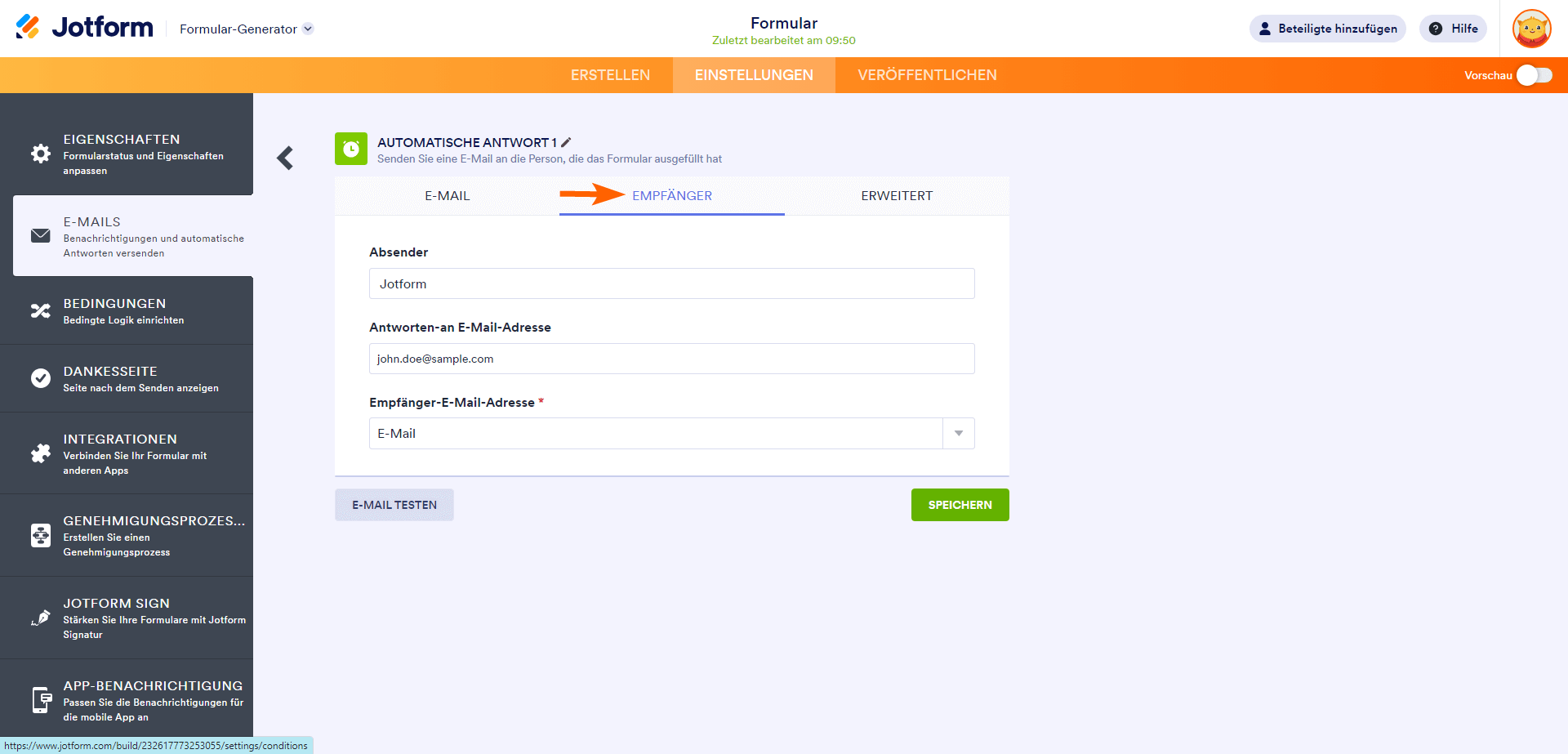
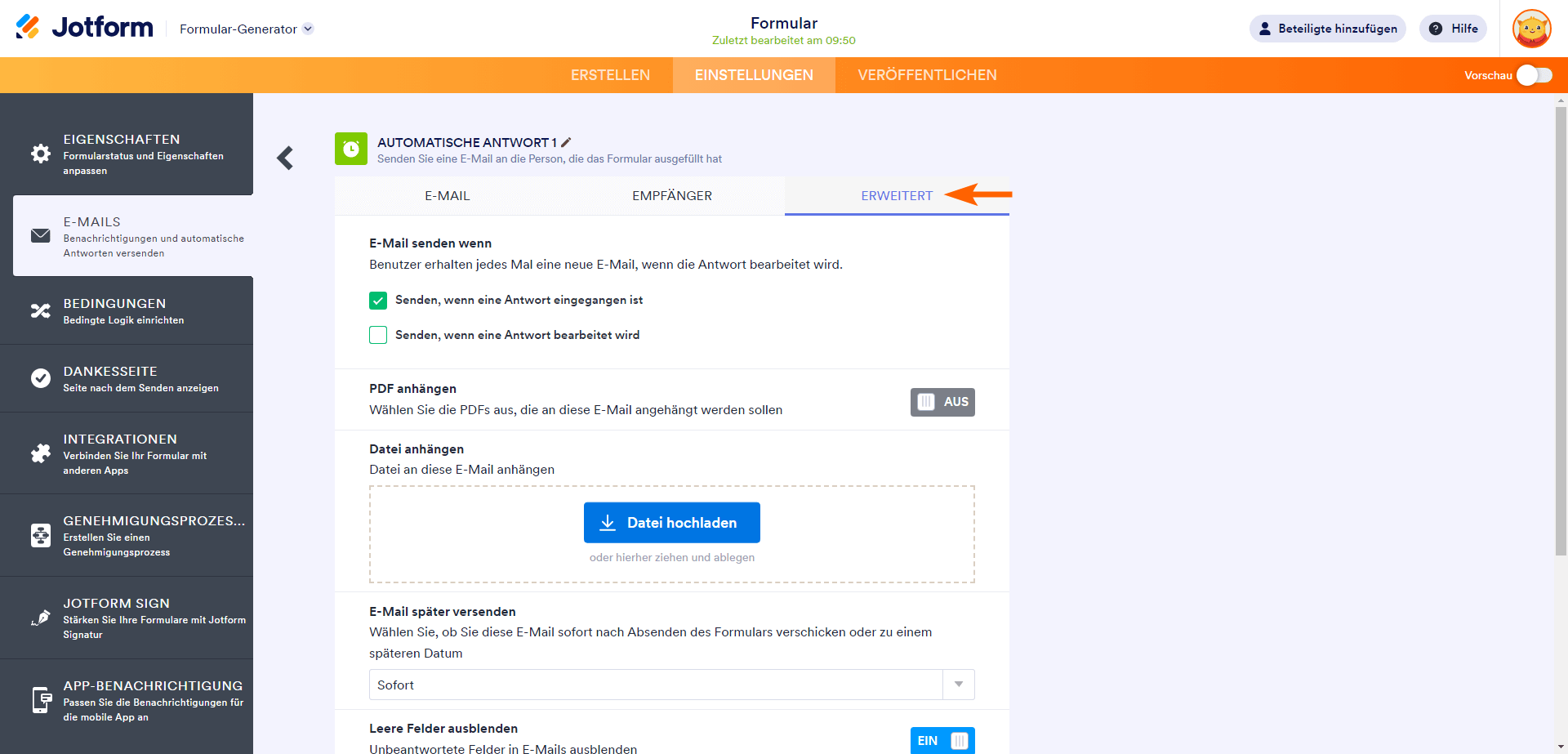
Kommentar abschicken:
1 Kommentare:
Vor über einem Jahr
Gibt es die Möglichkeit über Jotform per Klick eine vorgefertigte Email an den Absender zurückzuschicken.
Beispiel: Kunde bestellt ein Taxi und ich erhalte eine Nachricht mit allen Daten und kann in der E-Mail auswähle ob ich den Termin annehme oder ablehne. der Kunde kriegt daraufhin direkt eine Zu- oder Absage.