Erstellen einer Zuordnungsfrage in Google Formulare
- Öffnen Sie ein neues Google Formular.
- Geben Sie dem Formular einen Titel und füllen Sie die Beschreibung aus.
- Geben Sie Ihre Zuordnungsfrage ein.
- Wählen Sie zwischen Kästchenraster oder Multiple-Choice-Raster.
- Geben Sie die Optionen für Zeile und Spalte ein.
- Klicken Sie auf Weitere Optionen.
- Wählen Sie Limit auf eine Antwort pro Spalte.
- Klicken Sie auf Einstellungen.
- Wählen Sie Zum Quiz machen.
- Klicken Sie auf Vorschau.
Google Formular bietet viele Funktionen, die es für Lehrer und Pädagogen unverzichtbar machen. Egal, ob Sie ein Anmeldeformular für einen Klassenausflug oder ein kleines unangekündigtes Quiz erstellen, Sie können aus Frageformaten wie Multiple Choice, Kurzantworten und Bewertungsskalen wählen.
Es gibt jedoch einen gängigen Fragetyp, der nicht in Google Formulare verfügbar ist — die Zuordnungsfrage. Zum Glück haben wir eine einfache Lösung für Sie, die Sie noch heute umsetzen können…
Was ist eine Zuordnungsfrage?
Wie der Name schon sagt, erfordert eine Zuordnungsfrage vom Leser, Elemente aus verschiedenen Spalten zuzuordnen, um eine bestimmte Frage zu beantworten. Diese Art von Frage wird oft in Quizzen und Tests verwendet, um festzustellen, ob Schüler ein ausreichendes Verständnis eines Konzepts haben. Häufige Themen für Zuordnungsfragen sind Vokabeln und Terminologie, wissenschaftliche Theorien, Ereignisse, Daten und mehr.
Schauen wir uns ein Beispiel für eine Zuordnungsfrage an:
Frage: Können Sie das englische Wort dem entsprechenden Wort auf Französisch zuordnen?
| Deutsch | Französisch |
|---|---|
| Hallo | Chaud |
| Danke schön | Bonjour |
| Heiß | Merci |
| Kalt | Froid |
Wie Sie eine Zuordnungsfrage in Google Formulare erstellen
Eine Zuordnungsfrage in Google Formulare zu erstellen, ist schwierig, da dieser Fragetyp nicht im Dropdown-Menü angeboten wird. In den folgenden Anweisungen finden Sie eine Lösung für dieses Problem, bei der Sie im Wesentlichen ein Raster erstellen, das als passende Frage dient:
- Öffnen Sie ein neues Google Formular.
- Geben Sie dem Formular einen Titel und füllen Sie die Beschreibung aus.
- Gib deine Zuordnungsfrage im Feld Unbenannte Frage ein.
- Unter Fragetyp wählen Sie zwischen Kästchenraster oder Multiple-Choice-Raster. Für unser Beispiel wählen wir Multiple-Choice-Raster.
- Für eine Zuordnungsfrage, bei der ein Element in einer Zeile mit mehreren Elementen in einer Spalte übereinstimmt, wählen Sie Kästchenraster.
- Für eine Zuordnungsfrage, bei der ein Element in einer Zeile nur mit einem Element in einer Spalte übereinstimmt, wählen Sie Multiple-Choice-Raster.
5. Geben Sie die Optionen für Zeile und Spalte ein. Fahren Sie mit dem Rest des Quiz fort.
- Klicken Sie auf Weitere Optionen (die drei vertikalen Punkte). Wählen Sie Nur eine Antwort pro Spalte möglich.
- Klicken Sie auf Einstellungen.
- Wählen Sie Zu einem Quiz machen aus und wählen Sie die gewünschten Einstellungen.
- Um die Frage zu testen, klicken Sie auf Vorschau oben rechts.
- Sie werden feststellen, dass, obwohl das Format nicht genau dasselbe ist wie bei einer traditionellen Zuordnungsfrage, es von den Schülern denselben Denkprozess erfordert, um es zu vervollständigen.
Werten Sie Ihre Quizze mit Jotform auf
Google Formulare ist eine großartige Option für einfache Quizze, Umfragen, Formulare und Fragebögen. Aber wenn Sie nach einem fortschrittlicheren Quiz-Ersteller für Lehrer oder einem zuverlässigen Formulargenerator für Unternehmen suchen, ist Jotform eine noch bessere Alternative.
Mithilde einer Eingabetabelle können Sie ganz einfach eine passende Frage erstellen. Jotform bietet zudem auch mehrere erweiterte Quizfunktionen:
- Fragetypen: Jotform verfügt über Dutzende von Quiz-Fragetypen, sodass Sie das perfekte Quiz für Ihre Bedürfnisse erstellen können.
- Quizvorlagen: Sie müssen nie von vorne anfangen. Verwenden Sie einfach eine der hunderten von Quizvorlagen und passen Sie sie im Formulargenerator an.
- Antwortverfolgung: Nutzen Sie Jotform Tabellen, um alle eingehenden Antworten in einem einfachen Arbeitsbereich zu verfolgen.
- Individuelle Benutzererfahrung: Verwenden Sie ein Smart Formular, sodass jeder Teilnehmer basierend auf seinen vorherigen Antworten im Formular unterschiedliche Fragen erhält.
- Website-Einbettung: Anstatt das Quiz per E-Mail an die Empfänger zu senden, können Sie das Quiz auf deiner Website einbetten, sodass es für alle leicht zugänglich ist.
Profi-Tipp
Der Jotform KI-Quiz Generator kann Ihnen dabei helfen, Quizze aus Ihrem Präsentationen mit Leichtigkeit zu erstellen. Laden Sie einfach eine Präsentationsdatei in den Quiz-Generator hoch — oder nutzen Sie ein Stichwort — und Jotform KI erstellt automatisch ein entsprechendes Quiz für Sie.
Egal, ob Sie sich Fragen, wie man ein Online-Quiz für Schüler, Kollegen oder andere Personen erstellen können, Jotform hilft Ihnen dabei mit einer Reihe von fortschrittlichen Tools. Nutzen Sie es noch heute kostenlos.
Foto von PNW Production

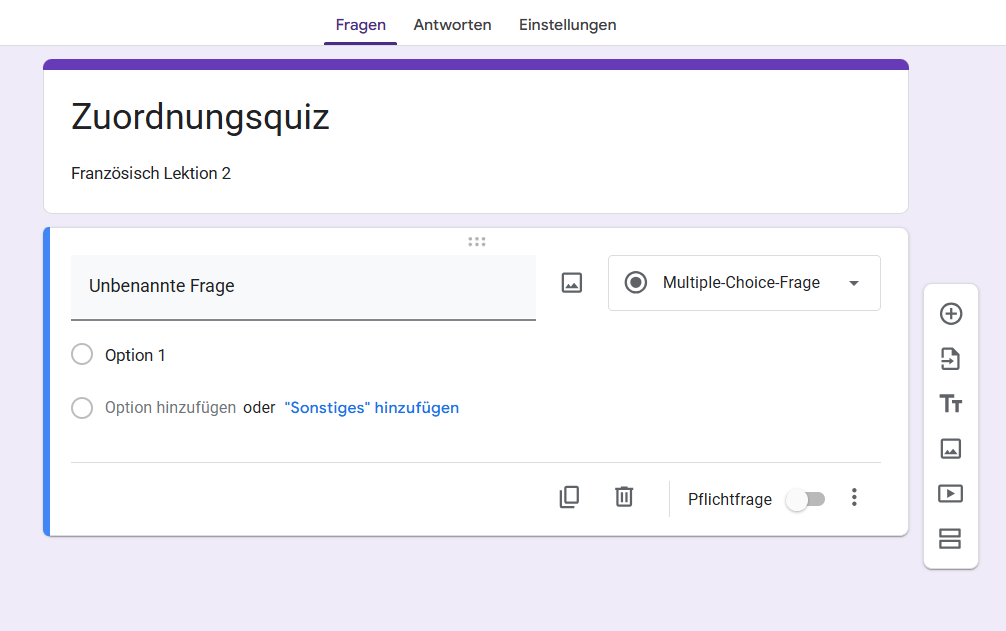
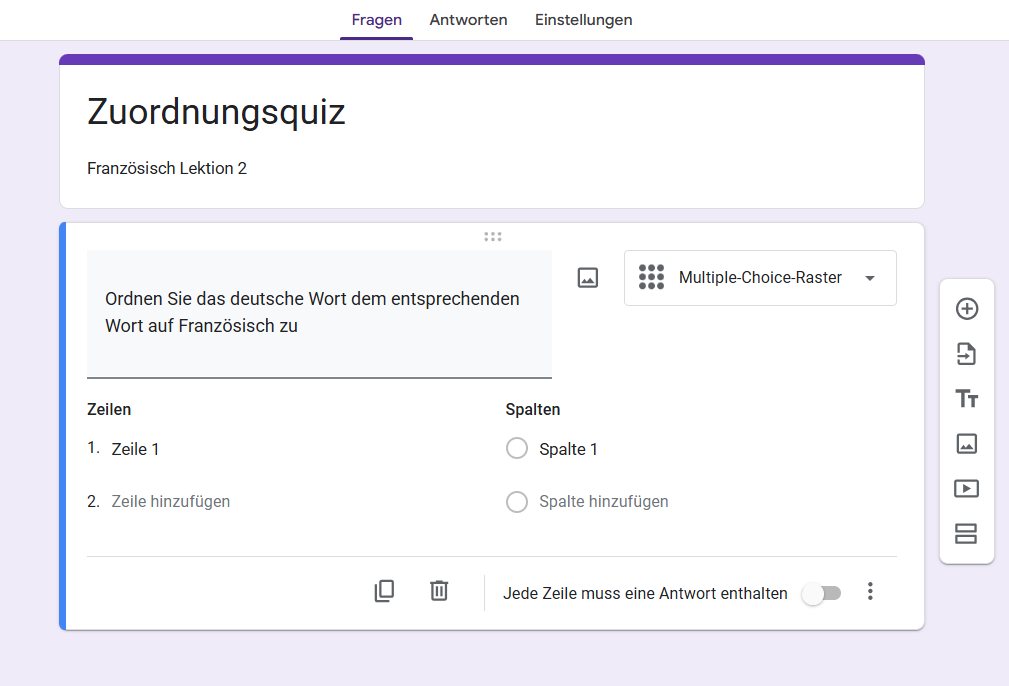
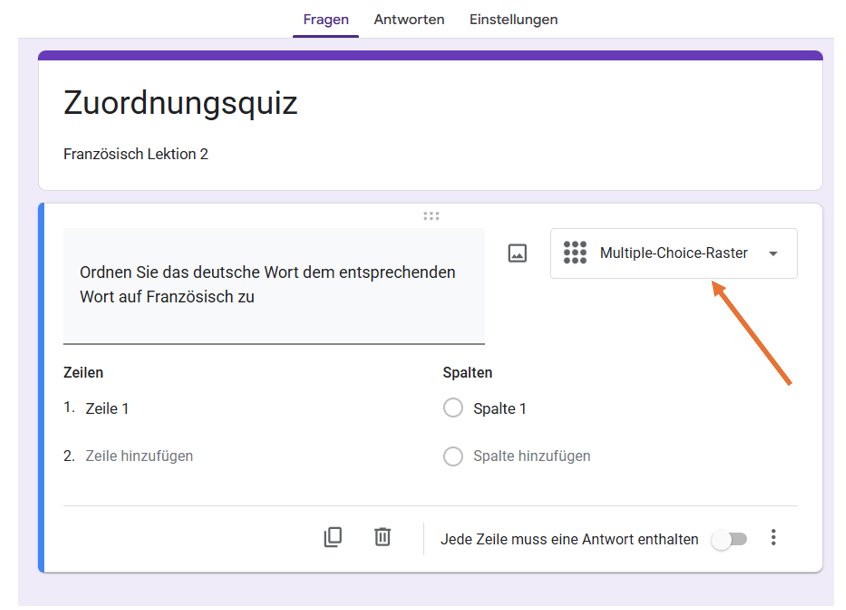
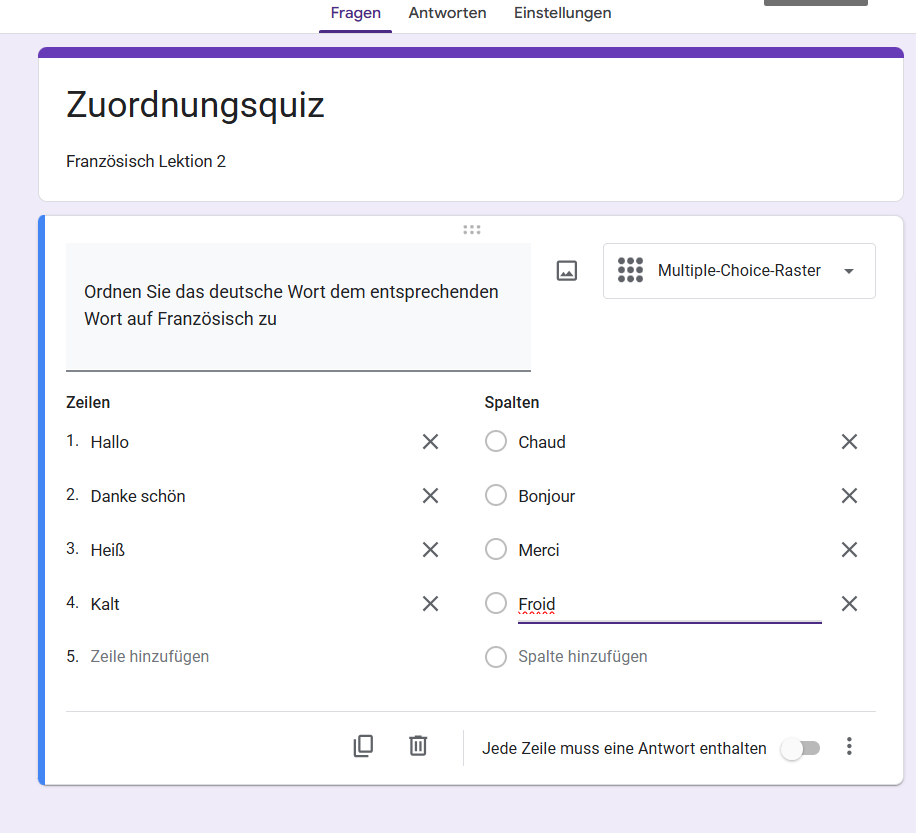
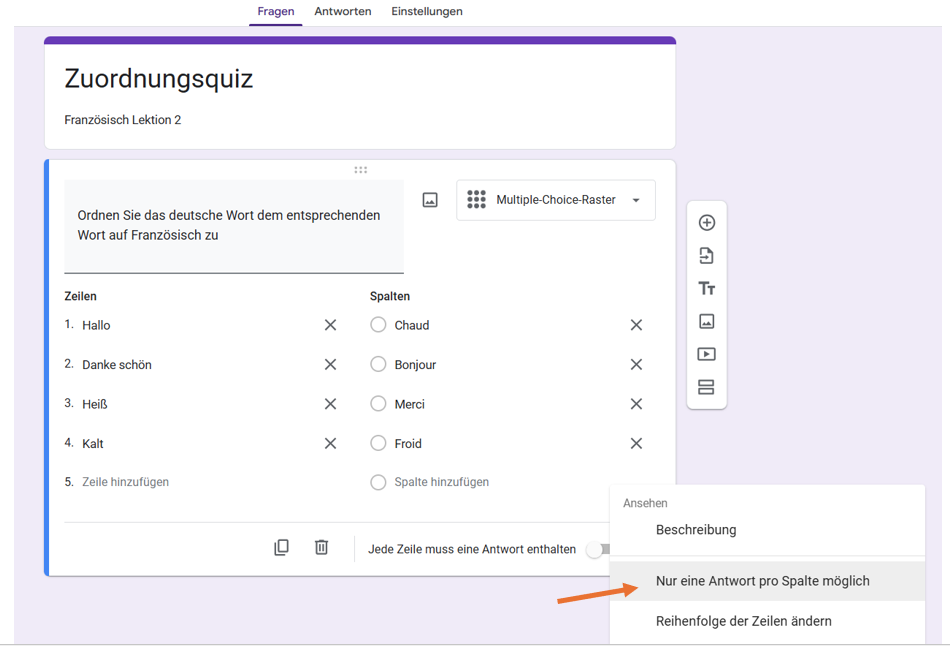
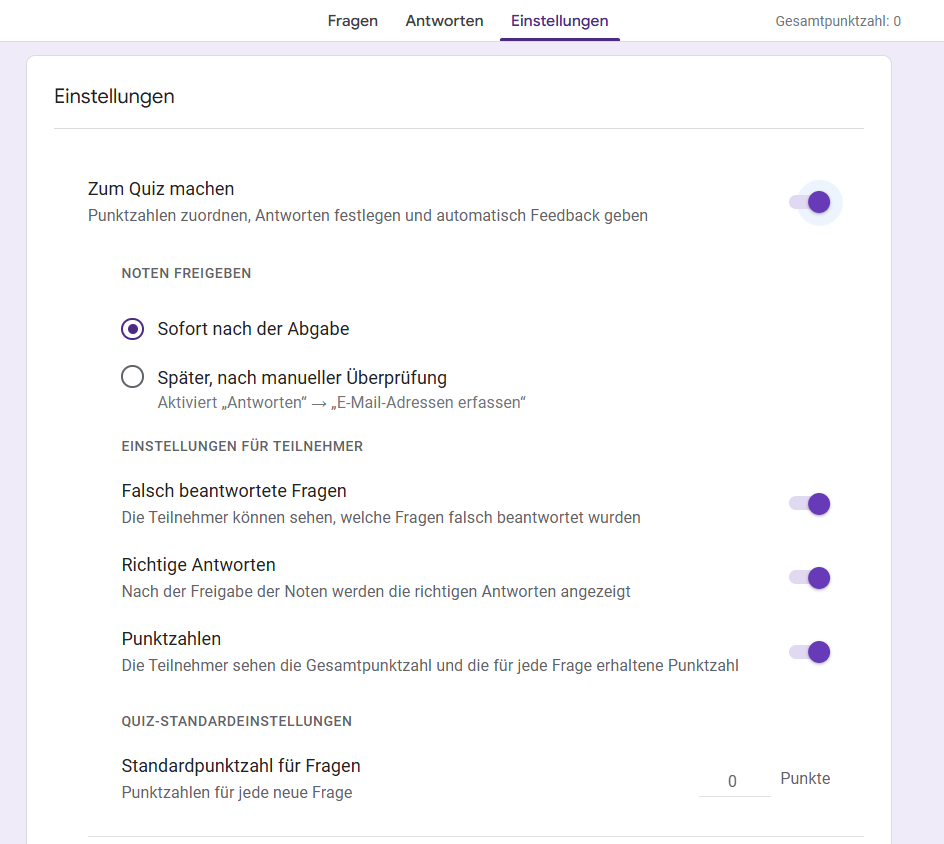

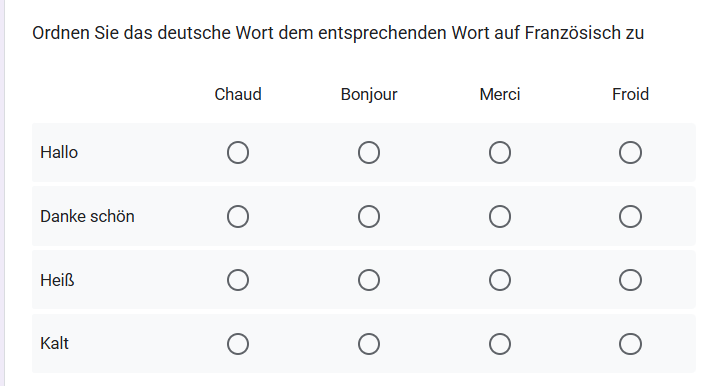











Kommentar abschicken: