Wie Sie ein RSVP-Formular in Google Formulare erstellen
- Gehen Sie zu Google Formulare und erstellen Sie ein neues Formular
- Geben Sie ihm einen Titel und eine Beschreibung
- Klicken Sie auf die Frage und ändern Sie den Typ in Kurzantwort
- Geben Sie Vorname als Fragetext ein
- Machen Sie das Feld erforderlich, indem Sie die Pflichtfrage-Einstellung anschalten
- Kopieren Sie das Vorname-Feld
- Klicken Sie auf das Sektion hinzufügen-Symbol, um eine Sektion hinzuzufügen
- Wählen Sie die neue Sektion und nennen Sie sie „Zusätzliche Hilfe“
- Wählen Sie die Kästchen-Option
- Ändern Sie den Text zu Müllsäcke und drücken Sie die Enter-Taste
- Fügen Sie am Ende der Liste den Link „Sonstiges“ hinzu
- Wählen Sie die Lineare Skala-Option
Interaktives Schritt-für-Schritt-Tutorial
Bei der Planung einer Veranstaltung, egal ob groß oder klein, muss man die Details ausarbeiten und organisiert bleiben. Wenn Sie eine private Veranstaltung mit Freunden für eine Käse- und Weinverkostung veranstalten möchten, müssen Sie wissen, wie viel Käse und Wein Sie besorgen sollten. Und wenn Sie eine große Feier zur Danksagung an Ihre Freiwilligen organisieren, müssen Sie wissen, wie viele Sandwiches, Chips und Getränke Sie kaufen müssen.
Es ist auch hilfreich zu wissen, ob Gäste besondere Rücksichtnahme benötigen – etwa ob sie Lebensmittelempfindlichkeiten haben oder Rollstuhlzugang oder eine Mitfahrgelegenheit benötigen. Und wenn jemand auf Ihrer Gästeliste eine besondere Fähigkeit hat – vielleicht ist jemand ein Grillmeister – wäre es schön, dies im Voraus zu wissen, um es in die Veranstaltung einplanen zu können.
Hierbei kann ein Online-RSVP-Formular sehr hilfreich sein. Eines zu erstellen muss nicht kompliziert sein und erfordert keine spezielle Software. Tatsächlich können Sie ein Tool wie Google Formulare verwenden, um schnell und einfach ein RSVP-Formular zu erstellen. Das Beste daran ist, dass es kostenlos ist.

Auf der Suche nach der besten Alternative zu Google Formulare?
Die Jotform-Lösung zur Erstellung von Formularen ist mobilfreundlich und verfügt über die meisten Integrationen in der Branche. Nutzen Sie es, um Zahlungen einzuziehen, Workflows zu automatisieren, Leads zu erfassen und vieles mehr.
Was ist ein RSVP?
RSVP ist Französisch und bedeutet „répondez s’il vous plaît“, was direkt übersetzt „antworten Sie bitte“ bedeutet. Ein RSVP bestätigt die Teilnahme an einer Veranstaltung wie einer Hochzeit oder Feier.
Das Erfassen von RSVPs kann eine große Hilfe bei der Planung der Logistik sein, insbesondere wenn Sie der Veranstaltungsplaner sind. Zum Beispiel möchten Sie nicht in eine Situation geraten, in der es bei einer Catering-Veranstaltung nicht genügend Essen oder nicht genug Stühle für alle Teilnehmer gibt.
Sie können auch Gästelisten mit den Kontaktinformationen der RSVPs erstellen und nach der Veranstaltung um Feedback bitten, um Ihnen bei der Planung zukünftiger Veranstaltungen zu helfen.
Wie Sie ein RSVP-Formular in Google Formulare erstellen
Als Beispiel erstellen wir ein RSVP-Formular für eine Strandsäuberung mit Freiwilligen. Unsere Helfer werden Handschuhe, Müllsäcke und eine positive Einstellung benötigen. Es könnte auch hilfreich sein, Greifer oder andere Werkzeuge zu haben, um das Aufsammeln von Müll ohne Bücken zu erleichtern.
Lassen Sie uns ein Formular erstellen, um herauszufinden, wie viele Personen helfen werden, damit wir genügend Säcke und Handschuhe kaufen können. Wir wollen aber auch etwas Geld sparen und sehen, ob jemand bereit ist, Material mitzubringen.
Sie haben wahrscheinlich bereits ein Google-Konto, also lassen Sie uns gleich loslegen.
- Gehen Sie zu Google Formulare und erstellen Sie ein neues Formular, indem Sie auf das Pluszeichen klicken.
- Jetzt haben wir ein leeres Formular. Geben wir ihm einen Titel und eine Beschreibung.
- Die erste Frage, die wir stellen müssen, ist, wer kommt. Klicken Sie auf die Frage und ändern Sie den Typ über das Dropdown-Menü in Kurzantwort.
- Geben Sie als Nächstes Vorname als Fragetext ein.
- Machen Sie das Feld erforderlich, indem Sie die Pflichtfrage-Einstellung aktivieren. Obwohl es nicht unbedingt erforderlich ist, diese Information zu verlangen, hilft es zu wissen, wer das Formular ausfüllt.
- Um ein Nachname-Feld hinzuzufügen, können wir einfach das Vorname-Feld kopieren, indem wir auf das Duplizieren-Symbol neben dem Mülleimer-Symbol klicken.
Ändern Sie dann den Feldtitel von Vorname zu Nachname. Dasselbe können wir auch für die Felder E-Mail und Telefonnummer tun.
- Menschen könnten durch ein langes Formular abgeschreckt werden und es abbrechen. Um dies zu verhindern, teilen Sie Ihr Formular in Abschnitte auf, sodass die Leute nur wenige Fragen auf einmal sehen, anstatt alle auf einmal. Dazu können Sie auf das Abschnitt hinzufügen-Symbol rechts neben der Frage klicken, nach der Sie einen Abschnitt hinzufügen möchten.
- Im nächsten Abschnitt wollen wir herausfinden, was und wen die Befragten mitbringen werden. Wählen Sie den neuen Abschnitt aus und nennen Sie ihn „Zusätzliche Hilfe“. Klicken Sie dann auf das + in der oberen rechten Ecke, um eine neue Frage hinzuzufügen.
- Lassen Sie uns sehen, welche Materialien die Teilnehmer mitbringen möchten. Wählen Sie im Dropdown-Menü für den Fragetyp die Option Kästchen aus. Diese Option ermöglicht es ihnen, mehr als einen Artikel auszuwählen.
- Wählen Sie das erste Antwortfeld aus, ändern Sie den Text zu Müllsäcke und drücken Sie die Enter-Taste. Dadurch wird eine neue Zeile für Ihren nächsten Artikel hinzugefügt. Fügen Sie alle Artikel hinzu, von denen Sie denken, dass jemand sie mitbringen könnte.
- Wenn Sie fertig sind, werden Sie bemerken, dass es am Ende der Liste einen „Sonstiges“-Link gibt. Es ist sinnvoll, diese Option für diese Frage einzuschließen, also klicken Sie darauf, um ein zusätzliches Textfeld hinzuzufügen.
- Klicken Sie erneut auf das +, um eine Frage hinzuzufügen, die nach zusätzlichen Personen fragt, die der Helfer mitbringen möchte. Wählen Sie für diese Frage die Option Lineare Skala aus dem Dropdown-Menü für den Fragetyp. Da der Teilnehmer möglicherweise niemanden mitbringt, setzen wir das Minimum auf 0 und das Maximum so hoch, wie Sie möchten.
Passen Sie Ihre RSVP-Einladungen an
Je nachdem, welche Art von Veranstaltung Sie planen, sollten Sie das RSVP-Formular der Atmosphäre anpassen. Wenn es sich zum Beispiel um eine Hochzeit handelt, sollten Sie nicht irgendein Formular verwenden.
Nutzen Sie die Anpassungsmöglichkeiten von Google Formulare, um das gewünschte Aussehen zu erzielen. Passen Sie Farben und Schriftarten an, um ein bestimmtes Gefühl zu erzeugen und fügen Sie dann Bilder und Videos hinzu, um es ansprechender zu gestalten.
Um das Anpassungsmenü zu öffnen, klicken Sie einfach auf das Farbpaletten-Symbol oben auf der Seite.
Senden Sie Ihren RSVP-Link
Das Versenden des Formularlinks an Gäste ist einfach. Klicken Sie einfach auf den Veröffentlichen – Button oben rechts auf der Seite, um Ihr Formular per E-Mail, Link oder Einbettung zu teilen. Sie können wählen, ob Ihr Formular automatisch E-Mail-Adressen erfassen soll, sodass Gäste ihre eigene nicht eingeben müssen.
Geben Sie für E-Mails entweder die Namen Ihrer Google-Kontakte oder deren E-Mail-Adressen ein. Fügen Sie dann die Betreffzeile der E-Mail und die Nachricht hinzu. Sie können auch Formular in E-Mail einfügen auswählen, wodurch Gäste das Formular direkt aus ihrer E-Mail ausfüllen können.
Für einen teilbaren Link müssen Sie nur den Ihnen bereitgestellten Link kopieren und einfügen. Sie können die URL verkürzen, damit sie beim Senden weniger sperrig aussieht.
Wenn Sie Ihr Formular einbetten, können Sie die Breite und Höhe nach Ihren Wünschen anpassen, dann den Einbettungscode kopieren, den Google bereitstellt, und ihn in Ihre Website einfügen.
Es gibt zusätzliche Optionen, um sich mit Facebook oder X (ehemals Twitter) zu verbinden, um automatisch Beiträge zu erstellen, die Ihren Formularlink teilen.
Das Formular intelligenter machen
Sie haben wahrscheinlich bemerkt, dass wir eigentlich nicht gefragt haben, ob die Befragten teilnehmen werden oder nicht. Wenn die Person, die das Formular erhält, nicht an der Veranstaltung teilnehmen kann, macht es keinen Sinn, alle ihre Informationen zu erfassen.
Lassen Sie uns also einen Abschnitt erstellen, den die Befragten überspringen können, wenn sie nicht kommen. Wir halten ihn allgemein, damit er unabhängig davon funktioniert, ob sie teilnehmen oder nicht.
- Klicken Sie auf das Abschnitt hinzufügen-Symbol im Menü auf der rechten Seite und benennen Sie den Abschnitt „Danke für das RSVP!“
- Scrollen Sie zurück zum Anfang Ihres Formulars und klicken Sie auf die erste Abschnittsüberschrift. Klicken Sie auf +, um oben eine neue Frage hinzuzufügen. Ändern Sie den Fragetext in „Werden Sie teilnehmen können?“ Wir machen diese Frage dann zu einer Multiple-Choice-Fragen.
- Wenn Sie fertig sind, klicken Sie auf das Drei-Punkte-Symbol in der unteren rechten Ecke und wählen Sie Gehe zu Abschnitt basierend auf Antwort.
Wie Sie im obigen Screenshot sehen können, bietet Ihnen jede Antwortoption jetzt die Möglichkeit, zu einem anderen Abschnitt des Formulars zu navigieren. Sie können die Navigation so einstellen, dass sie zum Ende springt, wenn sie „nein“ oder „vielleicht“ wählen.
- Lassen Sie uns die RSVP-Frage trennen, indem wir darunter einen neuen Abschnitt erstellen und ihn Kontaktinformationen nennen.
Stellen Sie sicher, dass Sie sich in der RSVP-Frage befinden, wenn Sie auf das Abschnitt hinzufügen-Symbol klicken, damit der neue Abschnitt direkt nach dieser Frage beginnt.
- Wenn Sie alle Schritte korrekt befolgt haben, sollten Sie jetzt vier Abschnitte haben, und Ihre Navigation sollte wie erwartet funktionieren.
- Ihr letzter Abschnitt zeigt automatisch den Absenden-Button am Ende der Seite an.
Sie können Ihre Arbeit überprüfen, indem Sie auf das Augensymbol in der oberen rechten Ecke der Seite klicken. Dadurch können Sie Ihr Formular in der Vorschau anzeigen und testen.
Verfolgen Sie Ihre Ergebnisse
Sie können Ihre Antworten jederzeit überprüfen und verwalten, indem Sie in der oberen Registerkarte des Formulargenerators Antworten auswählen. Außerdem können Sie die Ansicht Ihrer Antworten ändern, indem Sie Zusammenfassung, Frage oder Einzelansicht auswählen.
Und wenn Sie Ihre Antworten über eine Tabelle verfolgen möchten, klicken Sie einfach auf Mit Google Sheets verbinden in der oberen rechten Ecke des Antwortentabs. Dadurch wird automatisch ein Google Sheet mit den Beantwortungen Ihres Formulars erstellt und aktualisiert, wenn Sie mehr erhalten.
Wie Sie ein RSVP-Formular mit Jotform erstellen
Wenn Sie Ihr RSVP-Formular noch weiter ausbauen möchten, probieren Sie Jotform aus. Der Drag & Drop Formulargenerator macht es einfach, Ihr RSVP-Formular zu erstellen und anzupassen. Wenn Sie lieber direkt mit der Erstellung beginnen möchten, können Sie auch unsere RSVP-Formularvorlagenbibliothek nutzen.
Noch besser, Jotform bietet verschiedene Optionen zum Teilen von Formularen, einschließlich benutzerdefinierter URLs, E-Mails und QR-Codes, und Sie können sogar Beantwortungen in eine Tabelle mit Jotform Tabellen anschauen.
Jotform integriert sich auch mit beliebten Plattformen wie Salesforce und Ihren bevorzugten Zahlungsabwicklern, sodass Sie die Leistung mehrerer Automatisierungen in Ihren Händen haben.
Möchten Sie mehr als nur ein Formular? Sie können Jotform auch verwenden, um mit unserem No-Code-Generator Ihre eigene RSVP-Mobile-App zu erstellen.
Und glauben Sie es oder nicht, Jotform hat noch mehr zu bieten, von einem Online-PDF-Ersteller bis hin zu e-Signatur-Software. Melden Sie sich für ein kostenloses Konto an, um zu sehen, wie Jotform sowohl Ihre Formulare als auch Ihr Geschäft unterstützen kann, und schauen Sie sich unsere erschwinglichen Preispläne für Upgrades an.


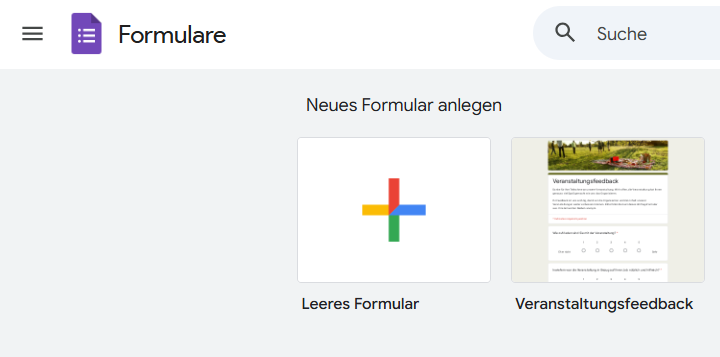
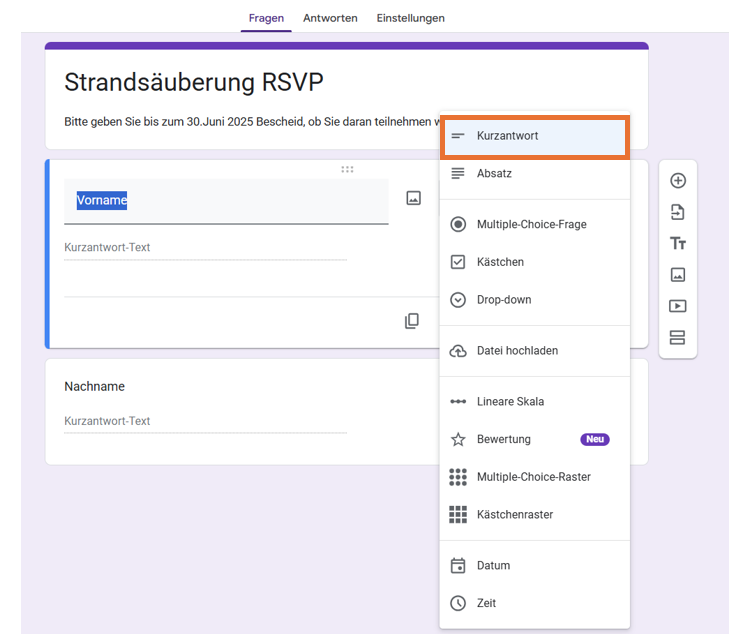
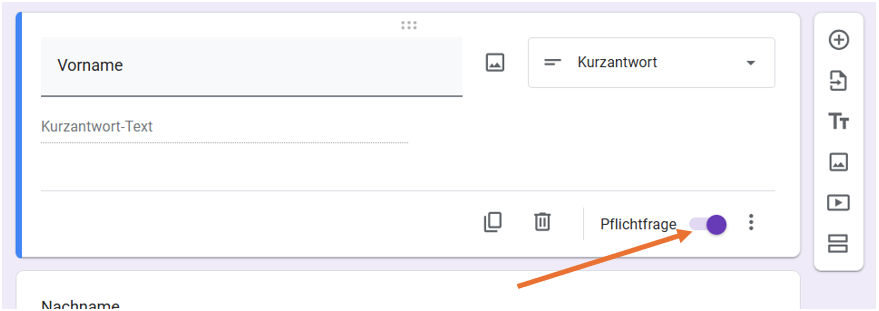
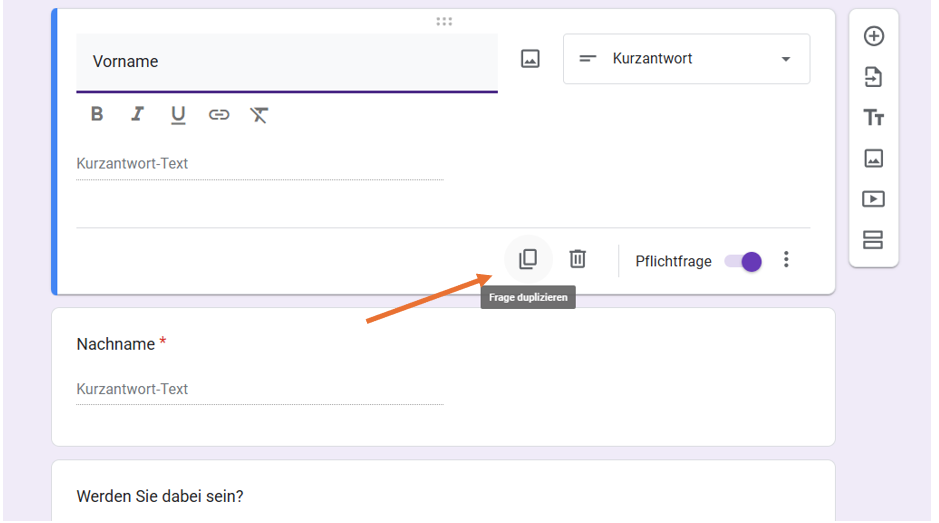
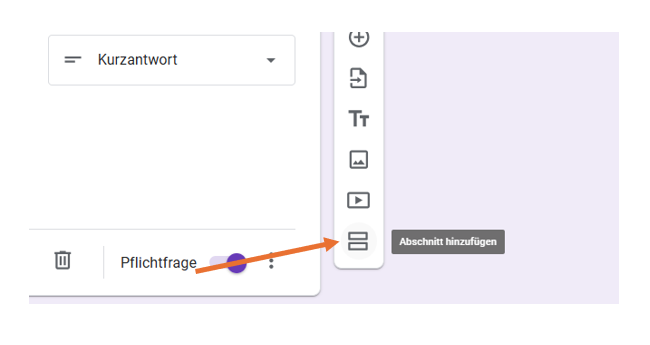

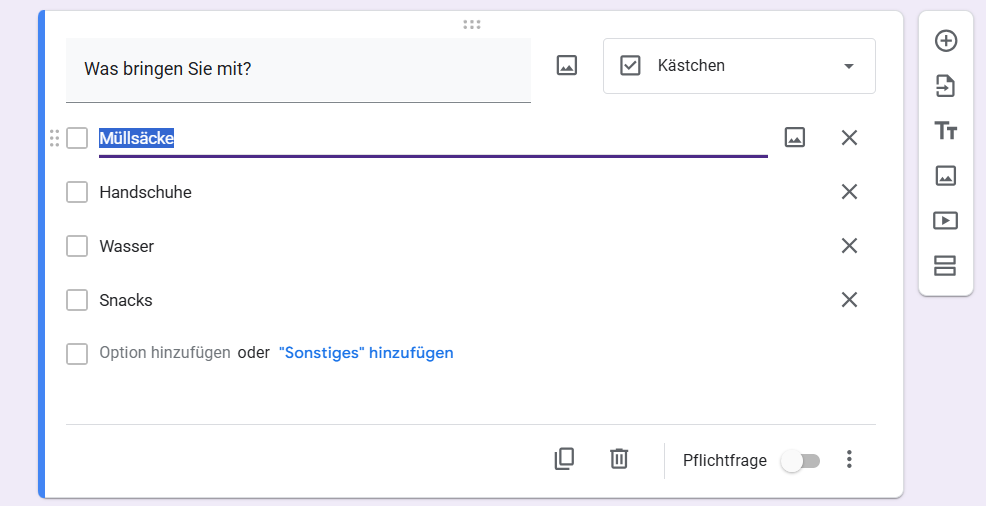
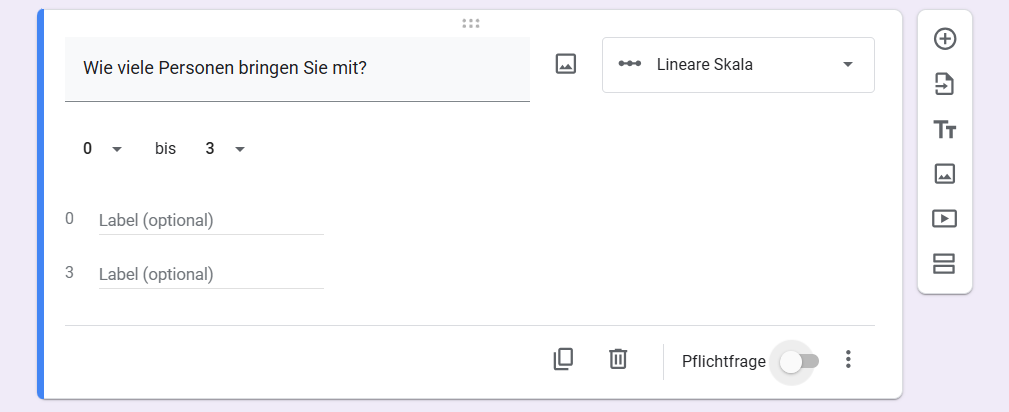
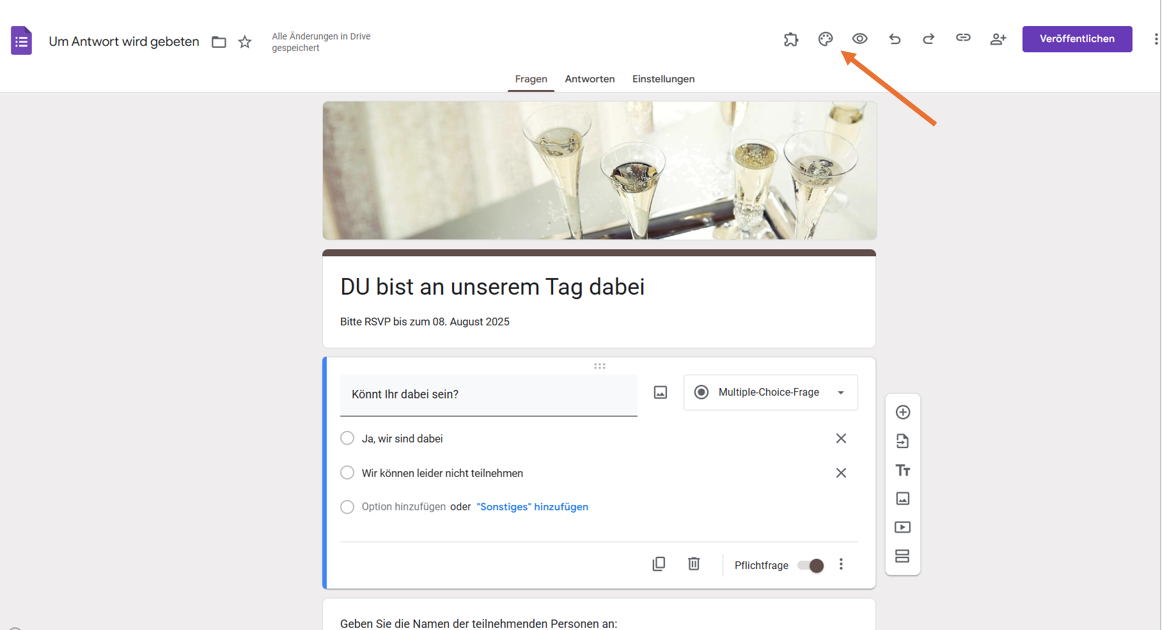
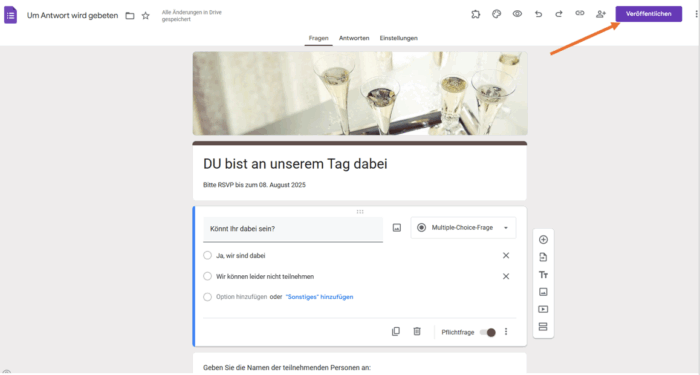
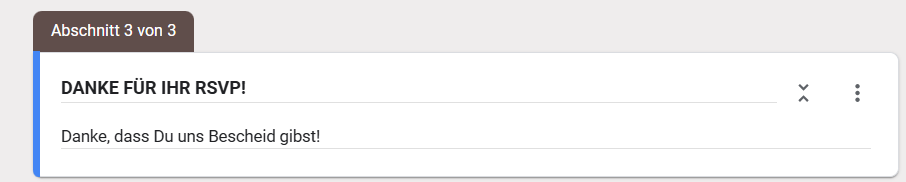

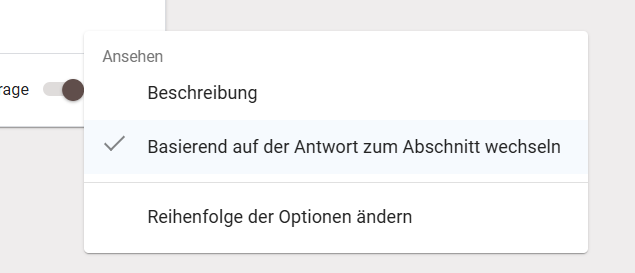
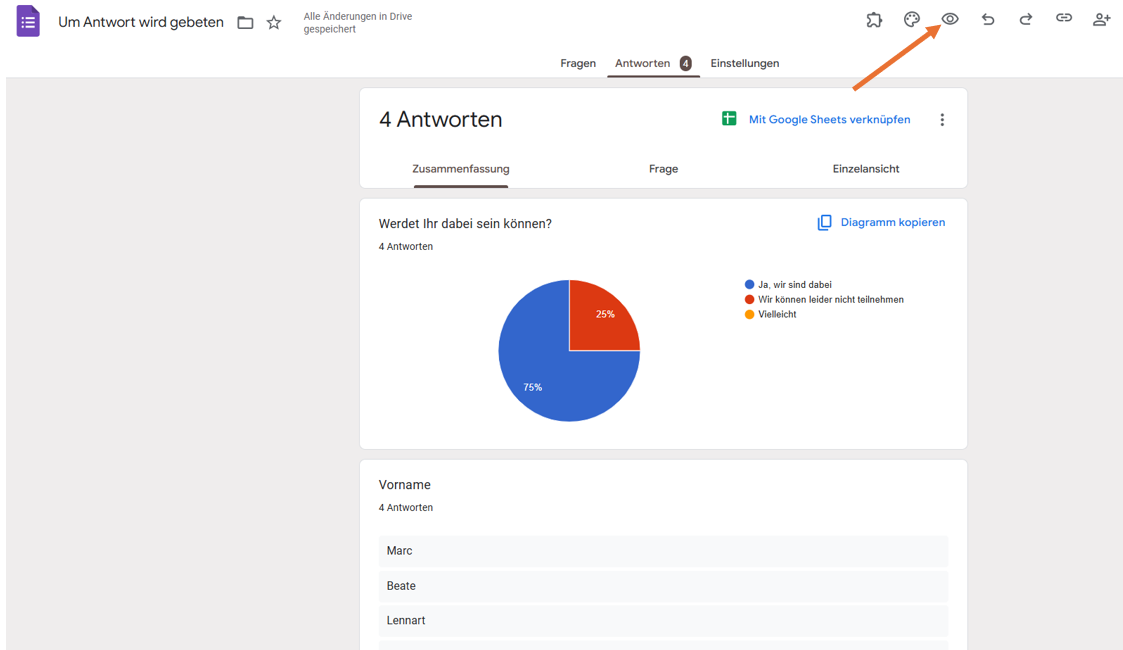

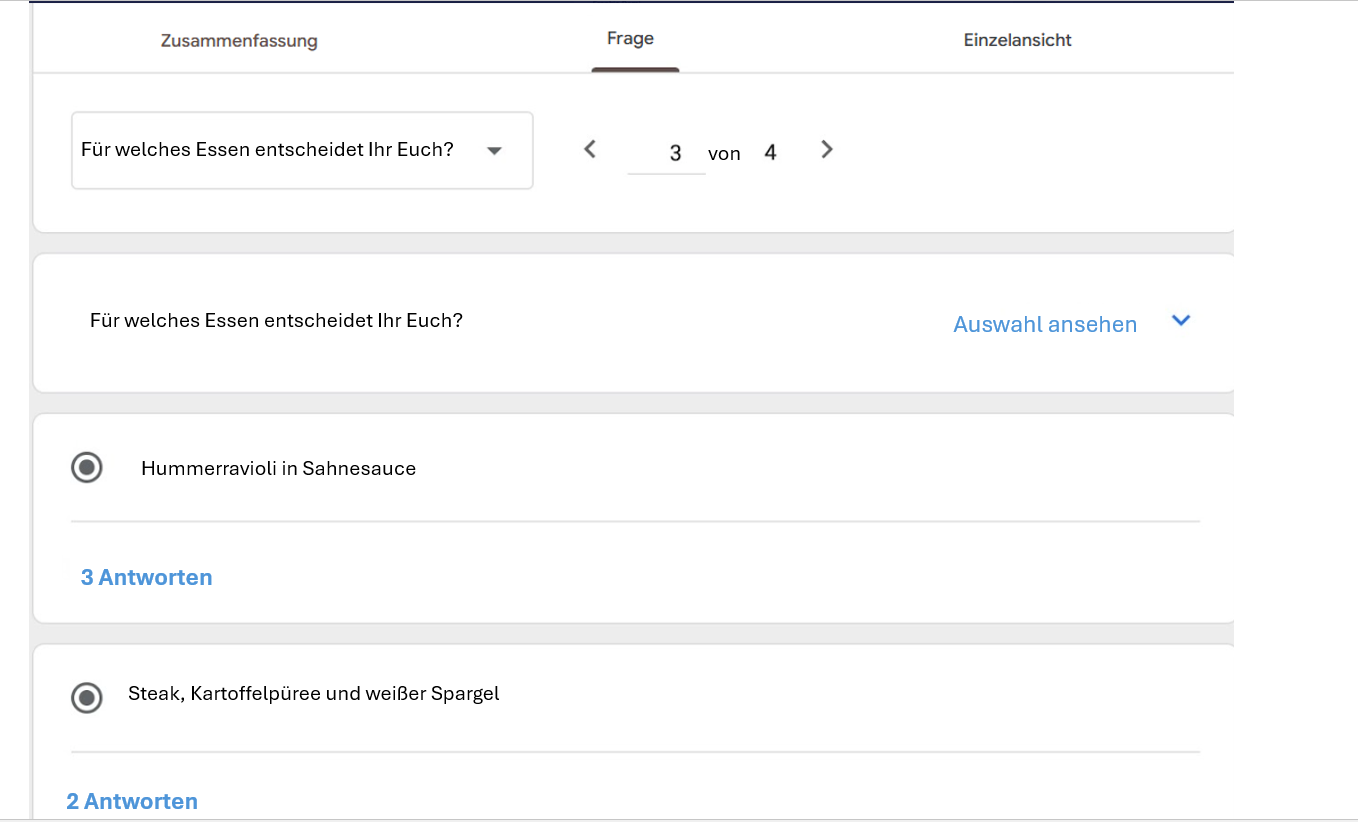
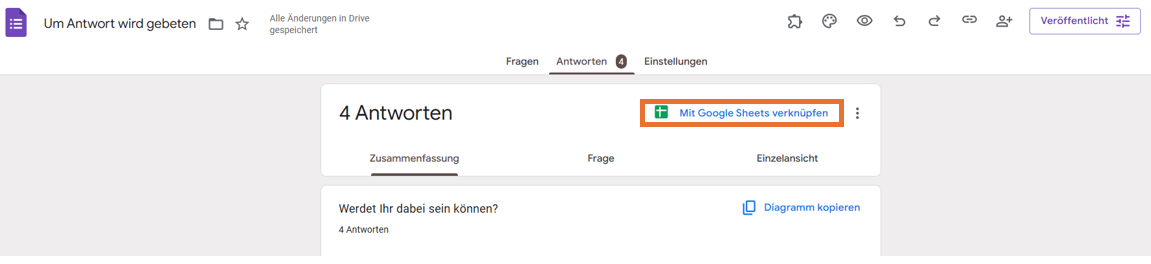













Kommentar abschicken: