Schritte zur Nutzung von Form Ranger in Google Formulare
- Rufen Sie die Google Workspace Marketplace-Seite für Form Ranger auf.
- Klicken Sie auf den Button Installieren.
- Öffnen Sie Ihr Google Formular und klicken Sie auf das Puzzleteil-Symbol.
- Klicken Sie auf die Option Form Ranger.
- Klicken Sie auf Start, um mit der Nutzung von Form Ranger zu beginnen.
- Suchen Sie die Frage, die Sie mit Tabellendaten befüllen möchten.
- Aktivieren Sie das Kästchen mit der Aufschrift Aus Bereich befüllen.
- Wählen Sie die Tabelle aus, aus der Sie Daten abrufen möchten.
- Klicken Sie auf den Button Auswählen.
- Wählen Sie das Blatt, das Daten unter Sheet name enthält, und die Spalte, die Sie verwenden möchten, unter Column header.
- Klicken Sie auf Next.
- Geben Sie den Namen dieses Datenbereichs unter Range name ein.
- Klicken Sie auf Save and populate question.
- Wiederholen Sie diesen Vorgang für jede relevante Frage.
- Um regelmäßig mit neuen Daten zu aktualisieren, wählen Sie die Häufigkeit aus, indem Sie entweder den Slider On Form submit oder Every hour auf Ein schalten.
- Klicken Sie auf den Button Update question list, um den Vorgang abzuschließen.
Interaktives Schritt-für-Schritt-Tutorial
Das manuelle Erstellen von Online-Formularen kann zu Eingabefehlern führen, die die Befragten verwirren und zu ungenauen Antworten führen können. Daher ist es hilfreich, ein Tool zu haben, das Daten automatisch aus Tabellenkalkulationen in Ihre Formulare überträgt, wenn Sie diese einrichten. Für Nutzer von Google Forms ist diese Funktionalität über das Form Ranger Add-on verfügbar.
Obwohl die Nutzung von Form Ranger kostenlos ist, benötigt es Zeit, das Add-on ordnungsgemäß einzurichten. In diesem Beitrag erklären wir Schritt für Schritt, wie Sie das Add-on einrichten, damit Sie es effektiv in Google Formulare nutzen können. Außerdem stellen wir Ihnen eine alternative Möglichkeit vor, Tabellen mit Online-Formularen zu verbinden.
Was ist Google Formulare?
Google Formulare ist ein webbasiertes Formularerstellungs-Tool, das als Teil der Google Workspace-Produktpalette angeboten wird. Dieser Formulargenerator ist kostenlos für alle mit einem Google-Konto und ermöglicht es Nutzern, eine Vielzahl von Formularen zu erstellen, darunter Bewerbungen, Umfragen und Quizze. Viele Nutzer ziehen diese Lösung vor, da das Lernen, wie man Google Formulare verwendet, einfach ist, aber seine Funktionalität und Funktionen sind ohne die Hilfe von Add-ons eher einfach.
Was ist Form Ranger?
Form Ranger ist ein Add-on für Google Formulare, das Benutzer dabei unterstützt, Antwortoptionen bei Formularfragen mit Daten aus Google Sheets zu importieren.
Mit Form Ranger können Sie ganz einfach Antwortoptionen für Multiple-Choice-Fragen, Dropdown-Listen oder Kästchen in Google Formulare mit Informationen aus Google Sheets ausfüllen. Das Add-on verbindet sich mit Ihren Tabellen, um Daten automatisch zu übertragen, was Ihnen Zeit spart und Fehler verhindert, die mit der manuellen Dateneingabe verbunden sind.
Sie können sogar Formeln zu Google Sheets hinzufügen, die es der App ermöglichen, die Multiple-Choice-Optionen in Ihrem Formular zu ändern. Wenn Sie beispielsweise eine Veranstaltung mit mehreren Zeitfenstern haben, die jeweils ihre eigenen Teilnehmerlimits haben, können Sie Form Ranger so einrichten, dass Zeitfenster aus Ihrem Formular entfernt werden, sobald diese ausgelastet sind.
Sie können auch Form Ranger einrichten, um die Liste der Antwortoptionen für Multiple-Choice- oder Kästchen-Fragen zu erweitern, wenn Nutzer Ihr Formular ausfüllen. Wenn beispielsweise ein Befragter eine Antwort in einem offenen „Andere“-Antwortfeld hinzufügt, können Sie Form Ranger so einrichten, dass diese Option auch für zukünftige Befragte zur Auswahl bereitsteht.
Wann Sie Form Ranger verwenden sollten
Sie können Form Ranger nutzen, um genaue Daten in Ihren Tabellen und Formularen in verschiedenen Situationen zu pflegen, darunter
- Abgleich von Bestellformularen mit aktuellem Lagerbestand
- Koordination von Veranstaltungsanmeldungen mit den erwarteten Teilnehmern
- Ausfüllen der Namen von Schülern oder Mitarbeitern in Listen
- Veranstaltungen planen und Teilnehmergrenzen verfolgen
Während Form Ranger eine nützliche Ergänzung zu Google Formulare sein kann, ist die Einrichtung etwas kompliziert. Es ist wichtig, dass Sie ein fundiertes Verständnis darüber haben, wie man Form Ranger in Google Formulare verwendet, um sicherzustellen, dass Ihre Daten korrekt übertragen werden.
Wie Sie den Form Ranger in Google Formulare verwenden
Form Ranger ist ein Add-on, was bedeutet, dass Sie es im Google Marketplace finden und in Google Formulare installieren müssen. Dann müssen Sie es sorgfältig einrichten, um einen genauen Datenfluss zu gewährleisten.
Wir zeigen Ihnen in diesen Schritten, wie Sie Form Ranger in Google Formulare verwenden.
- Gehen Sie zur Google Workspace Marketplace-Seite für Form Ranger und klicken Sie auf den Button Installieren.
- Öffnen Sie Ihr Google Formular und klicken Sie auf das Puzzleteil-Symbol (das das Add-ons-Menü öffnet) in der oberen Navigation.
- Klicken Sie auf die Form Ranger-Option, um Form Ranger zu öffnen.
- Klicken Sie im sich öffnenden Dialogfeld auf Start, um mit der Nutzung von Form Ranger zu beginnen.
- In Form Ranger finden Sie die Frage, die Sie mit Tabellendaten befüllen möchten, aktivieren Sie das Kästchen mit der Aufschrift Populate from Range. Klicken Sie auf den +-Button, um einen neuen Bereich hinzuzufügen.
- Wählen Sie die Tabelle, aus der Sie Daten abrufen möchten, und klicken Sie dann auf den Button Auswählen.
- Unter Sheet name wählen Sie das Blatt aus, das die benötigten Daten in Ihrer Tabelle enthält. Unter Column header wählen Sie die Spalte aus, die Sie zur Befüllung Ihrer Fragen verwenden möchten. Form Ranger zeigt Ihnen eine Vorschau, damit Sie sicher sein können, dass Sie die richtigen Daten verwenden. Klicken Sie dann auf den Button Next am unteren Rand der Seite.
- Geben Sie den Namen dieses Datenbereichs im Textfeld unter Range name ein und klicken Sie auf Save and populate question, um Ihre Frage zu aktualisieren.
- Wiederholen Sie diesen Vorgang für jede relevante Frage. Wenn Sie möchten, dass die Fragen regelmäßig mit neuen Daten aktualisiert werden, wählen Sie die bevorzugte Häufigkeit, indem Sie im Menü Automatische Befüllung der Fragen am unteren Rand von Form Ranger den Schieberegler entweder auf Bei Formularübermittlung oder Jede Stunde auf Ein stellen. Klicken Sie auf die Schaltfläche Fragenliste aktualisieren, um Ihre Auswahl abzuschließen.
Nutzen Sie Jotform für die automatische Befüllung von Online-Formularen
Form Ranger ist nur mit Google Sheets und Doctupus-Tabellen kompatibel. Diese Einschränkung, zusammen mit der Zeit, die es braucht, um das Add-on einzurichten, sind Gründe, warum Sie erwägen könnten, eine einfachere Alternative zu Google Formulare zu verwenden.
Mit Jotform können Sie Formulare aus Tabellen befüllen, ohne ein zusätzliches Plug-in einrichten zu müssen. Mit Jotform können Sie Tabellen verwenden, um bestimmte Felder für Befragte automatisch zu befüllen, was ihnen Zeit spart und genauere Ergebnisse gewährleistet. Es bietet auch viele zusätzliche Vorteile, darunter
- Mehr als 500 integrierte Widgets, darunter das Spreadsheet to Form Widget
- Webbasierte Datenspeicherung über Jotform Tabellen
- Datenanalyse und Berichterstellung mit dem Jotform Berichtsgenerator
Jotform ermöglicht es Ihnen außerdem, jede XLS-Tabelle hochzuladen, um sie mit Ihren Formularen zu verbinden — was Ihnen Zeit und Mühe spart. Der Einstieg ist einfach und erfordert nur wenige einfache Schritte.
Wie Sie das Tabelle anschließen-Widget in Jotform verwenden
Sie können Ihre Formulare in wenigen Minuten mit Daten aus einer Tabelle automatisch befüllen, indem Sie das Tabelle anschließen-Widget von Jotform verwenden. Befolgen Sie diese Schritte, um zu erfahren, wie Sie das Tabelle anschließen-Widget verwenden und das Ausfüllen von Formularen effizienter gestalten.
- Klicken Sie auf den Button Element hinzufügen auf der linken Seite des Jotform Formulargenerators.
- Wählen Sie im Menü Element hinzufügen die Registerkarte Widgets aus. Suchen Sie nach dem Tabelle anschließen Widget und wählen Sie es aus dem Dropdown-Menü aus.
- Klicken Sie im Widget-Einstellungen-Panel auf den Bereich Datei hochladen, um Ihre Tabelle hochzuladen, oder ziehen Sie Ihre Datei hinein. Wenn Ihre Tabelle mehrere Blätter enthält, müssen Sie den entsprechenden Blattnamen auswählen.
- Klicken Sie auf das Dropdown-Menü Access code column, um die Spalte auszuwählen, über die Daten in Ihr Formular importiert werden sollen. Wenn Sie beispielsweise Mitarbeitern ermöglichen möchten, Informationen in ein Formular mithilfe ihrer Mitarbeiter-ID-Nummer automatisch auszufüllen, weisen Sie die ID-Nummer-Spalte als Access code column zu.
- Aktualisieren Sie alle anderen Optionen, die Sie einbeziehen möchten, wie Feldeingabewert absenden, Per Bedingung automatisch befüllen, Felder zurücksetzen, wenn ungültig und Im Hintergrund laufen lassen. Klicken Sie dann auf den Button Update am unteren Rand, um die Einrichtung abzuschließen.
Warum nicht das Erstellen von Formularen generell mit Jotform effizienter gestalten?
Verbringen Sie keine Zeit damit, Ihre Online-Formulare manuell einzurichten. Mit Jotform benötigen Sie keine Add-ons, um die Funktionalität Ihrer Formulare zu erweitern. Sie können auf eine Vielzahl fortschrittlicher Tools und Widgets als Teil der Plattform zugreifen. Außerdem können Sie von über 10.000 Formularvorlagen profitieren, um das Erstellen von Formularen noch einfacher zu machen.
Beginnen Sie noch heute, indem Sie sich kostenlos registrieren, oder erfahren Sie mehr über die Möglichkeiten von Jotform in unserem Blog.
Foto von Vitaly Gariev auf Unsplash


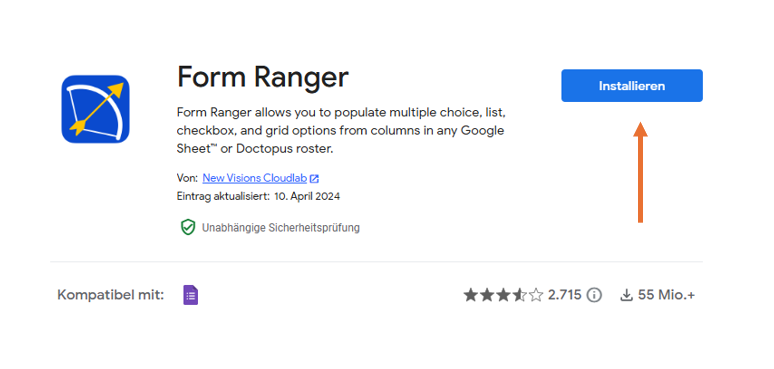
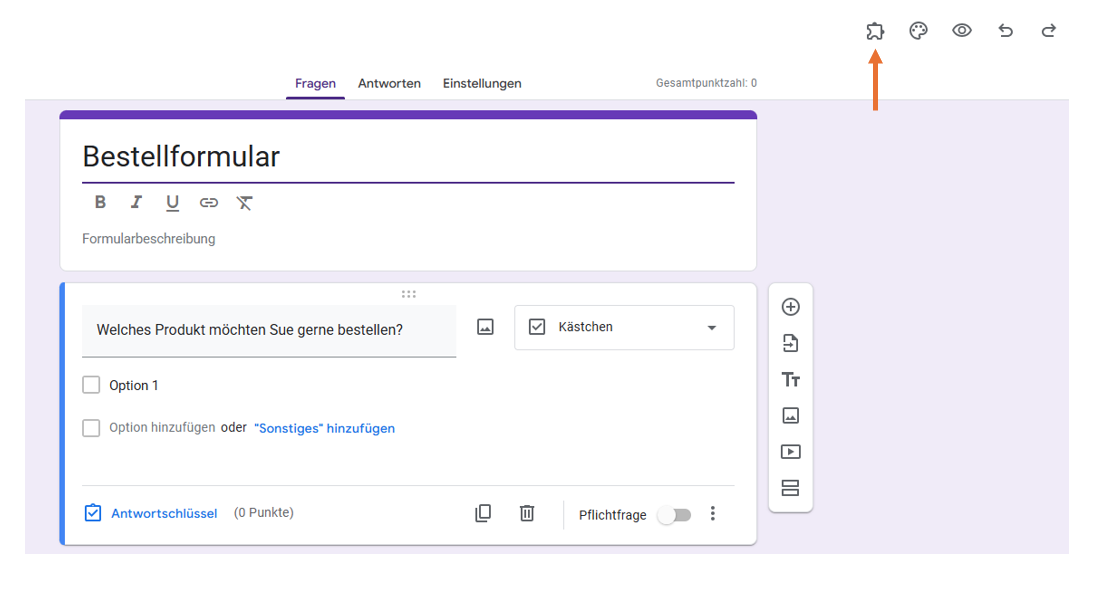
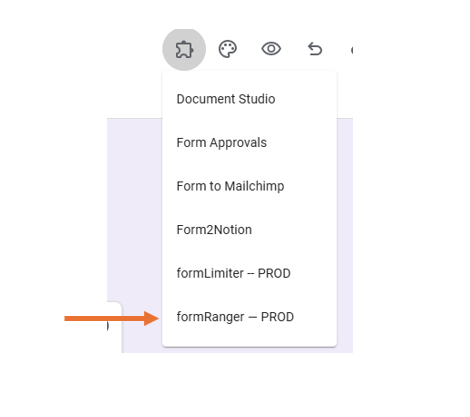
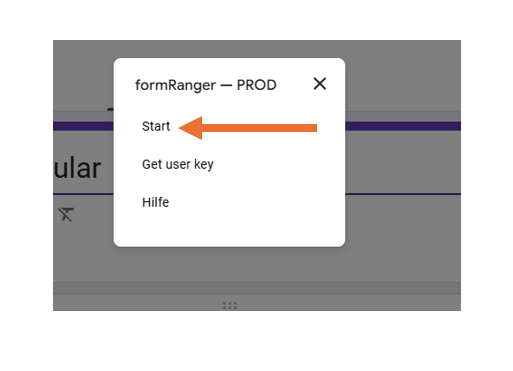
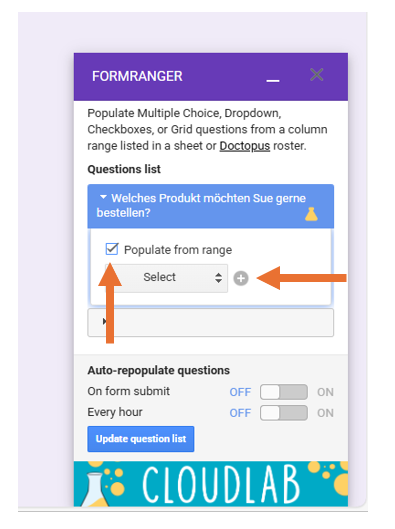
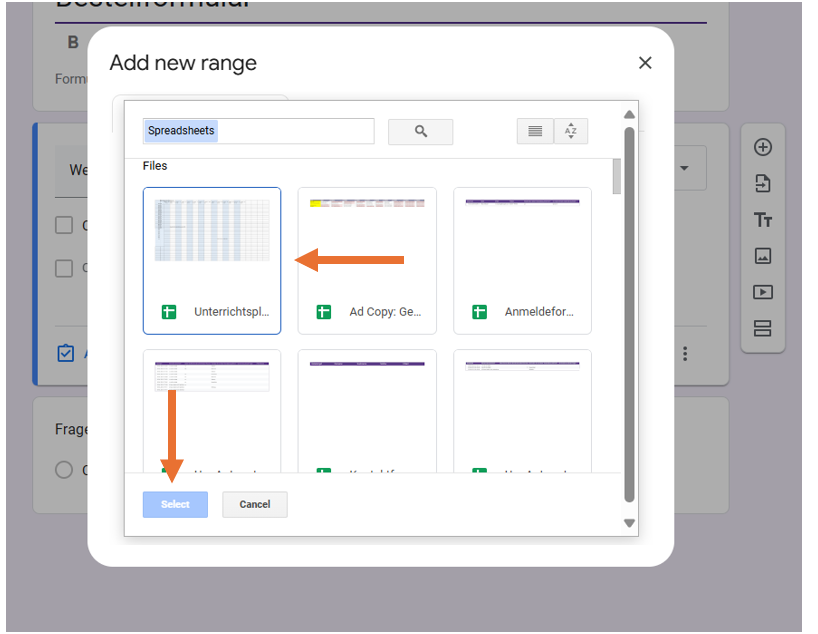
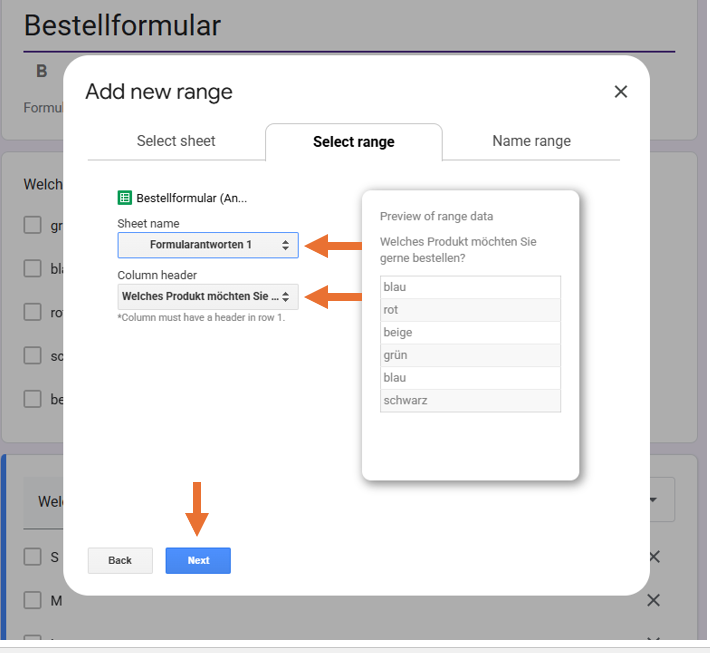
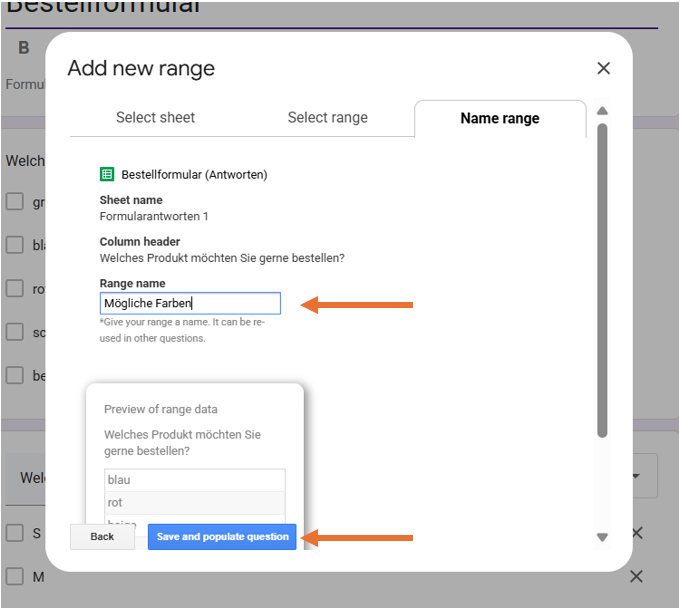
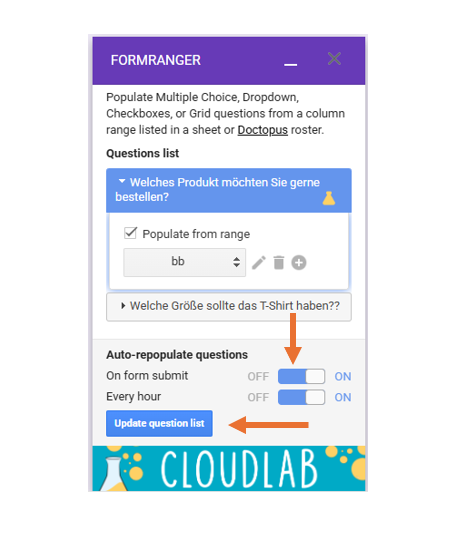
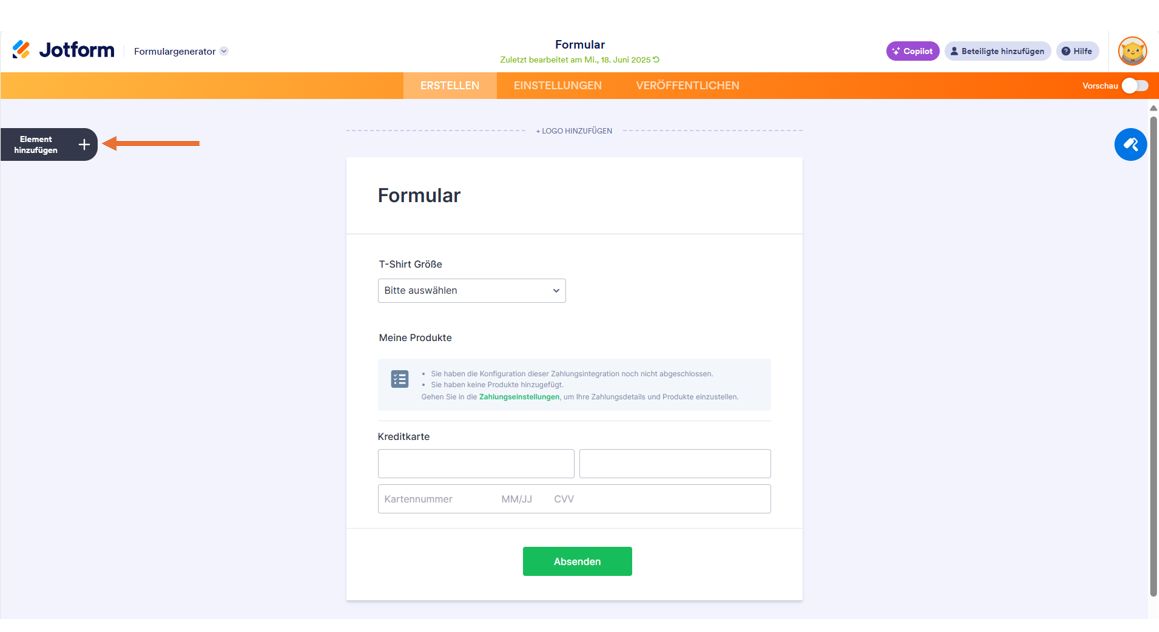
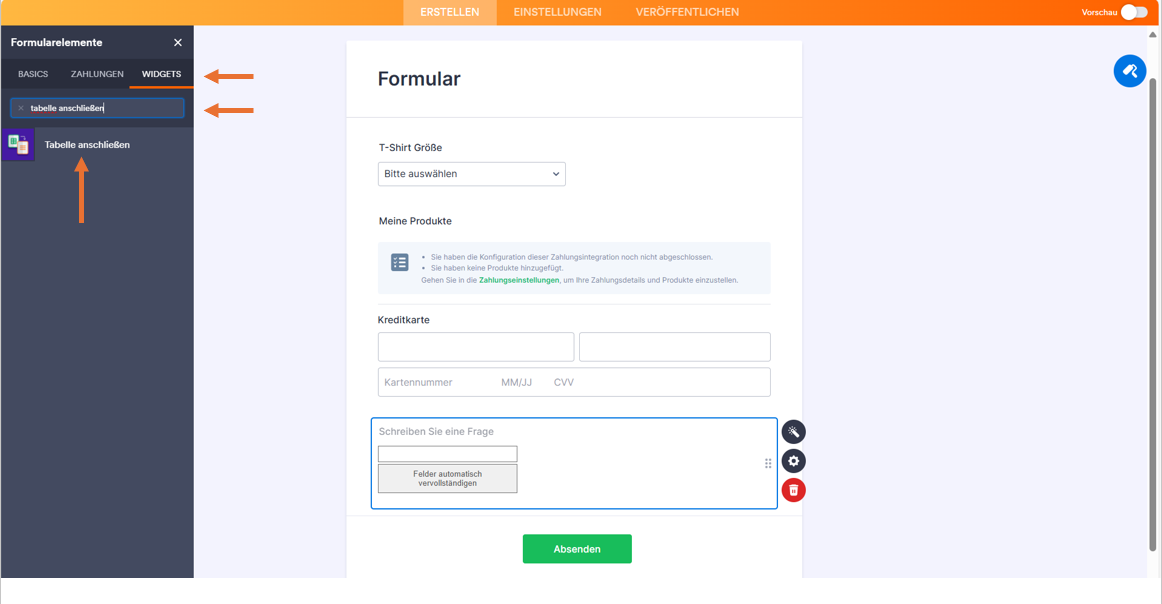
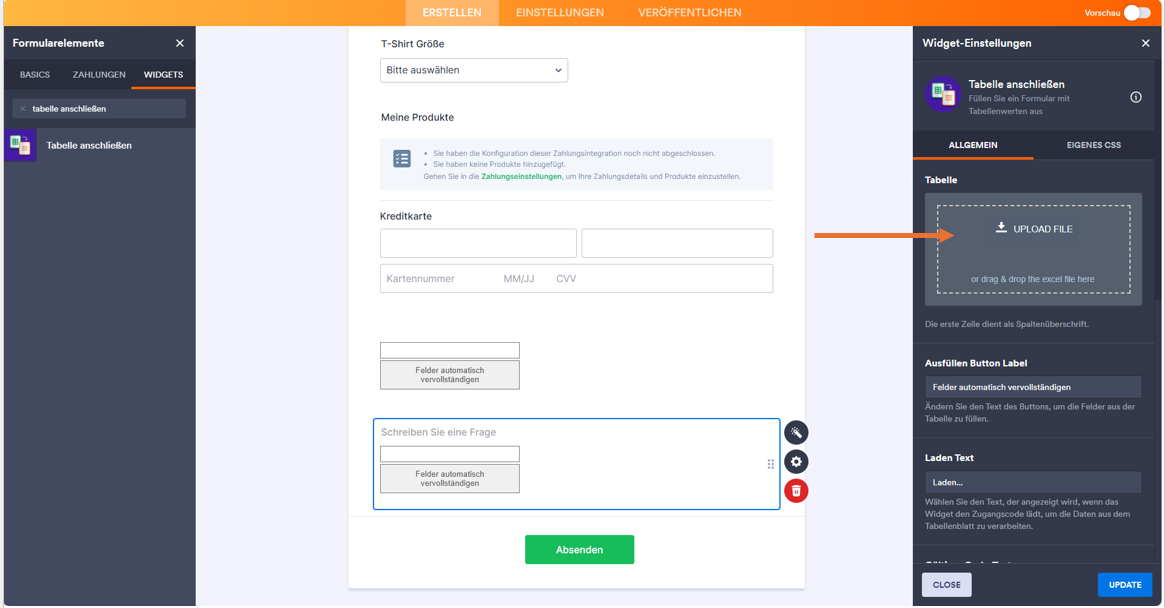
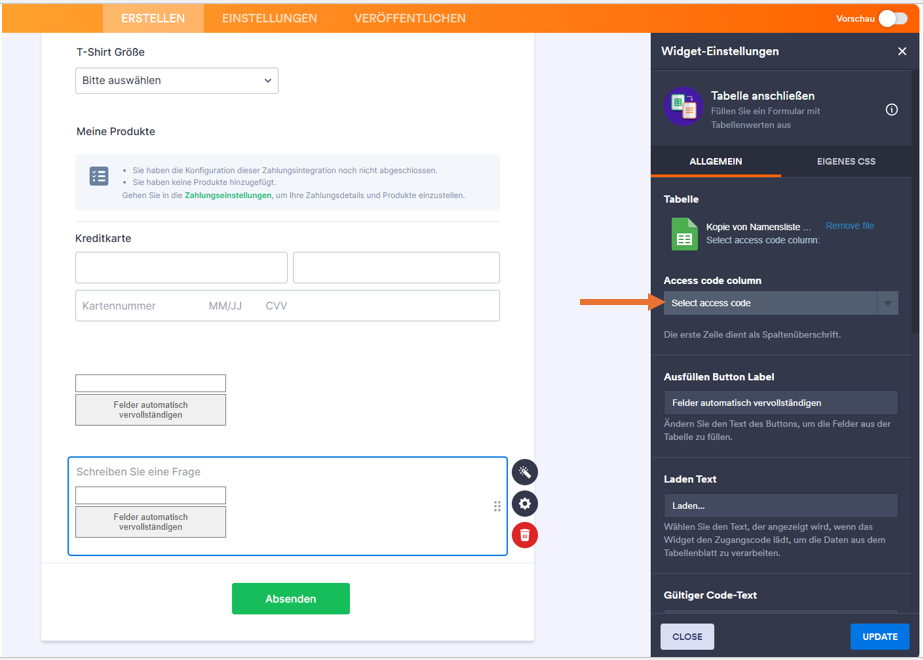
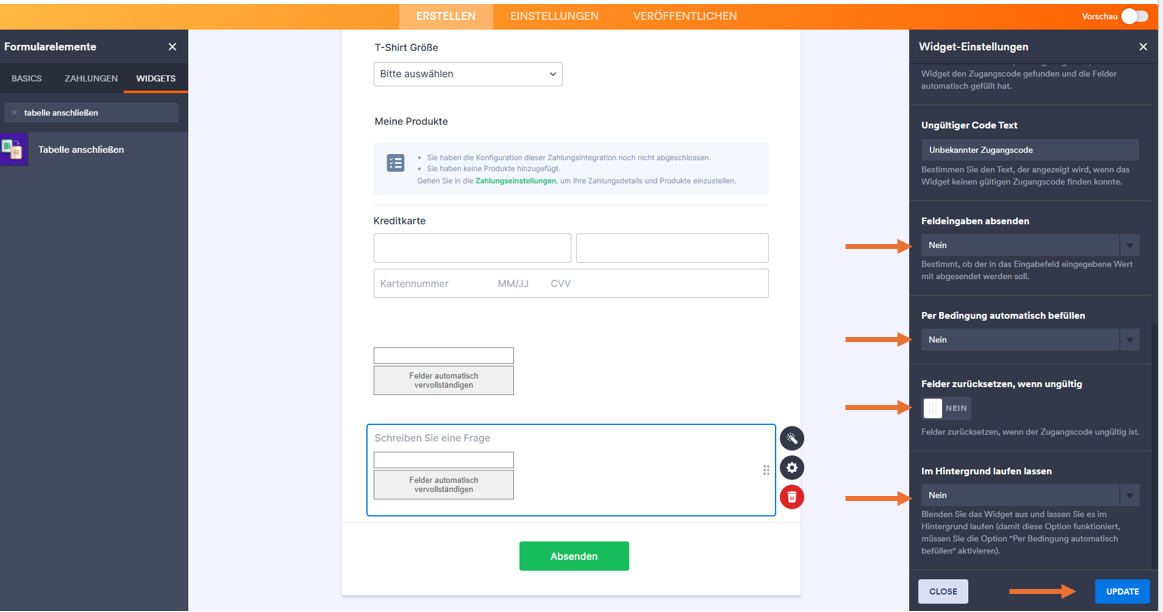












Kommentar abschicken: