Schritte zum Bearbeiten von Antworten in Google Formulare
- Öffnen Sie Google Formulare und klicken Sie auf das Formular mit den Antworten.
- Klicken Sie auf die Registerkarte Antworten.
- Klicken Sie auf Link zu Sheets, um Ihr Formular mit einer Google Sheets-Tabelle zu verbinden.
- Wählen Sie die Option Neues Tabellenblatt erstellen.
- Geben Sie den Namen Ihrer Tabelle ein und klicken Sie auf Erstellen.
- Bearbeiten Sie Ihre Antworten.
Interaktives Schritt-für-Schritt-Tutorial
Wir alle haben schon Fehler beim Ausfüllen eines Online-Formulars gemacht. Wenn Sie jedoch dafür verantwortlich sind, genaue Daten zu pflegen, können falsche Antworten in Ihren Formularen später zu Kopfschmerzen führen. Deshalb erlauben Online-Formularersteller wie Google Formulare Nutzern, ihre Antworten zu bearbeiten.
Sie müssen wissen, wie Sie die Antworten Ihrer Befragten aktualisieren können, falls sie einen Fehler gemacht haben oder aktualisierte Informationen bereitstellen müssen. Schließlich sind Daten nur dann mächtig, wenn sie korrekt sind. Lesen Sie weiter, um ein besseres Verständnis des Antwortbearbeitungsprozesses in Google Formulare zu erhalten und eine Google Formulare-Alternative zu entdecken, die es den Befragten erleichtert, ihre Antworten zu ändern.
Was ist Google Formulare?
Google Formulare ist ein Online-Formularersteller, der Teil der Google Workspace-Suite ist. Diese Online-Formulargeneratorlösung ist für alle mit einem Google-Konto kostenlos nutzbar und bietet Nutzern die Möglichkeit, eine Vielzahl von Formularen von Grund auf oder mit bereitgestellten Vorlagen zu erstellen. Abhängig von Ihren Bedürfnissen können Sie mit Google Formulare Umfragen, Quizze, Fragebögen und mehr erstellen, bearbeiten und teilen, um Informationen von Zielgruppen zu erfassen.
Warum Sie möglicherweise Formularantworten bearbeiten müssen
Wenn Ihre Befragten ihre Formulare ausfüllen, besteht die Möglichkeit, dass sie einen oder zwei Fehler machen. Ob es sich um eine falsch geschriebene E-Mail-Adresse oder veraltete Informationen handelt, ein Fehler kann Probleme verursachen, wenn Sie Ihre Formulardaten überprüfen.
Deshalb ist die Funktion zum Bearbeiten von Formularantworten so wichtig für Online-Formularersteller wie Google Formulare. Während Ihre Nutzer ihre Antworten einreichen, können Sie Ausschau nach potenziellen Fehlern halten, die Ihre Daten verfälschen oder später zu Hindernissen führen könnten.
Wenn Sie beispielsweise ein Anmeldeformular versenden, bei dem Nutzer ihre E-Mail-Adresse, Adresse oder Telefonnummer eingeben müssen, verhindern Fehler in diesem Datensatz, dass Sie in Zukunft effektiv mit den Befragten kommunizieren können. Befragte, die auf Veranstaltungen antworten oder sich für Zeitslots anmelden, könnten auch ihre Meinung ändern und Sie darum bitten, ihre Antworten zu aktualisieren, was erfordert, dass Sie ihre Antworten in Ihrer Tabelle ändern.
So bearbeiten Sie Antworten in Google Formulare
Ungenaue Antworten können unabhängig von der Art der versendeten Formulare auftreten, daher ist es wichtig zu wissen, wie man Antworten bearbeitet, um Ihre Daten korrekt und aktuell zu halten. Befolgen Sie diese Schritte, um zu lernen, wie Sie Antworten in Google Formulare bearbeiten und Probleme mit unzuverlässigen Informationen vermeiden können.
- Öffnen Sie Google Formulare und klicken Sie auf das Formular mit den Antworten, die aktualisiert werden müssen.
- Sobald Ihr Formular geöffnet ist, klicken Sie auf die Registerkarte Antworten über Ihrem Formular.
- Klicken Sie in der Registerkarte Antworten auf Mit Google Sheets verknüpfen, um Ihr Formular mit einer Google Sheets-Tabelle zu verbinden.
- Falls für dieses Formular noch keine Tabelle existiert, wählen Sie die Option Neues Tabellenblatt erstellen, geben Sie den Namen Ihrer Tabelle ein und klicken Sie dann auf Erstellen. Wenn bereits eine Tabelle existiert, klicken Sie auf Vorhandenes Tabellenblatt auswählen und dann auf Auswählen, um das gewünschte Tabellenblatt zu öffnen.
- Bearbeiten Sie Ihre Antworten nach Bedarf in Ihrer verknüpften Google Sheets-Tabelle. Google Sheets sollte automatisch speichern, aber überprüfen Sie, ob Ihre Informationen aktualisiert sind, bevor Sie Ihre Tabelle schließen.
Es ist wichtig zu beachten, dass alle Änderungen, die Sie an Formulareinreichungen vornehmen, nur in Ihrer Google Sheets-Tabelle aktualisiert werden. Diese Änderungen werden nicht in der Registerkarte Antworten von Google Formulare aktualisiert.
So bearbeiten Sie Antworten einfach mit Jotform
Google Formulare ermöglicht es Ihnen vielleicht, Antworten in Google Sheets zu bearbeiten, aber die Funktionalität ist begrenzt. Sie können keine Automatisierungen, Workflows oder andere nützliche Funktionen hinzufügen.
Die Verwendung einer leistungsstarken Google Formulare-Alternative wie Jotform bietet mehr Flexibilität. Mit Jotform können Sie Antworten bearbeiten und erweiterte Funktionen nutzen wie
- Automatische Datensynchronisation und -verwaltung über Jotform Tabellen
- Benachrichtigungs-E-Mails, um die Befragten über den Status Ihrer Bearbeitungen zu informieren
- Mehr als 100 Integrationen, um Ihre Daten mit Ihrer Technologie-Umgebung zu verbinden
- Automatisierte Workflows mit Jotform Approvals
- Datenanalyse durch den Jotform Berichtsgenerator
- Offline-Formular- und Antwortverwaltung mit Jotform Mobile Formulare
Wenn Sie nach der besten Möglichkeit suchen, Ihre Formulardaten zu kontrollieren, hat Jotform im Vergleich zu Google Formulare mehr zu bieten.
So bearbeiten Sie Antworten in Jotform
Das Bearbeiten von Antworten mit Jotform ist einfach. Jotform bietet nicht nur eine Möglichkeit, Ihre Antworten genau zu aktualisieren, sondern auch zwei verschiedene Methoden, je nach Ihren Bedürfnissen.
Versuchen Sie, eine dieser beiden Optionen zu verwenden, um Formularantworten zu bearbeiten mit Jotform.
Inline-Bearbeitung
Das Bearbeiten von Formularantworten in Ihrer Jotform Tabellen-Tabelle ist die einfachste Möglichkeit, Ihre Daten zu aktualisieren. Hier erfahren Sie, wie Sie beginnen:
- Öffnen Sie Jotform Tabellen und wählen Sie die Tabelle aus, die Ihrem Formular zugeordnet ist. Klicken Sie dann auf Tabelle anzeigen, um Ihre Tabelle zu öffnen.
- Doppelklicken Sie auf das Antwortfeld, das Sie bearbeiten möchten, und nehmen Sie Ihre Änderungen vor. Änderungen sollten automatisch gespeichert werden, aber überprüfen Sie dies, bevor Sie die Seite schließen.
Eintragsbearbeitung
Im Gegensatz zur Inline-Bearbeitung ermöglicht die Eintragsbearbeitung, ungenaue Formulareinreichungen durch eine aktualisierte Kopie zu ersetzen — ohne dass Ihre Befragten eine neue Formularantwort einreichen müssen. Diese Methode ist nützlich, wenn Sie einen mit einer Formulareinreichung verbundenen Workflow auslösen müssen, wie zum Beispiel das Senden einer E-Mail an Befragte, um sie über eine Aktualisierung zu informieren.
So starten Sie die Eintragsbearbeitung:
- Öffnen Sie Jotform Tabellen und wählen Sie die Tabelle aus, die Ihrem Formular zugeordnet ist. Klicken Sie dann auf Tabelle anzeigen, um Ihre Tabelle zu öffnen.
- Klicken Sie in der äußersten linken Spalte des Eintrags, den Sie bearbeiten möchten, auf die drei vertikalen Punkte neben dem Sternsymbol, um das Eintragsmenü zu öffnen. Klicken Sie dann auf die Option Eintrag bearbeiten, um die Antworten des Befragten für dieses Formular zu bearbeiten.
- Aktualisieren Sie die Antworten des Formulars und klicken Sie auf den Button Senden unten, um das Formular erneut abzusenden. Wenn Sie das Formular verlassen möchten, ohne es erneut abzusenden, klicken Sie auf den kreisförmigen X-Button in der oberen rechten Ecke, um ohne zu speichern zu beenden.
Mit Jotform können Sie Ihre Befragten auch bitten, ihre eigenen Antworten zu bearbeiten, anstatt die Aktualisierungen selbst vorzunehmen. Fordern Sie einfach ein Einreichungsupdate an, um ihnen einen Link zu senden und ihnen zu ermöglichen, ihre Antwort zu ändern. Sie können auch einen Link für Nutzer einfügen, um ihre Antworten auf der Danke-Seite Ihres Formulars zu bearbeiten.
Während Google Formulare das Bearbeiten von Antworten ermöglicht, heben alternative Formulargeneratoren wie Jotform die Funktionalität auf die nächste Stufe. Versuchen Sie, diese Online-Formulargeneratoren zu nutzen, um Ihren Bearbeitungsprozess für Antworten zu optimieren und von leistungsstarken zusätzlichen Funktionen zu profitieren.
Foto von cottonbro studio

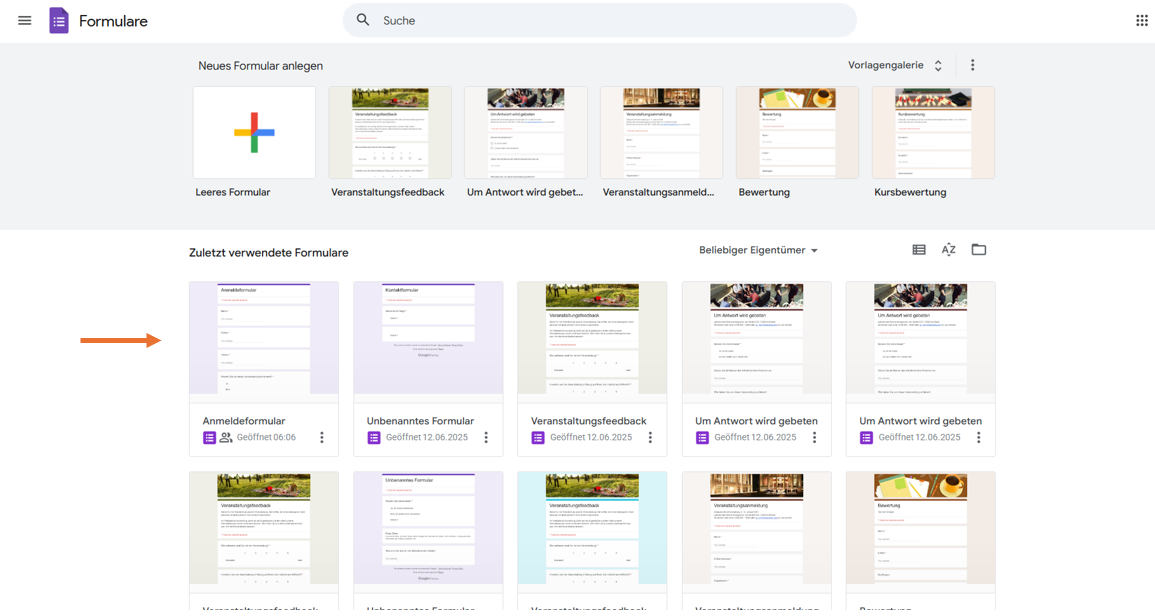
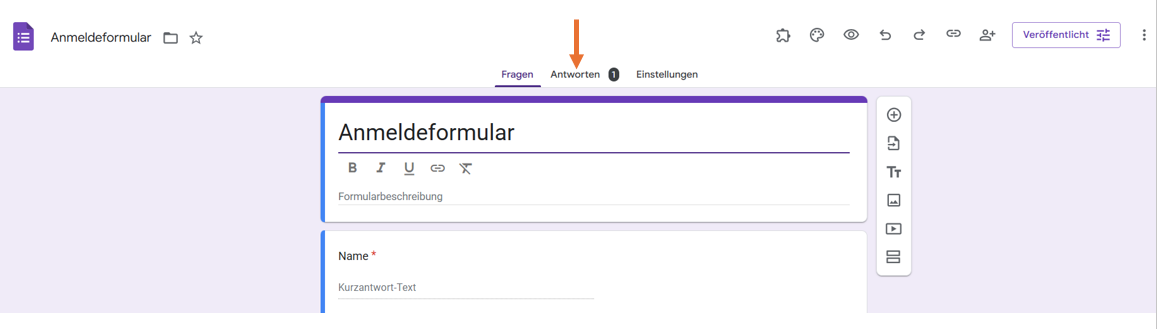
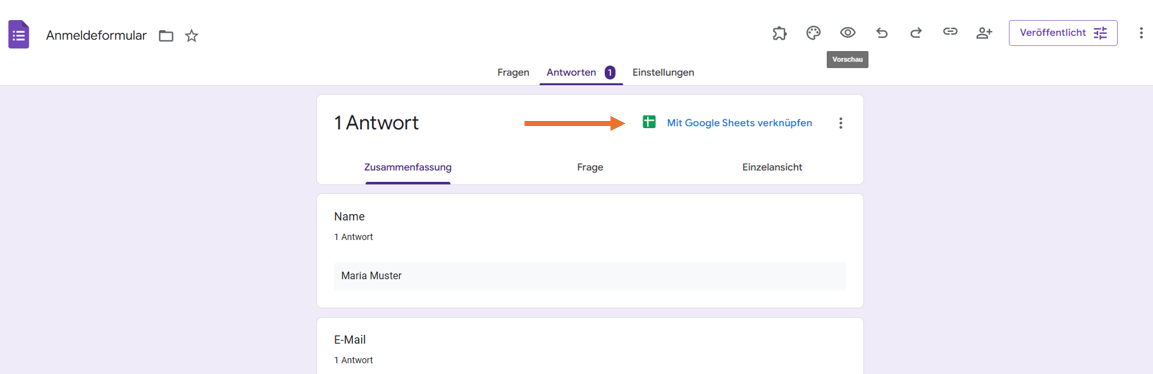
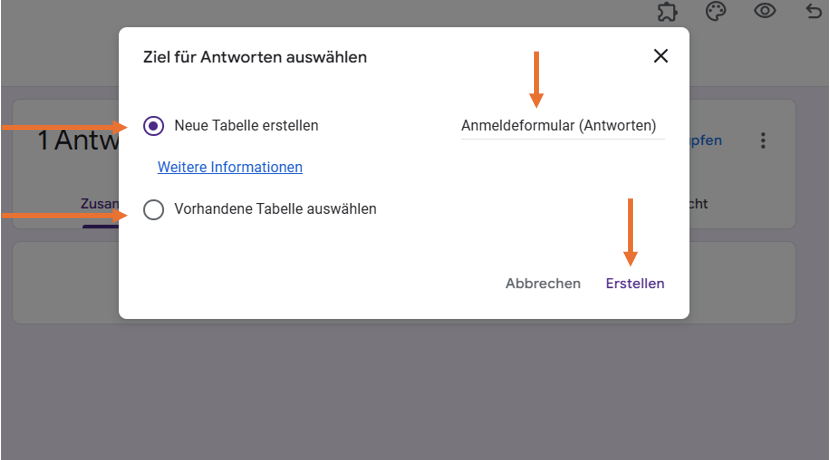
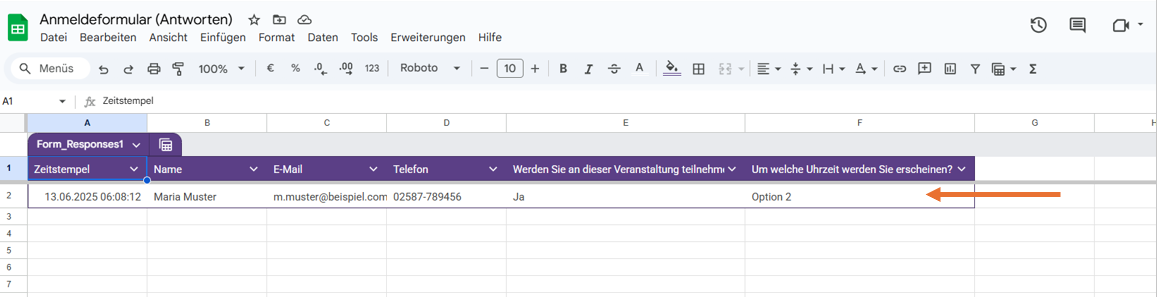
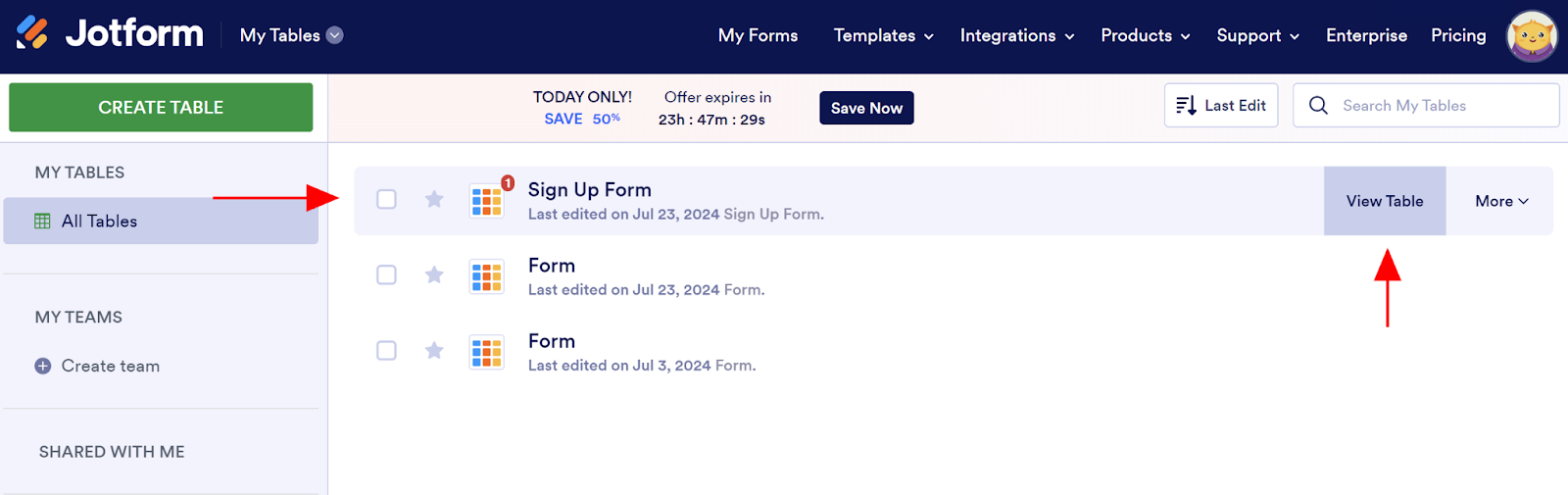
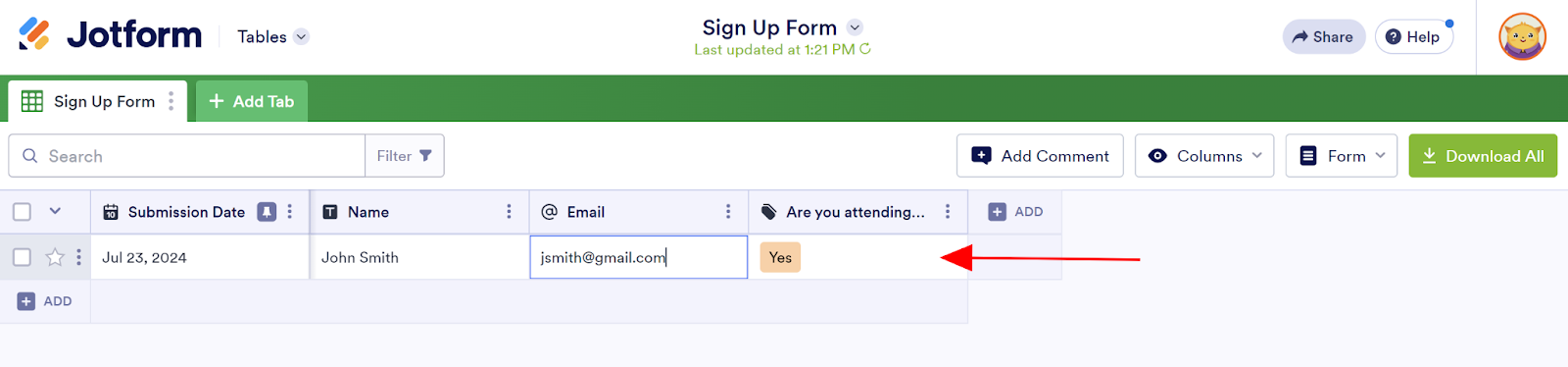
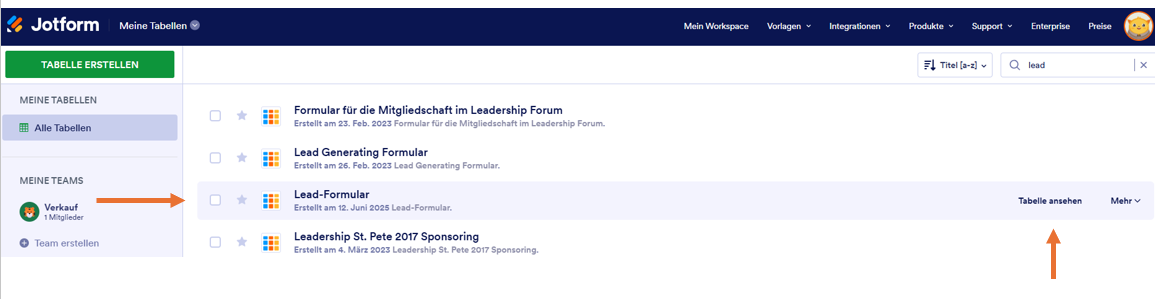

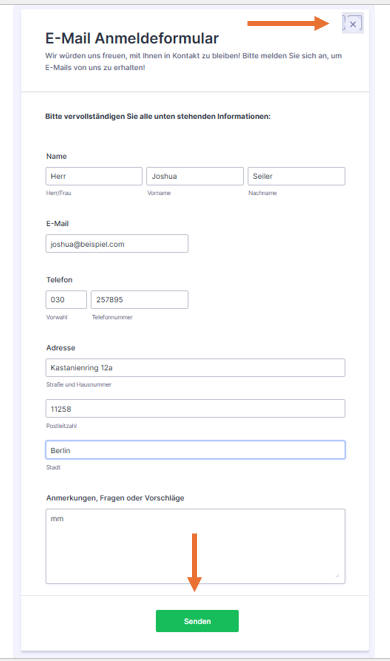











Kommentar abschicken: