Zugang zu Google Forms Antworten
- Finden Sie Ihr Google Formular in Google Drive.
- Öffnen Sie das Formular.
- Klicken Sie auf die Registerkarte Antworten.
- Scrollen Sie nach unten, um die Zusammenfassung der Analyse zu sehen.
- Gehen Sie zur Registerkarte Fragen unter Antworten.
- Gehen Sie zur Registerkarte Einzelansicht.
Interaktives Schritt-für-Schritt-Tutorial
Google Formulare ist ein einfaches und effektives Formular-Tool, mit dem Nutzer Umfragen, Fragebögen, Anmeldeformulare, Anträge, Zahlungsformulare und nahezu jede Art von Portal zur Informationssammlung erstellen können.
Während Teilnehmer Google Formulare ausfüllen, werden ihre Eingaben automatisch in einem Google Sheet erfasst, wodurch die Daten zugänglich und leicht zu organisieren sind. Aber was ist, wenn Sie Hilfe benötigen, um diese Antworten zu analysieren?
Google Formulare Analysen erleichtern es, Antwortdaten zu visualisieren und Einblicke aus den Antworten der Formulargestalter zu gewinnen. Sie können Ihre Google Formulare auch mit Google Analytics verbinden, um die automatische Verfolgung von Metriken wie Antwortraten, Abschlusszeiten, Absprungpunkten und am häufigsten ausgewählten Optionen zu ermöglichen, was das Optimieren von Formularen für eine bessere Benutzererfahrung und höhere Konversionsraten erleichtert.
Wie richten Sie also Google Formulare Analysen ein? Hier ist, was Sie wissen müssen.

Suchen Sie die beste Alternative zu Google Formulare?
Die Jotform-Lösung zur Erstellung von Formularen ist mobilfreundlich und verfügt über die meisten Integrationen in der Branche. Nutzen Sie es, um Zahlungen einzuziehen, Workflows zu automatisieren, Leads zu erfassen und vieles mehr.
Wie Sie auf Google Formulare Antworten zugreifen
Google Formulare Analysen machen es einfach, Ihre Formularantworten zu überprüfen. So greifen Sie auf die Daten zu:
- Öffnen Sie das Formular, das Sie einsehen möchten.
Finden Sie Ihr Formular in Google Drive und öffnen Sie es, oder erstellen Sie ein neues Formular.
- Öffnen Sie die Antworten Ihres Formulars.
Klicken Sie auf Antworten oberhalb des Formulars, um zu den Analysen des Formulars zu gelangen. Scrollen Sie dann nach unten, um die zusammenfassende Analyse zu sehen, die die Daten in leicht lesbaren Diagrammen anzeigt.
- Daten zu einzelnen Fragen oder Teilnehmern anzeigen.
Gehen Sie zur Fragen-Registerkarte unter Antworten, um die Antwortdaten für jede einzelne Frage zu sehen. Sie können auch zur Einzelansicht-Registerkarte gehen, um die Antwortdaten für jeden einzelnen Teilnehmer zu sehen.
Mit Google Formulare können Sie die Antworten auf Formulare in jedem beliebigen Format überprüfen. Aber was ist, wenn Sie detaillierte Analysen darüber benötigen, wer mit Ihren Formularen arbeitet und wie? Lesen Sie weiter, um zu erfahren, wie Sie die Analysen in Google Formulare anzeigen können.
Wie Sie Google Formulare Antworten in Google Analytics erhalten
Google Analytics ist eine vielseitige Plattform, mit der Website-Besitzer die Leistung ihrer Website in Bezug auf Web-Traffic und Engagement-Metriken verfolgen und messen können. Es gibt zwar keine Möglichkeit, Ihre Google Formulare direkt mit Google Analytics zu verknüpfen, aber Sie können Ihr Formular als iFrame in eine Webseite einbetten und dann mit Google Analytics Leistungsdaten auf Seitenebene erfassen.
So richten Sie ein Google Analytics-Konto dafür ein:
- Öffnen Sie Google Analytics und benennen Sie Ihr Konto.
Gehen Sie zu analytics.google.com. Klicken Sie auf den Button Messung starten.
- Sobald das Setup-Menü geöffnet ist, geben Sie einen Namen für Ihr Konto in das Textfeld ein. Scrollen Sie dann zum Ende der Seite und klicken Sie auf Weiter, um fortzufahren.
- Befolgen Sie die weiteren Anweisungen, die auf dem Bildschirm angezeigt werden.
Hier können Sie Eigenschaftserstellung, Geschäftsdaten, Geschäftsziele und Datensammlung anpassen.
- Verbinden Sie Ihre Website mit Google Analytics.
Wählen Sie im Dropdown-Menü Eigenschaftseinstellungen in Ihrem Google Analytics-Dashboard Datenerfassung und -änderung. Dadurch wird ein weiteres Dropdown-Menü geöffnet.
Wählen Sie dort Datenströme aus und klicken Sie dann auf die Option Web, um eine Website als Ihre Plattform auszuwählen. Fügen Sie Ihren Website-Link in das Textfeld Website-URL ein, um Ihren Stream zu benennen. Klicken Sie auf den Button Stream erstellen. Sie gelangen zu einer Abschlussseite, die Sie darüber informiert, dass es bis zu 48 Stunden dauern wird, bis die Datenerfassung beginnt.
Sobald Sie diesen letzten Schritt abgeschlossen haben, ist Ihr Google Analytics-Konto bereit, den Verkehr und das Engagement zu verfolgen. Das bedeutet, dass Sie Ihr Google Formular als iFrame in eine Ihrer Webseiten einbetten und Google Analytics damit verbinden können, um die Verfolgung zu starten.
Warum Jotform die führende Alternative zu Google Formulare Analysen ist
Möchten Sie Google Analytics verwenden, um Daten direkt von Ihrem Formular zu verfolgen? Probieren Sie eine Alternative zu Google Formulare wie Jotform.
Jotform ist ein äußerst sicheres, benutzerfreundliches Online-Formular-Tool mit über 25 Millionen Nutzern. Die Plattform bietet mehr als 10.000 vollständig anpassbare Vorlagen, um mit der Formularerstellung zu beginnen.
Die Formulare von Jotform integrieren sich nahtlos in die Google-Produktsuite und gewährleisten einen nahtlosen Übergang mit minimalen Störungen Ihres bestehenden Workflows. Mit erstklassigen Sicherheitsmaßnahmen und mobilfreundlichen Funktionen ist Jotform eine umfassende Lösung für die effiziente Datenerfassung.
Wie Sie Jotform Analysen verwenden
Das Anzeigen von Formularantworten in Jotform ist einfach. So geht’s:
- Öffnen Sie Ihr Formular oder erstellen Sie ein neues.
Gehen Sie zu Meine Formulare in Jotform und wählen Sie das Formular aus, für das Sie Einsendungen überprüfen möchten. Sie können auch auf den Button Formular erstellen oben links klicken, um ein neues Formular zu erstellen.
- Formulardaten in einer Tabelle anzeigen.
Klicken Sie auf den Einsendungen-Link unter dem Formular Titel. Dies wird eine Tabelle öffnen, die jede Formulareinsendung auflistet, mit einer Spalte für jedes Feld Ihres Formulars.
- Verwenden Sie den Jotform Berichtsgenerator, um Ihre Daten zu visualisieren.
Klicken Sie in der Tabelle Ihres Formulars auf den Button Neuer Tab, dann auf das Berichte-Symbol. Sobald Sie Weiter klicken, wählen Sie das Formular aus dem Menü aus, für das Sie einen Bericht erstellen möchten. Klicken Sie erneut auf Weiter.
Wählen Sie den gewünschten Berichtstil (Leer, Erweitert oder Kompakt) aus dem nächsten Menü aus und klicken Sie auf Weiter. Dies erzeugt automatisch ein Folienset mit den Daten. Bearbeiten Sie die Folien und Datenvisualisierungen nach Ihren Bedürfnissen.
Die Verwendung von Analysen mit Jotform ist einfach, und dank einer Google Analytics-Integration ist das Verfolgen von Formularanalysen mit Jotform ebenfalls sehr einfach.
Wie Sie Jotform-Einsendungen mit Google Analytics verfolgen
Mit Jotform ist es einfach, eine umfassende Verfolgung der Leistungsdaten Ihres Formulars mit Google Analytics zu implementieren:
- Befolgen Sie die Schritte in diesem Leitfaden, um Ihr Google Analytics-Konto, den Google Tag Manager (GTM) und Auslöser einzurichten.
Sobald Sie dies getan haben, müssen Sie Ihr Jotform-Formular sowie GTM auf Ihrer Website einbetten.
- Finden und kopieren Sie Ihren Einbettungscode.
Im Jotform Formulargenerator öffnen Sie Ihr Formular und klicken auf die Veröffentlichen-Registerkarte. Klicken Sie auf die Einbetten-Option im linken Menü und wählen Sie dann Code kopieren.
- Verbinden Sie Ihr GTM-Konto mit Ihrer Website.
Öffnen Sie Ihren Website-Editor und betten Sie den Code auf der Seite ein, die Sie verfolgen möchten. Gehen Sie anschließend zu Ihrem GTM-Konto zurück und klicken Sie auf den Container, den Sie auf Ihrer Website installieren möchten. Kopieren Sie den Container-Code und fügen Sie ihn gemäß den Anweisungen in die Head- und Body-Tags Ihrer Website ein. Klicken Sie auf den Button Speichern, um Ihre neuen Konfigurationen zu sichern.
Google Formulare erleichtert es, Antwortdaten aus Ihren Formularen zu visualisieren und bessere, fundiertere Entscheidungen zu treffen. Die Nutzung von Google Analytics bietet zudem Einblicke in die Leistungsmetriken Ihrer Formulare — doch die Kombination der beiden Produkte ist nicht so einfach, wie es scheint. Jotform ist eine großartige alternative Lösung.
Für eine einfachere und vielseitigere Formularanalyse-Erfahrung bietet der Berichtsgenerator von Jotform Ihnen die Tools, um hochgradig anpassbare Datenvisualisierungen mit der genauen Ästhetik zu erstellen, die Sie möchten. Und da Jotform sich nahtlos in die Google Analytics-Plattform integriert, können Sie die Leistungsmetriken erhalten, um Ihre Formulare zu optimieren, ohne die Einschränkungen von Google Formulare.
Foto von Lukas


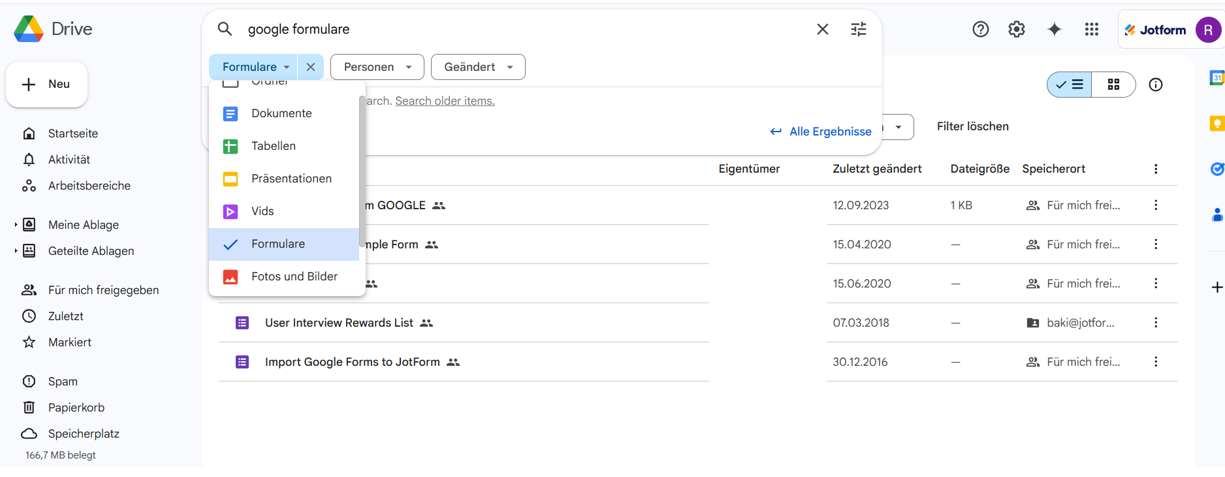
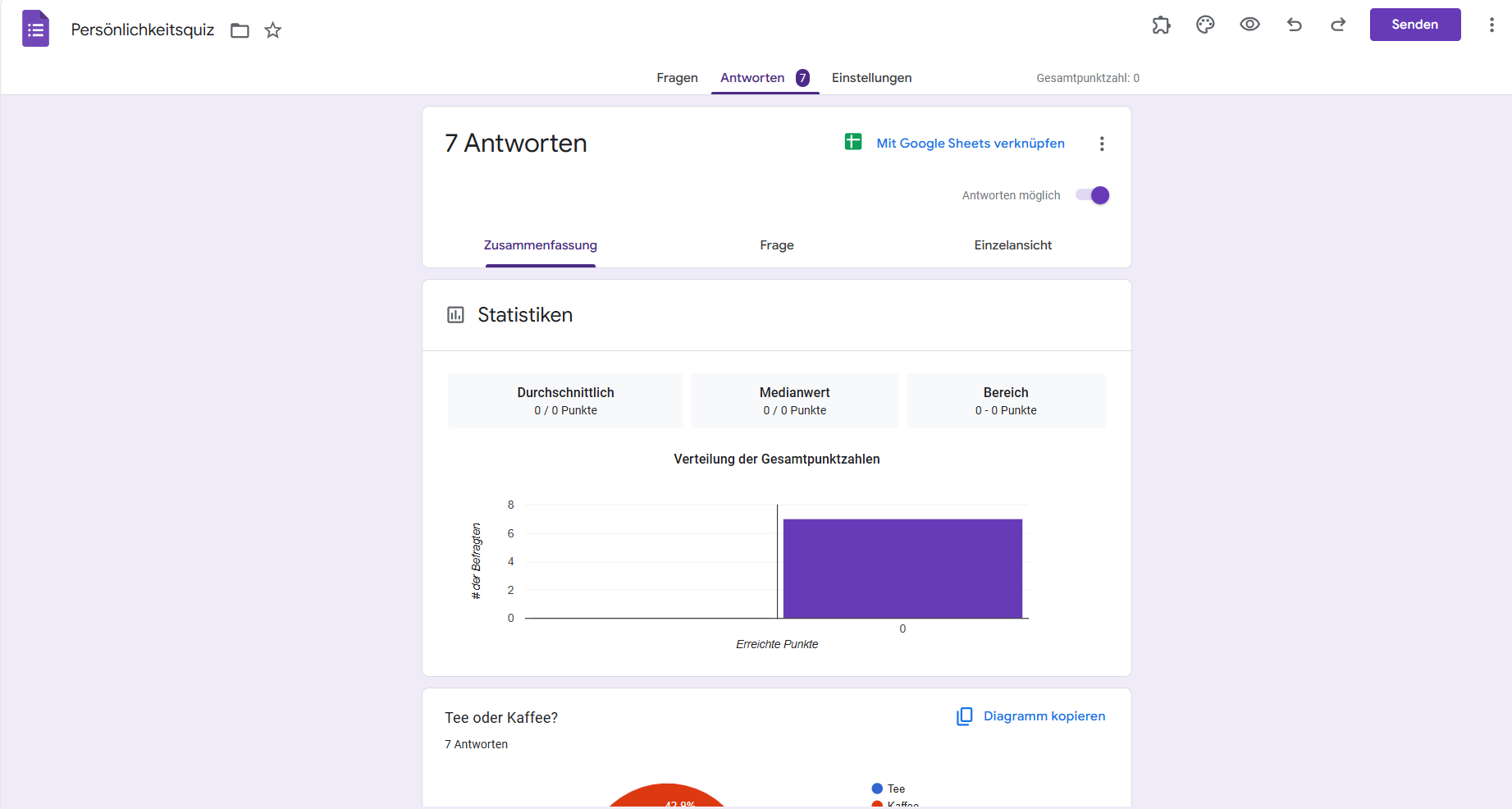
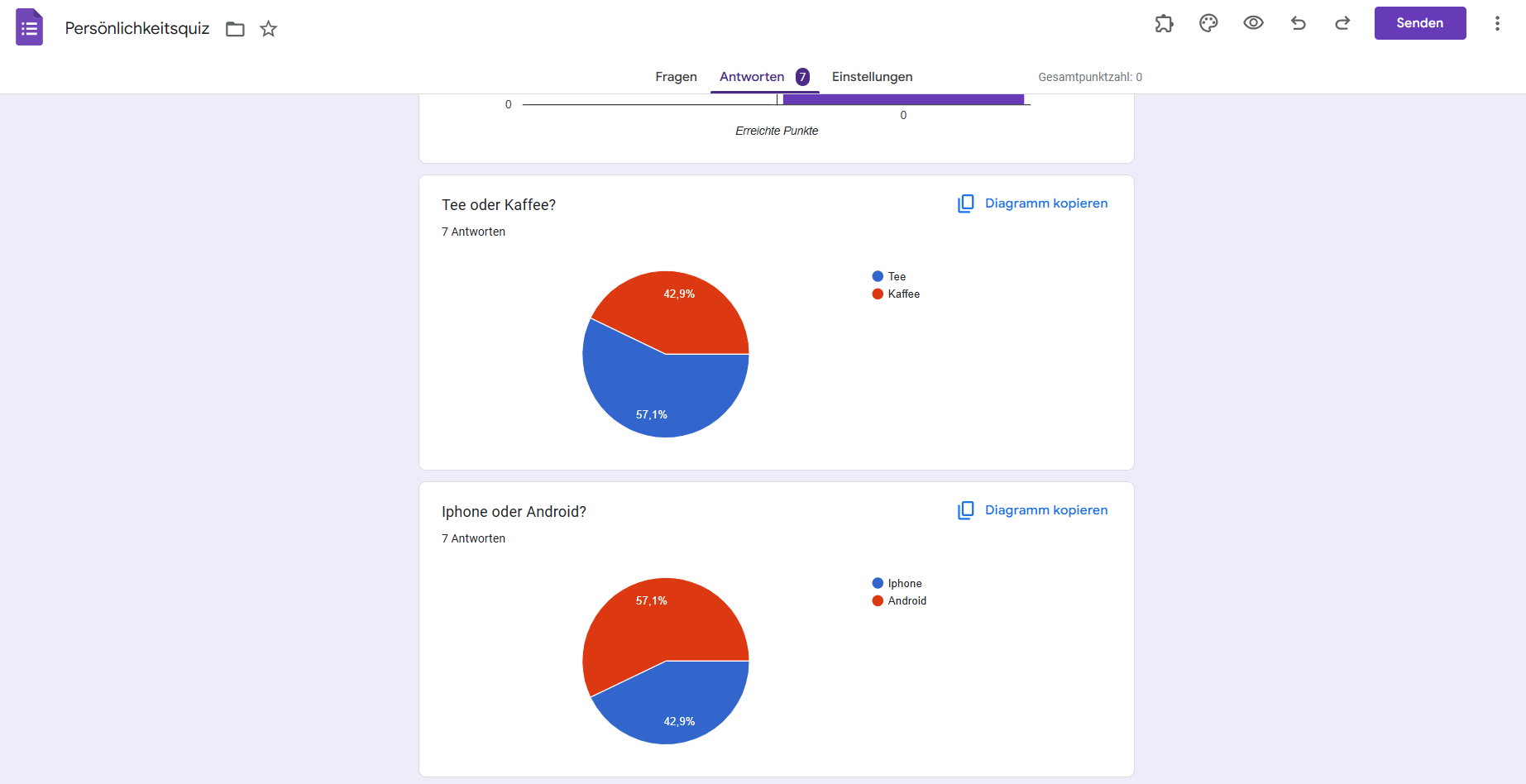
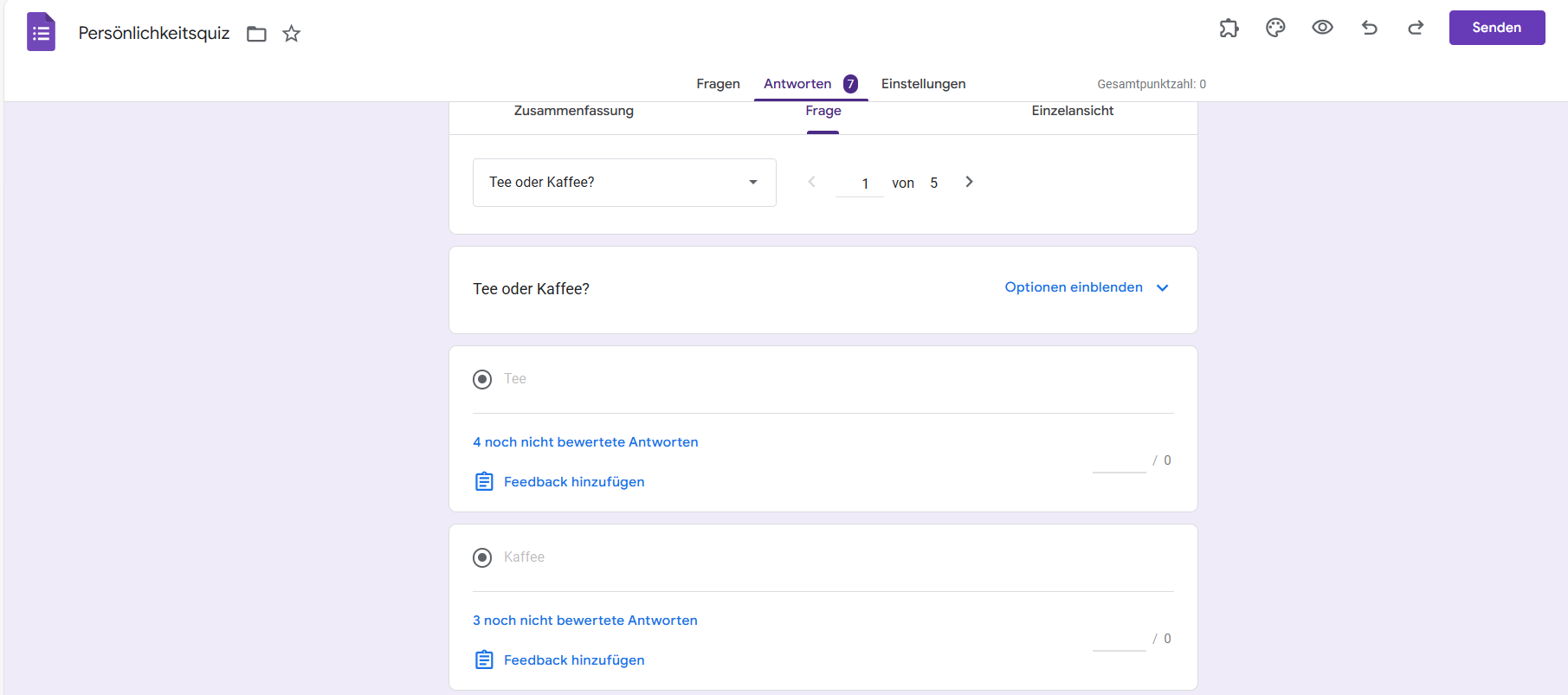
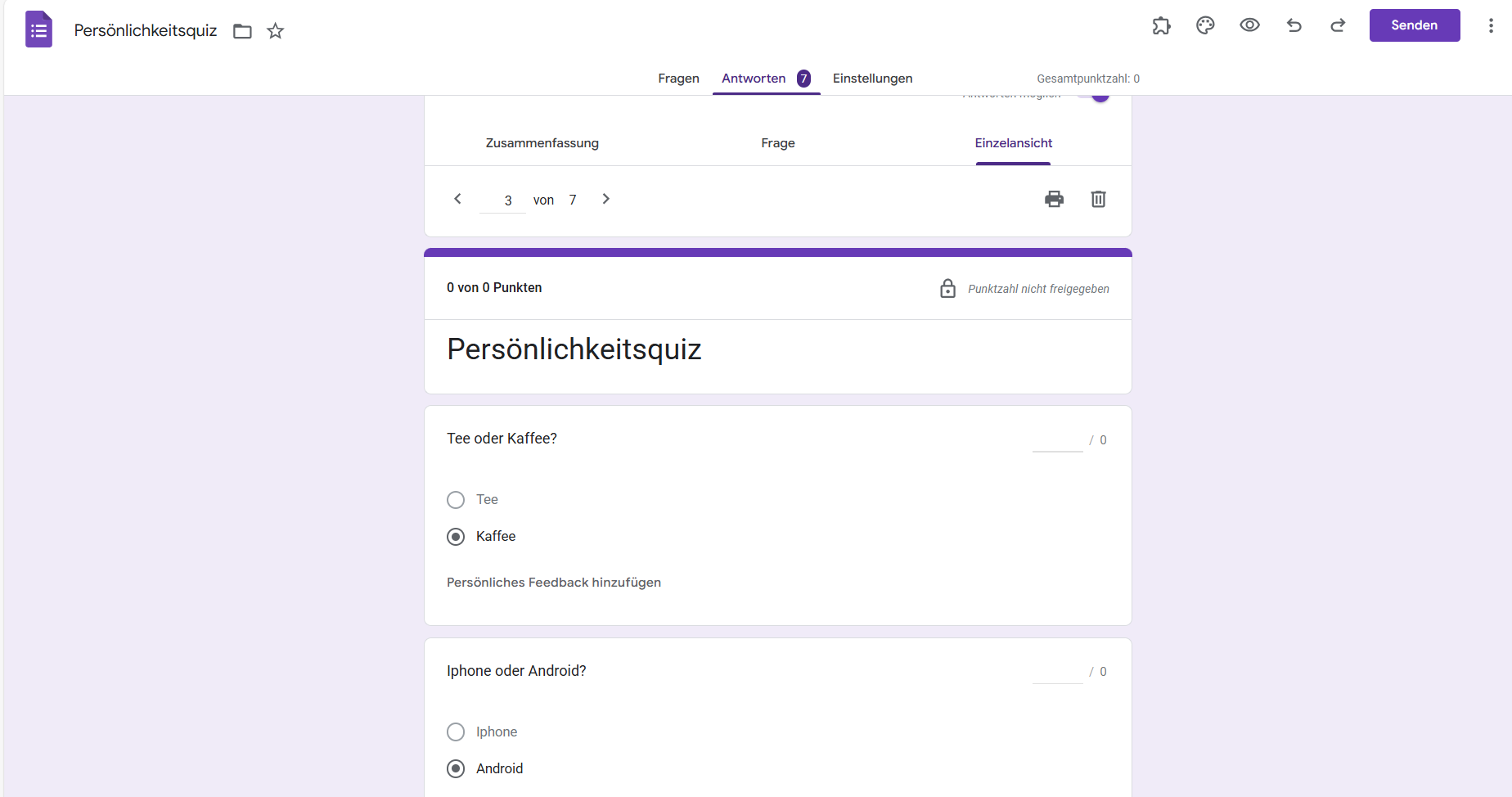
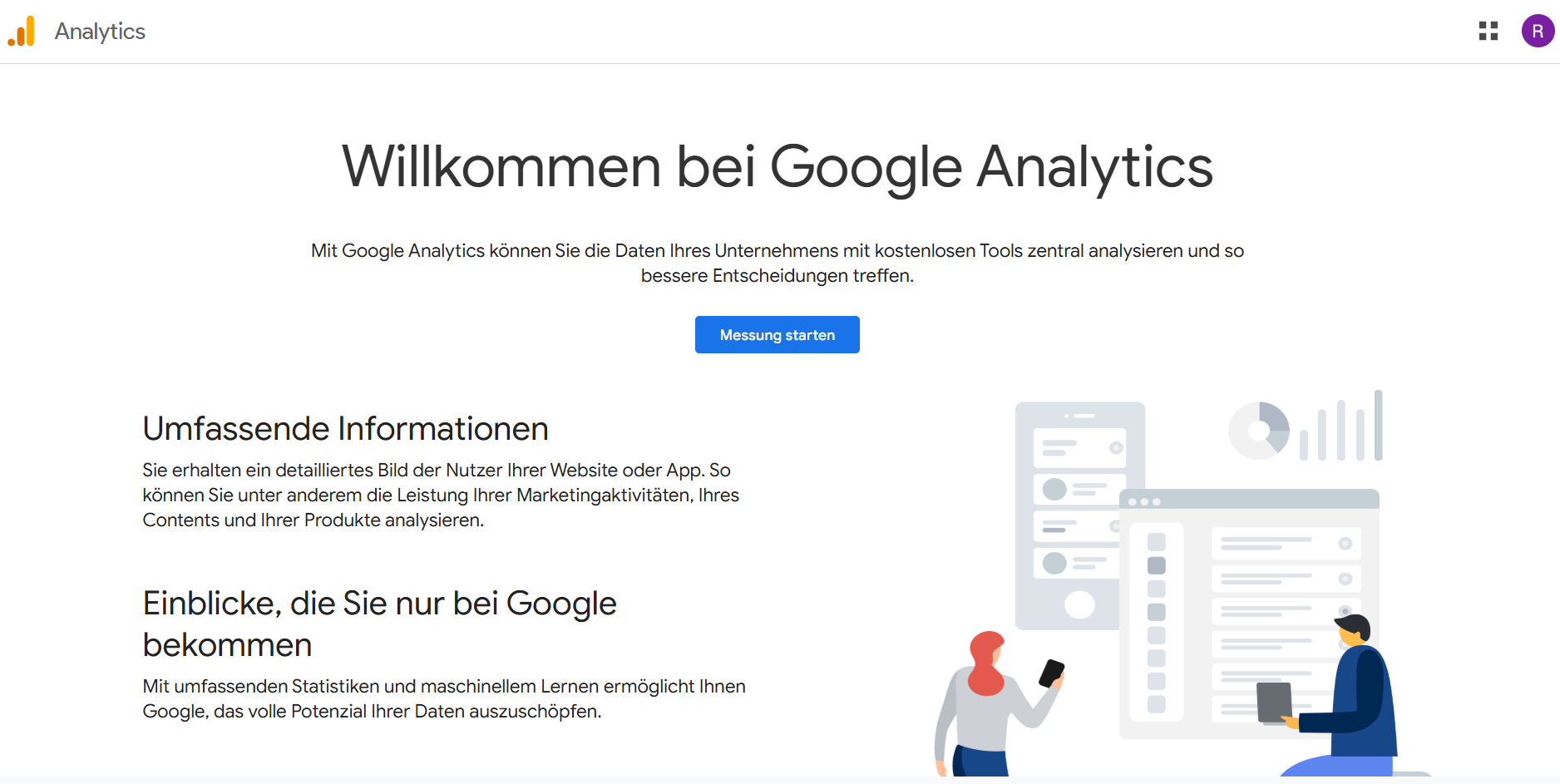
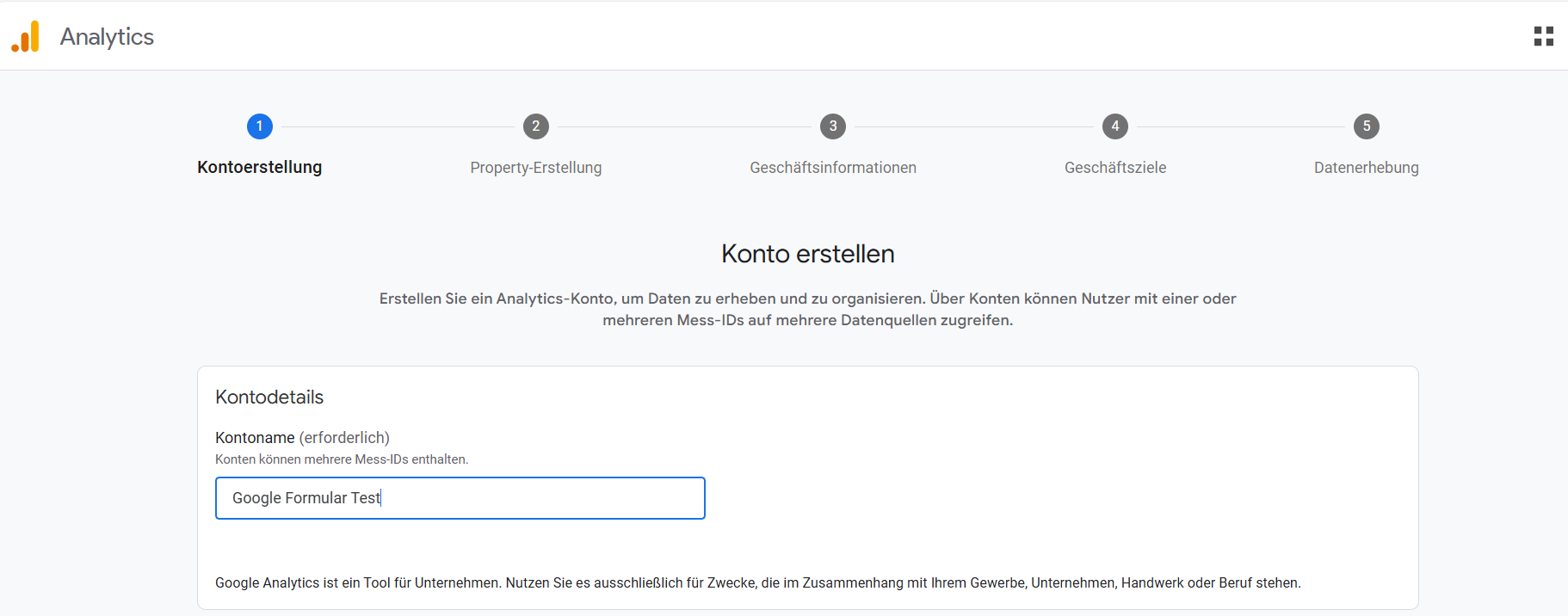
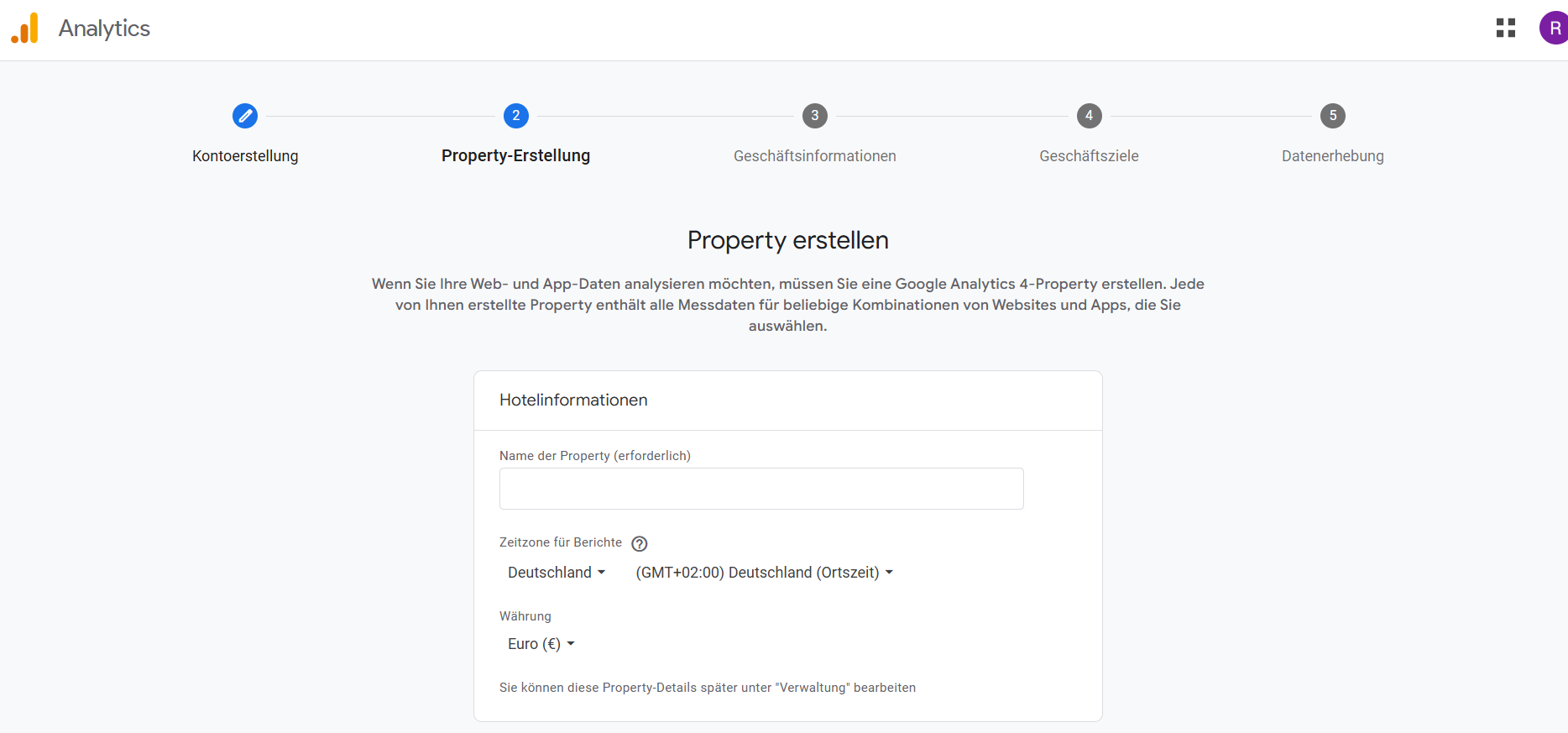
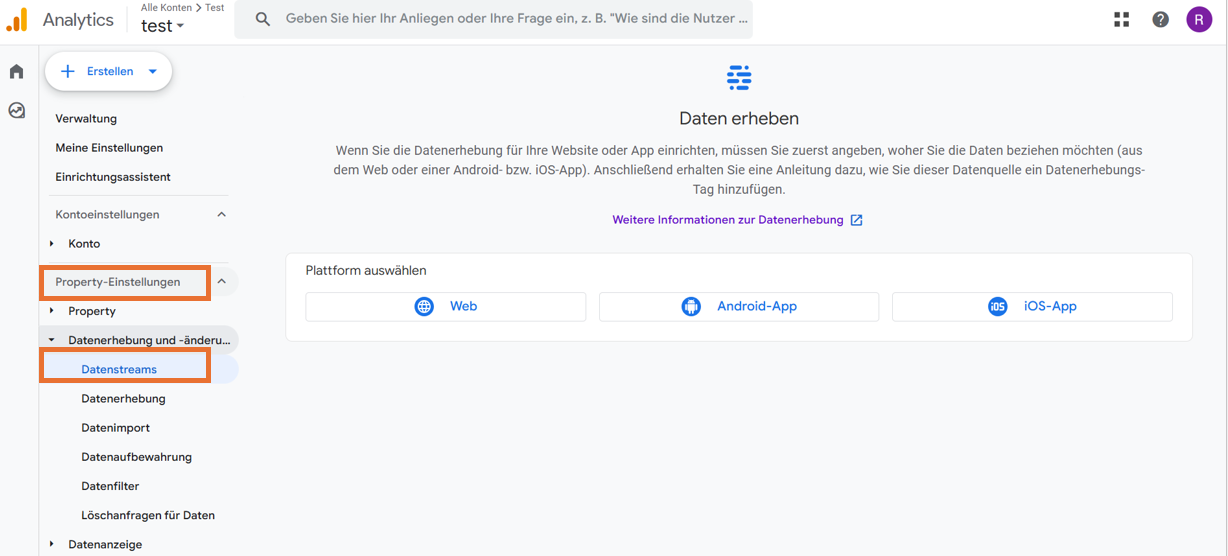
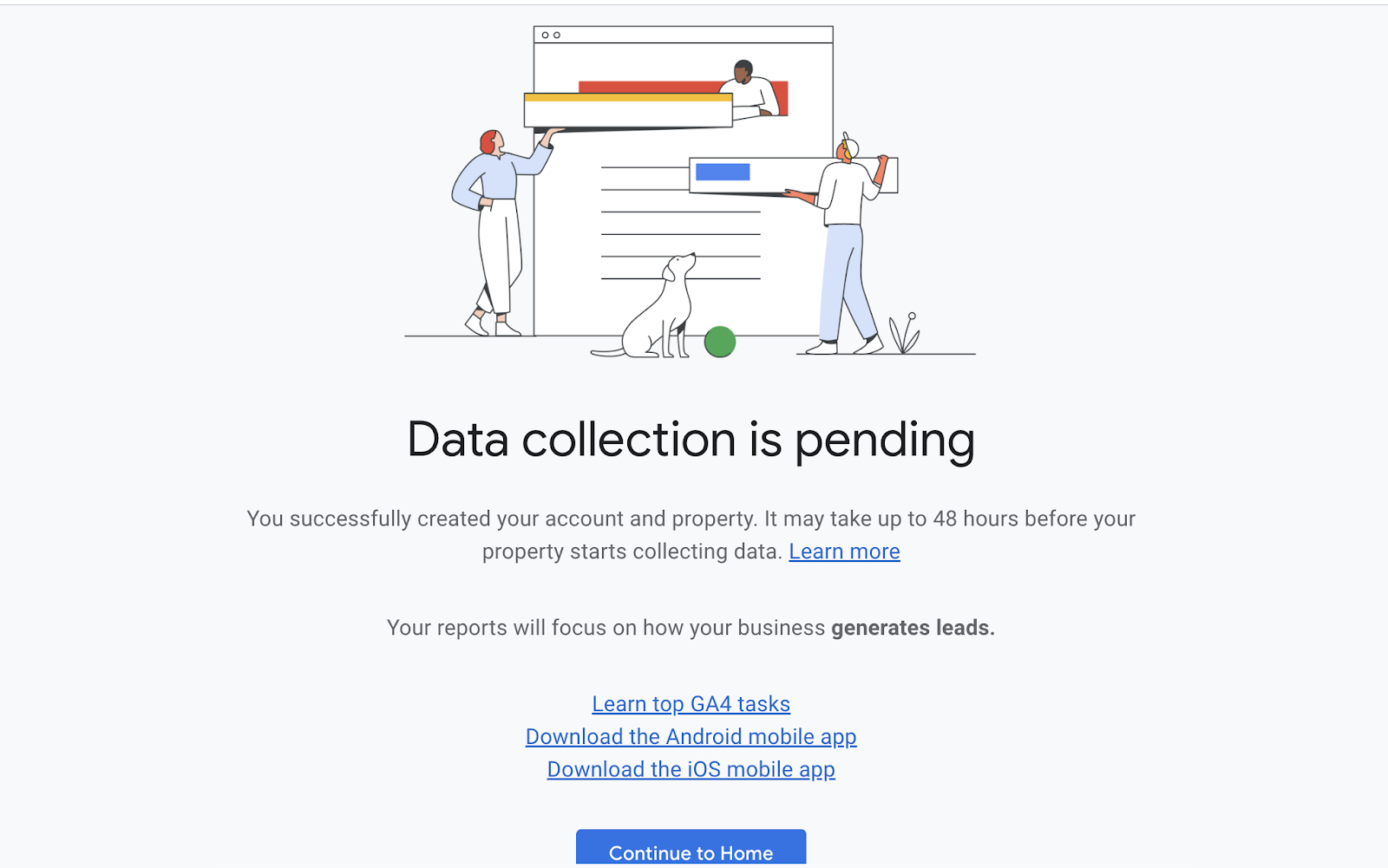

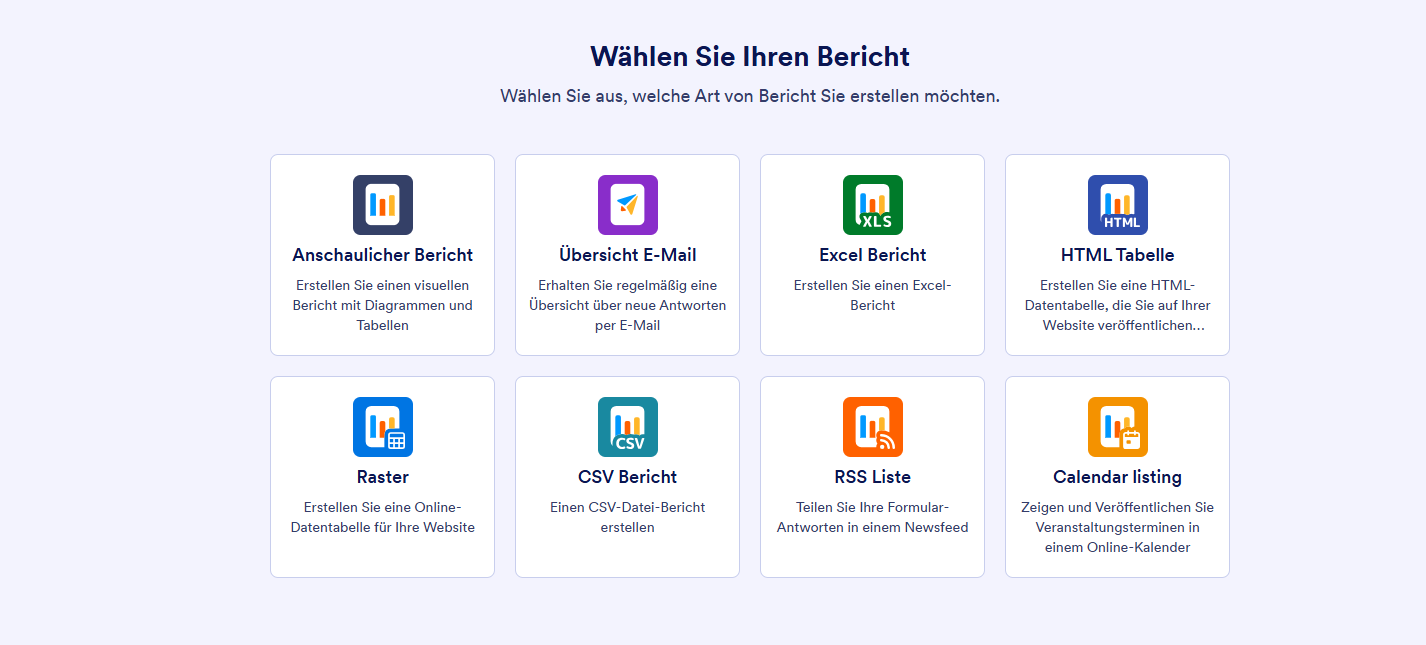
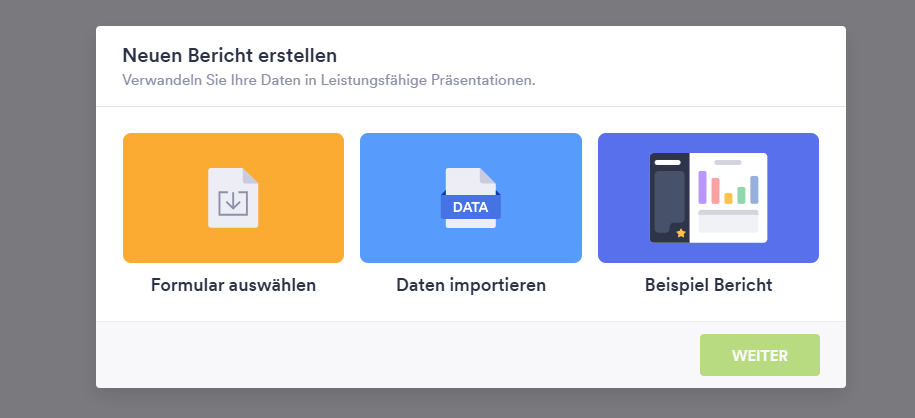
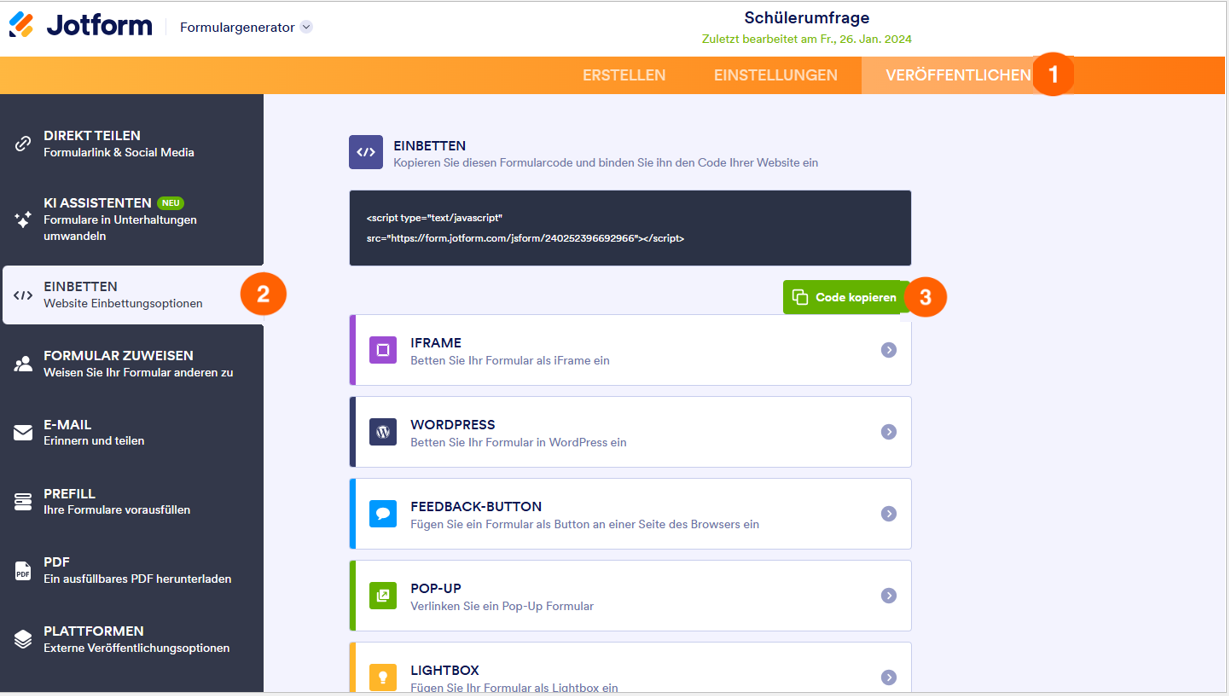












Kommentar abschicken: