Kommentare bei Multiple-Choice-Fragen aktivieren
- Öffnen Sie ein bestehendes Formular oder erstellen Sie ein Neues.
- Klicken Sie auf das Plus-Symbol und wählen Sie die Multiple-Choice-Option aus.
- Füllen Sie Ihre Multiple-Choice-Frage aus.
- Im Feld Option hinzufügen oder „Sonstiges“ Bullet-Point hinzufügen, klicken Sie auf den verlinkten Text „Sonstiges“ hinzufügen.
- Klicken Sie auf den Button Abschnitt hinzufügen in der Symbolleiste.
- Füllen Sie den neuen Abschnittstitel aus.
- Klicken Sie auf das Plus-Symbol in der Symbolleiste.
- Wählen Sie aus dem Dropdown-Menü Absatz aus und füllen Sie den Fragentitel aus.
- Klicken Sie im ursprünglichen Multiple-Choice-Fragenfeld auf das Drei-Punkte-Symbol und wählen Sie Gehe zu Abschnitt je nach Antwort.
- Neben dem „Sonstiges“ Bullet-Point, wählen Sie Weiter zum nächsten Abschnitt.
- Für die anderen Antwortoptionen wählen Sie Formular absenden aus.
Interaktives Schritt-für-Schritt-Tutorial
Multiple-Choice-Fragen sind eine der häufigsten Arten von Formularfragen, jedoch ist es unmöglich, jede Meinung mit einer begrenzten Anzahl von vorformulierten Antworten abzubilden. Es gibt jedoch Möglichkeiten, diese Fragen umfassender zu gestalten.
Wenn Sie eine Umfrage in Google Formulare mit Multiple-Choice-Fragen erstellen und mehr darüber erfahren möchten, was die Befragten zu einer bestimmten Frage denken, haben Sie einige Optionen.
Eine Möglichkeit ist, eine Option für eine eigene Antwort zur Multiple-Choice-Frage hinzuzufügen. Die Befragten können dann ihre eigene, einzigartige Antwort in einem „Andere“-Antwortfeld schreiben.
Eine weitere Möglichkeit besteht darin, eine separate offene Frage zu verwenden, um zu fragen, ob die Befragten zusätzliche Kommentare mitteilen möchten. Während Sie die offene Frage nicht automatisch mit der Multiple-Choice-Frage verknüpfen können, können Sie sie in einem separaten Abschnitt des Formulars halten und diesen Abschnitt nur anzeigen lassen, wenn die Benutzer die Multiple-Choice-Frage mit einer „Sonstiges“-Antwort beantworten.
Dieser Artikel erläutert, wie Sie diese Optionen in Google Formulare implementieren können, und zeigt anschließend, wie Sie mit Jotform Multiple-Choice-Formulare erstellen können, zu denen die Befragten Kommentare hinzufügen können.
Wie Sie ein benutzerdefiniertes Antwortfeld zu einer Multiple-Choice-Frage in Google Formulare hinzufügen
- Gehen Sie zu Google Formulare. Öffnen Sie ein bestehendes Formular oder erstellen Sie ein neues, indem Sie auf Leeres Formular klicken.
- Erstellen Sie eine Multiple-Choice-Frage, indem Sie auf das Plus-Symbol in der Toolleiste rechts klicken und dann Multiple Choice aus dem Dropdown-Menü des Fragenfelds auswählen.
- Füllen Sie Ihre Multiple-Choice-Frage nach Wunsch aus. Klicken Sie dann im Feld Option hinzufügen oder „Sonstiges“ Bullet-Point hinzufügen auf den verlinkten „Sonstiges“ hinzufügen-Text. Befragte können nun ihre eigenen Antworten kommentieren, indem sie beim Ausfüllen des Formulars „Sonstiges“ auswählen und ihre eigenen Antworten schreiben.
Um den Nutzern die Möglichkeit zu geben, ihre Auswahl der „Sonstiges“-Option zu erläutern, fahren Sie im nächsten Abschnitt fort.
Wie Sie eine offene Frage als Kommentarfeld in Google Formulare verwenden
- Befolgen Sie die Schritte im vorherigen Abschnitt.
- Klicken Sie auf den Button Abschnitt hinzufügen in der Toolleiste rechts (das Symbol sieht aus wie zwei übereinander gestapelte Balken). Füllen Sie den neuen Abschnittstitel nach Wunsch aus (es kann etwas wie „Kommentare“ sein).
- Klicken Sie auf das Plus-Symbol in der Toolleiste rechts, um eine neue Frage hinzuzufügen. Wählen Sie Absatz aus dem Dropdown-Menü im neuen Fragenfeld aus. Füllen Sie den Fragentitel mit einem Text aus, der darauf hinweist, dass die Befragten in diesem Feld zusätzliche Gedanken zum Beantworten der Multiple-Choice-Frage mit „Sonstiges“ kommentieren sollen.
- Klicken Sie im ursprünglichen Multiple-Choice-Fragenfeld auf das Drei-Punkte-Symbol und wählen Sie Gehe zu Abschnitt je nach Antwort aus. Neben jeder Antwortoption erscheinen Dropdown-Felder. Neben dem „Sonstiges“-Bullet-Point wählen Sie Weiter zum nächsten Abschnitt. Für die anderen Antwortoptionen wählen Sie Formular absenden. Wenn die Befragten das Formular ausfüllen und „Sonstiges“ als Antwort wählen, gelangen sie in einen anderen Abschnitt, in dem sie Kommentare zu ihrer Wahl eingeben können. Wenn die Befragten eine der vorformulierten Antwortoptionen wählen, wird dieser Abschnitt jedoch nicht angezeigt.
Wenn Sie möchten, dass Nutzer ihre Antworten erweitern können, unabhängig davon, ob sie ihre eigene Antwort geschrieben haben oder nicht, können Sie einfach ein offenes Fragenfeld zu Ihrem Formular hinzufügen, ohne die Frage in einen neuen Abschnitt zu unterteilen.
Eine andere Möglichkeit: Jotform
Wenn keine dieser Optionen für Sie funktioniert, sollten Sie Jotform ausprobieren. Wie bei Google Formulare können Sie auch bei Jotform den Befragten die Möglichkeit geben, ihre eigene Antwort auf eine Multiple-Choice-Frage zu schreiben. Jotform bietet jedoch zusätzlich die Möglichkeit, den Text anzupassen, den Nutzer sehen, wenn sie ihre eigenen Antworten schreiben, und ermöglicht es Ihnen, ein textbasiertes Feld direkt mit einer bestimmten Frage zu verknüpfen und sicherzustellen, dass es nur relevanten Nutzern angezeigt wird — ohne Abschnittstrenner hinzuzufügen.
Was ist Jotform?
Jotform ist ein leistungsstarker Online-Formulargenerator, mit dem Nutzer Formulare von Grund auf erstellen oder über 10.000 Formularvorlagen mit einer Drag & Drop-Oberfläche anpassen können. Jotform bietet eine Vielzahl von Formularfeldern, darunter Multiple-Choice-Fragen, Dropdowns, Bilder, Datumsfelder und Multiple-Choice-Fragengitter, sowie weitere Funktionen wie Widgets, Zahlungsschnittstellen und Software-Integrationen.
Wie Sie einen Kommentarabschnitt zu einer Multiple-Choice-Frage in Jotform hinzufügen
Es gibt zwei Möglichkeiten, Nutzern die Kommentierung einer Multiple-Choice-Frage in Jotform zu ermöglichen. Sie können eine eigene Antwortoption hinzufügen oder bedingte Logik verwenden, um den Nutzern die Möglichkeit zu geben, eine offene Frage mit ihren Kommentaren auszufüllen.
Wenn Sie ein benutzerdefiniertes Antwortfeld hinzufügen, können die Befragten ihre eigenen Antworten schreiben. Mit bedingter Logik können Sie den Befragten auch ermöglichen, ihre Wahl weiter zu erläutern, während Sie die Option für diejenigen ausblenden, die eine Ihrer vorgefertigten Antworten wählen.
So funktioniert es.
Wie Sie ein benutzerdefiniertes Antwortfeld zu einer Multiple-Choice-Frage in Jotform hinzufügen
- Melden Sie sich in Ihrem Jotform-Konto an. Öffnen Sie ein bestehendes Formular oder erstellen Sie ein neues, indem Sie auf den Button +Erstellen klicken.
- Klicken Sie im Formulargenerator auf den Button Element hinzufügen und wählen Sie entweder Mehrfachauswahl (es können mehrere Antworten ausgewählt werden) oder Einzelauswahl (es kann nur eine Antwort ausgewählt werden), indem Sie auf das Feld klicken oder es in Ihr Formular ziehen.
- Füllen Sie die Frage nach Wunsch aus. Wählen Sie das Zahnradsymbol neben dem Fragenfeld und klicken Sie auf den Optionen-Tab. Schalten Sie den Anzeige der Option „Sonstiges“-Schalter ein, um eine eigene Antwortoption zu aktivieren. Sie können den Text anpassen, den Nutzer sehen werden, wenn sie diese Option auswählen. Wenn ein Befragter diese „Sonstiges“-Option wählt, erscheint ein Textfeld, das es den Nutzern ermöglicht, ihre eigenen Antworten oder Kommentare einzugeben.
Wenn Sie lernen möchten, wie Sie bedingte Logik verwenden, damit Nutzer erklären können, warum sie die Option „Sonstiges“ gewählt haben, fahren Sie mit dem nächsten Abschnitt fort.
Wie Sie bedingte Logik verwenden, damit Nutzer nach Auswahl ihrer eigenen Antwort zu einer Multiple-Choice-Frage ein Kommentarfeld ausfüllen können
- Befolgen Sie die Schritte, die im vorherigen Abschnitt erklärt wurden.
- Klicken Sie auf Element hinzufügen und klicken Sie auf Kurzer Text oder Langer Text oder ziehen Sie eines der Felder in Ihr Formular. Füllen Sie den Fragentitel mit erklärendem Text aus — zum Beispiel: „Wenn Sie die obige Frage mit ‚Sonstiges‘ beantwortet haben, erklären Sie bitte, warum.“
- Klicken Sie auf die Einstellungen-Registerkarte oben auf der Seite und wählen Sie dann Bedingungen aus dem Panel auf der linken Seite.
- Klicken Sie auf Feld zeigen/verbergen und konfigurieren Sie die Optionen so, dass das neue Fragenfeld, das Sie hinzugefügt haben, nur angezeigt wird, wenn die Befragten die „Sonstiges“-Antwort bei der Mehrfachfrage ausgewählt haben:
- Unter Wenn wählen Sie die Mehrfachfrage aus.
- Unter Zustand wählen Sie Ist gleich.
- Unter Wert wählen Sie — Sonstiges– (oder welchen Text Sie für dieses Feld verwendet haben).
- Unter Aktion wählen Sie Zeigen.
- Unter Feld wählen Sie die neue, offene Frage aus, die Sie hinzugefügt haben.
Nun wird die offene Frage nur den Nutzern angezeigt, die die Mehrfachfrage mit der benutzerdefinierten Antwortoption beantwortet haben.
Wenn Sie möchten, dass Nutzer ihre Antworten erweitern können, unabhängig davon, ob sie ihre eigenen Antworten geschrieben haben oder nicht, können Sie auch einfach ein offenes Fragenfeld zu Ihrem Formular hinzufügen und die Schritte für die bedingte Logik überspringen.
Geben Sie den Befragten mehr als nur Multiple-Choice-Optionen
Während Multiple-Choice-Fragen ein grundlegendes Tool in Umfragen, Formularen und Quiz sind, können sie nicht immer die Ansichten der Menschen vollständig abbilden und infolgedessen könnten sie Ihr Verständnis ihrer Perspektiven einschränken. Den Befragten die Möglichkeit zu bieten, ihre eigenen Antworten zu schreiben und einen Kommentar zu hinterlassen, der erklärt, warum, kann Ihr Verständnis der von Ihnen befragten Gruppe erweitern und nützliche Informationen liefern.
Sie können Google Formulare oder Jotform verwenden, um Formulare mit diesen Optionen zu erstellen. Sie können Jotform verwenden, um die Felder für eigene Antworten anzupassen und die Fragefelder direkt mit anderen Fragen zu verknüpfen, wodurch Sie mehr Flexibilität beim Entwerfen Ihres Formulars erhalten.
Foto von Tima Miroshnichenko



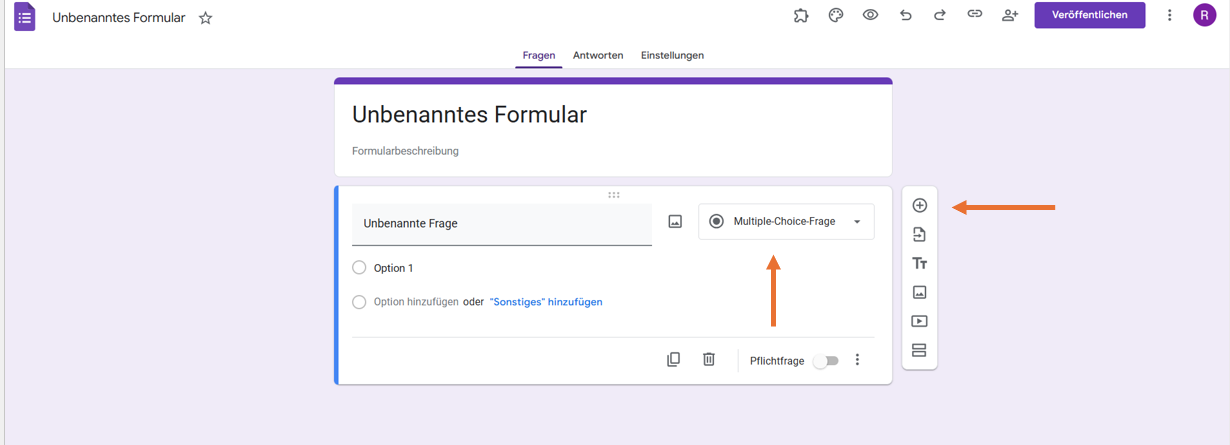
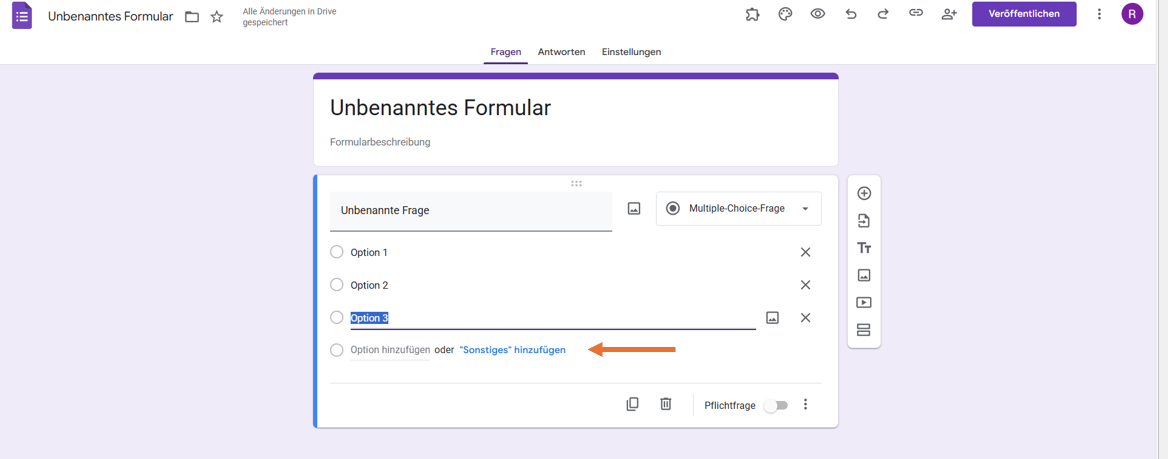
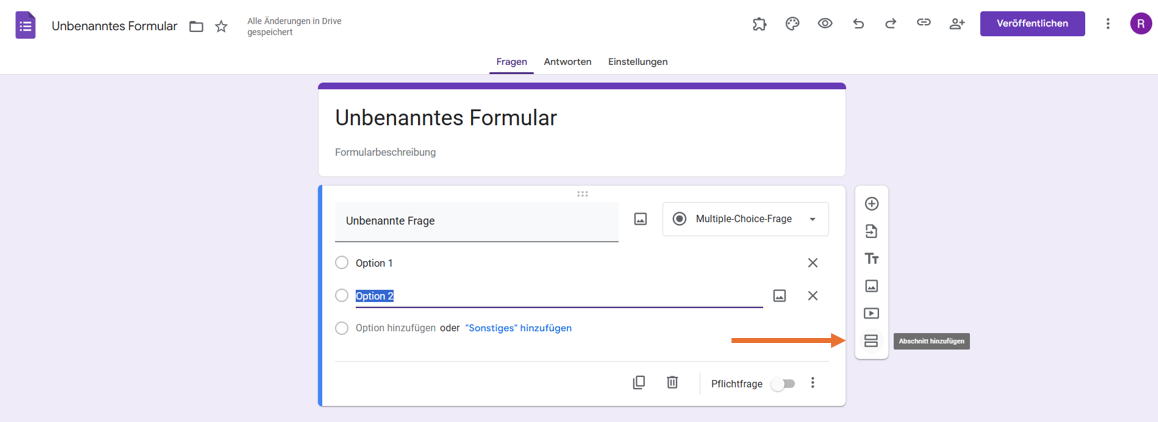
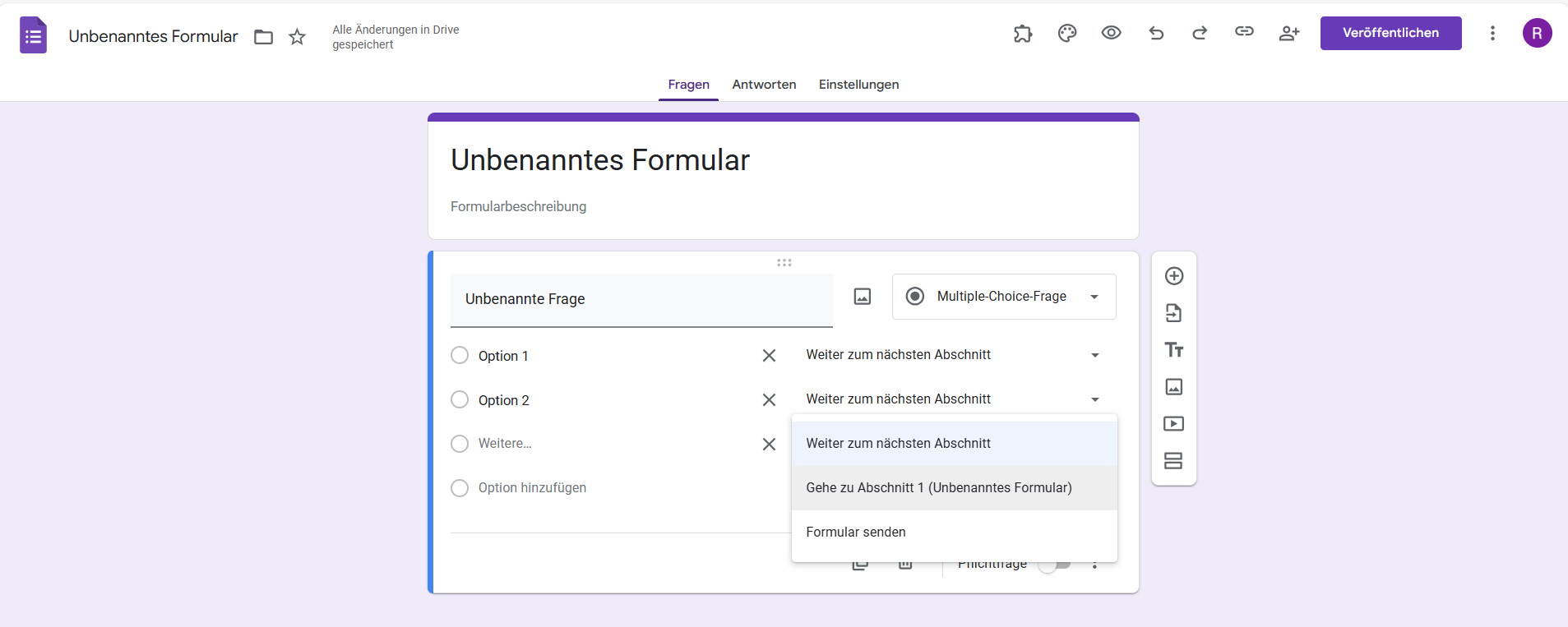
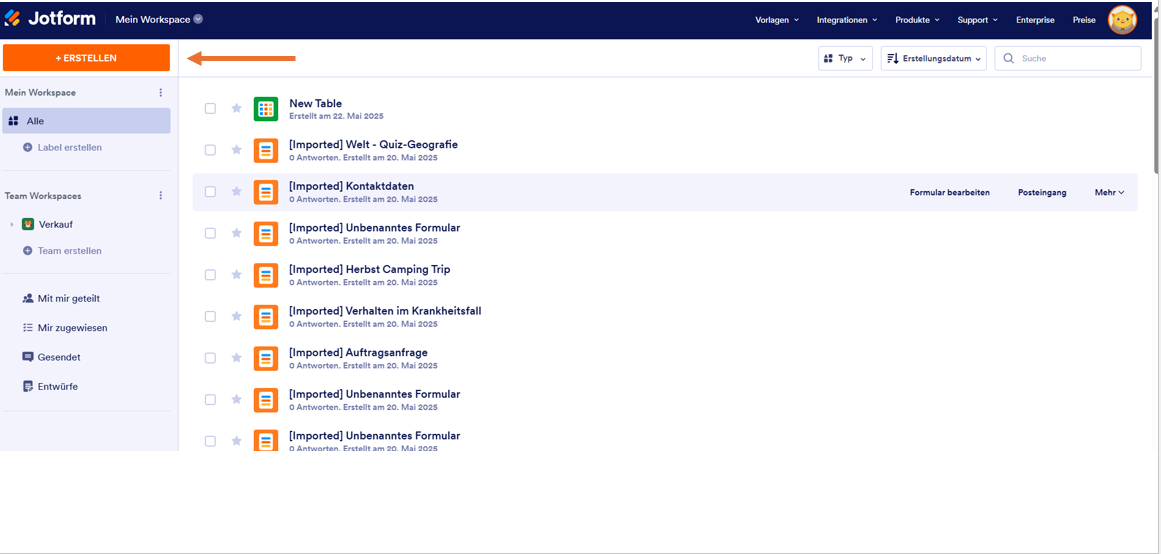
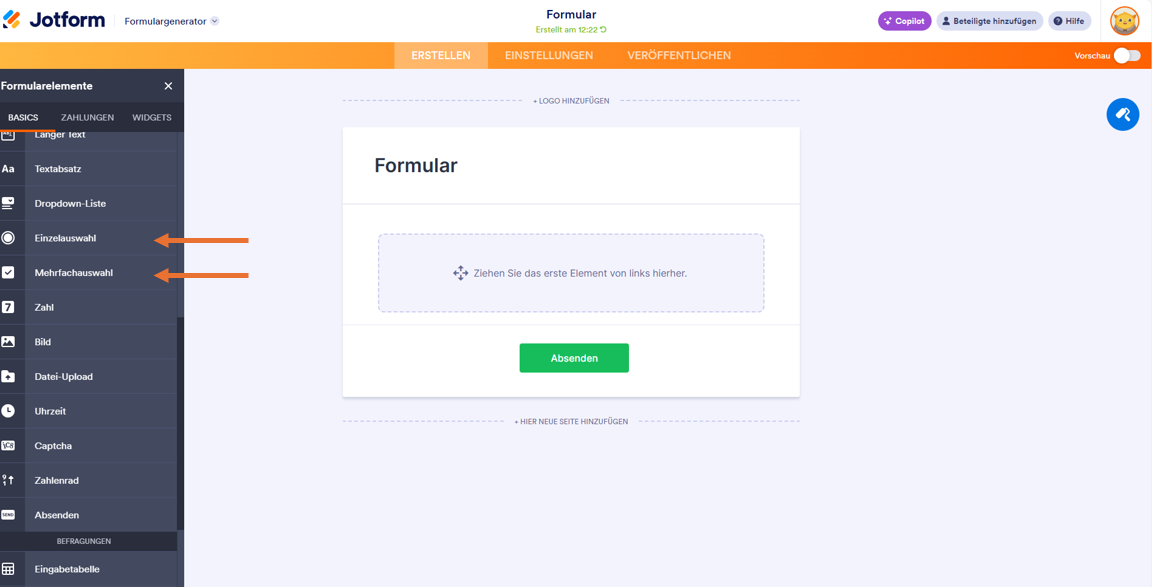
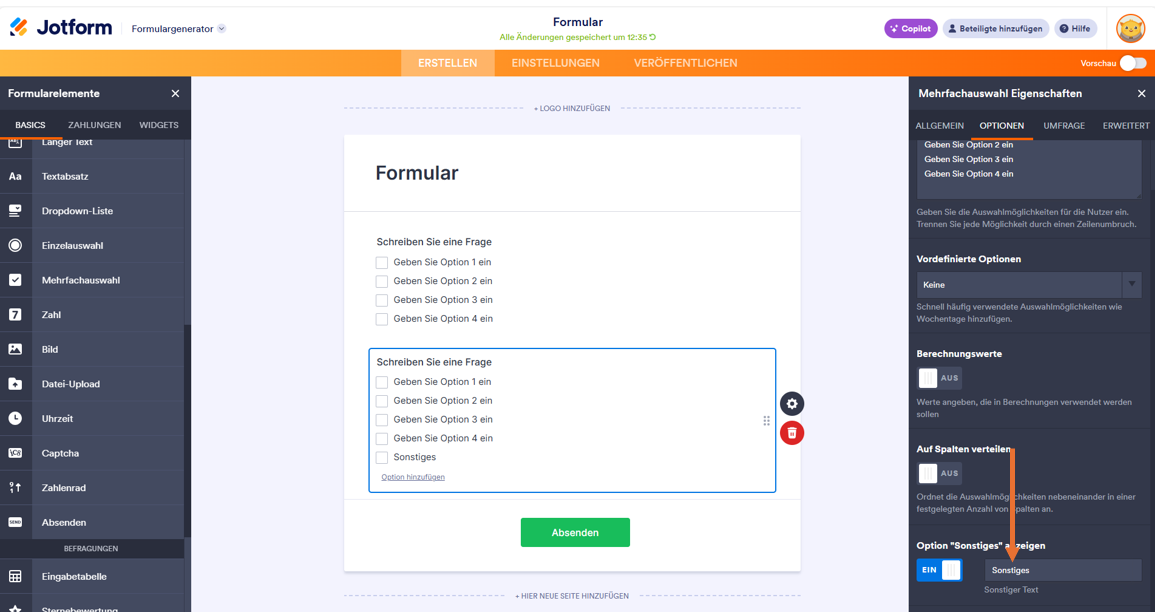
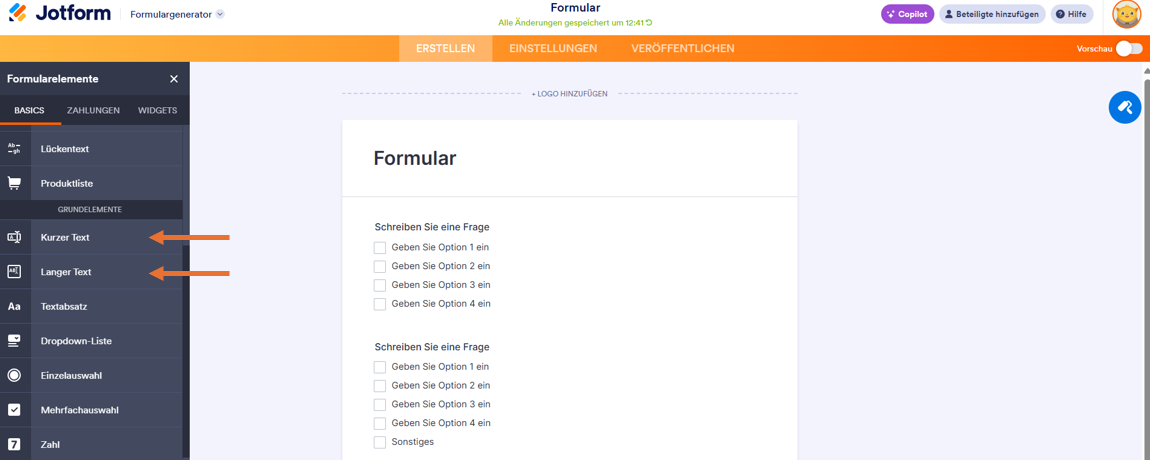
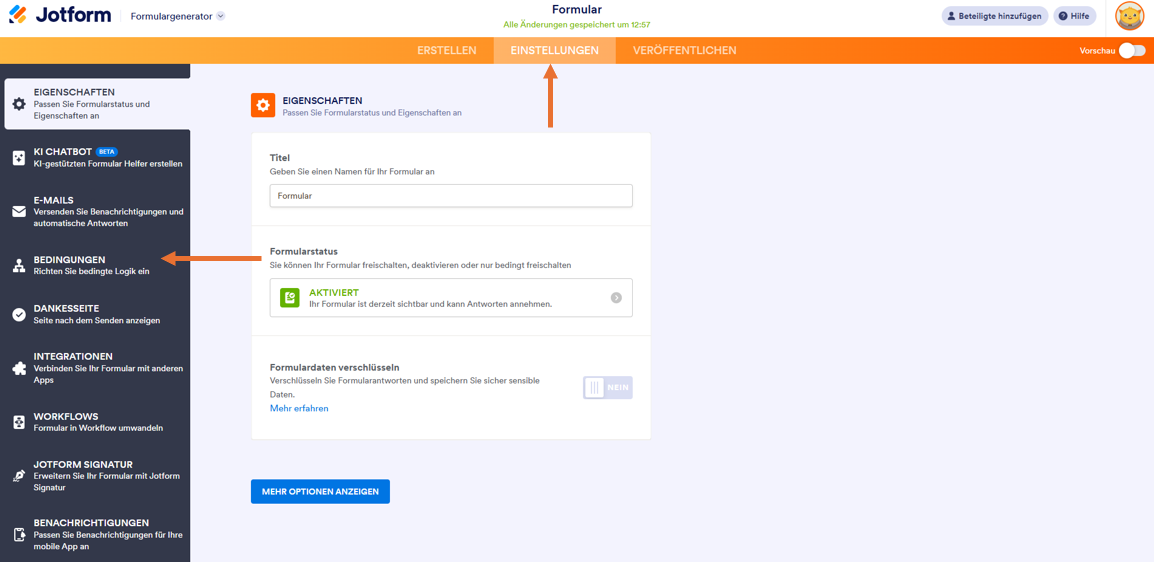













Kommentar abschicken: