Schritte zur Erstellung eines QR-Codes für eine Wix-Website
- Öffnen Sie den Wix-Editor
- Kopieren Sie die URL Ihrer Website
- Verwenden Sie einen QR-Code-Generator
- Passen Sie Ihren QR-Code an (optional)
- Laden Sie den QR-Code herunter
Wenn Sie einem Freund etwas mitteilen möchten – z.B. eine Website, eine Adresse oder eine Telefonnummer – wird er Sie wahrscheinlich bitten, ihm einfach eine SMS zu schicken. Die Menschen wollen, dass alles ganz einfach ist. Das gilt auch für Unternehmen. Wenn Sie möchten, dass Ihre Kunden Ihre Website besuchen, müssen Sie es ihnen so einfach wie möglich machen.
Hier kommen die QR-Codes ins Spiel. QR-Codes machen es den Menschen ganz einfach, Ihre Website zu besuchen und sie zu teilen. Haben Sie Angst, dass Sie für die Erstellung eines QR-Codes technisch sehr versiert sein müssen? Die gute Nachricht ist: Es ist eigentlich ganz einfach.
Wenn Ihre Website mit Wix erstellt wurde, erfahren Sie hier, wie Sie ganz einfach QR-Codes erstellen und hinzufügen können.
Profi-Tipp
Machen Sie Ihre Wix-Website mit QR-Codes interaktiver. Erstellen Sie mühelos individuelle Lösungen mit dem QR-Code-Generator.
Wie Sie einen QR-Code für Ihre Wix-Website erstellen
In nur wenigen einfachen Schritten können Wix-Nutzer einen individuellen QR-Code erstellen, der Besucher auf ihre Website leitet und so die Kontaktaufnahme mit Kunden erleichtert. Folgen Sie dieser einfachen Schritt-für-Schritt-Anleitung, um einen Code für Ihre Wix-Website zu erstellen:
Schritt 1: Öffnen Sie den Wix-Editor
- Melden Sie sich in Ihrem Wix-Konto an und öffnen Sie die Website, für die Sie einen QR-Code erstellen möchten.
- Wählen Sie im Wix-Dashboard Site bearbeiten, um den Editor zu öffnen.
Schritt 2: Kopiebren Sie die URL Ihrer Website
- Sobald Sie sich im Editor befinden, suchen Sie die URL Ihrer Website. Diese finden Sie oben im Site-Editor.
- Kopieren Sie die URL.
Schritt 3: Verwenden Sie einen QR-Code-Generator
Wix bietet derzeit keinen integrierten QR-Code-Generator an, aber es gibt viele zuverlässige, kostenlose Optionen im Internet. Und so geht’s:
- Öffnen Sie einen QR-Code-Generator Ihrer Wahl. Sie können den QR-Code-Generator von Wix oder eine andere Option wie QR Code Generator oder QRStuff verwenden.
- Fügen Sie die URL Ihrer Wix-Website in das dafür vorgesehene Feld auf der Website des QR-Code-Generators ein.
Schritt 4: Passen Sie Ihren QR-Code an (optional)
- Die meisten QR-Code-Generatoren bieten Anpassungsoptionen, mit denen Sie Farben und Rahmenstil ändern können. Sie können sogar ein Logo in der Mitte des Codes einfügen.
- Passen Sie diese Einstellungen nach Belieben an, um den Stil Ihrer Marke zu unterstreichen.
Schritt 5: Download des QR-Codes
- Wenn Sie mit dem Design Ihres QR-Codes zufrieden sind, klicken Sie auf Download, um die QR-Code-Bilddatei zu speichern.
- Speichern Sie die Datei an einem leicht zugänglichen Ort, damit Sie sie in Ihren Marketingmaterialien verwenden können.
Wie Sie QR-Codes in das Design Ihrer Wix-Website integrieren
QR-Codes können mehr, als Besucher auf Ihre Homepage zu leiten – Sie können sie in Ihre Wix-Website einbetten, um Besucher zu Formularen, Online-Shops, Registrierungen, Werbeaktionen und mehr zu führen. Mit Jotform ist es einfach, QR-Codes zu erstellen, die Benutzer durch dynamische Formulare und Apps ansprechen. Wie könnte dies einen Ihrer aktuellen Prozesse verbessern?
Stellen Sie sich vor, Sie veranstalten eine Community-Veranstaltung und möchten den Anmeldeprozess optimieren. Schauen wir uns kurz an, wie Sie Jotform mit QR-Codes kombinieren können, um die Anmeldung einfacher zu gestalten.
- Verwenden Sie Jotform, um ein Anmeldeformular für eine Veranstaltung zu erstellen. (Siehe die Anweisungen unten).
- Erstellen Sie einen QR-Code und platzieren Sie ihn auf der Werbeseite der Veranstaltung, auf gedruckten Materialien oder in einem E-Mail-Newsletter.
- Wenn die Teilnehmer den Code scannen, werden sie direkt zum Anmeldeformular weitergeleitet, so dass sie sofort ihre Zusage geben können.
- Verfolgen Sie schließlich die Antworten in Echtzeit mit Jotform Tabellen und analysieren Sie die Daten nach der Veranstaltung mit dem Jotform Berichtsgenerator, um Einblicke in die Beteiligung und das Engagement der Teilnehmer zu erhalten.
Es ist klar, wie QR-Codes in Ihren Marketing-Workflow passen könnten. Deshalb finden Sie hier eine Schritt-für-Schritt-Anleitung für die Integration von QR-Codes für Jotform-Formulare in das Design Ihrer Wix-Website.
Schritt 1: Melden Sie sich bei Jotform an oder erstellen Sie ein Konto
- Rufen Sie die Jotform-Website auf und melden Sie sich kostenlos an, oder melden Sie sich an, wenn Sie bereits ein Konto haben.
- Sobald Sie angemeldet sind, wählen Sie Formular erstellen, um ein Formular zu erstellen, das Ihrem Zweck entspricht.
Schritt 2: Wählen Sie eine Formularvorlage oder erstellen Sie ein Formular von Grund auf
Jotform bietet Tausende von anpassbaren Vorlagen für Formulare, die mit einem QR-Code verknüpft werden können. Wählen Sie einfach eine Vorlage aus, die Ihren Anforderungen entspricht, oder erstellen Sie ein Formular von Grund auf mit dem Formulargenerator von Jotform (Drag & Drop).
- Anmeldung zu einer Veranstaltung: Perfekt für die Abwicklung von Anmeldungen für eine Veranstaltung direkt über einen QR-Scan
- Formular für Anmeldebogen: Hervorragend geeignet, um den Check-in-Prozess zu optimieren, indem die Teilnehmer ihre Daten an der Tür scannen und ausfüllen können
- Formular zur Gutscheinanforderung: Hervorragend geeignet für zeitlich begrenzte Angebote oder Rabatte, bei denen die Kunden mit einem schnellen Scan auf exklusive Angebote zugreifen können
Schritt 3: Generieren und downloaden Sie einen QR-Code für Ihr Formular
- Sobald Sie Ihr Formular erstellt haben, gehen Sie in Jotform auf die Registerkarte Veröffentlichen und wählen Sie Direkt teilen.
- Wählen Sie unter Formular teilen das QR-Code-Symbol. Dadurch wird ein scannbarer QR-Code erstellt, der direkt mit Ihrem Formular verknüpft ist.
- Laden Sie das Bild des QR-Codes herunter.
Schritt 4: Binden Sie den QR-Code auf Ihrer Wix-Website ein
- Fügen Sie in Ihrem Wix-Editor das Bild des QR-Codes zu der entsprechenden Seite hinzu, indem Sie links auf Elemente hinzufügen klicken und dann Bild wählen. Laden Sie das Bild des QR-Codes hoch.
- Platzieren Sie den QR-Code an einer gut sichtbaren Stelle, damit Besucher ihn leicht erreichen können. Fügen Sie eine kurze Beschreibung hinzu, die den Zweck des Codes erklärt (z. B. „Scannen, um sich zu registrieren“).
Schritt 5: Verfolgen Sie die Antworten mit Jotform Tabellen
- Gehen Sie zurück in Jotform auf die Seite Meine Formulare. Klicken Sie auf Ihr Formular, um es auszuwählen.
- Klicken Sie auf den Button Antworten, um Jotform-Tabellen zu öffnen und eine Tabellenansicht aller Beantwortungen zu Ihrem Formular anzuzeigen. Hier können Sie Antworten nachverfolgen, Daten organisieren und Teilnehmer- oder Kundeninformationen verwalten.
- Verwenden Sie die integrierten Filter-, Sortier- und Suchoptionen, um die Antworten nach bestimmten Kriterien, wie z. B. Registrierungsdaten oder Teilnehmernamen, zu organisieren.
- Sie können die Tabellendaten auch exportieren oder Berichte herunterladen, um einen Offline-Überblick über die erfassten Informationen zu erhalten.
Schritt 6: Freigabe der Ergebnisse mit dem Jotform Berichtsgenerator (optional)
- Um einen visuellen Überblick über Ihre Formulardaten zu erhalten, öffnen Sie den Berichtsgenerator in Jotform.
- Erstellen Sie einen Bericht auf der Grundlage der Antworten, um das Engagement, die Trends und die aus den QR-Code-Scans gewonnenen Antworten zu analysieren.
- Geben Sie den Bericht an Ihr Team oder Ihre Stakeholder weiter, indem Sie einen teilbaren Link generieren oder ihn in eine Präsentation einbetten.
FAQs zu QR-Codes auf der Wix-Website
1. Kann ich einen QR-Code direkt in Wix erstellen?
Derzeit bietet Wix keinen integrierten QR-Code-Generator. Sie können jedoch ganz einfach einen QR-Code für Ihre Website erstellen, indem Sie kostenlose QR-Code-Generatoren verwenden oder indem Sie Formulare mit Jotform über die QR-Code-Funktion teilen.
2. Wie kann ich sicherstellen, dass mein QR-Code auf allen Geräten korrekt funktioniert?
Testen Sie Ihren QR-Code, indem Sie ihn auf verschiedenen Geräten (iOS, Android usw.) scannen und prüfen Sie, ob die richtige Seite geladen wird. Vergewissern Sie sich außerdem, dass das Bild des Codes selbst klar ist und einen ausreichenden Kontrast zwischen dem Code und dem Hintergrund aufweist, um das Scannen zu erleichtern.
3. Wo sollte ich QR-Codes auf meiner Wix-Website platzieren?
QR-Codes werden am besten in Bereichen platziert, in denen sie einen Mehrwert bieten. Hier sind ein paar gute Stellen:
- Landing Pages, um Nutzern Zugang zu Werbeangeboten zu ermöglichen
- Ihre Kontaktseite, um auf eine digitale Visitenkarte oder ein Kontaktformular zu verweisen
- Produktseiten, wenn Sie möchten, dass Kunden per QR-Code auf detaillierte Produktinformationen, Bewertungen oder Anleitungen zugreifen können
4. Welche Arten von Formularen eignen sich gut für QR-Codes?
QR-Codes sind vielseitig einsetzbar und funktionieren mit vielen Formularen, z. B.
- Veranstaltungsregistrierungs- und Check-in-Formulare für nahtloses Teilnehmermanagement
- Umfragen und Feedback-Formulare, um Kundeneinblicke direkt von gedruckten Materialien oder Plakaten in Geschäften zu erhalten
- Formulare für Werbeangebote, um durch schnelles Scannen Rabatte oder Zugang zu Sonderangeboten zu erhalten
5. Kann ich das Aussehen meines QR-Codes individuell gestalten?
Ja. Bei vielen QR-Code-Generatoren können Sie die Farben ändern, ein Logo hinzufügen oder das Rahmendesign anpassen. Achten Sie darauf, dass die Anpassungen die Lesbarkeit des Codes nicht beeinträchtigen; vermeiden Sie zu helle oder kontrastarme Farben.
6. Wie kann ich die Wirksamkeit von QR-Code-Scans verfolgen?
Für ein einfaches Tracking verwenden Sie QR-Codes, die mit bestimmten URLs mit Tracking-Parametern verknüpft sind (z. B. Google Analytics UTM-Codes). Bei QR-Codes, die mit Online-Formularen verknüpft sind, können Sie mit Jotform Tabellen jede Formularantwort verfolgen und verwalten.
7. Kann ich den Inhalt meines QR-Codes aktualisieren, ohne ihn neu zu gestalten?
Einige fortschrittliche QR-Code-Generatoren bieten dynamische QR-Codes, mit denen Sie die URL oder den Inhalt aktualisieren können, ohne den gedruckten Code zu ändern. Wenn Sie zum Beispiel die Zielseite nach dem Ende einer Kampagne aktualisieren müssen, sind dynamische QR-Codes eine flexible Option.
Warum probieren Sie nicht Jotform für Ihre Wix QR-Codes aus?
Das Hinzufügen von QR-Codes zu Ihrer Wix-Website eröffnet Ihnen spannende Möglichkeiten, mit Ihrem Publikum in Kontakt zu treten, Erkenntnisse zu sammeln und Interaktionen zu optimieren. Mit Jotform können Sie ganz einfach QR-Codes erstellen, die mit Ihren dynamischen Formularen verknüpft sind, und diese zu Ihrer Website hinzufügen. Und mit der Integration von Jotform in Wix können Sie die Formulare selbst direkt in Ihre Website einbetten.
Probieren Sie Jotform aus und sehen Sie, wie einfach es ist, Ihr Benutzererlebnis mit teilbaren QR-Codes zu verbessern.
Foto von Marielle Ursua auf Unsplash

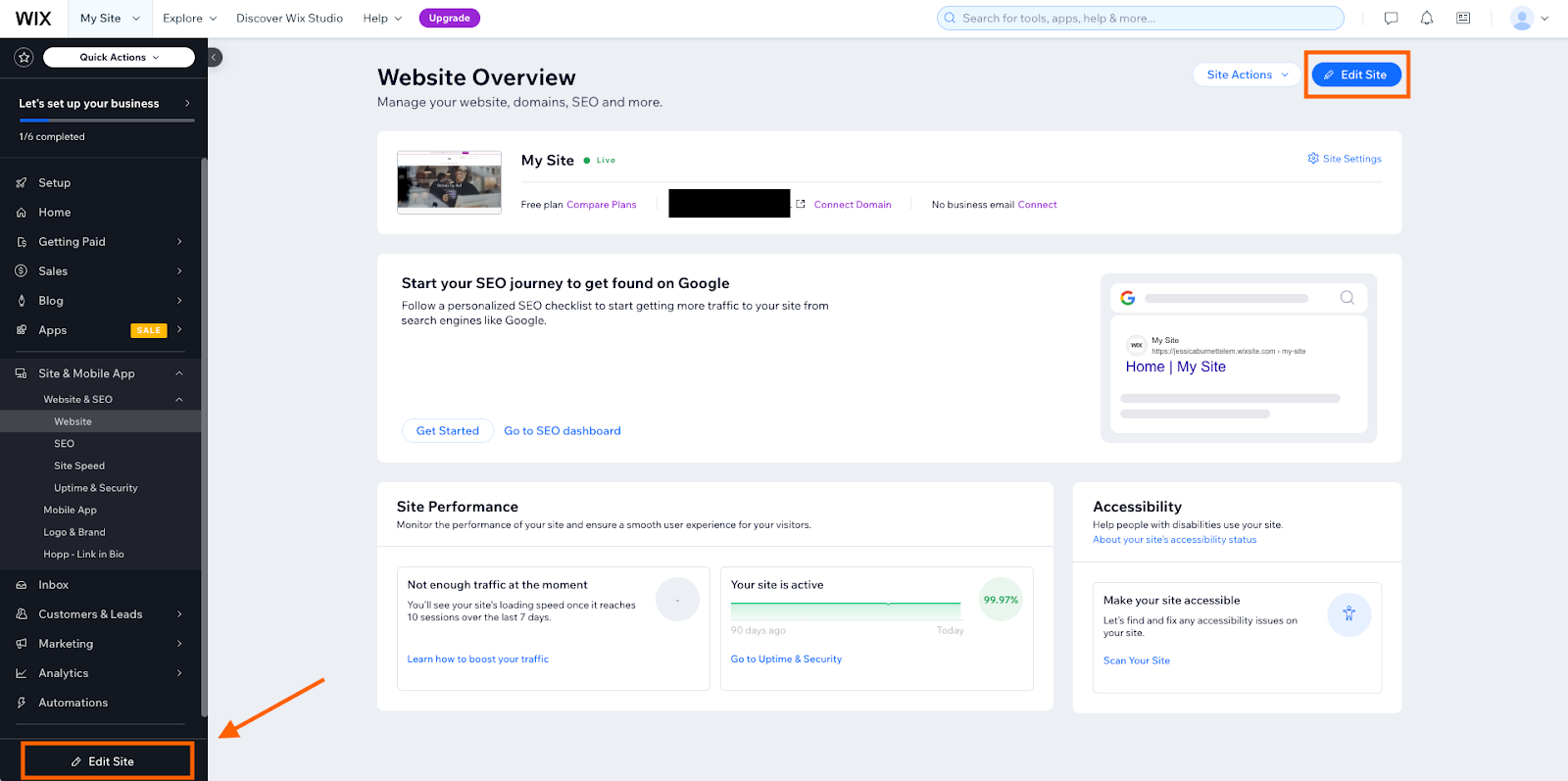
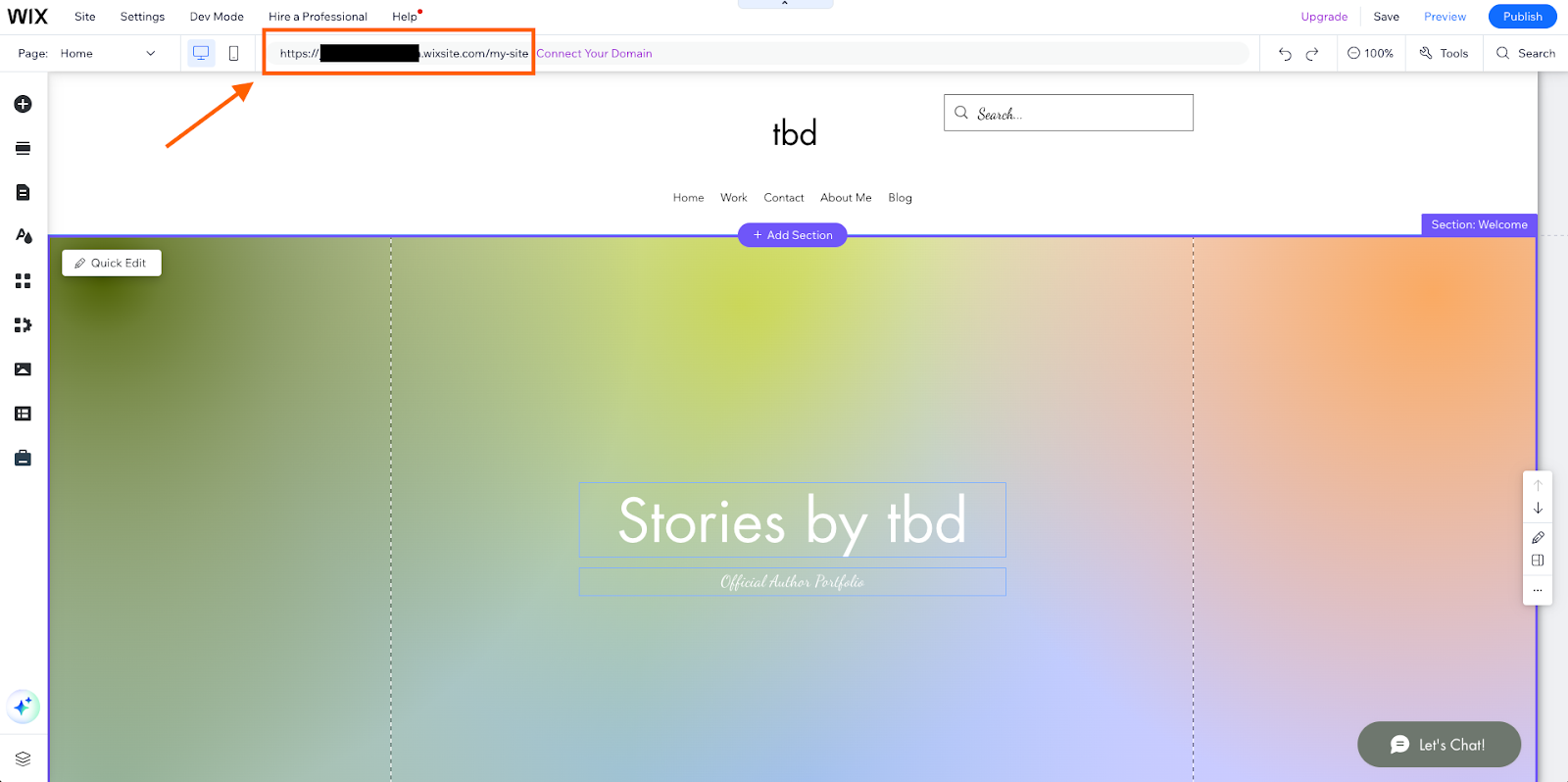
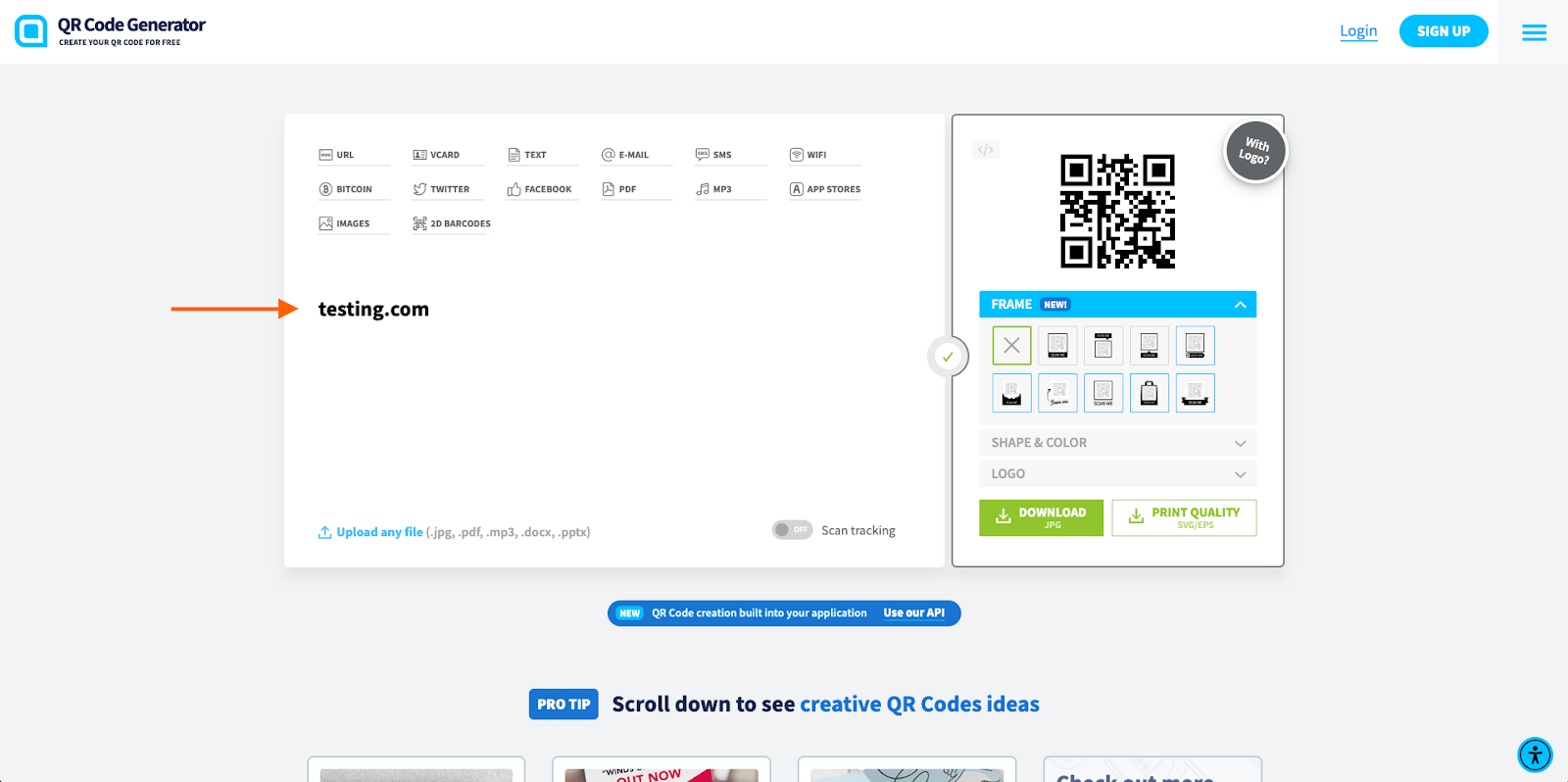
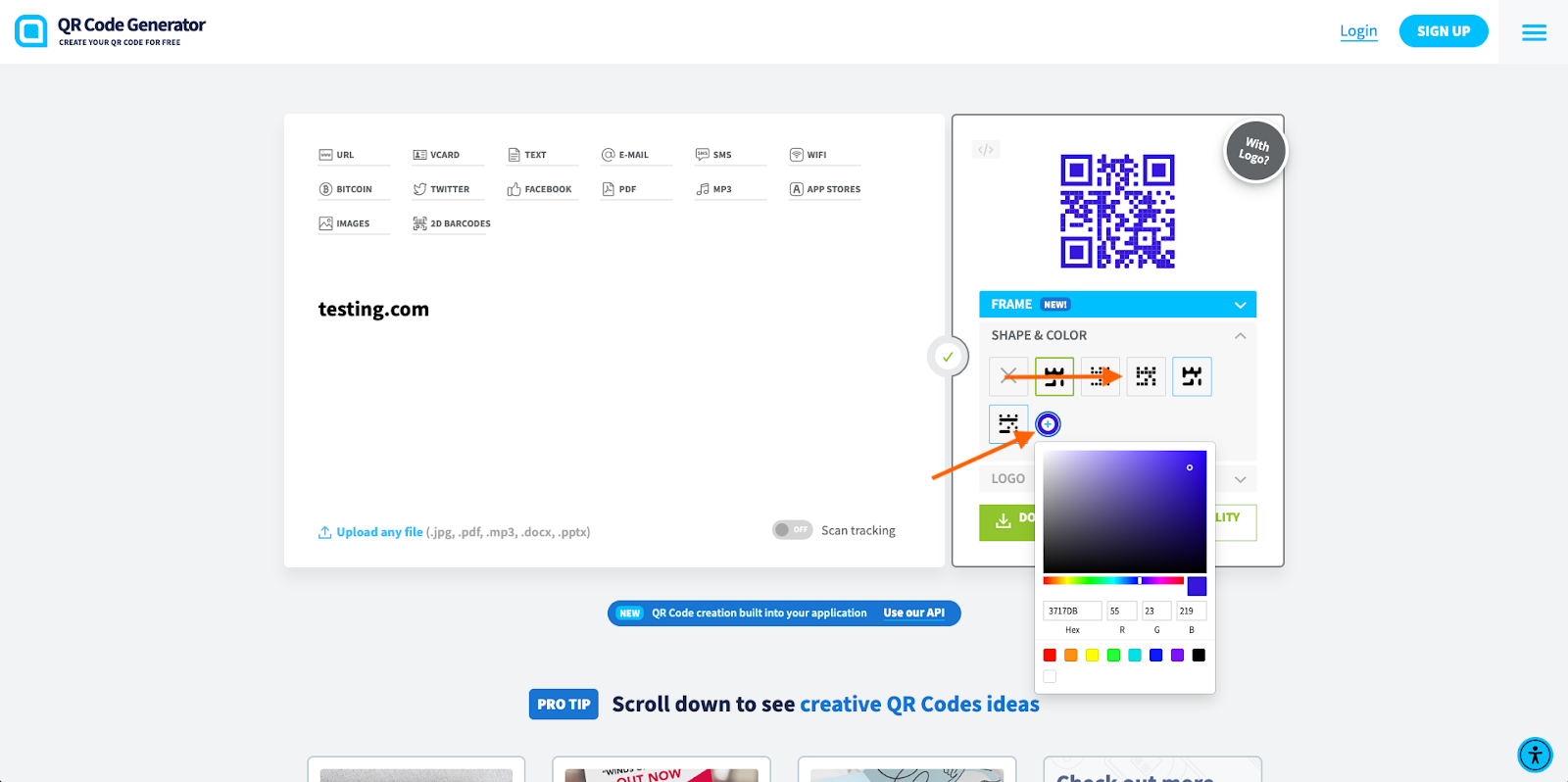
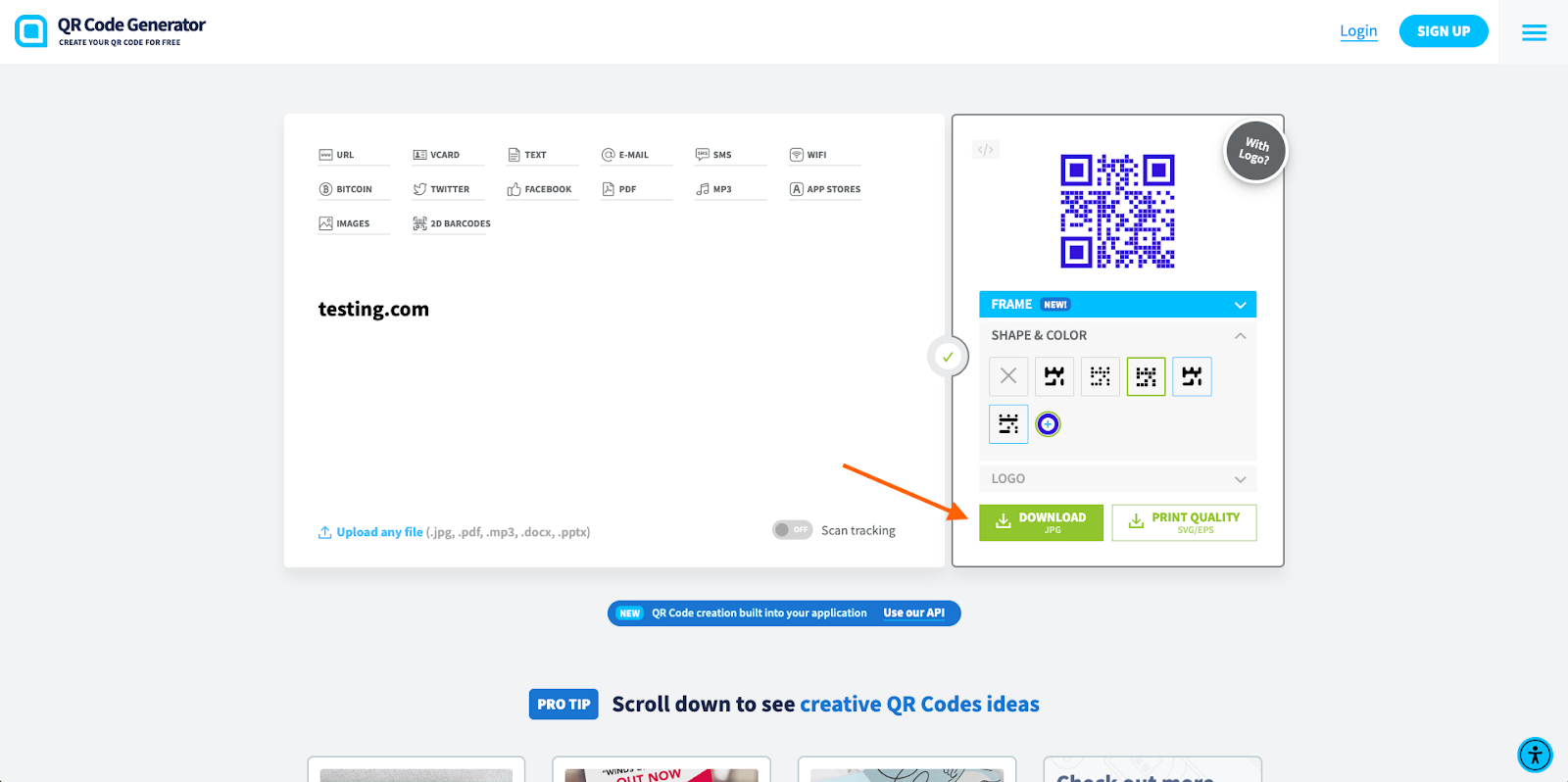
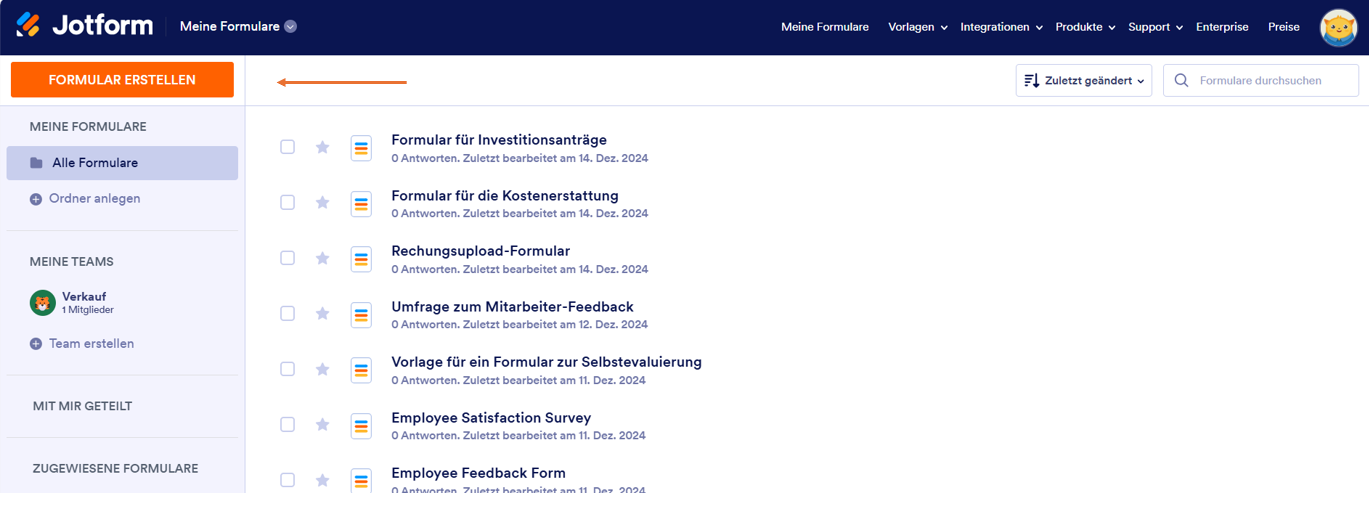
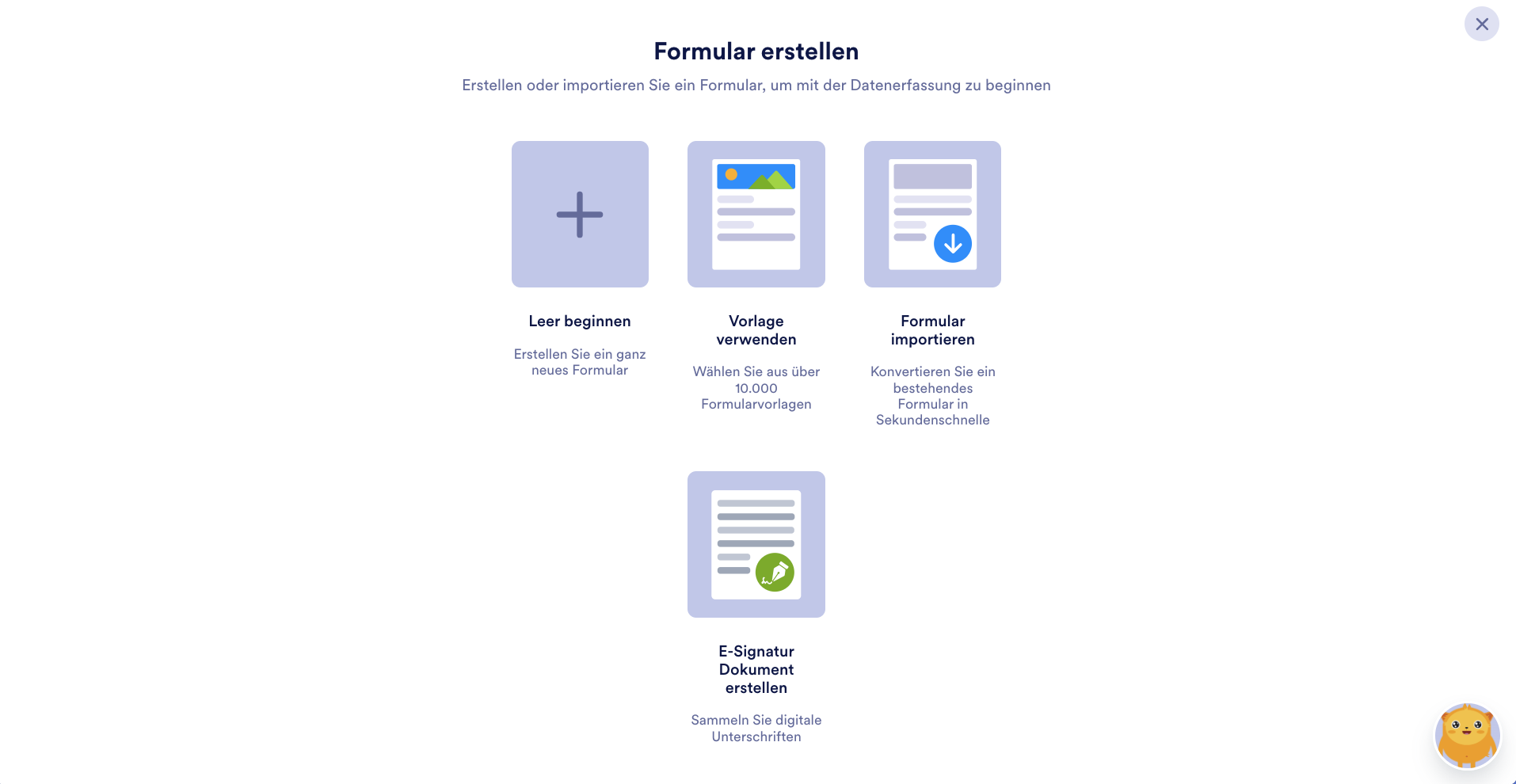
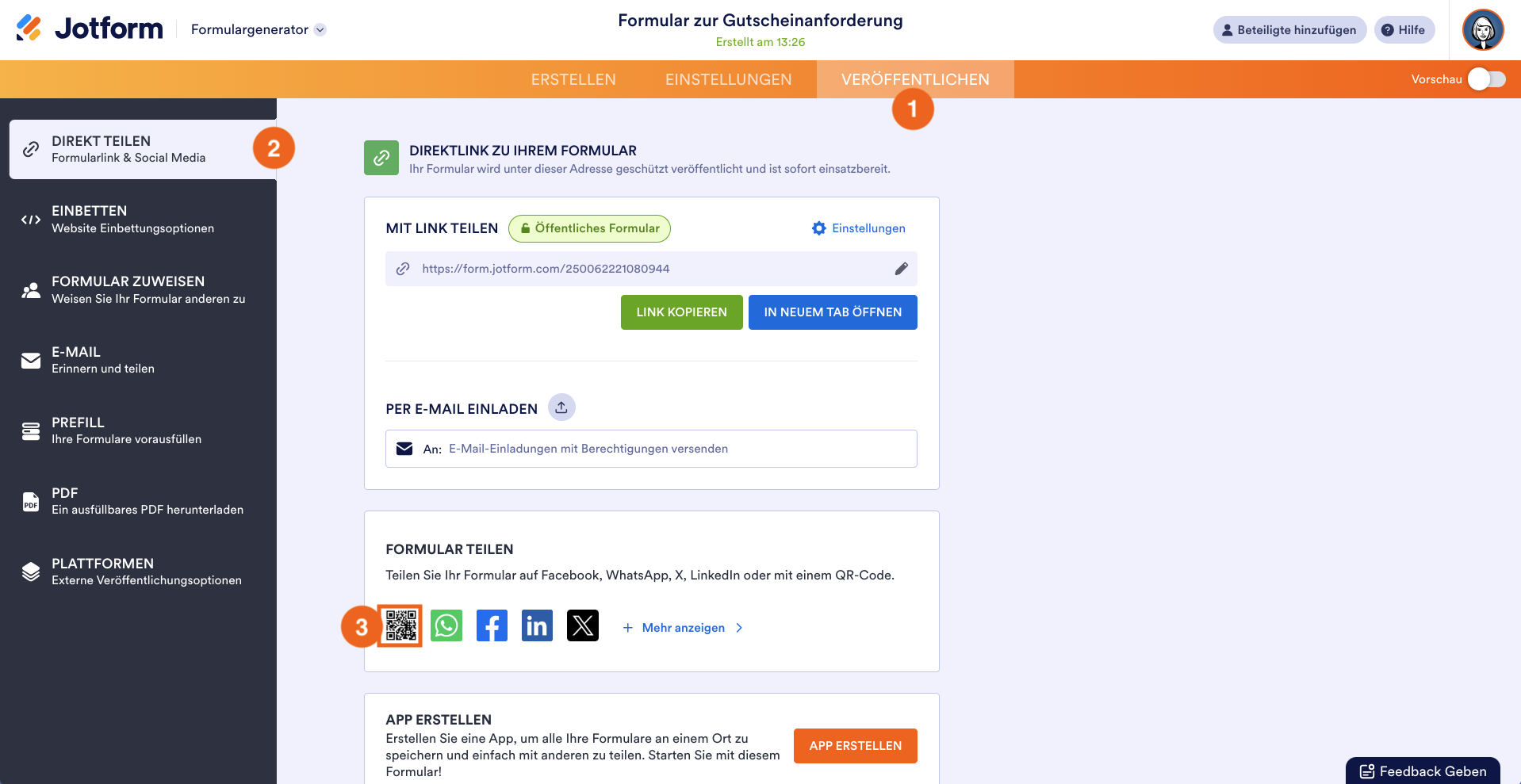
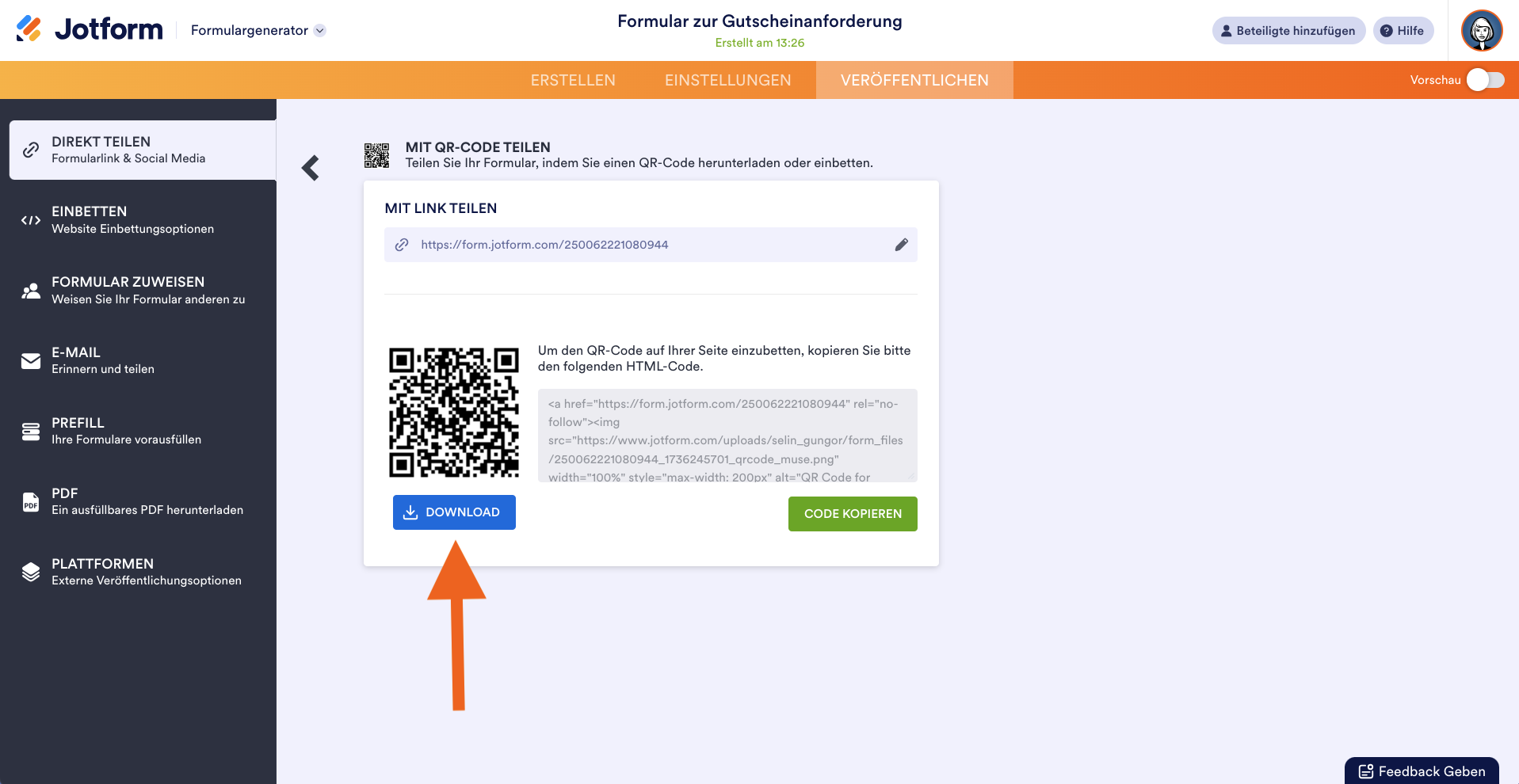
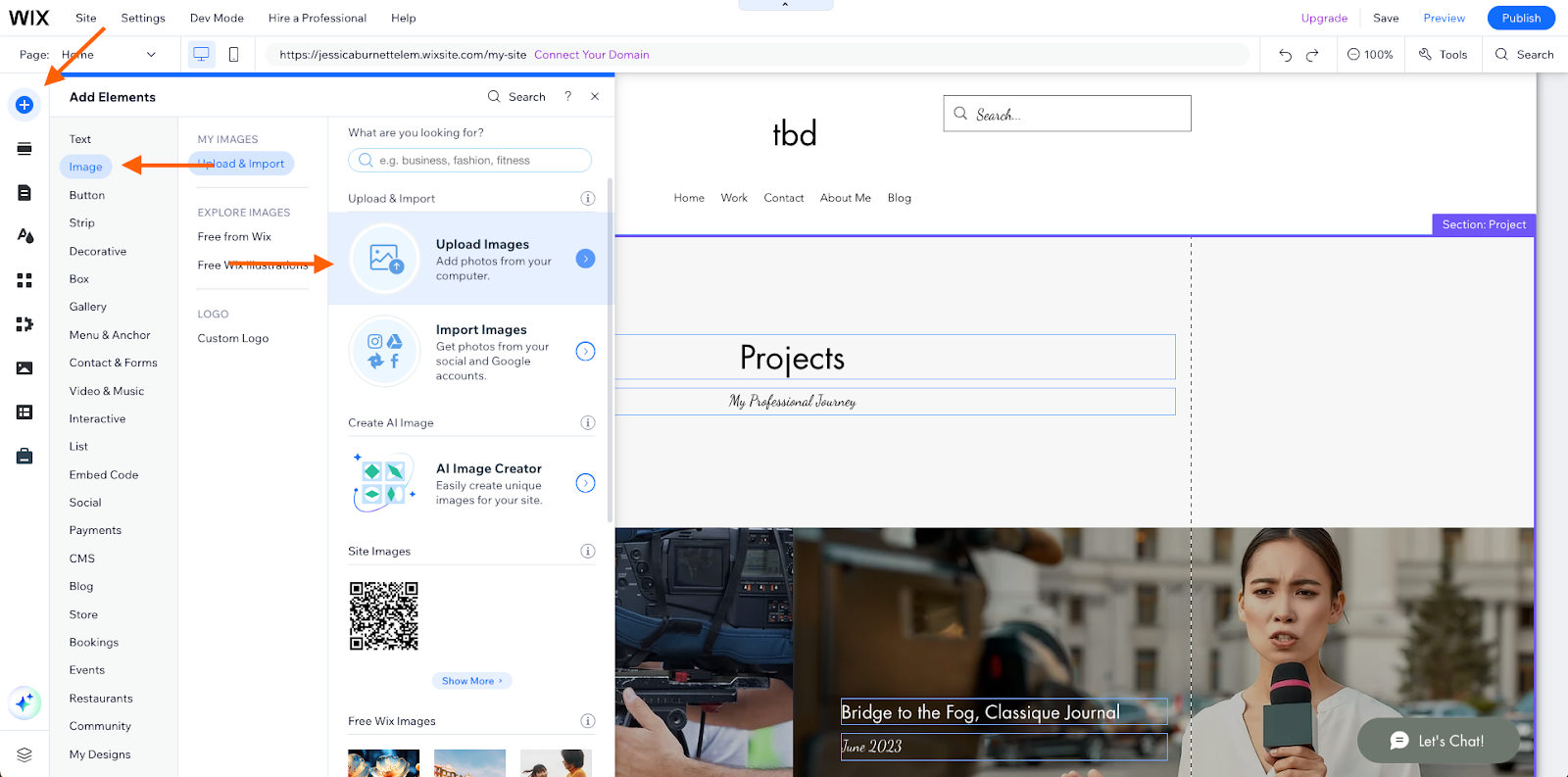
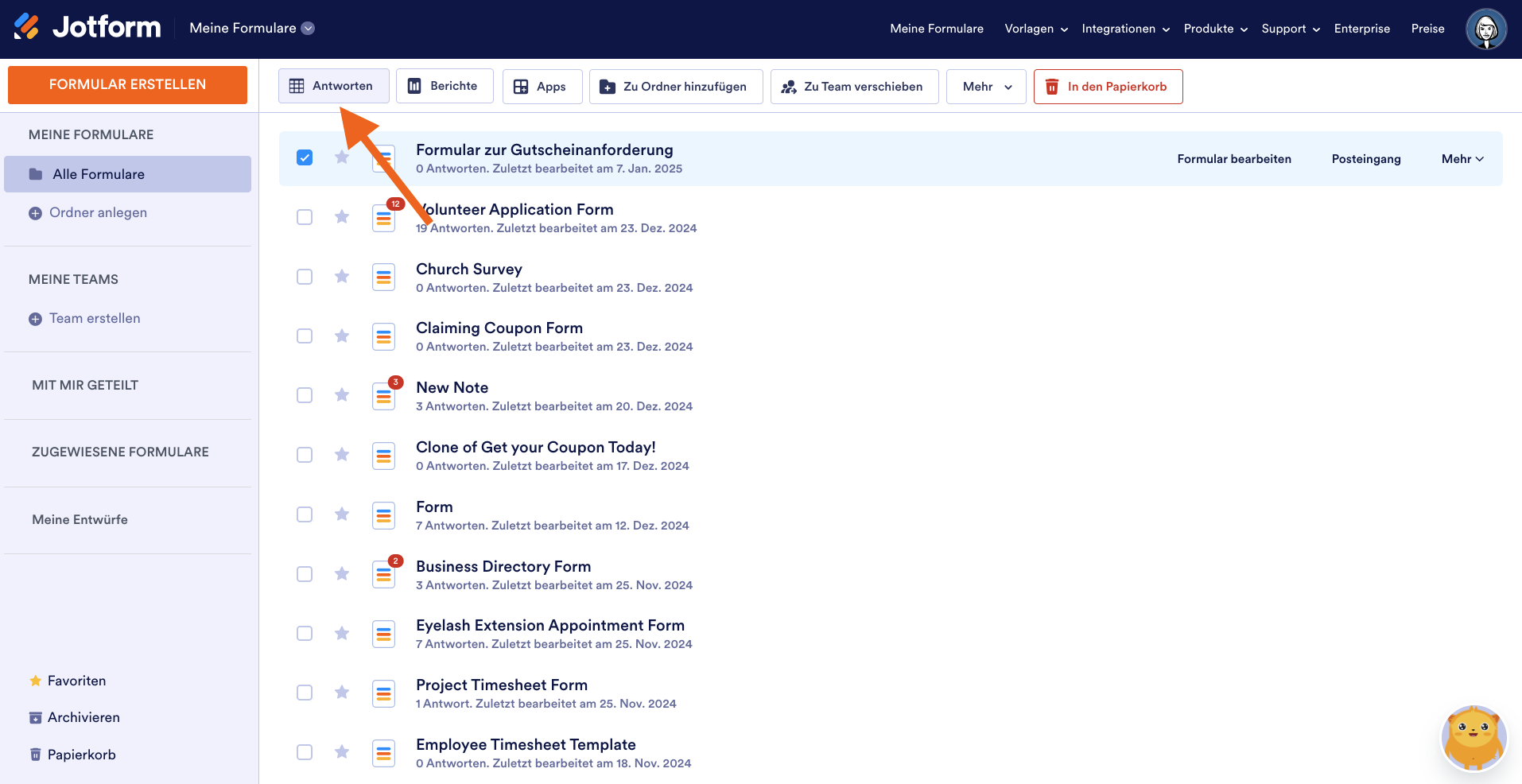











Kommentar abschicken: