Collaboration is key — so much so, it’ll make or break your organization.
But getting teams to collaborate effectively and be on the same page is tough.
That’s why collaboration is a key function of our reimagined app, Jotform Mobile Forms. It’s also the reason why teams love it so much.
With this app, teams can effortlessly collaborate by assigning forms to each other or even to outside contractors and organizations that aren’t part of their company.
How our Assign Form feature works
Our Assign Form feature comes in handy when more than one person needs to access a form and collect submissions but doesn’t need their own admin account.
When you assign a form to someone else, they will be able to:
- Effortlessly fill out the form
- Collect data offline
- Access their form without already having a Jotform account
- Manage submissions from their assigned form (Note: They will not have access to other submissions or the form’s backend.)
- Enable kiosk mode and turn their device into a survey station
A form assignee won’t be able to edit the form, access submissions that aren’t part of their form, or use their login information via an internet browser.
Why assign a form?
Assigning a form comes in handy for individuals who need access to a form and its submissions but not a full account. Here are a few ways organizations use the feature.
Generating leads at conferences. Companies attend conferences to share information about products and services, spread awareness, and collect leads. But collecting leads can be tricky without the right tools.
With the Assign Form feature, you can assign each person on your team the same “lead generation” form, and each of them can manage it on their own device. This is helpful for keeping track of the attendees they talk to.
Kiosk mode is also available through the Assign Form feature. With kiosk mode, teammates can turn their mobile device into a survey station, meaning that after each submission, the form automatically refreshes and another attendee can fill it out. This saves time and helps get the form into the hands of as many attendees as possible.
The Assign Form feature also makes following up a breeze since teammates only have access to the submissions received through their form — there’s no confusion about who spoke with whom.
Getting feedback at events. Knowing whether or not your event is successful can be difficult, but you can overcome this by collecting feedback in real time.
That’s why organizations use the Assign Form feature with their event staff. Each event staff member can be assigned the same feedback form, but only have access to their own form and its submissions.
Once they collect feedback, they’ll be able to export the submissions via email, text message, Airdrop, and more for the event manager to review.
Assigning a form doesn’t give the event staff access to any admin functions, like editing or deleting the form. It’s perfect for regular or temporary staff who just need to comanage a form for one day.
Running a competition at multiple business locations. If you run a business with more than one location, the Assign Form feature will be a good resource for contests or competitions between store locations.
Store owners can easily create one branded form, then assign it to each store manager. From there, store managers can run the competition or contest at their store and send the results back to the owner.
Owners can delegate the contest or competition to each location without having to worry about anyone accidentally modifying or dismantling the main form. On the flip side, each store manager has autonomy over their form and doesn’t have to worry about submissions from their store blending with those from other stores. It’s a win-win for everyone!
Here’s how to get started
OK, now that you know more about how organizations use this feature, follow the screenshots below to start using it yourself.
First things first, make sure to download Jotform Mobile Forms on the App Store or Google Play store.
You’ll be directed to the Jotform Mobile Forms dashboard. Once there, click on the form that you want to assign. Then choose “Assign Form” from the popup menu.
Click on the “Add New Assignee” button, fill out the assignee’s information, then click “Save.”
The assignee will receive an email notifying them that a form has been assigned to them. They will need to use the email and password in the email to log into Jotform Mobile Forms. (Note: They will not have a Jotform account; they will just receive login details to access the form that was assigned to them.)
The form assignee will get a brief set of instructions on how to get started.
Once the form assignee goes through the prompts, they’ll be directed to a dashboard with the form that was assigned to them. They’ll be able to view responses, fill out the form, collect data offline, and open the form in kiosk mode.
And that’s how you assign a form! Be sure to let us know what you think about the feature in the comments below.
P.S. If you haven’t downloaded the app yet, you can do so through the App Store or Google Play store.
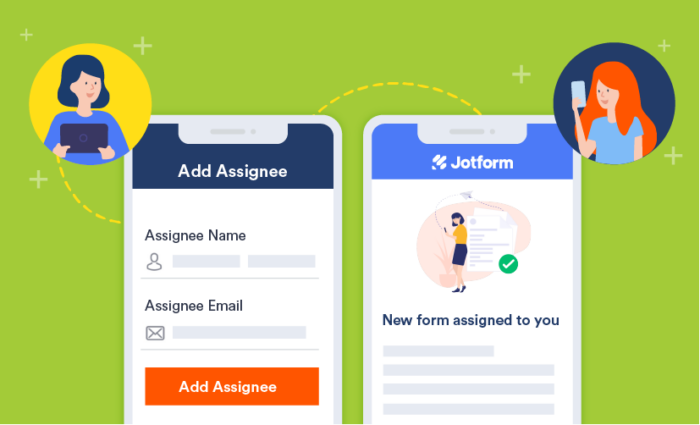


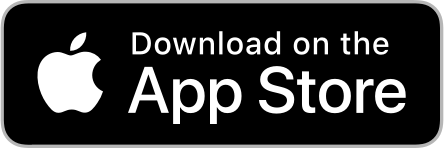
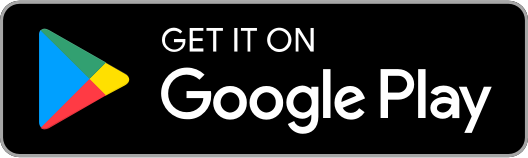
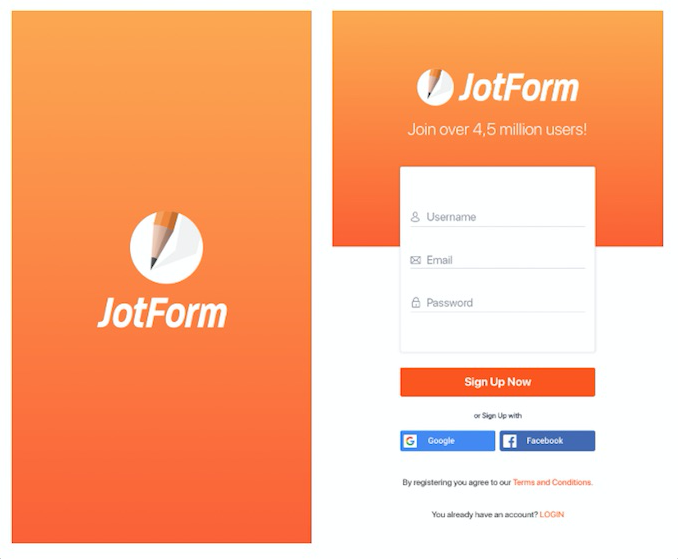
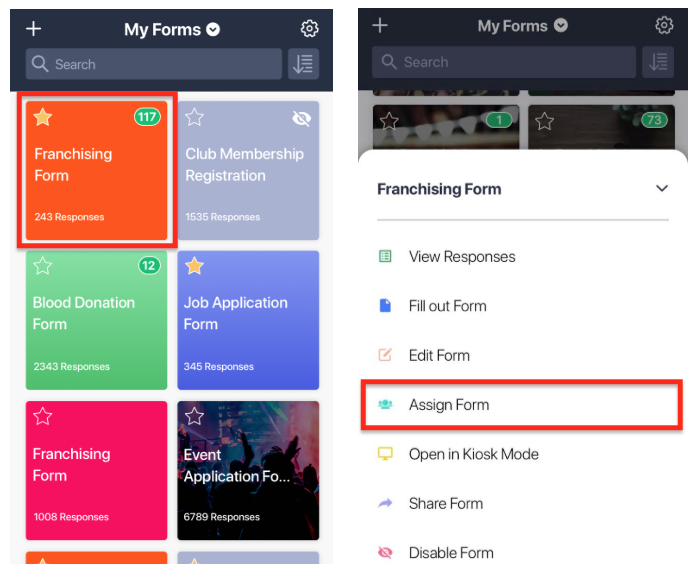
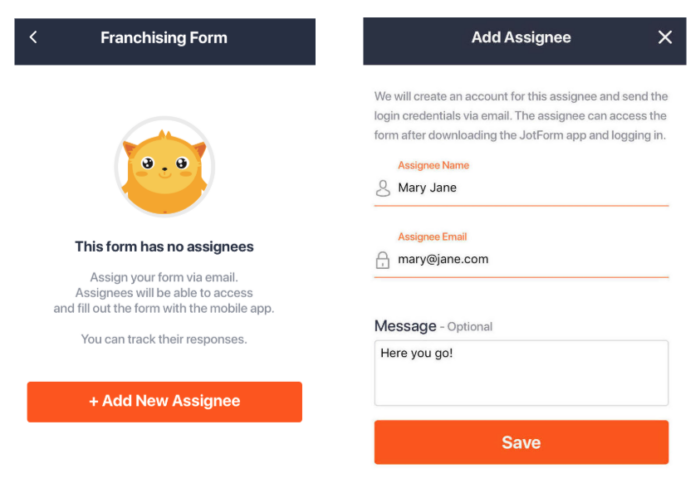
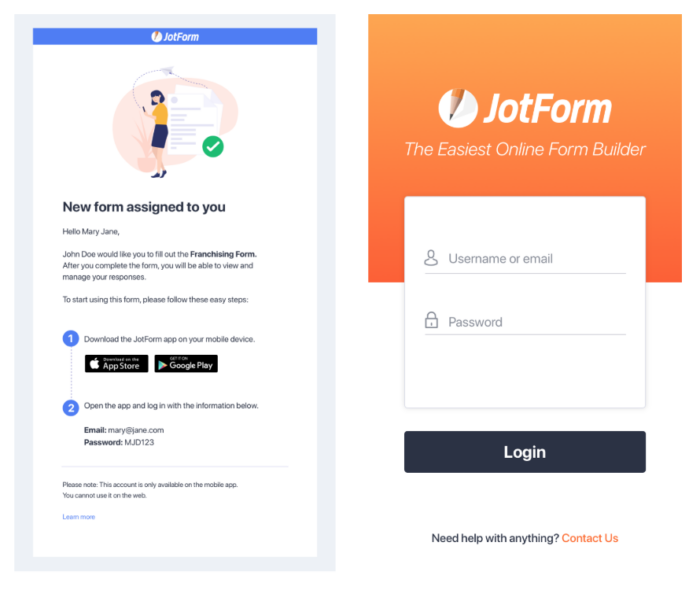
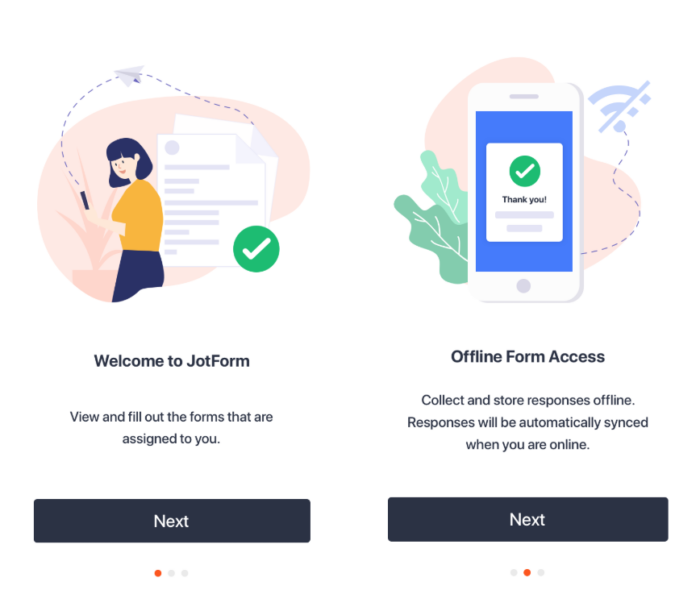
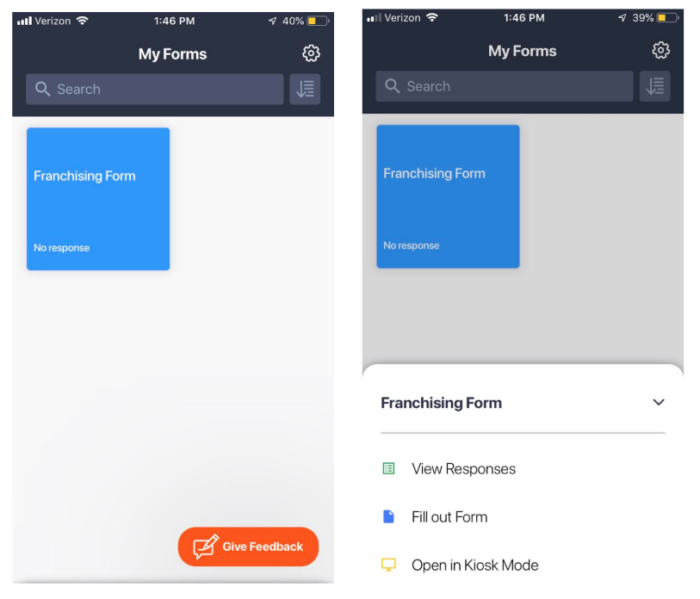

















Send Comment:
8 Comments:
More than a year ago
It's great!!! It release me a lot of administration data work. I only have yo tell them wich data collection I need.
More than a year ago
Hi Annabel,
Many thanks for the post on assigning a form.
I would like to know if it is possible for the assignee to download the submissions of the assigned form in excel format.
Regards
Noel
More than a year ago
Pros:
- there is way to assign a form to a group of users. each user can either use his existing jotform account or gets his own login+password from jotform.
- each user can manage *only* their submissions to the form. admin can still override or delete the user's submissions.
- form can be unassigned from user - user will no longer see anything. all previous submissions are still available for admin.
- can assign multiple forms to a user and multiple users to a form. can dynamically manage this anytime.
- if user doesnt already have an account, they will by default land in the "assigned forms" home page.
Cons:
- cant close/logout until sync is completed.
- as admin: cant assign form from web UI. Have to login via the app to manage the form assignment.
- as assignee: works only with the app. form assignment is not viewable from the web interface.
- have to manage the assignees manually. no way as user to get to the regular web form, complete a submission and self-assign the form to themselves. (this would be great, when we have a dynamic user base and they themselves can manage assignment).
- if user already has an account, they will by default land in the "my forms" home page, and should switch from the top menu to "assigned forms". A notification icon or badge that "you have assigned forms" would be great or some other means.
More than a year ago
Like Trent, we also wish to capture mobile assignee email address and/or name automatically instead of them having to fill it out manually in an extra question.
We want to use the fields in the submissions email and PDF and to create separate Google Drive folders when they upload files. So please make it into a default jotform field similar to your default webapp fields such as {submission ID} or {Form Title}?
More than a year ago
I've assigned a form to someone who already has a Jotform account,
The email they receive states there email and password as Your Jotform password.
The form is not appearing on there account.
More than a year ago
Hi, I love this feature! But how can I collect data from the form of who I assigned the form to? At least ingest their name or email addresses, to separate the data they collect from other assignees.
More than a year ago
great to see such development efforts, congratulations!
on a Pixel2, assigning a form to someone else is invisible, name & email fields entered blind until minimizing the keyboard
More than a year ago
Hi, can I assign a form to someone I don’t know, if I have their email address?