Track QR codes with Google Analytics
- Go to the Widgets tab in the Form Elements section
- Search for Google Analytics
- Place the widget wherever you’d like in your form
- Enter your Google Analytics Tracking ID
- To save your changes, select the Update Widget button
From restaurant menus and business cards to movie posters and real estate signs, quick response (QR) codes — which resemble a square, black-and-white barcode — are seemingly everywhere. When users scan QR codes, they can be instantly directed to an array of information, from cocktail lists to company websites to wellness questionnaires.
And though they’re small, they’re mighty, helping you with crucial tasks like:
- Authenticating online accounts
- Improving conversion rates and increasing sales
- Sending and receiving payment information
- Advertising your brand or product
- Differentiating your business from competitors
- Identifying and engaging your target audience
QR codes can also help you track and collect actionable information and demographics about your current and prospective customers, including gender, age, location, spending habits, and interests. With that information, you can develop a better understanding of who your customers are so you can build better relationships with them — as well as more effective, relevant products for them.
However, it’s important to note that QR codes track activity on the code itself (like the number of scans), not information on the person scanning the code. Here’s how to get more information on user behavior by tracking QR codes with Google Analytics.
How to track QR code data with Google Analytics
There are two primary ways to track QR codes with Google Analytics.
First, using Google Analytics’ Campaign URL Builder, you can generate Urchin Tracking Module (UTM) links and create a QR code for each link. But there are drawbacks to this method: It’s tedious (think about all the unique URLs you’d have to create and keep records of) and it doesn’t give you a complete view of QR code data. That’s because Google Analytics only accounts for the users who actually visited your landing page, not those who dropped off after scanning the QR code because they made a mistake, lost interest, or were expecting a different result.
But by adding QR codes directly as a data source in Google Analytics — which is another way to track QR codes in the program — you can better understand the traffic patterns of each QR code you create, whether the user successfully visits your site or drops off. Keep in mind, though, that unlike the UTM URL method, this more convenient campaign-tracking service involves using a paid, third-party QR code service.
How to use Jotform to create QR codes
Given that QR code usage continues to grow, it’s worth including them in materials like your customer satisfaction surveys or product order forms. They allow you to easily offer an incentive or promotion to improve the customer experience.
If you don’t know how to get started, check out online form builder Jotform for guidance. Jotform is a great solution for creating online forms and adding QR codes to them. It’s easy to use, fully customizable, and, best of all, requires no coding knowledge.
With 10,000-plus form templates to choose from — whether you need one for a survey, event registration, job application, or contact form — you can create exactly what you need in minutes. (You can also create apps, tables, and PDFs with Jotform.) Then, using a Jotform QR code widget, you can add a QR code to your form with the simple drag-and-drop interface to encode links, coupon codes, documents, text, and more within your newly created form.
How to track form submission activity using Google Analytics
Although you can easily add a Jotform QR code widget to your form and use Jotform’s Form Analytics tool to track and evaluate it, you may need more comprehensive analytics to complete your reporting.
If so, consider tracking your form submission activity by adding a Google Analytics widget to your form. Here’s how to do that:
- Go to the Widgets tab in the Form Elements section Jotform Form Builder.
- Search for Google Analytics.
- Place the widget wherever you’d like in your form — top, middle, or bottom — the placement doesn’t matter.
- Enter your Google Analytics Tracking ID.
- To save your changes, select the Update Widget button.
With this widget, you can
- Track form user activity, including the duration of their visit and how long it takes them to complete your form
- Track and view the demographics and locations of your survey respondents
- Collect and analyze actionable data to grow your site traffic
It’s important to note, however, that the Google Analytics widget doesn’t track the submissions themselves (those are visible in Jotform), but rather any form submission activity — such as the current number of people viewing your form or the total number of sessions on it. To find this data, look for the “Realtime” reports section in your Analytics dashboard.
Since QR codes are beneficial to your business, convenient for your customers, and quickly gaining popularity, they’re worth adding to your forms, especially because they’re so easy to use. And now that you know they’re also easy to implement, track, and analyze, you can use software like Jotform and Google Analytics to do it all — including building powerful, customizable form templates — regardless of your programming experience.


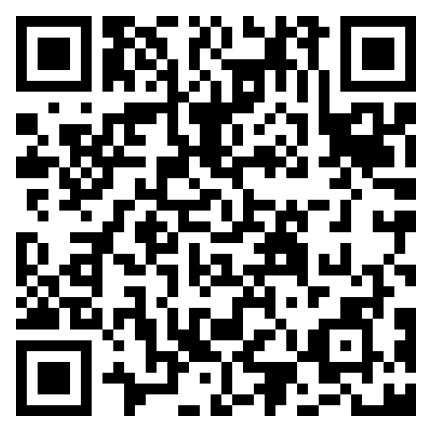























































Send Comment: