The COVID-19 pandemic has affected almost every aspect of life, but few things have been impacted as greatly as education. Both teachers and students have had to adapt to using online tools for instruction and learning from a safe distance. While educators have adopted a number of applications for conducting online classes, Zoom has emerged as one of the most popular platforms.
Molly Nuell, a third-grade teacher in South Florida, has been using Zoom for online class sessions since the beginning of the 2020–2021 school year. She completed an online two-day Zoom for Educators seminar this summer to prepare, and learned the nuts and bolts of how to use Zoom for online learning and online class sessions.
As you can imagine, working with eight- and nine-year-olds in an online environment poses some big challenges! While the kids are tech-savvy and can easily pick up how to operate in Zoom and other online apps, Nuell has some specific tips for how to set up and use Zoom for online learning:
1. Don’t use virtual backgrounds
Zoom has a number of virtual backgrounds you can use, and you can upload custom virtual backgrounds. But using a background requires getting the lighting right and, ultimately, takes more work than it’s worth.
For online instruction, the focus should be on you and the instructional materials you’re working with. Virtual backgrounds distract from that focus. For younger students especially, it’s important to eliminate as many distractions as possible.
2. Disable chat messages
Nuell uses Zoom settings that allow her to receive chat messages from her students but prevent students from messaging one another. When students address questions to her in chat, she discusses the question and answers it for the entire class.
3. Use the grid view feature
Zoom’s Gallery View Grid allows Nuell to visually monitor all her students while she’s teaching. Depending on your Zoom client settings and computer specifications, you can view up to 25–49 participants’ video feeds in grid view. This visual connection is especially important with younger students, who are more prone to distraction.
The other viewing option for Zoom meetings with more than two participants is the Gallery View Strip, which allows five participants’ video feeds to be seen onscreen.
4. Use the mute feature
Nuell mutes students to prevent crosstalk and distractions. Students can unmute themselves, but using the feature prevents disruptions from spontaneous outbursts and helps students learn to practice self-control.
5. Take advantage of breakout rooms
Nuell uses Zoom’s breakout rooms to allow two or three students to collaborate in small group exercises in a separate Zoom “room,” a practice she has carried over from the physical classroom. As the host, Nuell can easily move between rooms, just as she would move between groups in the physical classroom.
Nuell’s students love collaborating, so she uses breakout sessions as an earned prize for students and limits the breakout sessions to only a few minutes, since third graders can’t be left alone for long. Zoom allows her to broadcast messages to all rooms, so she can notify students when it’s time to rejoin the full group.
6. Use a document camera in Zoom teaching sessions
Document cameras are the Zoom equivalent of an overhead projector. The document camera allows students to clearly see written materials or illustrations Nuell uses in the lesson. This is a tool she uses every day.
The visuals she can provide by using the camera help keep the students engaged; they can follow her while she’s checking homework or reviewing lessons, just as they would by looking at a chalkboard or screen in a physical classroom.
7. Repost or resend the Zoom meeting room link each day
Nuell’s school uses Google Classroom, and students know to check in there each day to find out what materials they need for the online lesson. Even though the meeting room link never changes, Nuell posts it with the agenda each day so students don’t have to hunt for it and can join the session on time.
8. Break up instruction into shorter sessions
Engaging students in an online learning environment is more challenging than engaging students in person — especially with younger students who have more limited attention spans and need to move more frequently.
While Nuell is grateful to be able to interact with her students in real time, she limits her instruction sessions to one hour and allows a two- to three-minute break in the middle of the session and several shorter breaks throughout the hour.
Nuell essentially teaches the same way on Zoom as she does in the classroom; it’s just the medium that has changed. She teaches the same lessons, modeling as she would if she were teaching in person.
Her students are doing well and making good progress, which is good news for all teachers doing remote instruction. If using Zoom for online learning is effective with high-energy eight-year-olds, it can be effective with students of any age.
While Zoom for online learning is a powerful tool for educators in its own right, Jotform can make it even more flexible and convenient.
Just so you know
With the JotForm-Zoom integration, you can schedule sessions and register participants.
Jotform also has templates for quizzes, student progress reports, and performance evaluations, as well as other forms that are useful for teachers working in an online environment.
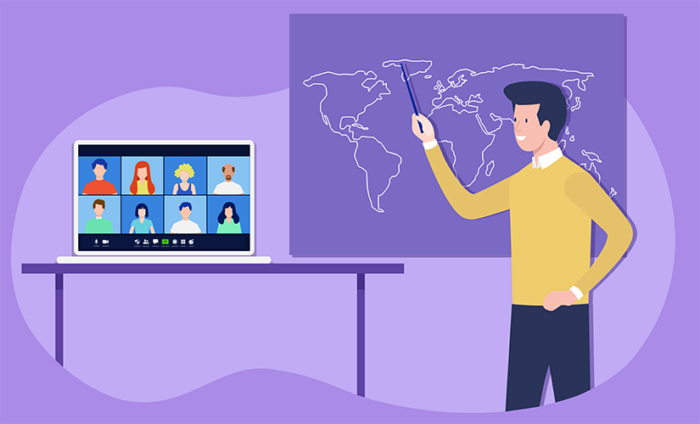



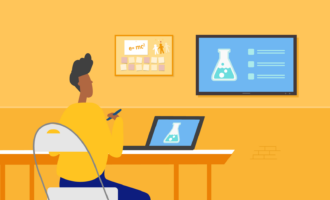

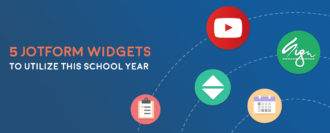



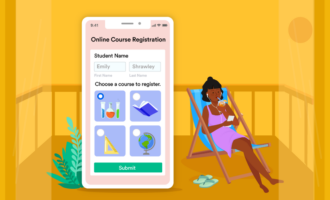


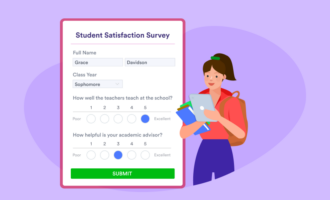

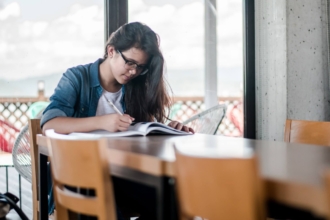


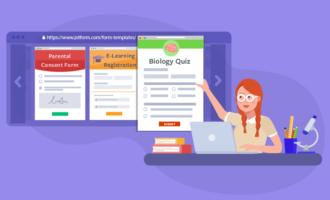
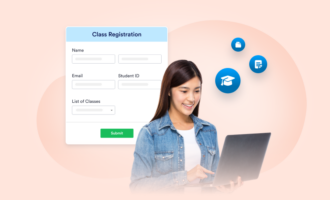








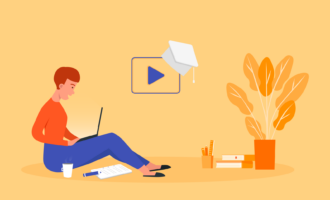









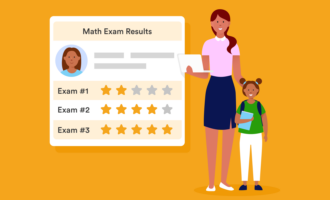


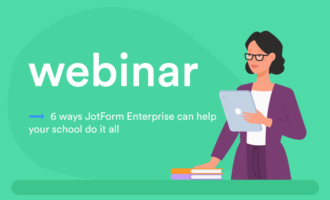
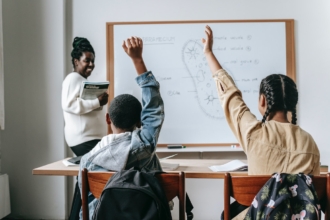








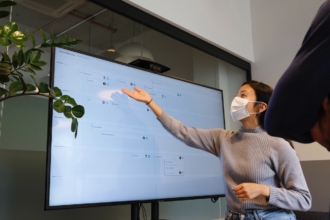





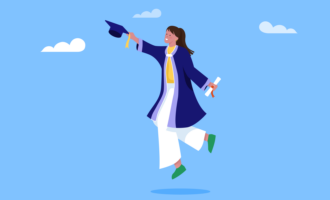






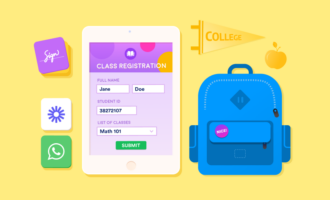














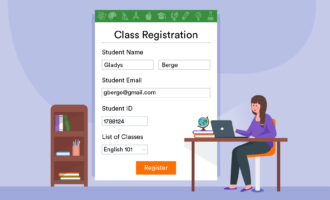
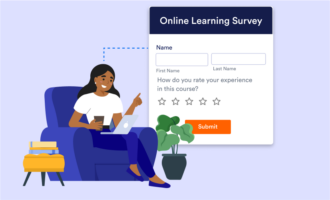









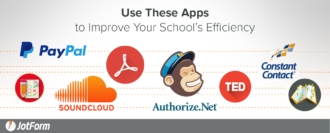





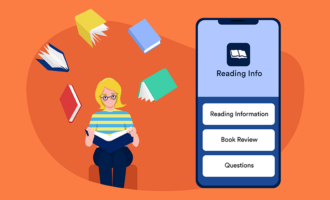
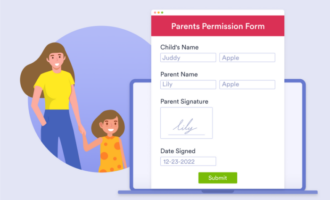
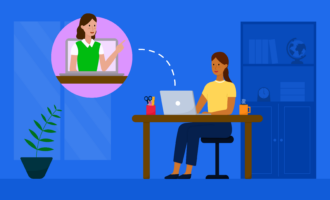





Send Comment: