In the remote work environment precipitated by the COVID-19 pandemic, online meetings held through video conferencing software have become the norm. From schools to businesses, everyone is using solutions like Zoom to host meetings for collaborative projects, instruction, training, and events.
As an attendee, you’ll go through a simple process to RSVP to a Zoom meeting invitation. Here’s what’s involved in joining your first Zoom conference.
Your Zoom meeting invitation
For your Zoom meeting, you’ll receive either a Zoom meeting link or an invitation that provides a join link and a Meeting ID.
The invitation to join most likely will come to your email address. However, you can also get links to a meeting on Zoom through a text message or instant messaging service if your meeting administrator copied and pasted the meeting link to one of these channels.
You don’t need a Zoom account to RSVP or participate in a Zoom event. However, you can opt to sign up for a free Zoom account.
Some Zoom meetings, such as webinars, may have a more detailed RSVP process, including a registration page where you’ll be asked to share information like how you prefer to be contacted. This helps the meeting planner provide you with additional meeting or event information as well as follow-up information after the meeting ends.
Pro Tip
Use Jotform’s Zoom Scheduler to schedule appointment dates and times through your online form and automatically add them to Zoom!
What happens after you RSVP?
After indicating that you will join a Zoom meeting from your Gmail address or another email provider, you can add the meeting to your digital calendar.
For example, you can manually add the Zoom meeting to your Google calendar or you can get an add-on from the G Suite Marketplace that automates the process. There are also Zoom calendar integrations that allow you to add Zoom meetings to your Office 365 (Outlook) calendar or your Apple calendar.
Ways to join a Zoom meeting
When you’re ready to participate, there are several ways to join a Zoom meeting using video:
- From a mobile device like a smartphone or tablet, you’ll receive a prompt to download the Zoom Cloud Meetings mobile app from the Apple App Store or Google Play Store. Be sure to do this before the meeting time.
- From a computer, you’ll need to download an application file from Zoom.us. Depending on whether you’re using Chrome or another web browser, the download process may vary slightly. Again, as with mobile access, it’s good to do this ahead of the meeting so you don’t miss part of the conference.
- You can use a computer or mobile device for both video and audio functions during a Zoom meeting.
You can also opt to join a Zoom meeting by simply participating through audio conferencing:
- Join audio through your computer or mobile device without initiating video capability.
- If you cannot join from the Zoom app on a computer or mobile device, you can use domestic and international dial-in options from a landline. The Zoom meeting invitation typically offers different dial-in numbers that you can use for different locations.
- To dial in, enter your Meeting ID and Participant ID, which will be included in the invitation, followed by a “#.”
Zoom features you should use
To get the most out of your Zoom meeting experience, there are some features you should familiarize yourself with ahead of the webinar or online event.
If you aren’t the main speaker and wish to ask a question or make a comment, use the Raise Hand feature. At the bottom of the Zoom window, there should be a toolbar that shows a Participants icon. After clicking on it, another window will show the Raise Hand icon: Click on that, and let the host know you would like to speak. From there, you can also use the Lower Hand icon.
Another helpful feature is the Chat function. This allows you to send text messages to all the participants or a private message to specific participants. The same Zoom toolbar has a Chat icon. Once you click on it, a chat window opens, and you can choose to chat with everyone, an individual, or a specific group of people.
Jotform’s Zoom integration
Jotform offers a new Zoom integration that helps companies organize virtual meetings, making it easier to collect webinar registration details and streamlining the process for attendees.
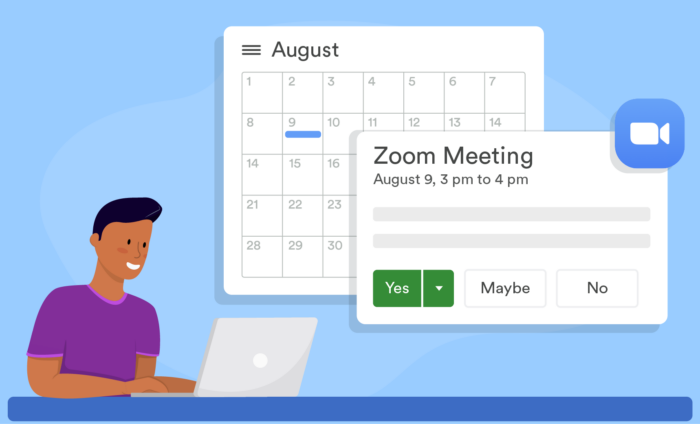
































Send Comment:
1 Comments:
More than a year ago
I really like your post because this post is very helpful to me and it gives me a new perspective Zoom Cloud Meetings