Set multiple approvers in Microsoft Power Automate
- Click New step, then select the Start and wait for an approval action.
- Fill out the fields in the dialog box.
- To assign the approval action to multiple people, fill in the Assigned to field.
- Select who can approve it from the “Approval type” dropdown.
- Once complete, approval requests will be sent to everyone listed in the “Assigned to” field.
Automated business workflows are a valuable way to manage processes and maximize efficiency. Sometimes, multiple people have to approve steps in a workflow before it can continue. That’s why approval automation is an important part of workflow automation.
With Microsoft Power Automate, you can assign approvals within a workflow to multiple people, ensuring the right people will be automatically notified when it’s time for them to review a task or materials. This allows the workflow to continue along smoothly without needing to manually monitor the process or bother with long email chains.
How to set multiple approvers in Microsoft Power Automate
Microsoft Power Automate is a process automation platform. It lets users create workflows, including approval flows.
Users can assign an approval action to multiple approvers, which can be useful in many different situations. For example, you might need your board to sign off on your updated employee manual or your fiscal team to approve an updated budget. Maybe you need a few marketing specialists to review revisions to an upcoming campaign or two managers to sign off on employee timesheets each week.
Regardless of the task, you can create workflows that assign approvals to multiple people with Microsoft Power Automate and ensure everyone approves an action before the workflow moves on.
You can set multiple approvers with Microsoft Power Automate in a few steps:
- In a flow, click New step, then select the Start and wait for an approval action.
- A dialog box will appear. Fill out the fields. To assign the approval action to multiple people, fill in multiple email addresses in the Assigned to field.
- Choose from the Approval type dropdown whether everyone must approve the action or only one person can approve it.
- When the action is complete, the approval requests will be sent out to everyone listed in the Assigned to field.
You can add as many steps as needed to complete the workflow, and set conditions for notifications and actions if a task is approved or rejected.
Jotform Workflows: An easy-to-use alternative to Microsoft Power Automate
Jotform Workflows offers a user-friendly alternative to Microsoft Power Automate that makes it simple and easy to create workflows with multiple approvals. With Jotform Workflows, you can request approvals from multiple people or teams. You can also require responses from the majority of approvers, all approvers, one approver, or a specific number of approvers.
To create an approval flow
- Log into your Jotform account.
- Click My Forms in the top left and select My Workflows.
- Click Create workflow and use an existing template, create a one-step flow, or start a new workflow from scratch.
- Add a new approval field by clicking Add element and choosing Approval. If you’re using a template, you can select an existing approval field and click the gear icon.
- In the Approval Properties menu that opens, add the email addresses of approvers in the Approvers field. Choose your desired completion condition from the Completion Rule dropdown.
- To access advanced options, click the Advanced tab of the Approval Properties menu. Here you can choose whether to send reminder emails, let approvers reassign tasks, escalate tasks to other team members, and more.
You can also easily track approvals with Jotform Inbox and Jotform Tables. These tools let you see at a glance how the approval process is progressing.
Jotform Workflows is a user-friendly, efficient way to set multiple approvers. Jotform offers multiple pricing options as well as a free plan, making it easy for you to find the right choice for your budget and specific workflow needs.
Photo by freestocks.org
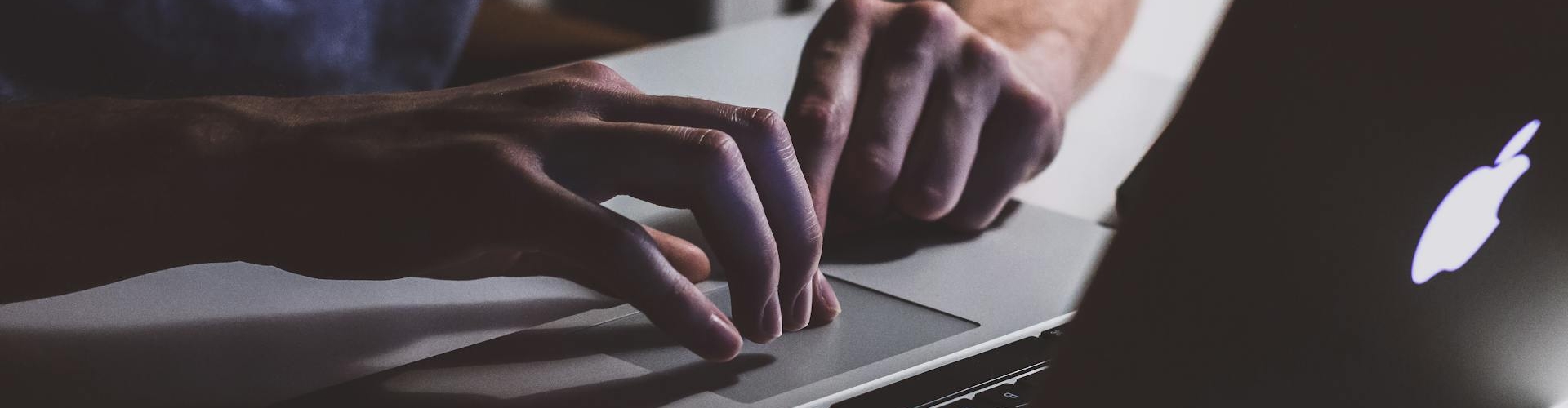
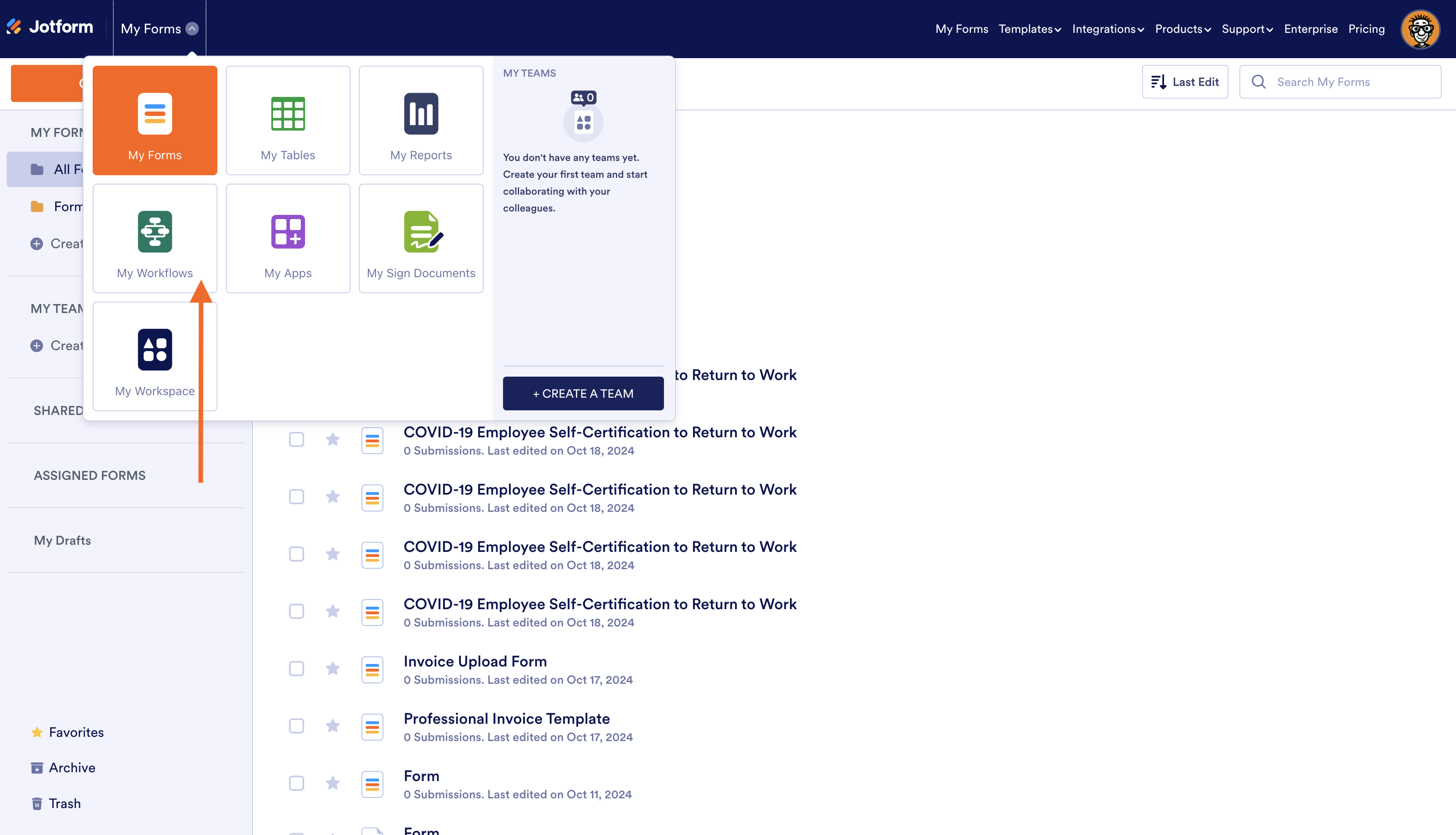
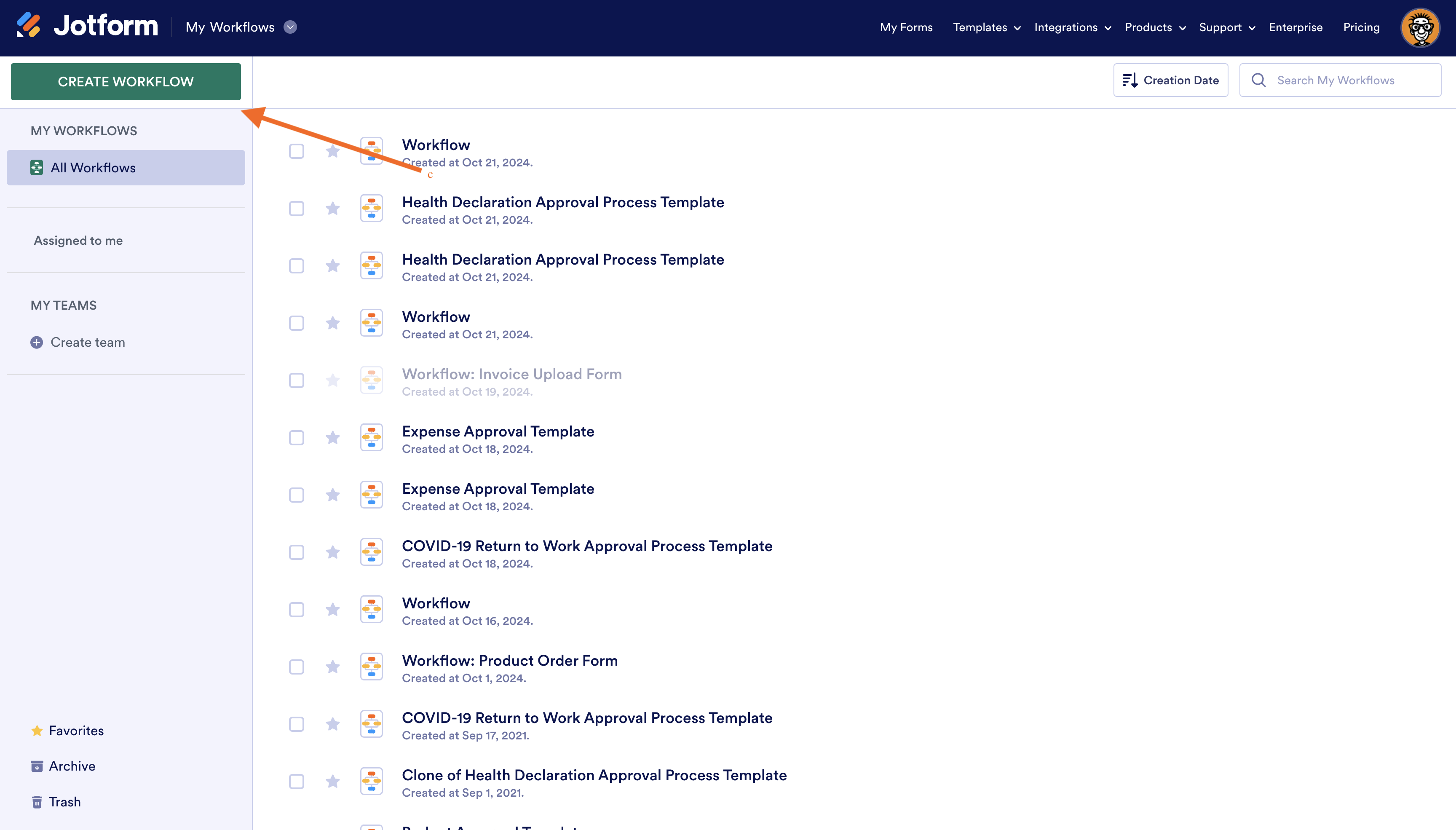
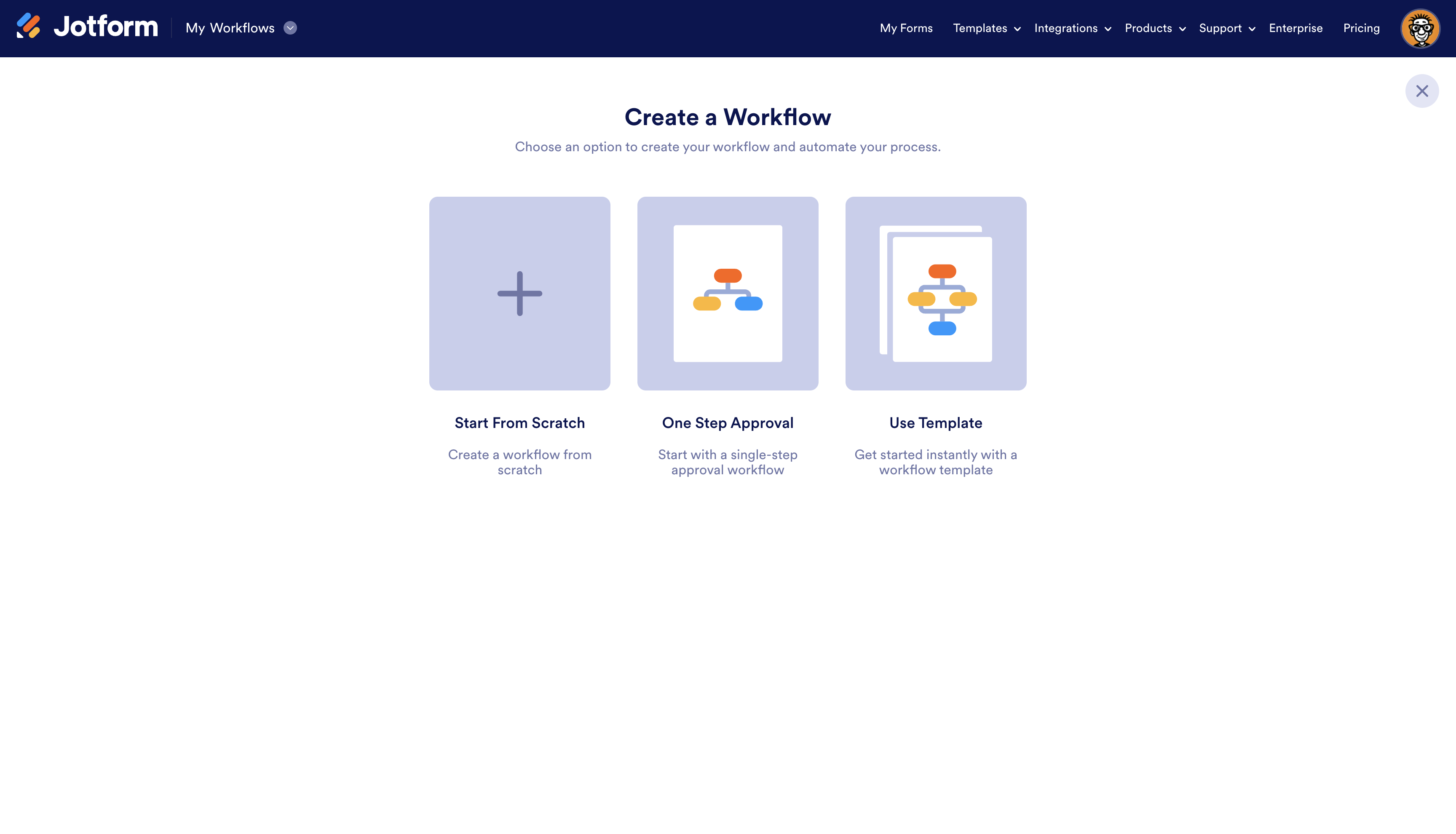
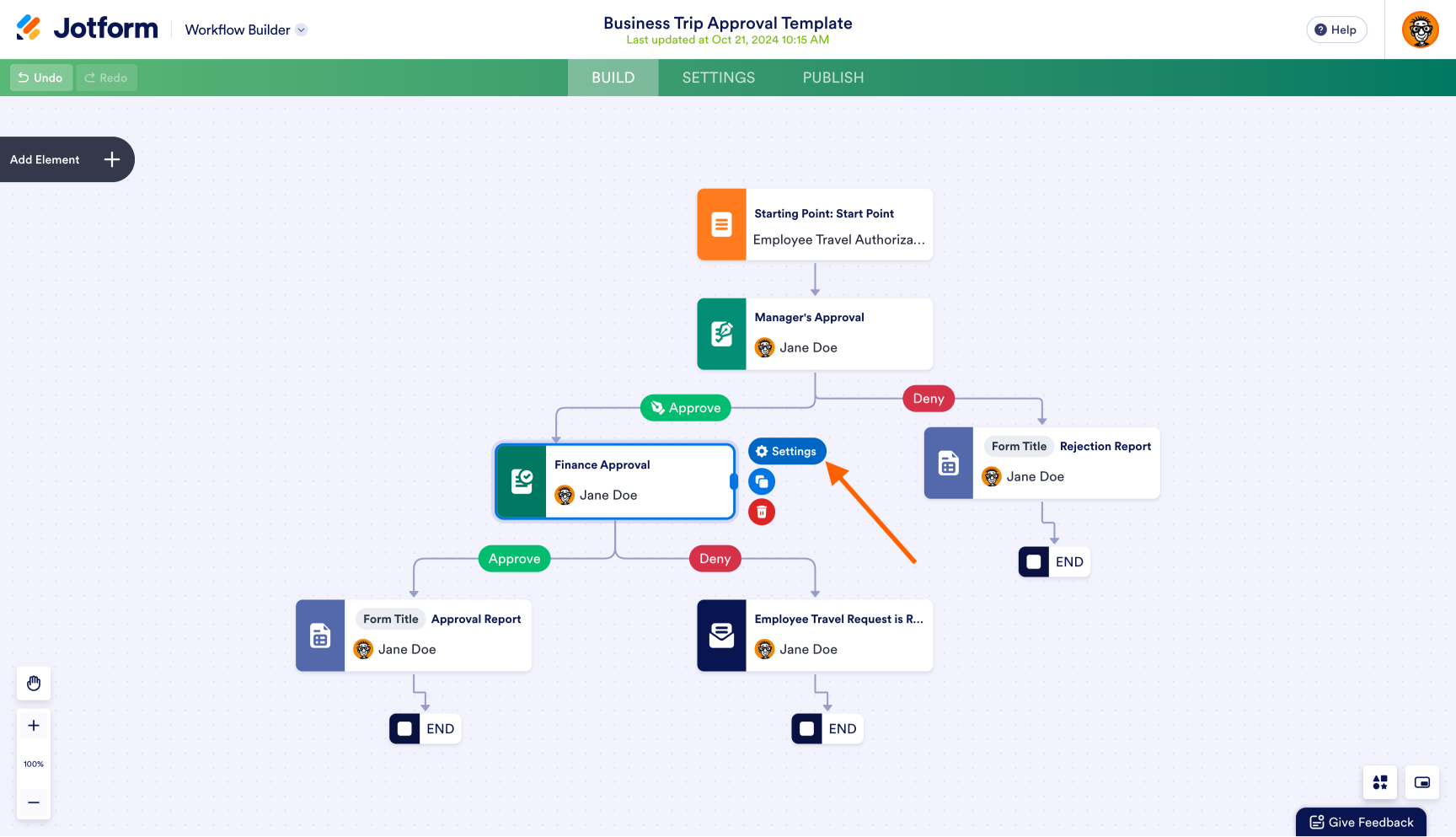
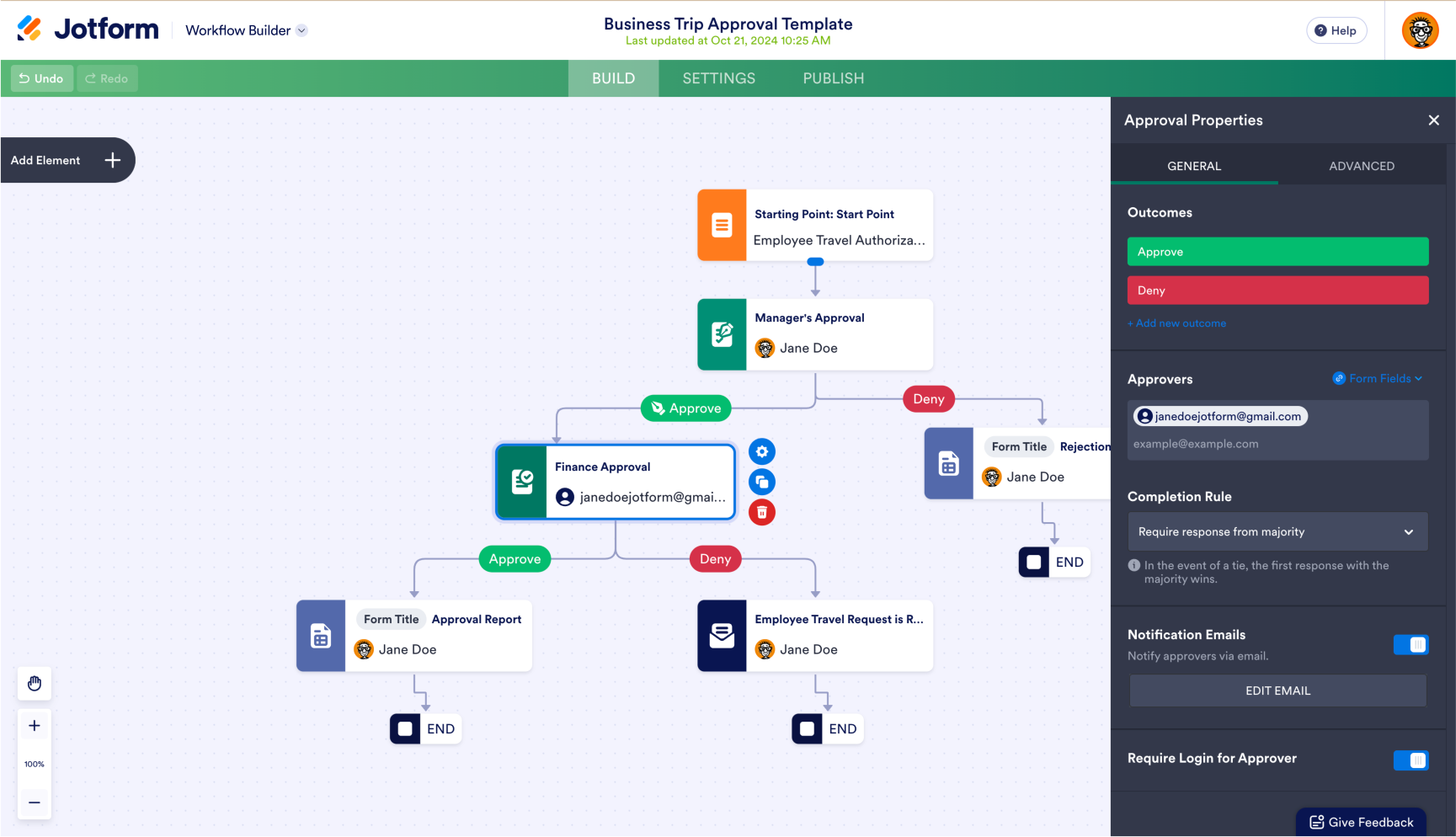
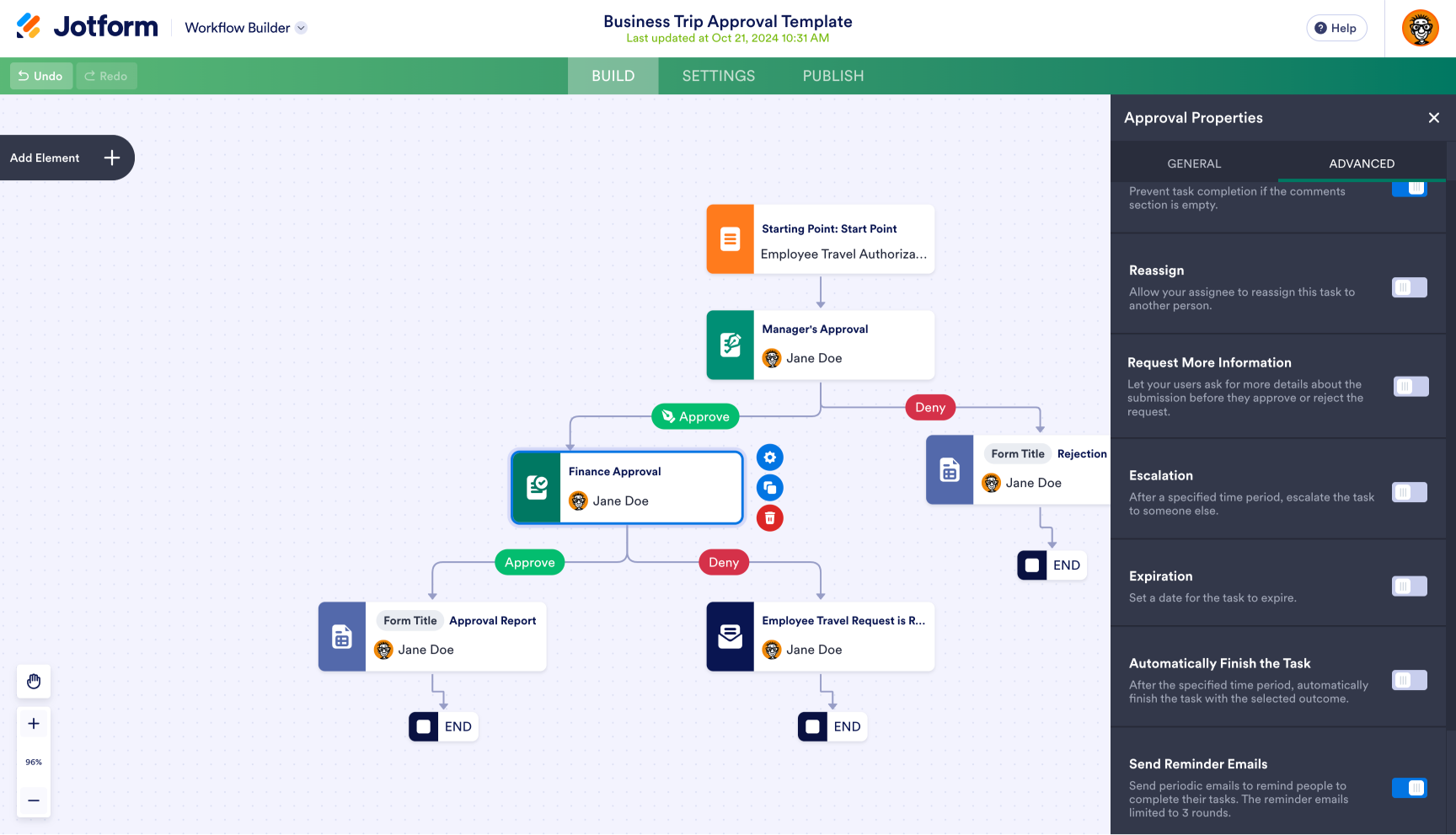






























Send Comment: