You asked and we delivered – Jotform has launched a new feature that allows you to set a password for PDF attachments in submission emails.
Many organizations, such as real estate agencies, law firms, and educational institutes, collect sensitive information from customers and clients. This includes home addresses, phone numbers, credit scores, and social security numbers.
These businesses need to ensure that the data collected doesn’t get into the wrong hands. To prevent this: password protected PDFs for submission emails.
Using this feature is an all-around win because 1) It’s easy to implement and 2) It increases the privacy of your information. When you add a password to your created PDFs in submission emails, you safeguard the information every step of the way and make sure it’s only seen by the people meant to see it.
But to be crystal clear, this feature only protects the attached PDF. The email body is not encrypted by default, so you must enable form encryption to ensure the email body is protected.
There are various reasons why any company would need extra privacy around some of their sensitive materials. Perhaps you’re discussing a confidential business deal, dealing with personal information, or collecting private data.
Even if you’re not dealing with personal or private information, sometimes including an extra password is an added bonus, so you know all of your bases are covered.
Here’s how you set it up:
1. Go into your form and click “Settings” in the navigation bar. Once there, go to the left side panel and click, “Emails.” Then, click on the pencil “edit” icon.
2. Click on the “Advanced button”.
3. Toggle the PDF Attachment to “Yes”.
4. Check the box that says, “Enable password protection”.
5. Enter your chosen password into the textbox.
6. And finally, save your changes by clicking, “Save”.
That’s it! Use this feature and know that your PDF attachments in submission emails are as safe as can be.
How has this new feature worked for you? Let us know in the comments below!
Looking to turn your data into documents? Check out our guide to How to edit a PDF at scale


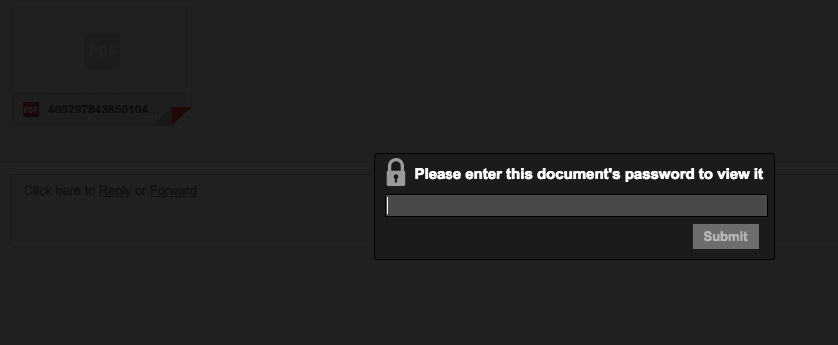
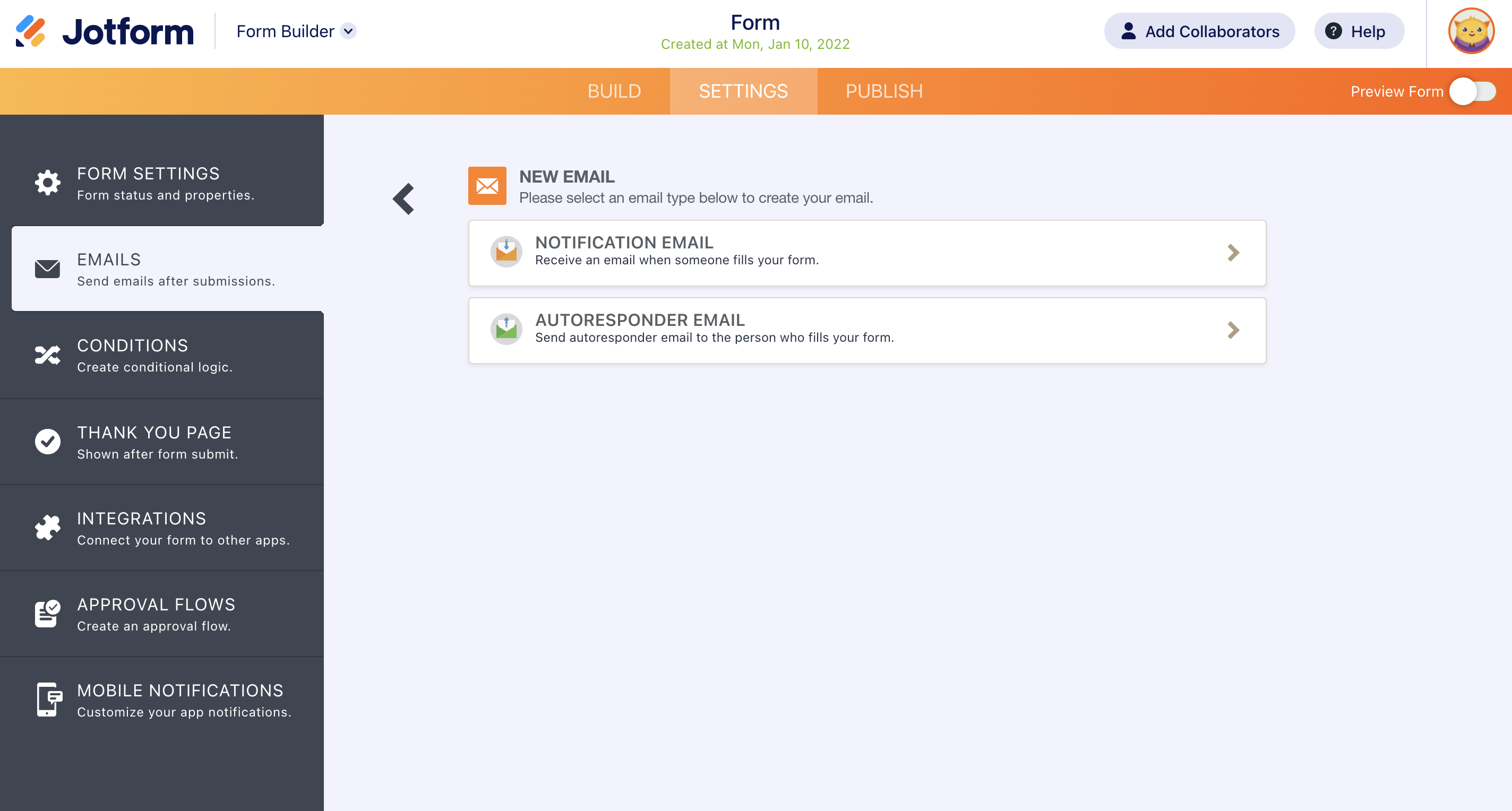
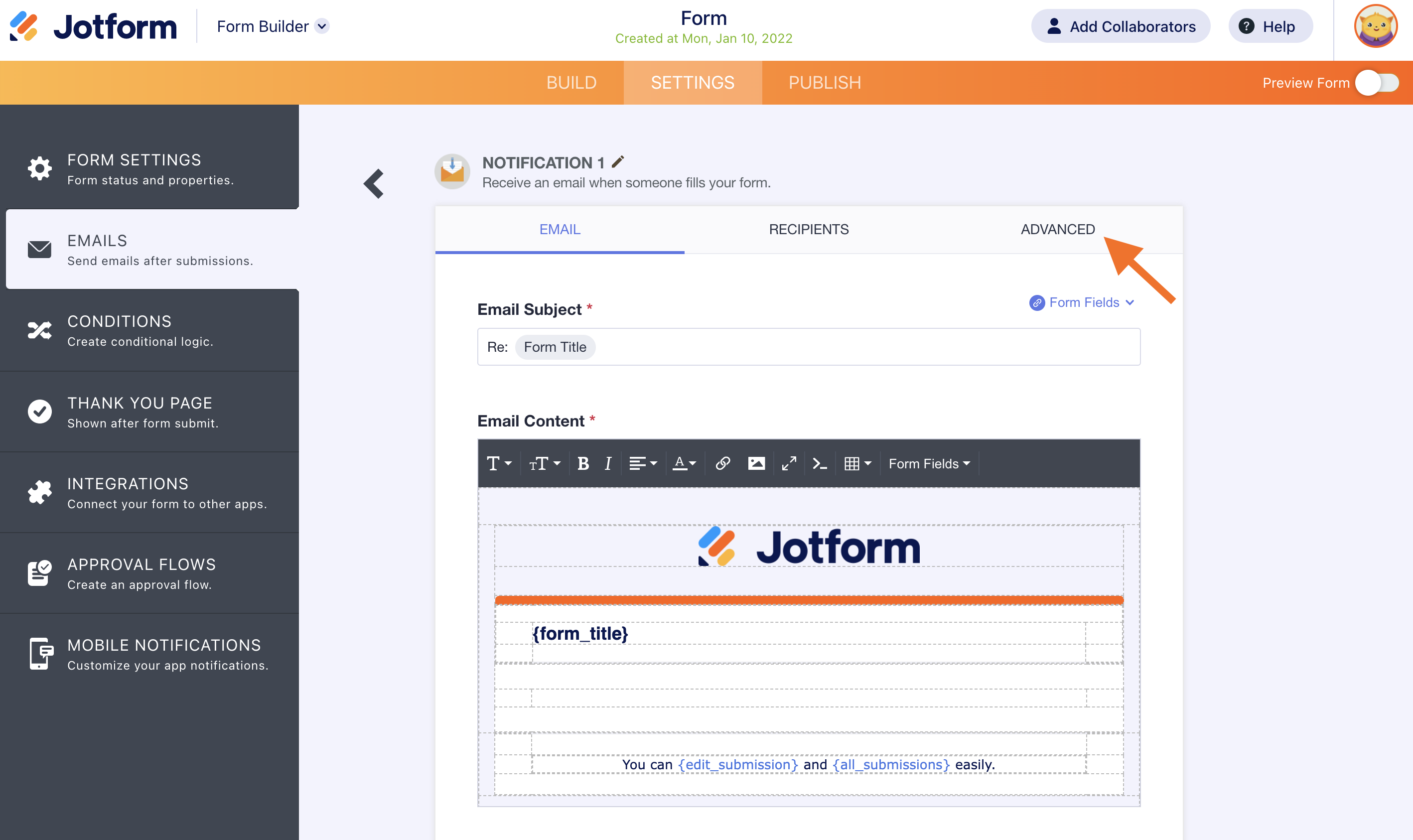
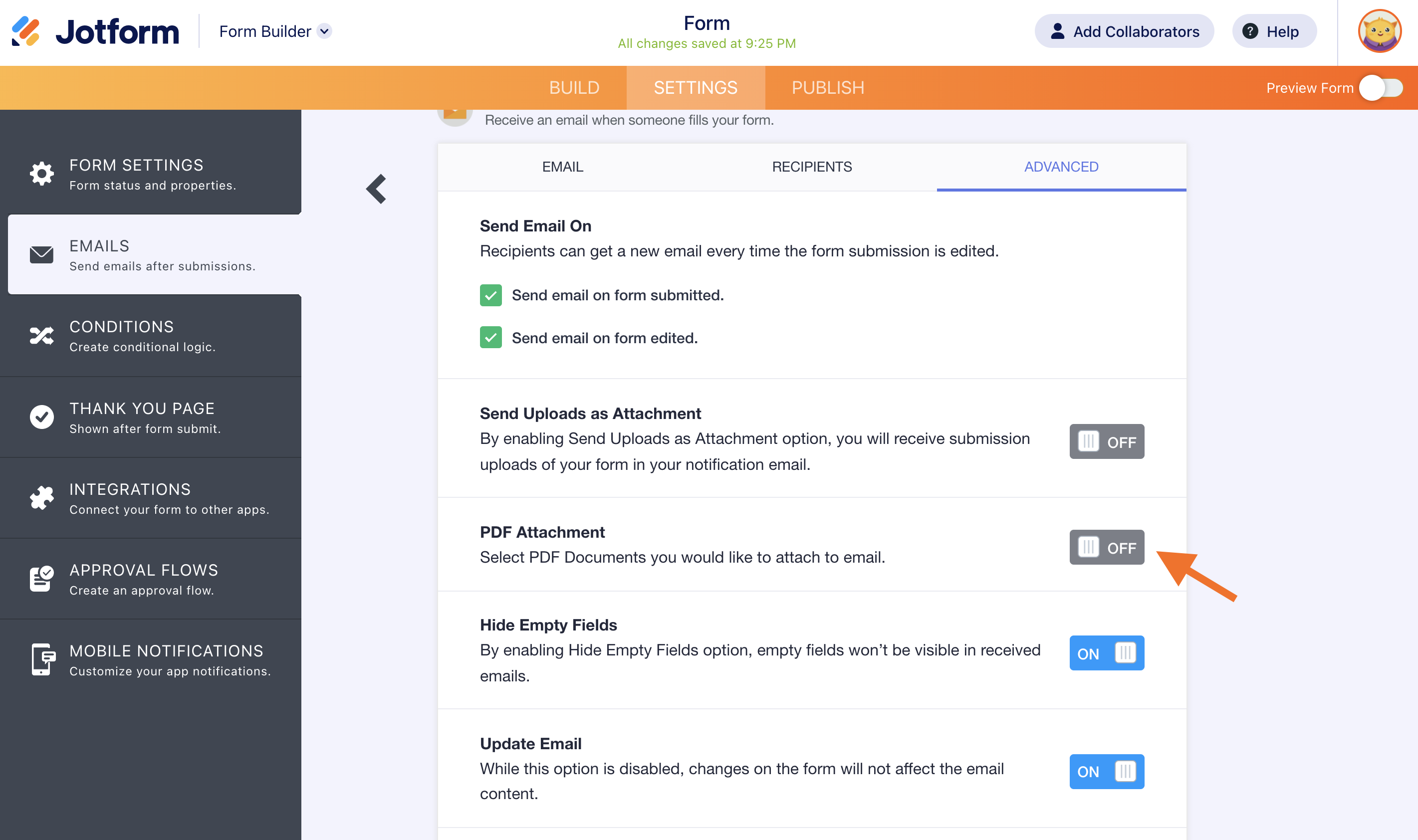
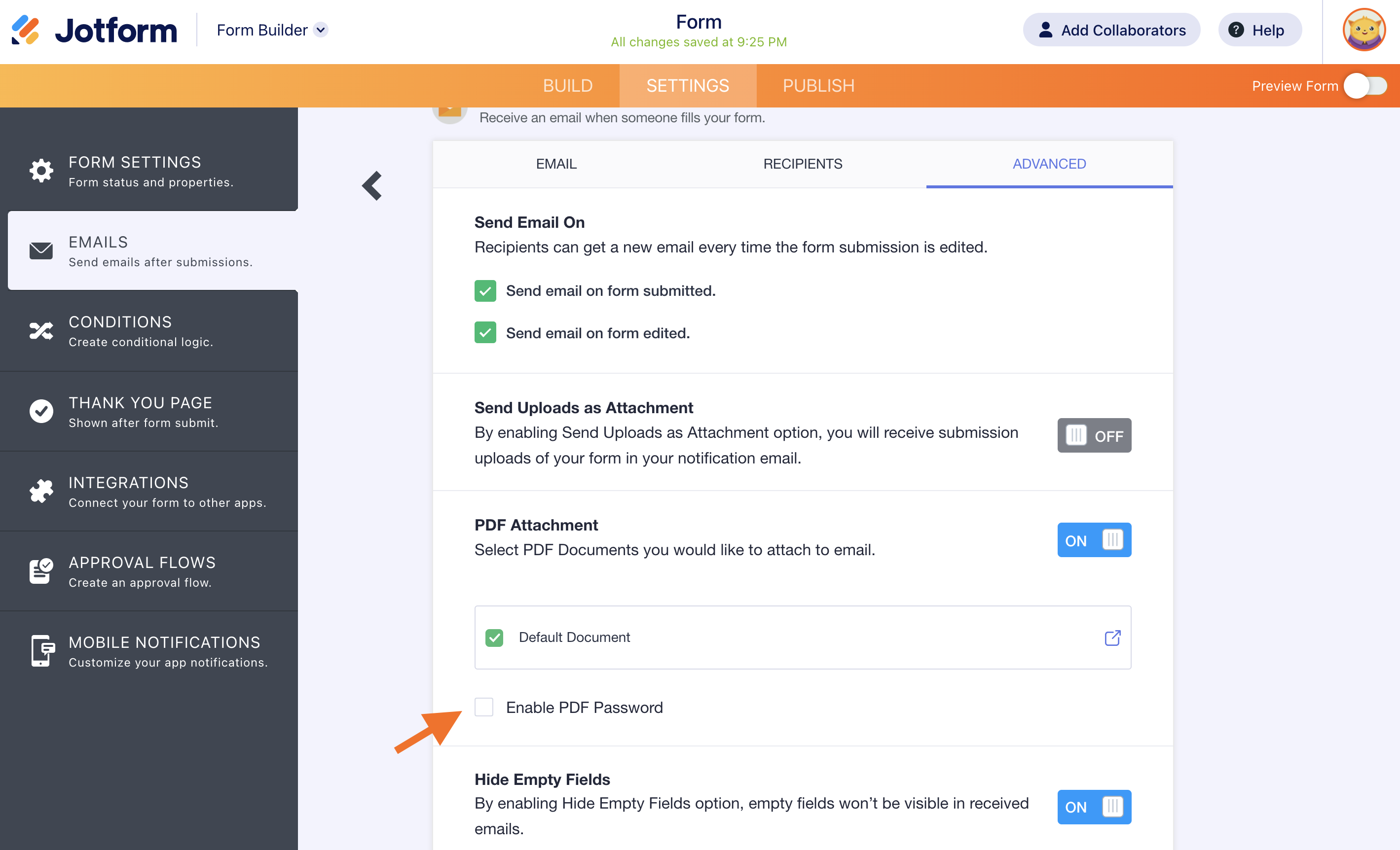
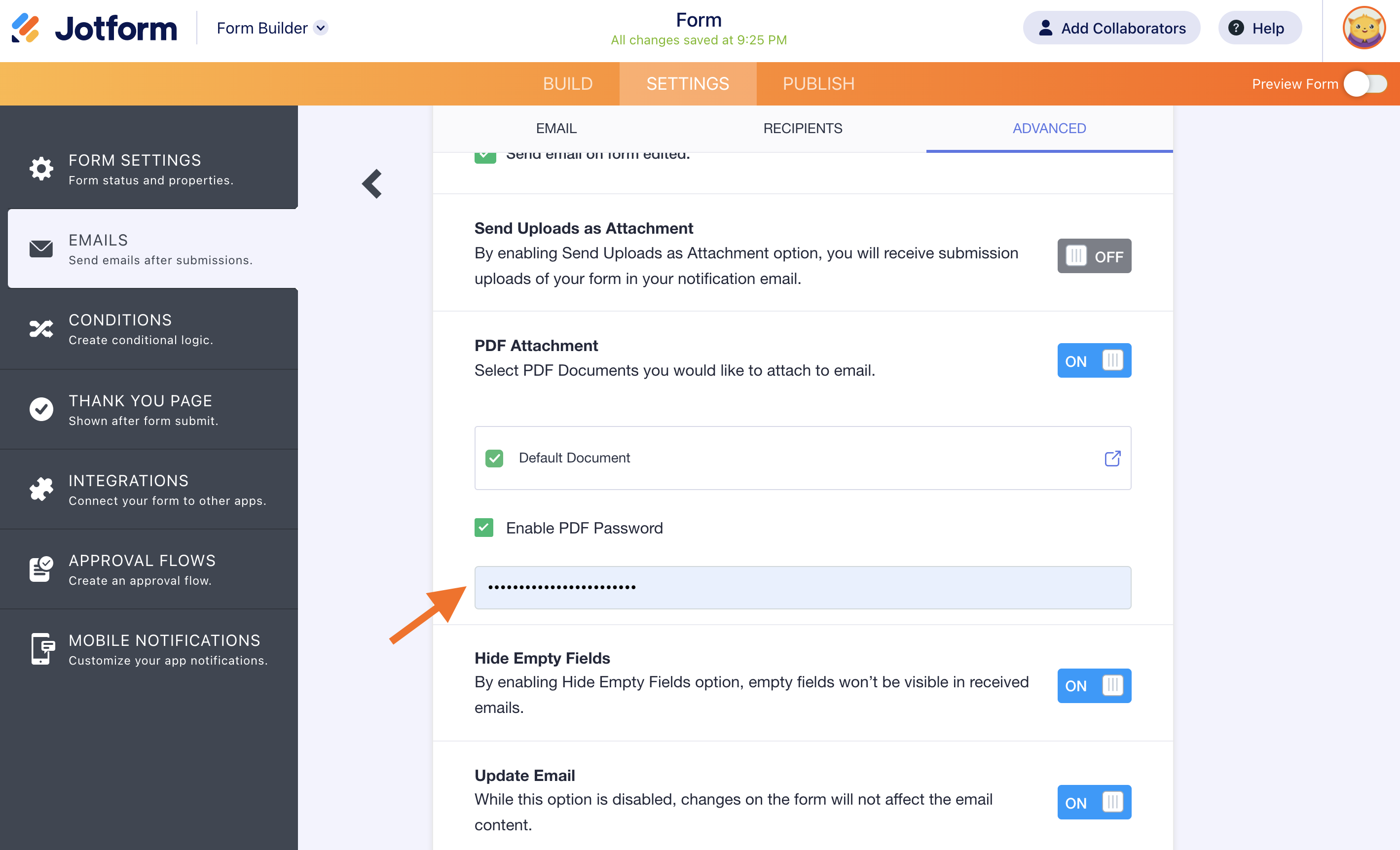
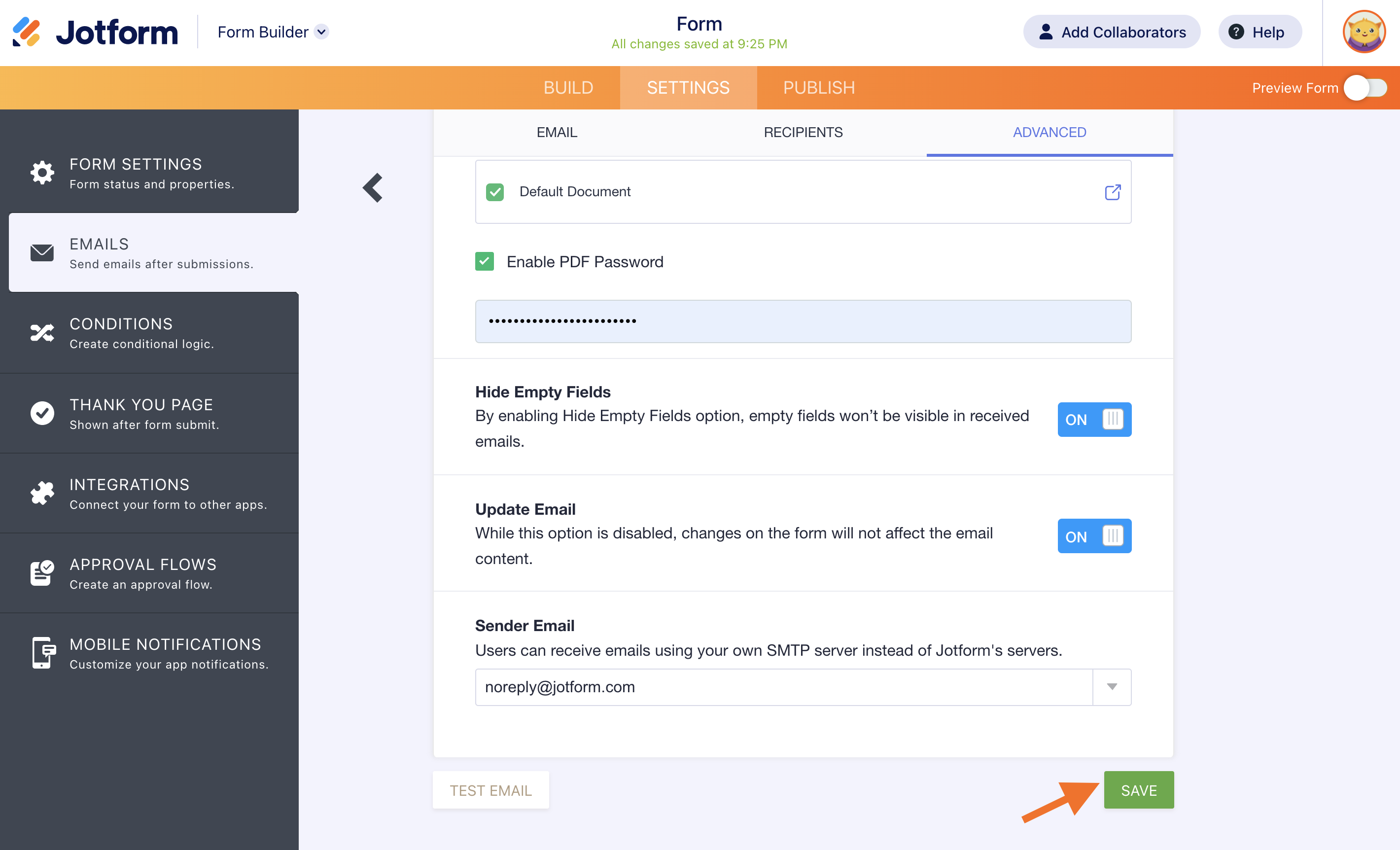































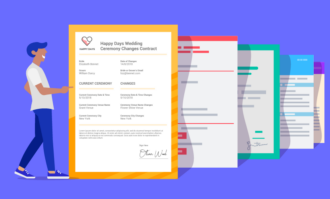



Send Comment:
6 Comments:
More than a year ago
I have followed the steps above and when I try and open the attached .pdf it says my password is incorrect.
More than a year ago
Hello,
I have followed the steps above to add a password and selected the PDF for the submission, but I am not receiving the submissions in the email.
More than a year ago
Awesome feature as always! I've one question. Can I automatically assign the value of form's field to be the password of the PDF so every PDF has a personalized password that the user decides in the form itself?
More than a year ago
For my own confirmation does this mean we can encrypt PDFs we send to responders.
1)Would this work to enforce responders to encrypt uploaded PDFs before they respond?
2)Can we password protect the PDF's provided on the responses?
More than a year ago
Does the use of this feature override the default sending of submitted form data in the body of the e-mail (i.e. - HTML version of submitted form data)?
In other words, if this feature is enabled, is *only* a password-protected PDF attached to the e-mail received from Jotform, or does the e-mail contain a password-protected PDF *plus* all of the raw data, unencrypted and in HTML format right in the e-mail body? If the latter, it basically negates the utility of this feature...
More than a year ago
Could you clarify something for me? Is this for attachments the client supplies or for a copy of the form we supply to the client?