Steps to integrate Teams and SharePoint
- Open your Teams channel
- Choose the document library
- Access and manage files
- Add SharePoint pages to Teams (optional)
- Migrate content (optional)
Working on a team project can be cumbersome if you’re shifting between Microsoft Teams and SharePoint to share files. In this post, we’ll explore how to connect Microsoft Teams and SharePoint so your team can work smarter.
Microsoft Teams and SharePoint are powerful tools that enhance team collaboration and document management. When integrated, the two platforms work together seamlessly, allowing users to access and share files as well as collaborate on them without leaving Teams. SharePoint acts as the backbone for file storage and management, while Teams serves as the communication hub.
The benefits of a Microsoft Teams-SharePoint integration
Connecting Teams and SharePoint is about more than avoiding app switching. The integration offers teams tangible benefits that improve their working environment. Consider just a few:
- Effortless collaboration: Work on documents together in real time without leaving Teams. SharePoint manages file versions, ensuring everyone’s on the same page.
- One-stop document hub: All team files are stored in SharePoint, keeping everything organized and easy to find. Say goodbye to hunting down lost files.
- Simplified communication: Discuss projects, share files, and make decisions — all within Teams.
- Top-notch security: SharePoint’s advanced security features protect sensitive data with encryption and compliance tools.
- Automated workflows: Use Microsoft Power Automate to streamline repetitive tasks like approvals and notifications, boosting team productivity.
Integrating Teams and SharePoint
Since Teams and SharePoint are both part of the Microsoft ecosystem, integrating the two applications is easy. Here’s how to connect them:
1. Open your Teams channel
- Open the Microsoft Teams app and navigate to the specific channel you want to integrate with SharePoint.
- In the top navigation, click the + icon to add a new tab.
2. Choose the document library
- Search for SharePoint in the app library and select it. Then select the Document Libraries tab, click on the Documents folder, and then click Save. This lets you connect a SharePoint document library directly to your Teams channel.
- Next, choose Any SharePoint site if you want to connect to an existing SharePoint site, and then add its URL. You can also select the site associated with the team. If none exist, you’ll have to create a new SharePoint site.
3. Access and manage files
- Once the SharePoint document library is added, you can view and manage files within the Teams channel. Every file shared in the channel will be stored in the connected SharePoint library.
4. Add SharePoint pages to Teams (optional)
- To embed a specific SharePoint page within Teams, click the + icon again and select Website.
- Enter the URL of the SharePoint page you want to embed. This page will appear as a new tab in your Teams channel for easy access.
5. Migrate content (optional)
- If you have existing content in SharePoint, you can use the SharePoint Migration Tool to move files and retain metadata, making it easier to centralize document management within Teams.
Enhancing your Microsoft Teams and SharePoint experience with Jotform
Jotform offers a simple way to automate tasks and streamline data collection. Its integration with Microsoft Teams and SharePoint allows for real-time updates, automated messages, and seamless form embedding. Let’s briefly consider how Jotform can extend the functionality of both apps.
Jotform’s Microsoft Teams integration
With Jotform’s Microsoft Teams integration, you can automate key actions to streamline communication and scheduling. For instance, new form submissions can trigger direct messages or alerts to a Teams channel or even create calendar events in Teams and Outlook.
Here’s a look at a few actions this integration supports:
- Send a message to the standard channel: Automatically share updates in public channels.
- Send a message to a private channel: Keep sensitive information within private groups.
- Send a chat message: Directly message specific team members or users.
- Create a meeting: Schedule meetings based on form submissions.
Jotform’s SharePoint integration
Additionally, you can use Jotform’s SharePoint integration to embed custom online forms directly into SharePoint, such as employee feedback or contact forms. With this integration, you can
- Create custom online forms. Drag and drop to build forms from scratch or choose from thousands of ready-made form templates.
- Identify and capture leads. Gather new contacts by seamlessly embedding forms in your SharePoint site.
- Manage your contact lists. Organize and update contacts within your SharePoint environment for easy access and tracking.
Helping your team communicate with each other easily and get the most from their enterprise content management (ECM) tools is vital to creating high-functioning teams. Jotform can help you enhance the capabilities of apps you’re already using, reducing friction through powerful forms and automation. Why not give Jotform a try today?
Photo by Andrea Piacquadio
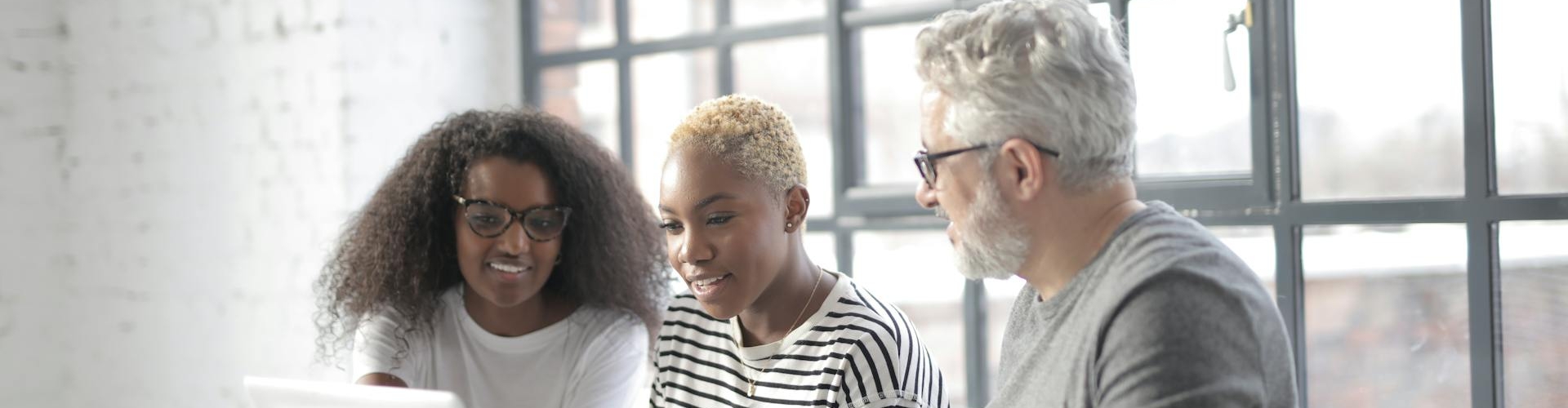




































Send Comment: