Creating Microsoft Forms on mobile
- On your mobile device, go to the Microsoft Forms homepage
- Log in to your Microsoft 365 accoun
- Click the New Form button
- Add a title for your form
- Click the Add new button
- Choose a question type from the popup menu
- Enter a question and fill out the answer choices and other details
- Click the send icon
- Choose who can respond to the form
- Click Send
As more and more business gets conducted on mobile devices, many form creation platforms have shifted their focus from desktop to mobile — including Microsoft Forms. Many users prefer the mobile interface for Microsoft Forms over the desktop version because it gives them the ability to create forms wherever they are. However, these users often sacrifice some of the desktop version’s functionality for the accessibility of mobile.
If you’re looking to create forms using Microsoft Forms mobile, follow along as we break down the benefits and the pitfalls of using Microsoft Forms on your mobile device — as well as how an alternative can offer you more.

Migrate existing forms instantly
There’s no need to rebuild your online forms from scratch. Instead, migrate existing forms and submission data into your Jotform account in one click — so you can collect data without skipping a beat.
Your form can not be migrated.
Please ensure that your form URL is correct and that your form is set to “public” before attempting to migrate it again.
Can you use Microsoft Forms on mobile devices?
For the Microsoft user interested in creating forms on the go, Microsoft has created a mobile-friendly version of Microsoft Forms that you can access directly from your phone on both Android and iOS. You can use this responsive version of Microsoft Forms from your favorite browser; just log in and start creating your forms. This version of Microsoft Forms is slightly different, and those differences mean users will have to sacrifice some of the functionality of the desktop version for a more mobile-friendly interface.
Is there a Microsoft Forms mobile app?
While there isn’t a standalone Microsoft Forms mobile app, users can download the Microsoft 365 app to create Microsoft Forms. This app lets you access all Microsoft Office programs.
The app is convenient for the Microsoft Office user on the go, but each program’s functionality is limited compared to its desktop version. The mobile version has fewer features, and users may find that some of the advanced features they enjoyed on their desktops are more difficult or impossible to access using the app.
How do you create a Microsoft Form on mobile?
Since Microsoft Forms is designed to be mobile responsive, many of the cues and buttons will look the same as in the desktop version. There are a few mobile-specific icons designed for ease of use, though. Here’s how to create a Microsoft Form on mobile devices, step by step.
- On your mobile device, go to the Microsoft Forms homepage.
- Log in to your Microsoft 365 account.
- Once you’re logged in, click the New Form button.
- Add a title for your form.
- To add questions, click the Add new button next to the plus sign (+) icon.
- Choose a question type from the popup menu that appears.
- Enter a question and fill out the answer choices and other details; repeat until the form is complete. Each question type can have unique requirements and response options.
- When you’re ready to send your form, click the send icon at the bottom center of your screen.
- Choose who can respond to the form (e.g. only people in your organization), add email addresses to send it to specific people, customize the message to send with your form, and how you’d like to share it.
- Once you’re ready to share it, click Send.
Overall, creating Microsoft Forms on mobile is a relatively quick and easy process. However, this version of Microsoft Forms requires you to log in using a mobile browser. The forms you can create on both mobile and desktop in Microsoft Forms are basic, and they have fewer options than you get with more powerful form-building alternatives.
These alternatives usually offer more flexible forms with a wider variety of features. They also deliver more customization options, a more mobile-friendly interface, and more powerful tools than Microsoft Forms does.
What can Jotform Mobile Forms do for you?
Microsoft Forms may be well known, but that doesn’t mean it has all the features you need to create the forms you want on the go. When you need the flexibility to create powerful forms wherever you are, Jotform Mobile Forms has you covered. Available on iOS and Android, Jotform Mobile Forms is a form creation app that delivers Jotform’s robust features to your mobile device, giving you more control over the finished product.
Jotform Mobile Forms provides straightforward form-building software that couples with Jotform’s other key benefits, such as
- Offline data collection
- Push notifications for form responses
- Team collaboration capabilities
- E-signature collection with Jotform Sign
- Data storage and organization with Jotform Tables
- Data report creation with Jotform Report Builder
Accessing these tools wherever you are gives you and your team the power to work efficiently, save resources, and quickly react to changes, wherever you are. Jotform Mobile Forms lets you quickly create and send forms and analyze responses — all on your mobile device.
How do you create a mobile form using Jotform?
Creating a form using the Jotform Mobile Forms app is just as quick and easy as it is on desktop. The Jotform app makes it simple to create stylish, powerful forms, wherever you are. Follow these steps to get started.
- Open the Jotform Mobile Forms app.
- Sign in to your Jotform account.
- Tap the plus sign to create a new form.
- Choose whether you want to Start From Scratch for a blank form, Use Template to choose from one of more than 10,000 form templates, or Import Form to build off of an existing form.
- If you’re starting from scratch, pick your Form Layout.
- Classic: a traditional format with multiple questions on one page
- Card: a modern format that shows one question at a time (best for short forms)
- Once you’ve selected your layout, you’ll be taken to the mobile Form Builder, which has all the same tools as the desktop version.
- Add your first question by tapping Add your first question here or by tapping the Add (+) icon in the lower left corner.
- Add your questions by selecting them from the list of question types. Tap the gear icon to edit the content of each question until your form is complete.
- Once you’re finished, you can send your form by going to the Publish tab at the top right of your screen or adjust Settings by selecting the tab at the top center.
Once you’ve finalized your form, send it to as many people as you’d like, as many times as you need, through email, a link, a QR code, or by embedding it on a website. Jotform helps you get the most out of your forms and data no matter where you are.
Business moves faster than ever before, so having a mobile form option that can keep up is key to your success. Now that you know how to use Microsoft Forms mobile — as well as powerful alternatives like Jotform Mobile Forms — you can meet all your mobile form-building needs.
Photo by Daniel Fazio on Unsplash

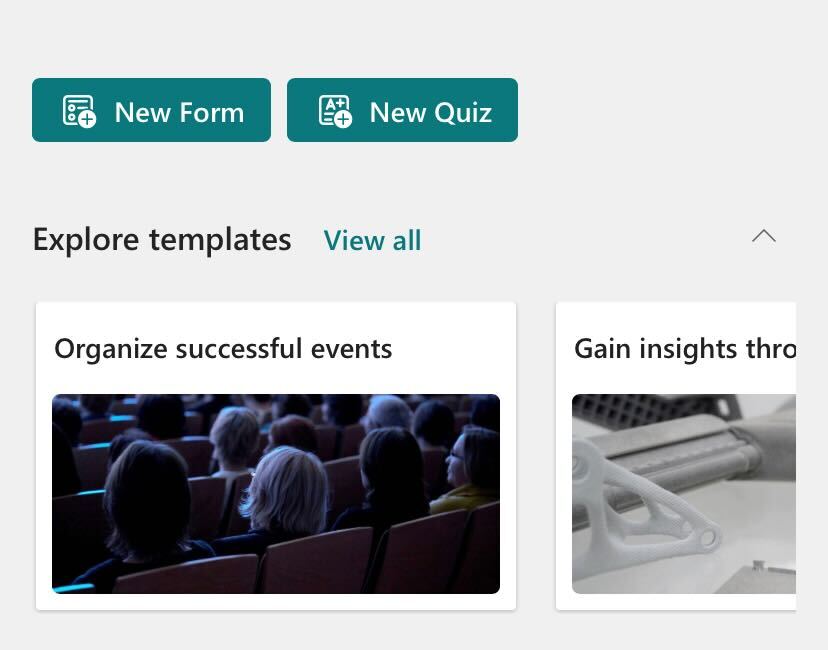
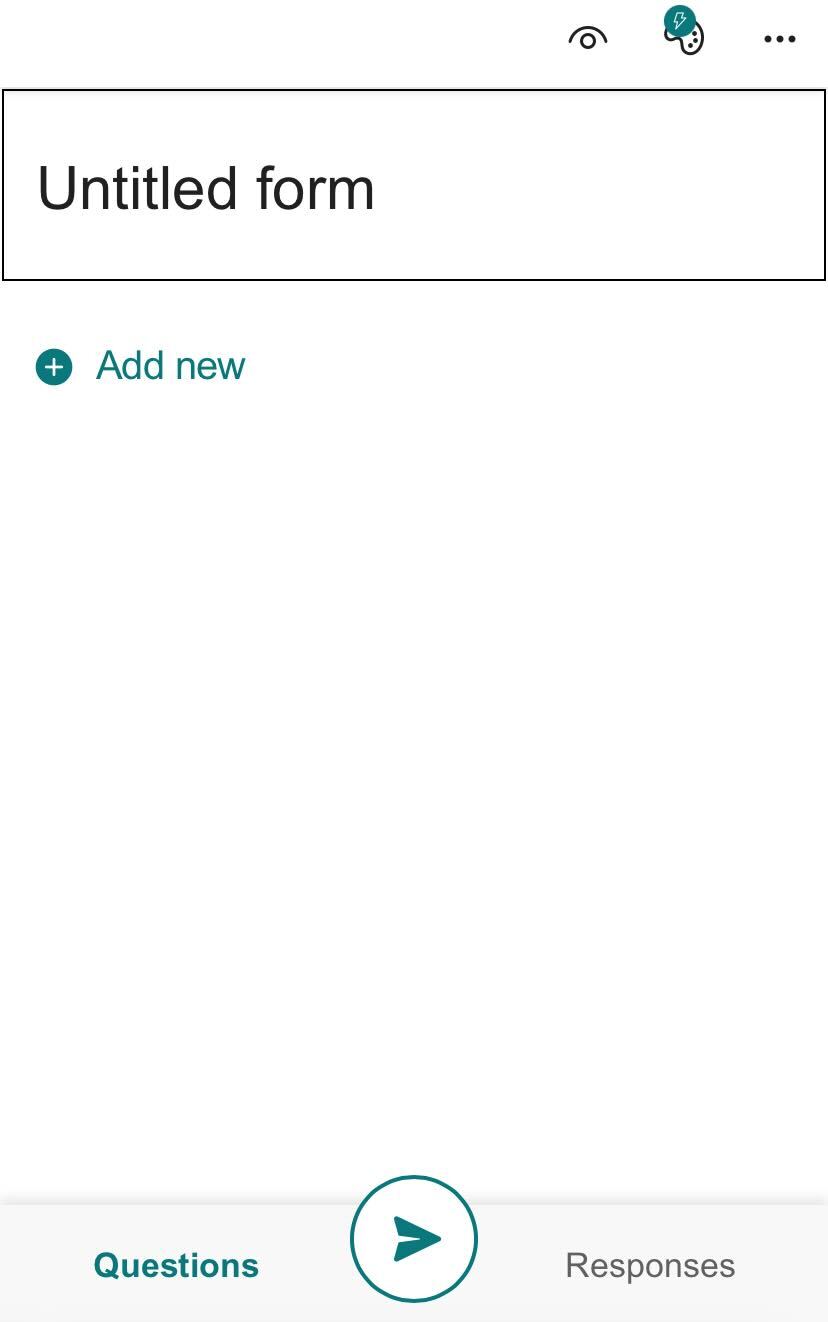
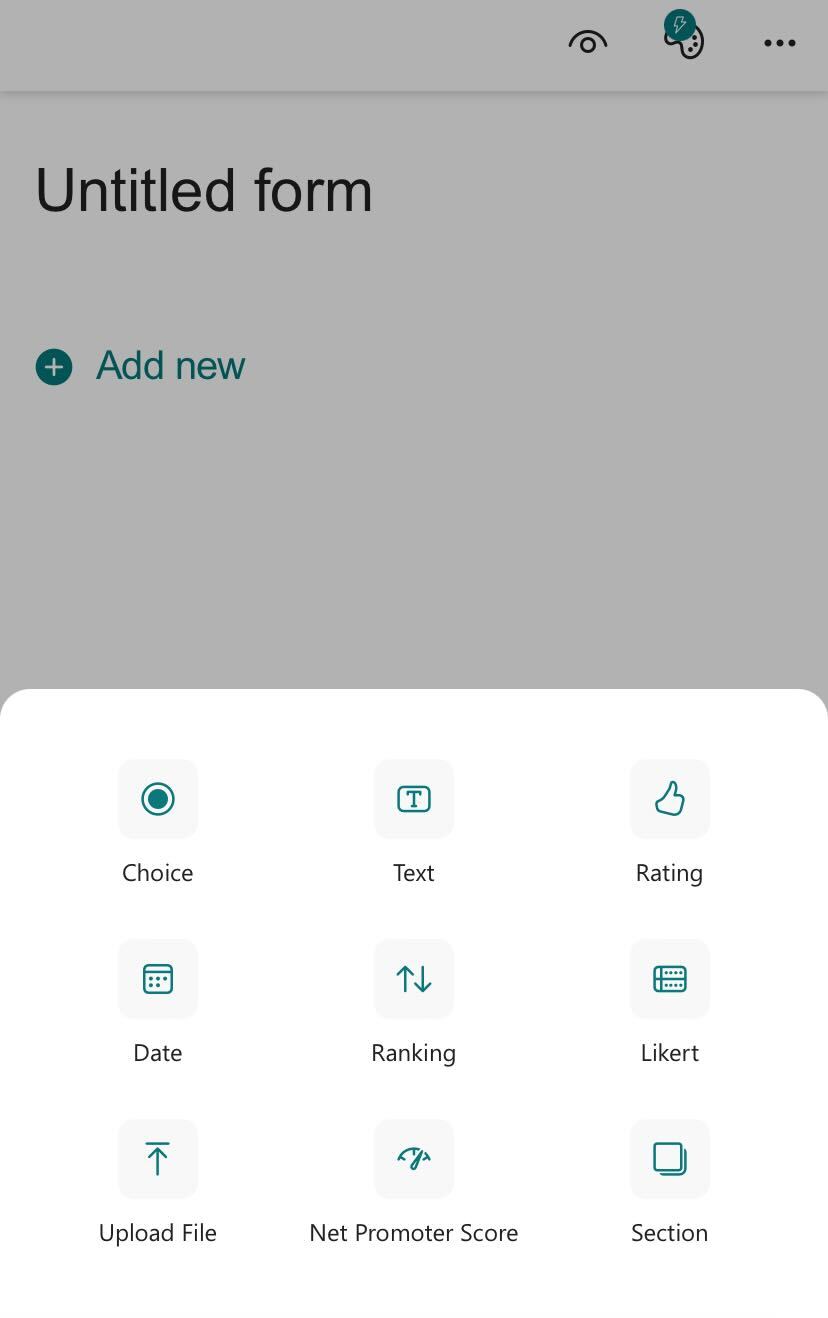
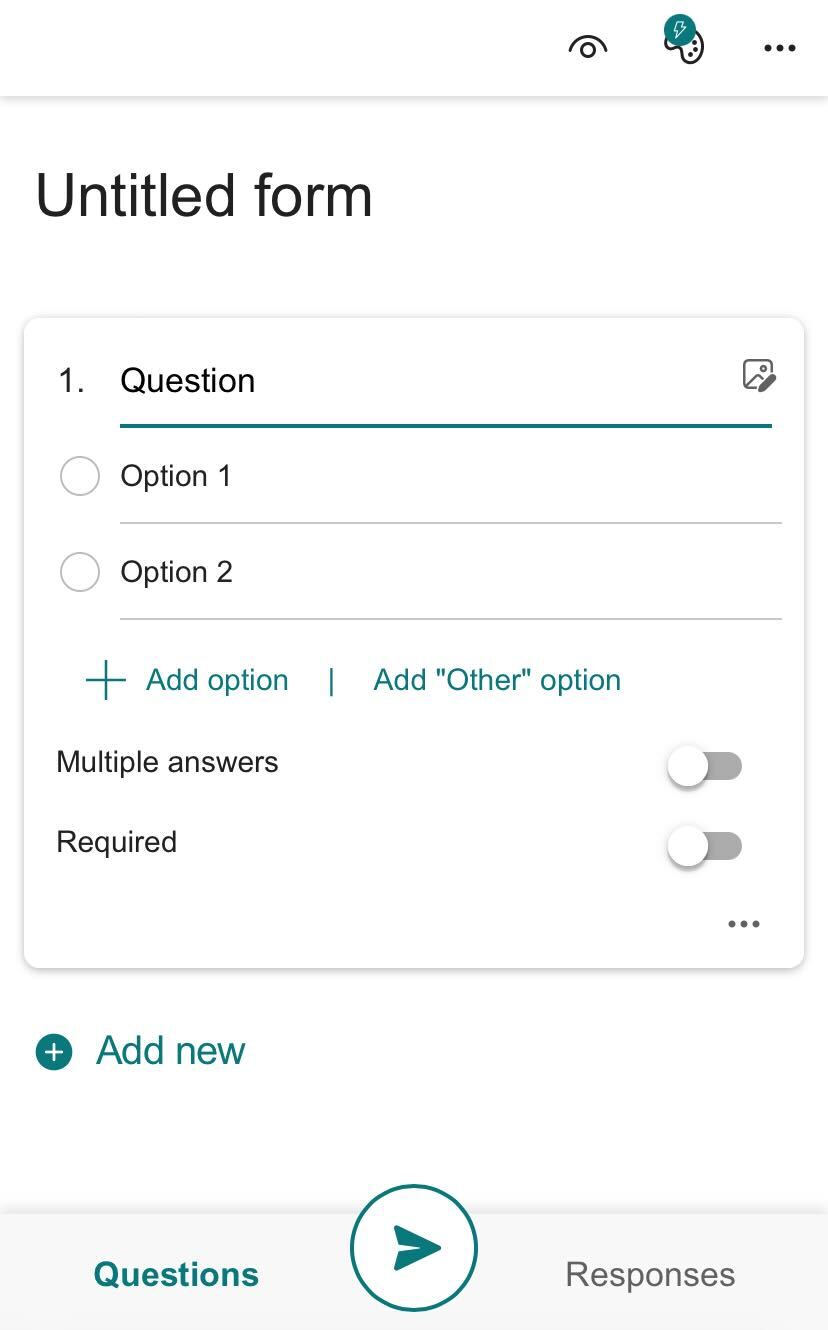
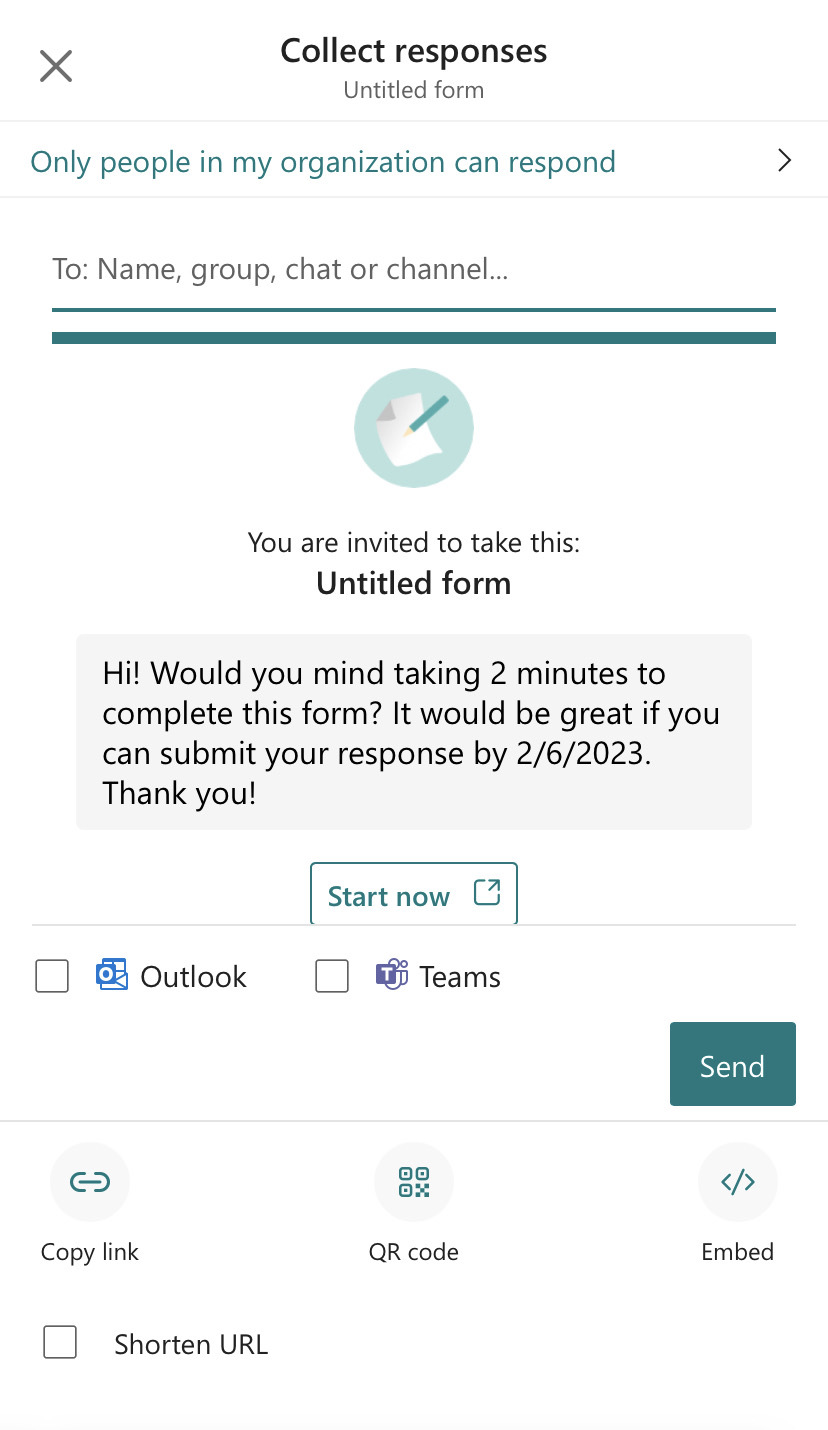


























































Send Comment: