Creating a Microsoft Forms checklist
- Open Microsoft Forms
- Create a new form by selecting New Form
- Click Add new to generate a question field
- Select the Choice option and toggle on Multiple answers
- Add your checklist items
- Click Preview
- Share it with your clients by clicking Collect responses
A checklist is an essential online form element for any business that wants to create and send forms to their clients. By offering your clients the option to use a checklist, you can make it easier for them to share information about their needs. Checklists are useful for gathering information from your clients, but they also provide a quick, uniform way to analyze form responses.
Microsoft Forms is a top player in the online form industry, but there are other powerful, free alternatives that can also benefit your business. Here are the steps for building a Microsoft Forms checklist, as well as an alternative solution.

Migrate existing forms instantly
There’s no need to rebuild your online forms from scratch. Instead, migrate existing forms and submission data into your Jotform account in one click — so you can collect data without skipping a beat.
Your form can not be migrated.
Please ensure that your form URL is correct and that your form is set to “public” before attempting to migrate it again.
How to create a Microsoft Forms checklist
In Microsoft Forms, you have access to a number of different form-building options. From quizzes to surveys, Microsoft Forms provides tools to help you build basic forms to fit your needs. However, many of the tools in Microsoft Forms require some tweaking to ensure they work exactly as you need them to.
By understanding how to adjust these options, you can turn a form into a helpful checklist for both internal and external use.
Here’s how to build a Microsoft Forms checklist.
- Open Microsoft Forms.
- Create a new form by selecting New Form. Then, add a title to your new form. We’ll call this form “Checklist.”
- To add your checklist, click Add new to generate a question field.
- Select the Choice option and toggle on Multiple answers at the bottom of the question box.
- Add your checklist items. If you want to allow respondents to add a custom option, click the Add “Other” option field.
- Click Preview and try out your form to make sure it’s working properly.
- Once you’re happy with your form, share it with your clients by clicking Collect responses and selecting your preferred sharing method.
While building a form in Microsoft Forms is easy, it doesn’t provide you with the same benefits as some alternatives. For example, there’s no dedicated checklist widget to make checklist creation easier. Consider trying a Microsoft Forms alternative to get more from your checklist.
Why Jotform is a powerful alternative to Microsoft Forms
Although many users trust Microsoft Forms, its features are limited. Jotform provides your business with more capabilities, so you can get more from your forms.
Jotform is a free online form builder that offers your team an easy-to-use, flexible form solution for all of your business needs. Create checklists, surveys, and more using an intuitive form-building tool.
Beyond its form-building capabilities, Jotform offers a number of other features, including
- More than 10,000 form templates
- Workflow automation tools
- Offline form capabilities
- Payment collection integrations
- More than 100 other integrations
- E-signature collection through Jotform Sign
- Data collection and organization through Jotform Tables
Jotform Form Builder offers a host of features that make it an ideal alternative to Microsoft Forms, and building a checklist has never been simpler.
How to add a checklist in Jotform
Adding a checklist in Jotform is as simple as adding Jotform’s checklist widget to your form in the drag-and-drop Form Builder. By using the checklist widget, you get a dedicated checklist tool that significantly reduces your design time.
With Jotform, you can build a checklist that fits your needs in just a few clicks:
- Open the Jotform Form Builder and add a title to your new form.
- Click the Add Form Element button on the left.
- Go to Widgets to drag and drop the Checklist Widget onto your form.
- Add your checklist information and adjust settings using the Widget Settings.
- Once you’re finished, click Publish at the top of the screen and share your form with your team, clients, or partners as many times as you need. Add checklists to new forms or form templates, or even upload existing forms using Jotform’s PDF Editor to transform them into powerful online forms.
How to harness the power of a checklist
While a Microsoft Forms checklist is a simple solution, Jotform offers your business a free solution to your checklist needs while providing a host of other valuable tools to level up your form creation capabilities.
Now that you understand how to build a checklist using an online form builder, try building one yourself and discover the benefits it can provide.
Photo by Ochir-Erdene Oyunmedeg on Unsplash
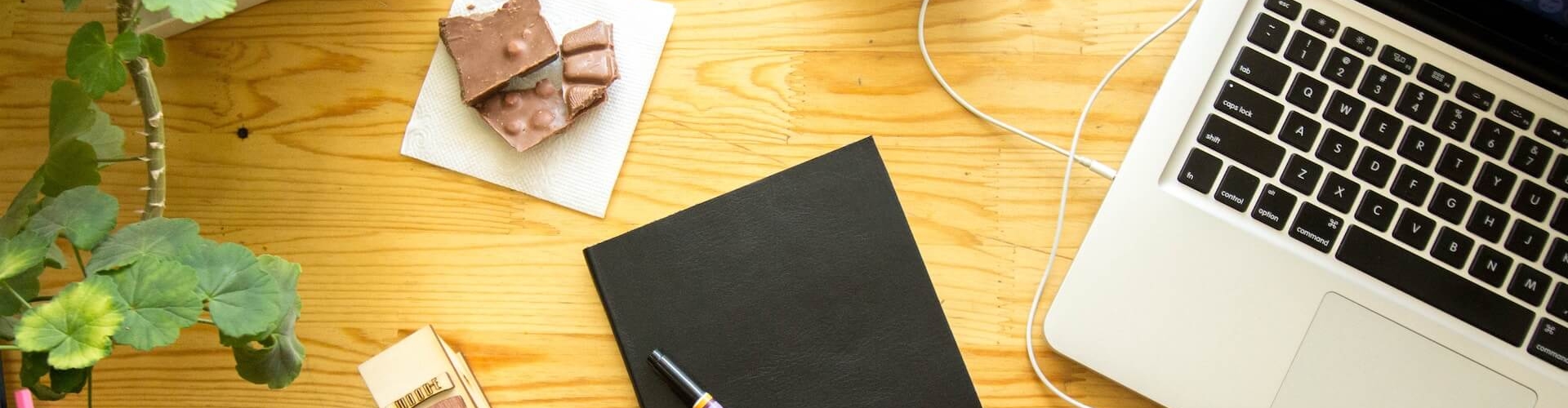
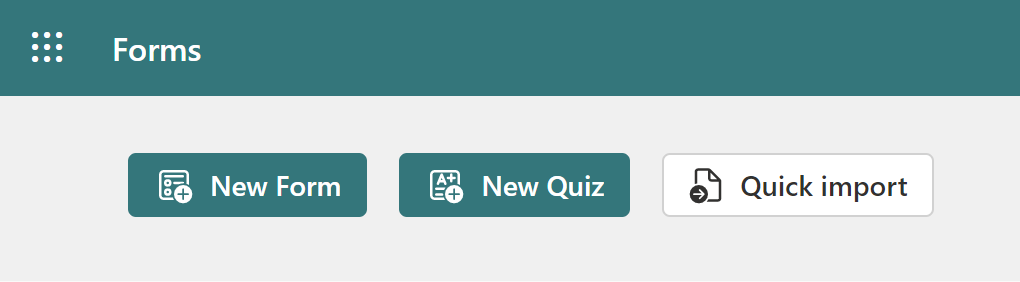
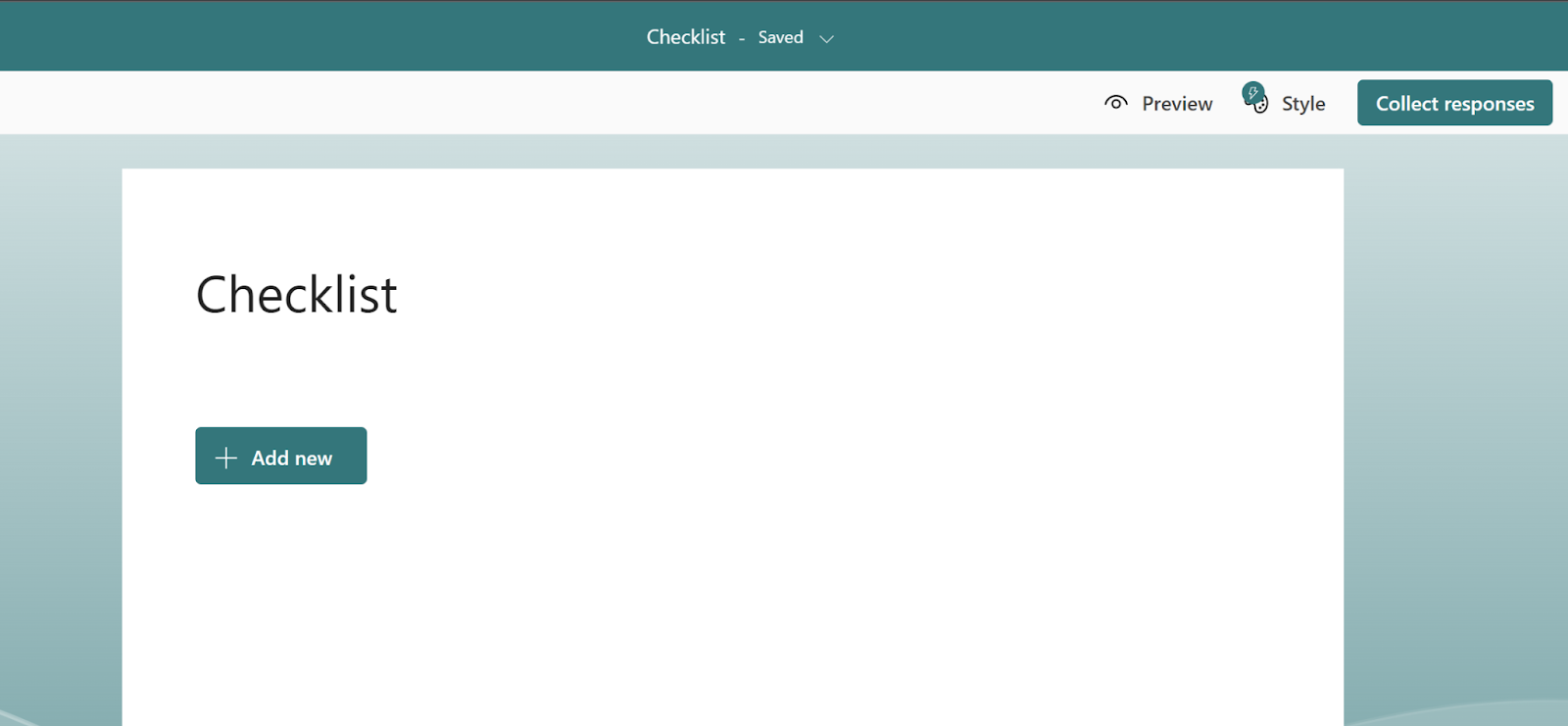
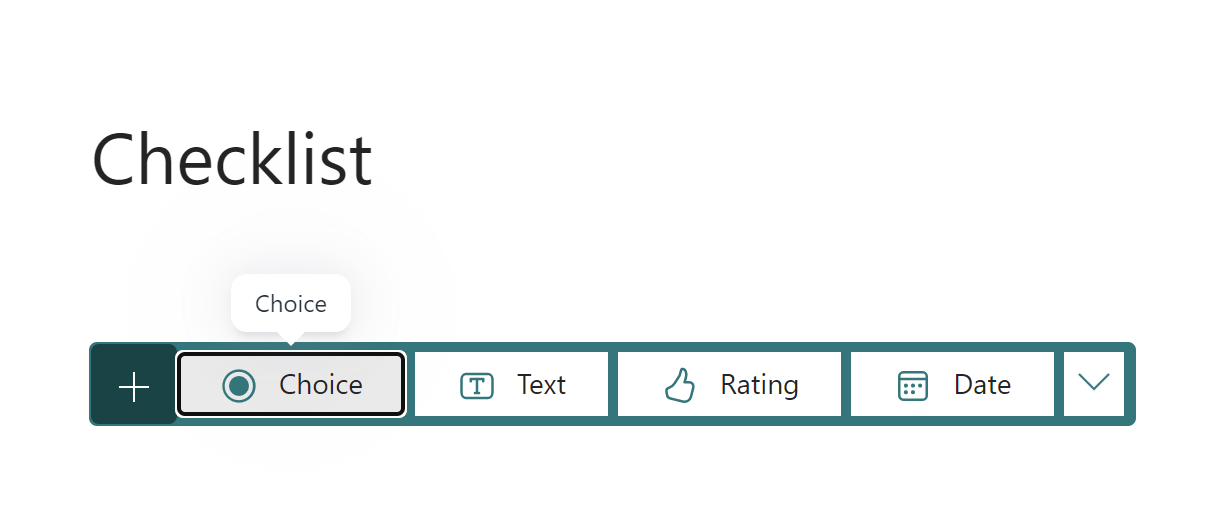
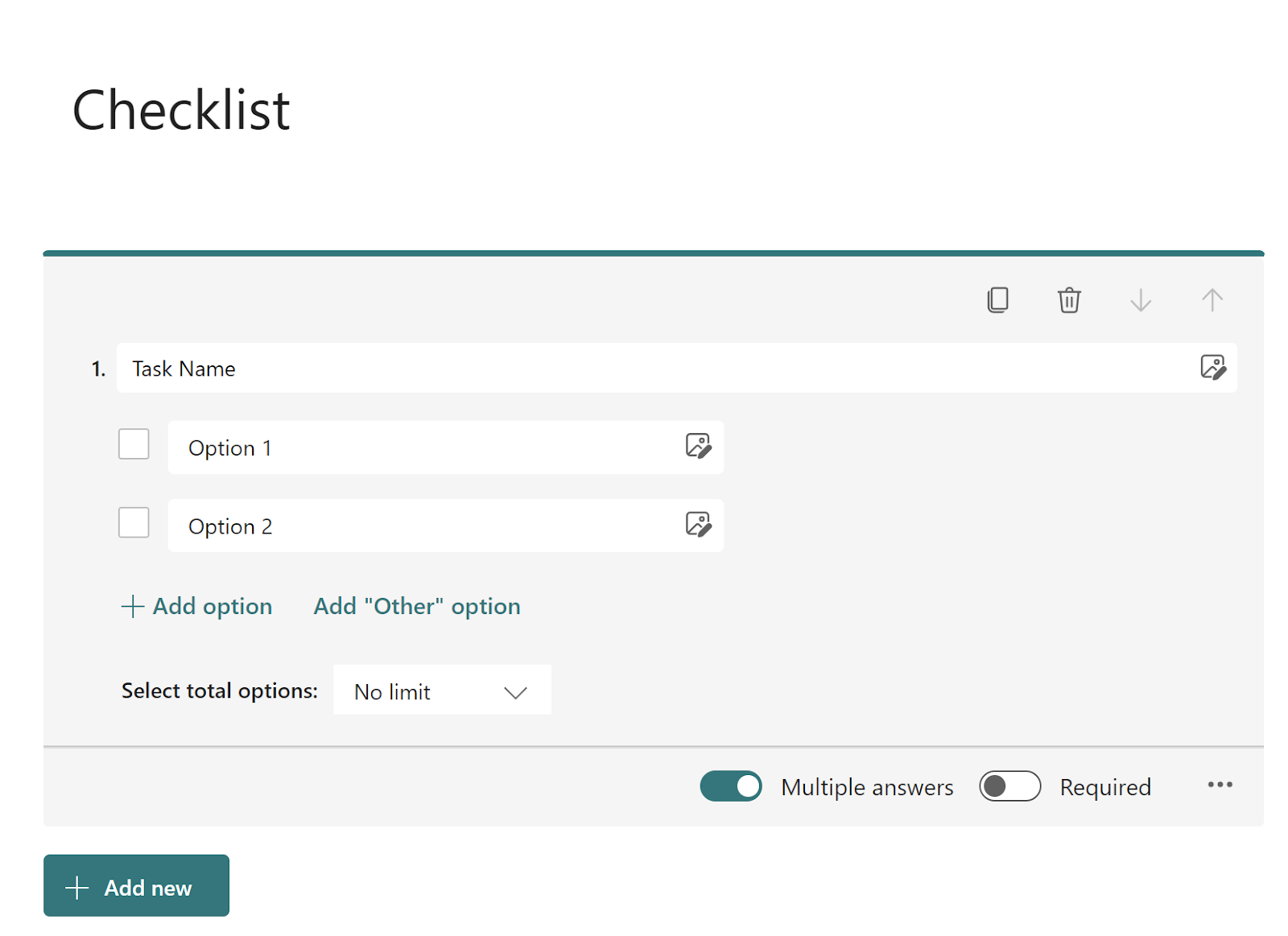
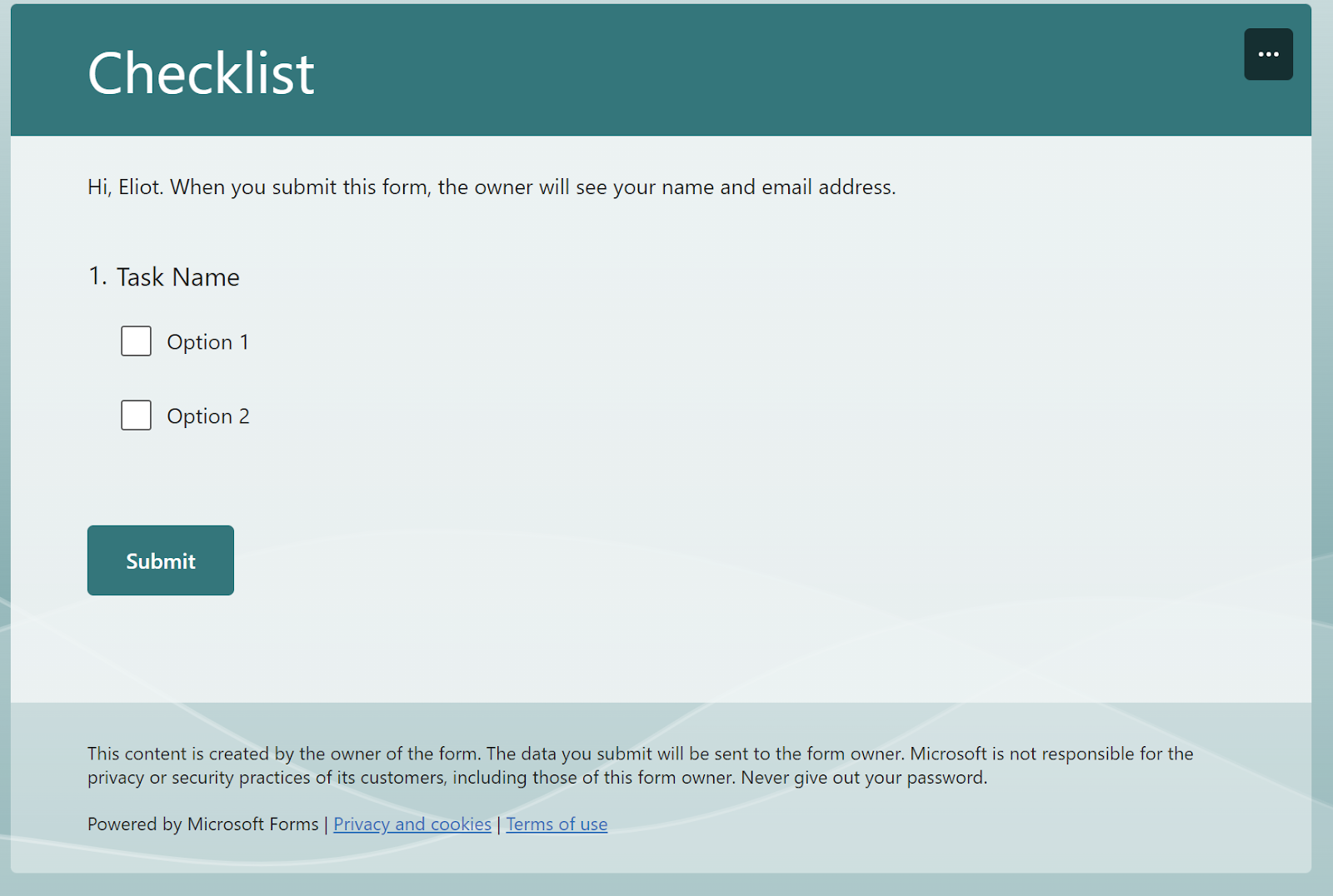
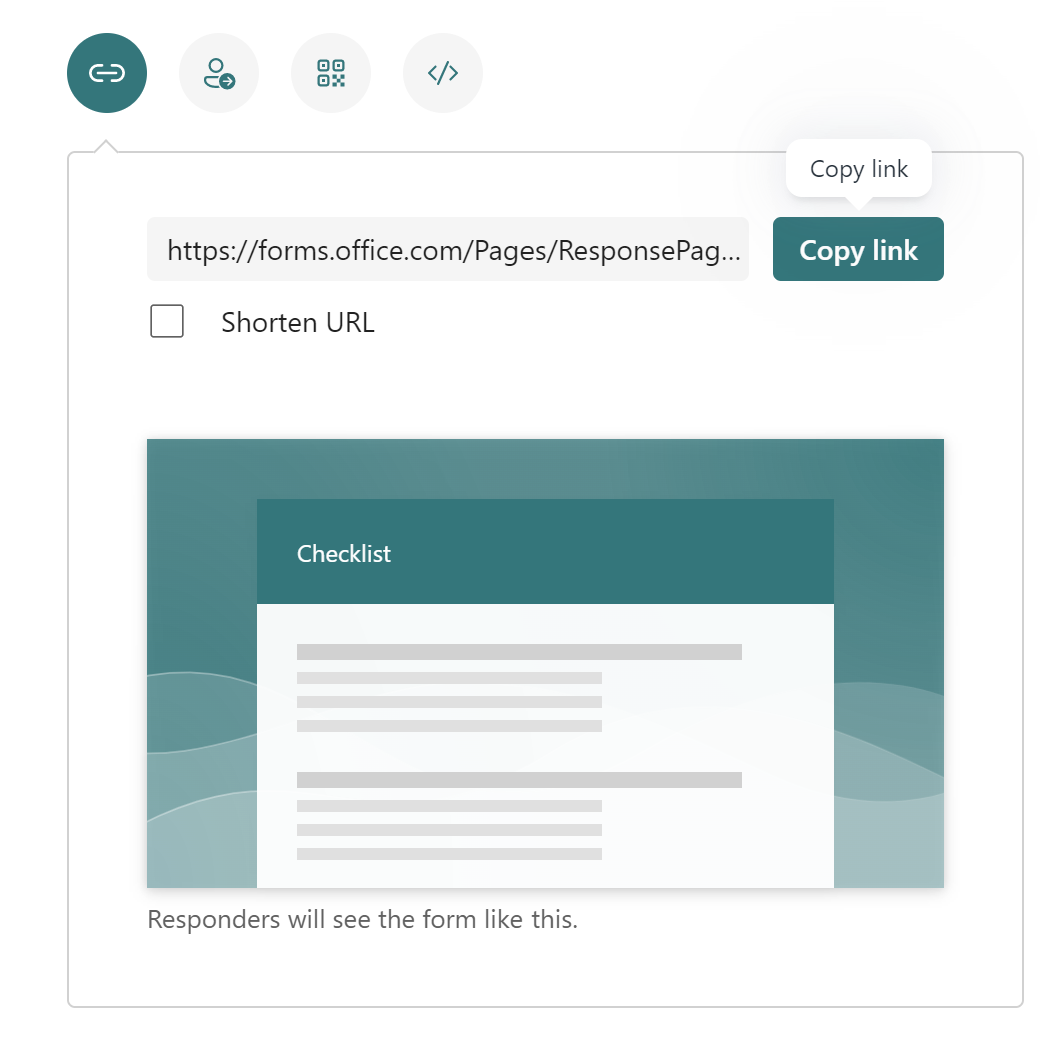
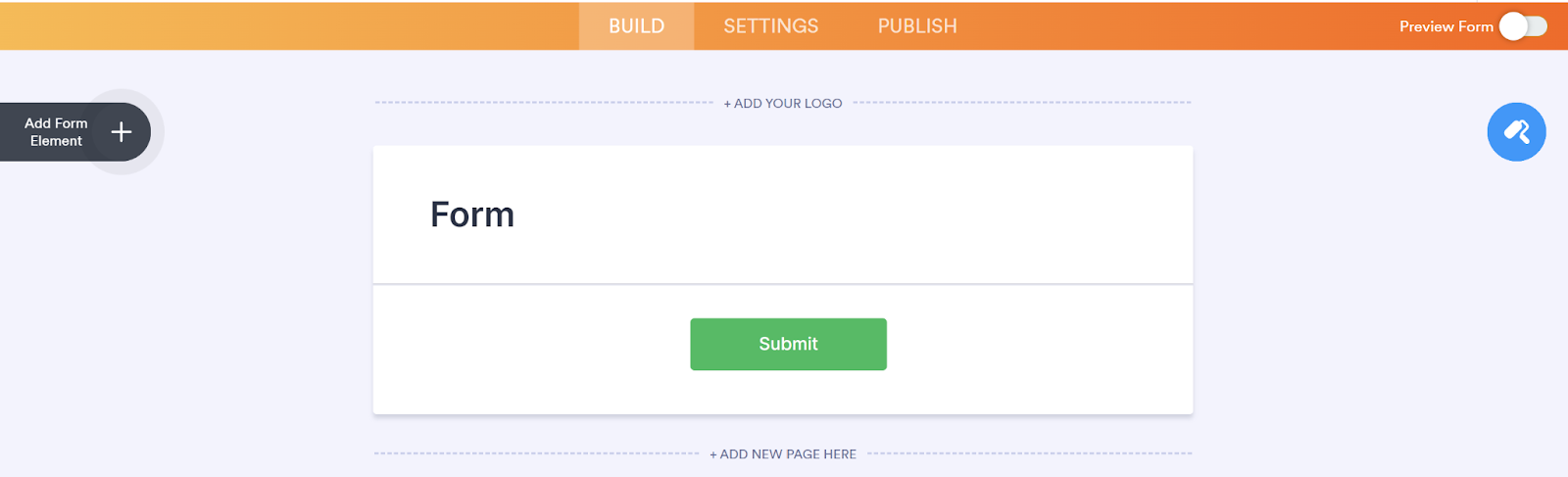
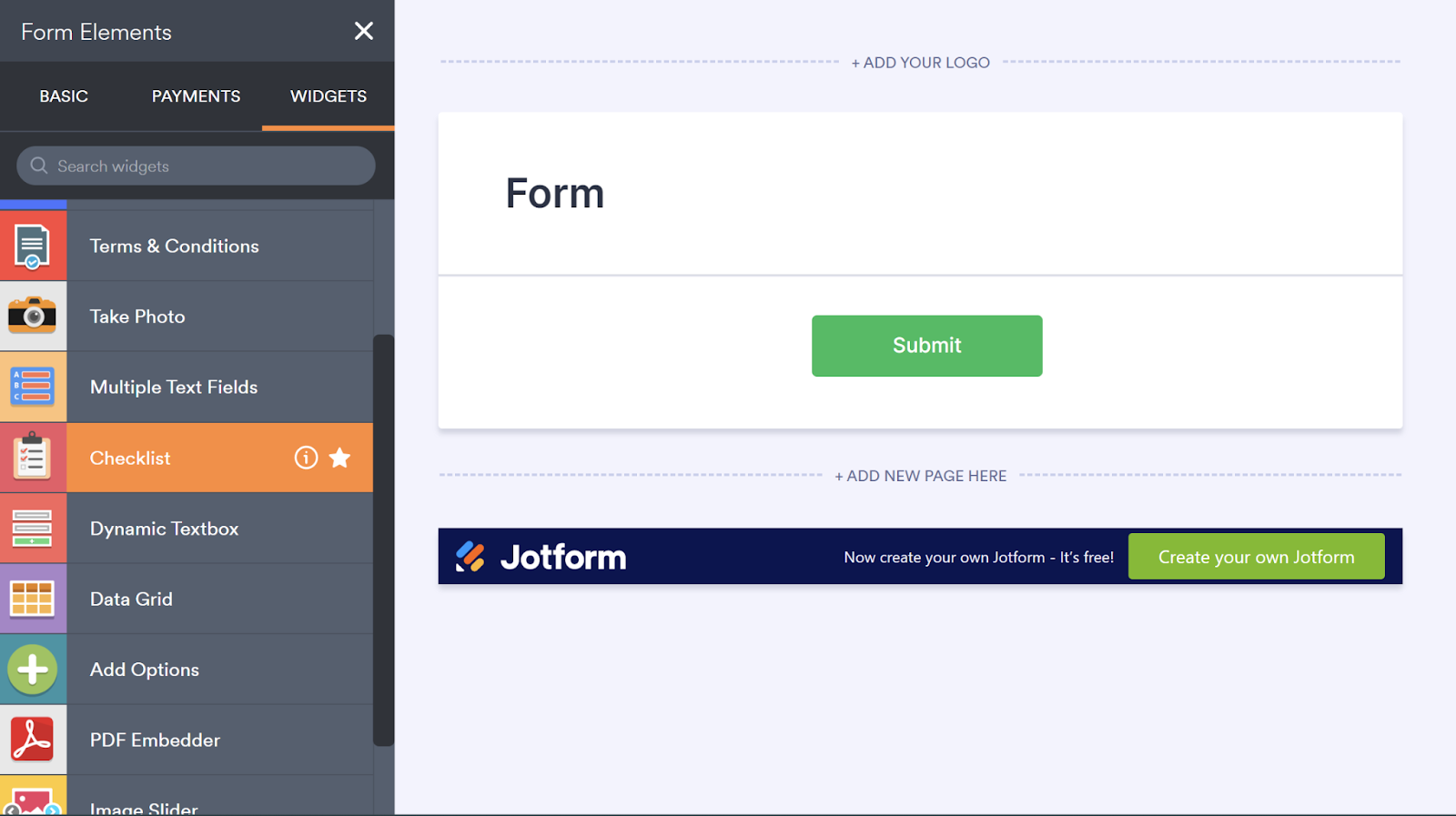
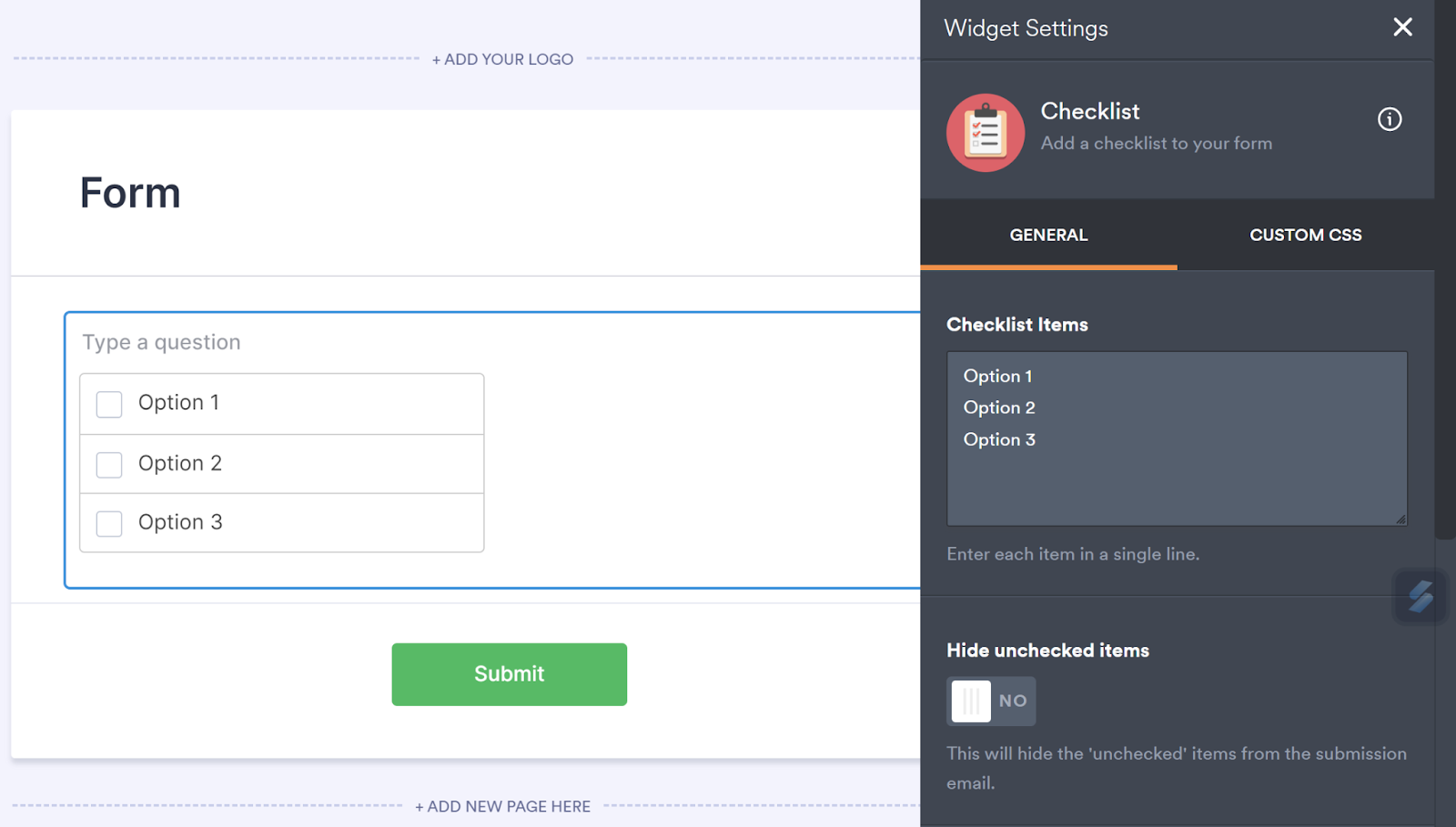


























































Send Comment: