Adding Branching Logic to Microsoft Forms
- Click the three dots in the bottom right of the questions, select More settings for question. Click Add branching.
- On the Branching options page, add in your branching logic.
- Add additional branches to the form on any question by repeating steps 1 and 2.
- Once you have completed adding the branching logic to the form, click Share.
Have you ever been halfway through a form or survey only to realize that many of the questions are not relevant to you? This can be a frustrating user experience because it feels like you’re wasting time or you’re not the right target audience for the form.
To avoid making your survey participants feel this way, you can use branching logic when setting up the form or survey. Branching logic is a way to create a custom question path based on a respondent’s previous answers. When applied to a form, users only see questions that are relevant to them based on answers they have already given, making it more likely they will complete the form and ensuring that you get more accurate data overall.
Victoria Blasich, project manager with Freemind Seattle, a Microsoft-approved vendor, uses the Microsoft Forms branching feature in many different situations. “We run content management for trade shows and often ask community members to submit topics for sessions they want to host,” says Blasich. “In this case, we’d use branching early on in the form to determine if the respondent wants to run a virtual or in-person session because depending on what they select, each type will have very different requirements and questions in the form.”

Migrate existing forms instantly
There’s no need to rebuild your online forms from scratch. Instead, migrate existing forms and submission data into your Jotform account in one click — so you can collect data without skipping a beat.
Your form can not be migrated.
Please ensure that your form URL is correct and that your form is set to “public” before attempting to migrate it again.
How to add Microsoft Forms branching logic
Before you begin adding branching logic in Microsoft Forms, you have to sign in, set up the form, and add all of your questions.
“Write down your list for branching on paper or in Microsoft Word or Excel before you get started,” says Blasich. “You will need to have all your questions in the form before you can branch. Unfortunately, there is no way to build questions to branch as you go.”
It may help to create a visual diagram to see how the questions should branch based on respondents’ answers. You can use the diagram to guide you as you set up branching logic in Microsoft Forms.
Once you have all your questions in the form, follow these steps to add branching logic.
- To add a branch to a question, click the three dots in the bottom right of the questions to see More settings for question. Click Add branching.
- Once on the Branching options page, add in your branching logic. This is where your branching diagram comes in handy to help you figure out which questions the user can skip or which questions the user can answer instead of others.
- Add additional branches to the form on any question by repeating steps 1 and 2.
- Once you have completed adding the branching logic to the form, click Share.
Pro Tip
Try Jotform’s intuitive conditional logic feature to discover why we’re the best Microsoft Forms alternative — scroll down for more details!
A few branching tips
Take note of these special considerations as you’re setting up your forms.
- Branching sections: You are not limited to only branching questions. You can branch entire sections in Microsoft Forms. To do so, you have to organize your questions in the form in sections first.
In the section you want to branch, click the three dots on the right to see More settings for section, and click Add branching. Blasich says to avoid jumping back and forth through the form, try branching within a section instead of going from one section to another.
- Branching rules: You cannot branch a question to a preceding question, only one that comes after it. For example, you cannot branch from question 3 to question 2. You can only go from question 3 to questions 4, 5, 6, and so on.
- Final question: When using branching logic, you can select a specific question to be the last question on the form. Click the drop-down menu on that question and click End of the form.
- Form reset: If you want to remove the branching logic on a question, go back to the Branching options page for that question, click More options in the upper right and then Reset. This will retain the question but remove the branching logic.
- Preview: Blasich recommends using the preview feature to ensure everything appears exactly how you want it. You can also see how the form will look on desktop or mobile by clicking the Preview button.
Using Microsoft Forms’ branching logic feature will help ensure a smooth user experience — and improve your chances of getting the data you need.
Jotform: An excellent branching alternative to Microsoft Forms
While many people depend on Microsoft Forms to create surveys, quizzes, and polls, it’s not the only option available. If you find that the features or plans offered by Microsoft Forms don’t quite work for you and you’re looking for an alternative solution that can help you achieve your information-gathering goals, Jotform may be just what you need.
Organizations and individuals can use Jotform to create all sorts of surveys, quizzes, and polls, in addition to any kind of form. One of the biggest advantages of using Jotform is that it comes with hundreds of templates, so you never have to start your form from scratch. Each template is fully customizable — from the content to the visuals — so you can create a form that meets your specifications.
When it comes to branching logic, Jotform has you covered. Just like Microsoft Forms, you can use Jotform to display the right questions to your respondents based on the answers they have provided to previous questions. Here’s a breakdown of Jotform’s conditional logic capabilities:
- Show or hide relevant form fields. Set up the form to display or remove specific questions or ask for additional information depending on your audiences’ responses. Jotform enables you to branch to single or multiple questions at a time.
- Minimize incomplete forms. With Jotform, you can require certain form fields based on previous answers to ensure you get the information you need from your respondents. No more missing details!
- Automatically perform calculations. There’s no need to do calculations manually. With Jotform, you can use form fields and conditional logic to calculate prices, invoices, payments, shipping dates, and other numerical values.
- Offer customized Thank You messages. Using Jotform’s conditional logic, you can include the respondent’s name and other form field information within the thank you message to show your appreciation.
- Take the next step in the process. What happens after the form is filled out? Use Jotform to automatically email a form submission confirmation to the respondent, along with PDFs, tickets, invoices, and more, based on the information they provide in the form.
The purpose of the branching logic feature in Microsoft Forms is to ensure a smooth user experience; it also improves your chances of getting the data you need. However, keep in mind that Microsoft Forms isn’t your only option when it comes to conditional logic. Jotform is also here to help you get the insights you’re looking for from your respondents, while ensuring your forms present all the relevant questions to your audience.

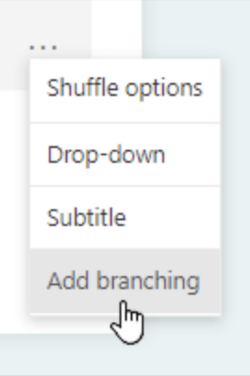


























































Send Comment: