The first email was sent in 1971.
Almost 50 years laters, email is still going strong.
It’s one of the most common forms of communication among business professionals, with a whopping 124.5 billion emails sent and received every single day.
But what can we say? Here at Jotform, we’re big on email too. We even offer 15 email features that allow our users to customize the way they communicate with their form respondents.
Read on to learn how your organization can use email to streamline your workflows and help you be more productive.
Email notifications
Autoresponder emails
Send emails to multiple recipients
Change emails and recipients with conditional logic
Custom sender
SMTP
Export email addresses
Advanced email editor
Remove Jotform branding
Attach files to emails
Attach PDFs to emails
Reminder emails
Verify email addresses on your form
Get a roundup of submissions sent to your inbox
Email marketing integrations
First on our list is our most widely used email feature: email notifications. They’re perfect if you want to receive an email the moment someone submits your form. Besides getting notified immediately, teams are able to reply to form respondents, and form respondents can respond to them.
Our email notification feature also allows teams to modify the email subject line and the body of the email, as well as change the sender name and recipient email.
In the Advanced tab, teams can further customize their notification emails by hiding empty fields, including uploaded files as attachments, and more.
You can set up your form to send an autoresponder email to form respondents after they submit a form. Teams can either send an email receipt of the data that was submitted or a premade response.
Better yet, autoresponder emails are fully customizable. Teams can modify the sender’s name, subject line, body content, and recipient email.
Similar to notification emails, autoresponder emails have an Advanced tab where teams can send PDFs as attachments, hide empty fields, and more.
Sometimes more than one person needs to be notified about a form submission. For example, if a university admissions department is accepting applications, they might want the information to be sent to a couple of different administrators to review.
It’s incredibly simple to send notifications to multiple recipients. Teams can add up to 10 recipients for any one notification. Adding relevant recipients to your forms ensures that everyone who needs to be in the know, will be.
Conditional logic sets “rules” for a workflow with “if/then” conditions. The workflow then reacts automatically depending on which condition is met.
With Jotform, teams can use conditional logic to send automatic emails depending on a user’s response. It’s easy to modify the email content and choose a different recipient depending on what makes the most sense for your team’s workflow.
For teams looking to personalize their sender address, we have a custom sender feature.
Custom sender is great if you want to send an email alert with your name but still have it come from Jotform’s servers. For example, it would appear as “Jotform <annabel_lee@gmail.com>” in someone’s inbox. Not too shabby!
We also have SMTP available, which is the next level up from the custom sender feature.
SMTP is perfect for organizations that want to use their full work email and remove all Jotform branding so it looks like the message is coming directly from them. SMTP requires additional information from an email provider, such as hostname, port, and security protocol. But the good news is, teams only have to set up SMTP once.
Downloading form submission information, like email addresses, into an Excel or CSV file, or a PDF is incredibly easy with JotForm.
Teams can download up to 5,000 submissions per queue and choose a custom time frame so they can focus only on relevant submission data. This feature is great for managing, organizing, and keeping copies of form submission data.
We briefly mentioned our advanced email editor above, but it merits its own section.
This handy feature is accessible within our notification and autoresponder emails in the Advanced tab. It offers teams full email customization, so they can send tailored emails to form respondents.
You can choose from a variety of options in the advanced email editor, such as sending recipients a new email every time a form submission is edited, including a file or PDF as an email attachment, and much more.
If you haven’t noticed already, Jotform branding is included on all of our email templates. And if you need to remove it, we understand. 😢
To remove Jotform branding, you must be on one of our paid plans. Simply go to your account settings and uncheck “Show ‘Powered by Jotform’.” You can also manually edit the email templates to remove the branding.
Another great feature of Jotform’s notification and autoresponder emails is that teams can attach files to emails.
This perk is perfect for sending any follow-up material a respondent might need after filling out a form. Better yet, it’s available in the Advanced email tab, and it doesn’t take much to get started — just upload the file of your choice. Keep in mind that only PDF, DOC, DOCX, PNG, JPG, and JPEG files are supported.
Similar to attaching files to emails, there’s also an option to attach PDFs.
To enable this feature, simply head to the Advanced email tab and toggle the PDF Attachment button to “Yes.” Teams can use a PDF that’s automatically generated from form submission data or edit a PDF document with Jotform’s PDF Editor to send along instead.
Better yet, there’s also an option to enable password protection. This works great for organizations concerned about HIPAA compliance.
Next on our list is reminder emails, which are a great way to remind customers or coworkers on a daily, weekly, or monthly basis to fill out a form.
With reminder emails, teams can customize the send date, send time, time zone, start date, and end date. This feature is great for sending friendly pings to recipients to ensure that no form goes unfilled.
Fake email addresses can be problematic, so it’s important to verify emails before or after a form is submitted.
To verify an email address before a form is submitted, teams can use our Email Validator widget, which sends a verification code to a form respondent’s inbox to ensure it’s a real email address. We also have widgets, such as XVerify, that validate email addresses.
Another option is to verify an email after a form is submitted by using our Submission Verifier. With this feature, form respondents can submit their form but will need to verify their email immediately afterward.
If you prefer to be notified about form submissions in one email, check out our Digest Emails feature.
With Digest Emails, you can opt to receive an overview of your submissions on a daily, weekly, or monthly basis. That way, your inbox isn’t flooded with notifications, yet you never miss out on what’s happening.
You also get to choose which forms and questions are part of your digest, so you can be sure your digest emails contain the info you need to make important decisions.
Last but not least, Jotform offers a handful of email marketing integrations, such as Mailchimp, Constant Contact, AWeber, and more.
Syncing your forms with an email marketing solution saves tons of time by helping you manage email contacts, update subscriber information, and more.
To get started adding email integrations into your workflow, check out our blog post, “5 email integrations to start your year off with a bang.”
We hope you learned a thing or two about Jotform’s email features! May the year be full of well-crafted emails and better communication for all.
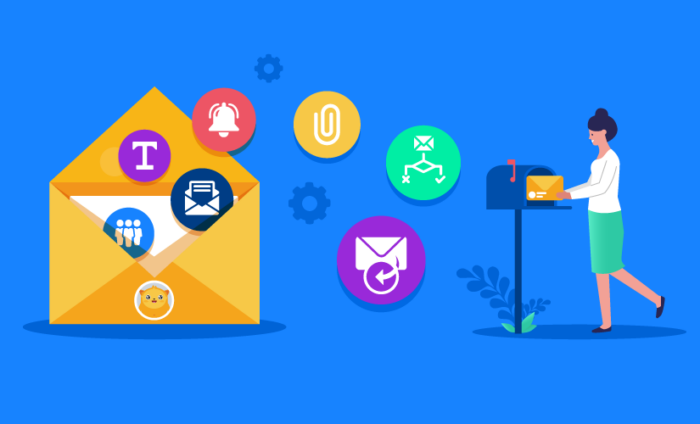
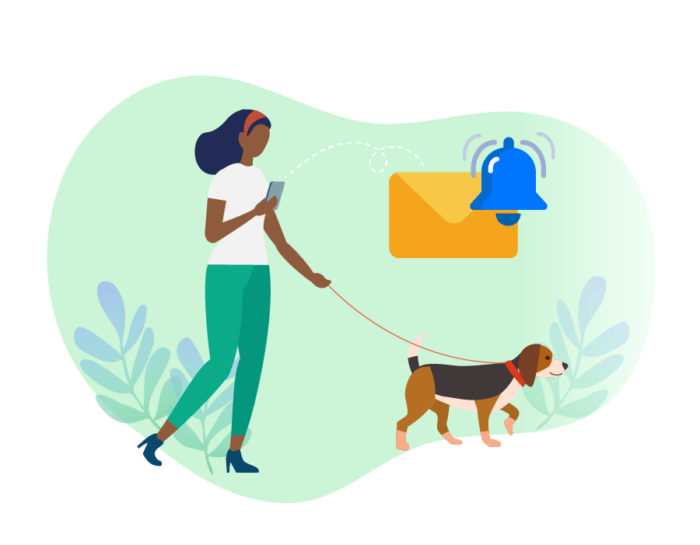
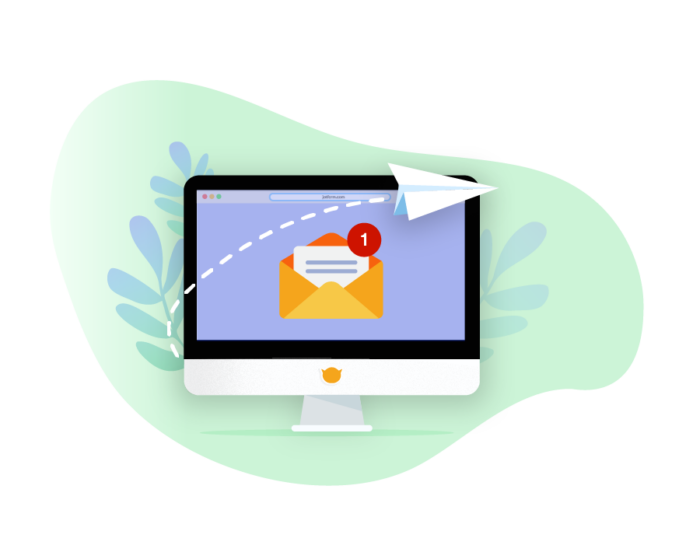
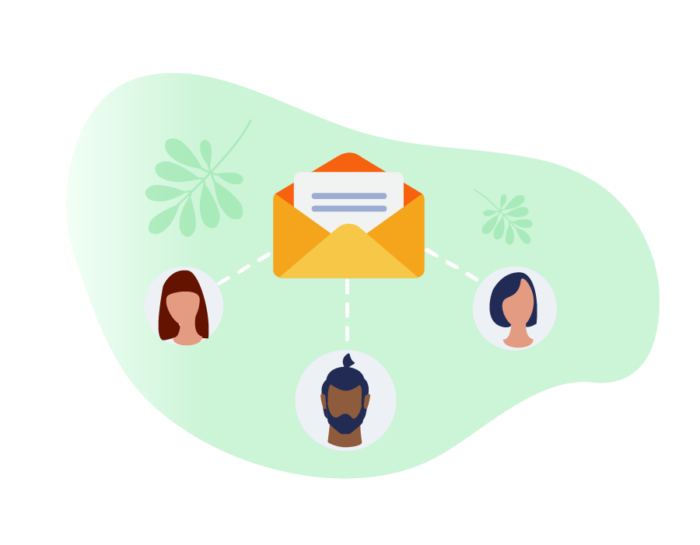
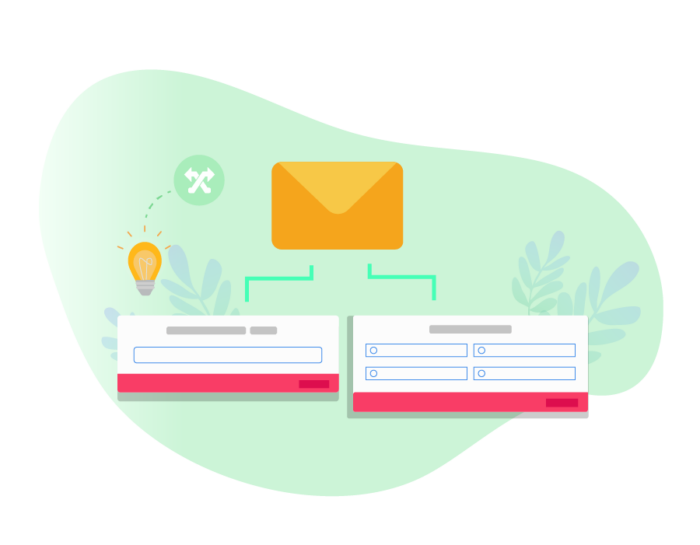
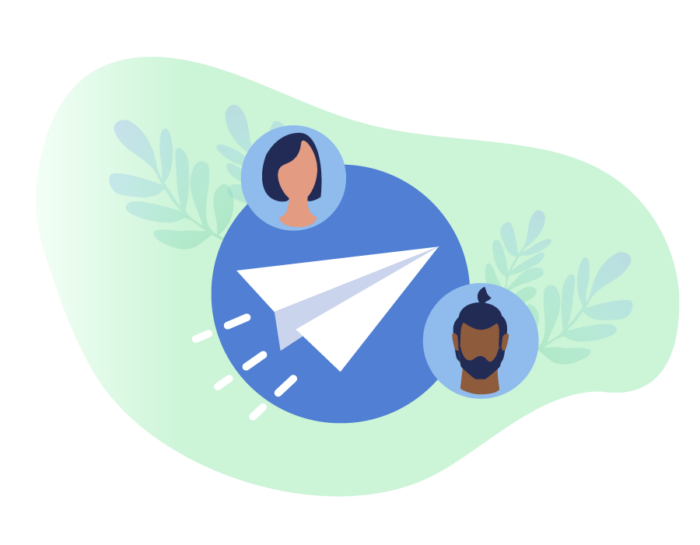
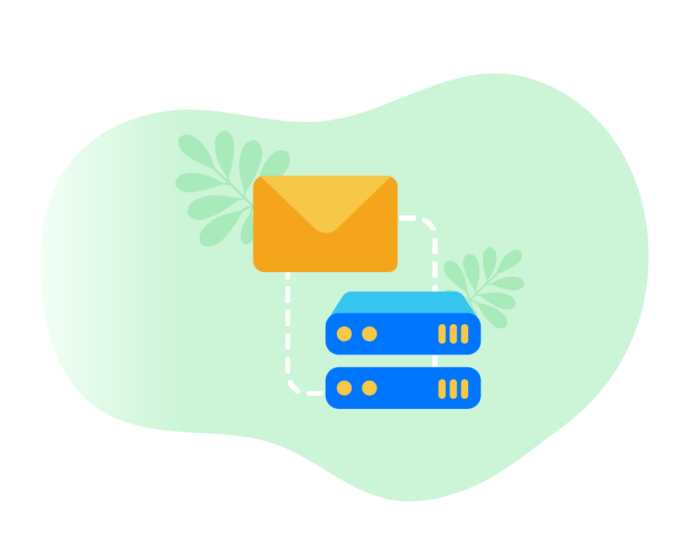
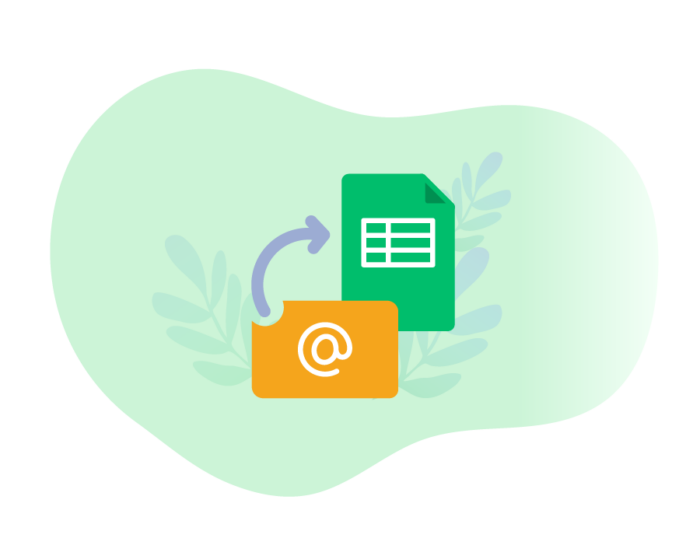
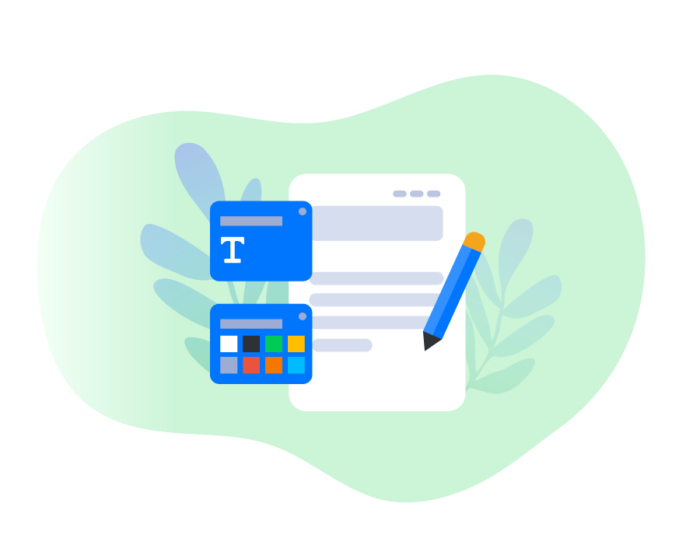
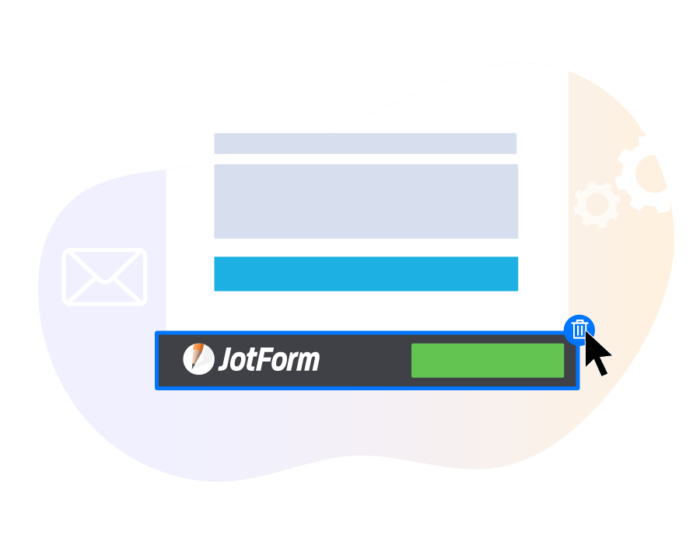
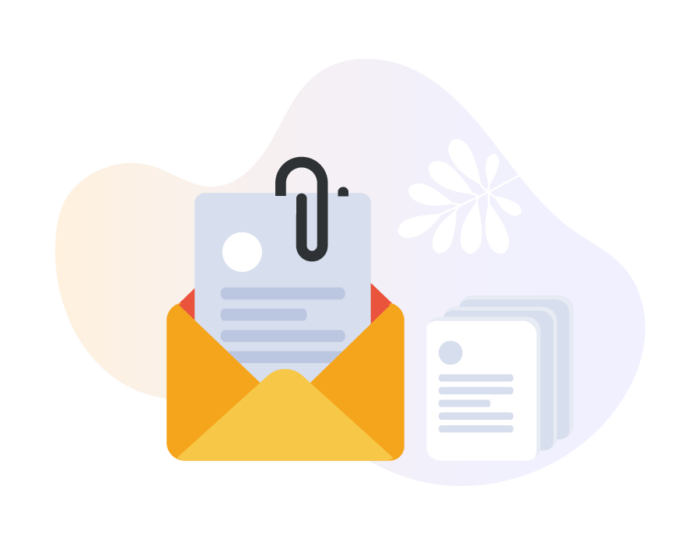
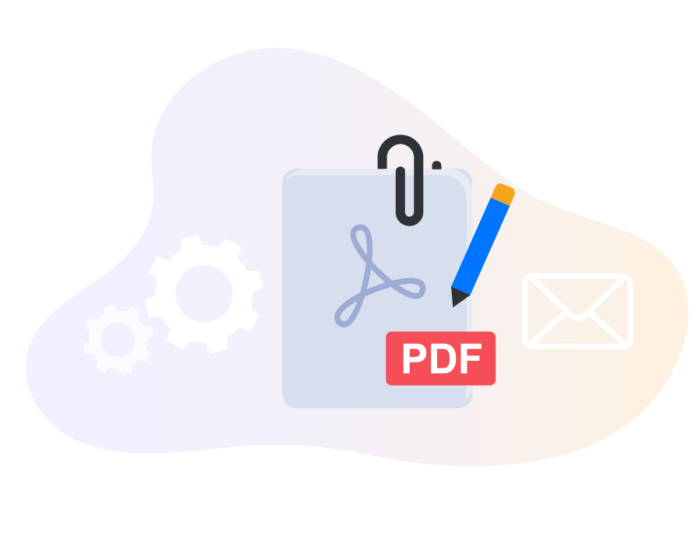
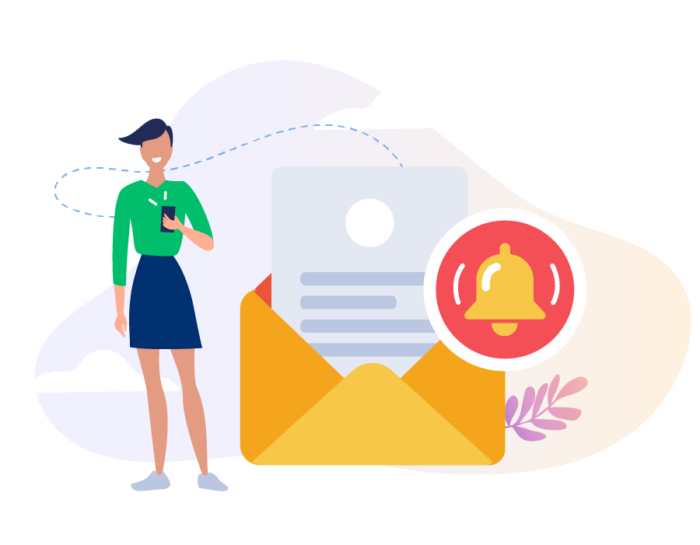
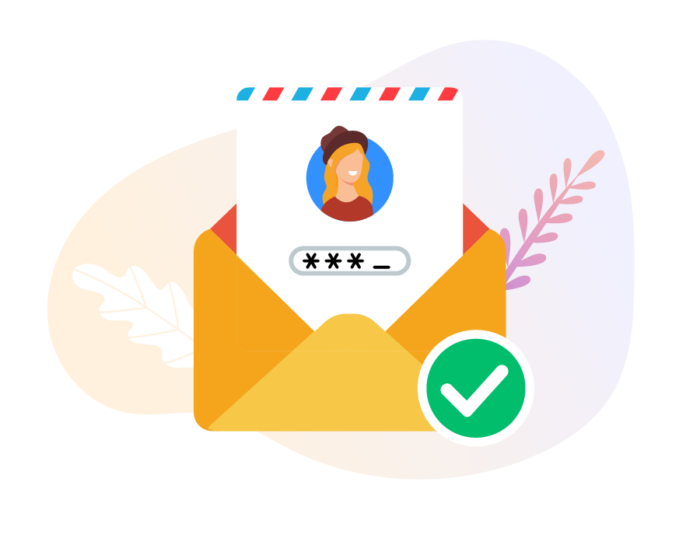
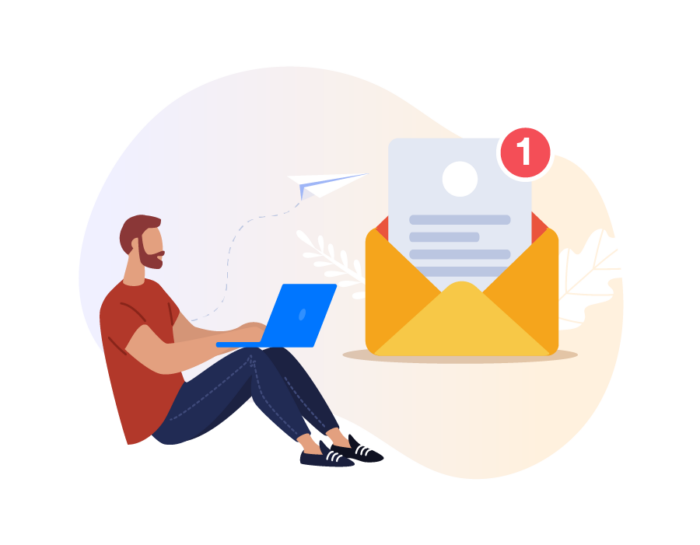
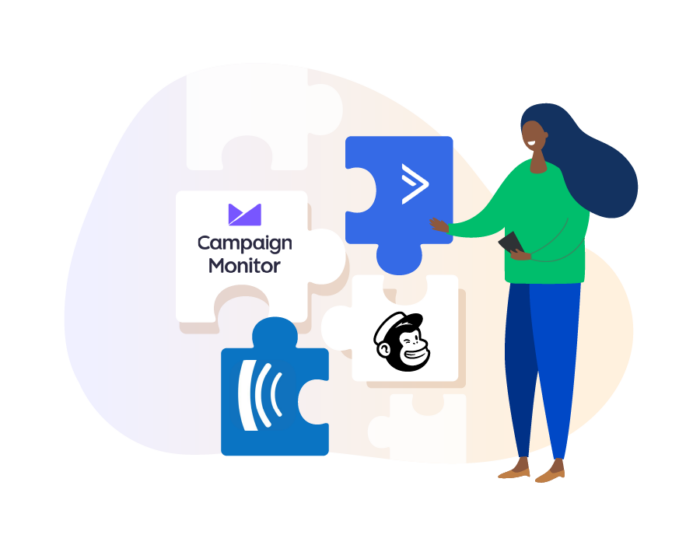











Send Comment:
1 Comments:
More than a year ago
seems interesting, these email features are usefull for office operation