A new way to maximize organizational transparency, System Logs for Jotform Enterprise expands on our Activity Log feature to provide even more admin oversight. At a glance, you can track all the integrations and outgoing emails from your Jotform Enterprise instance and teams.
Let’s look at how your organization can leverage System Logs for quick, powerful reporting.
What are System Logs?
The new System Logs feature enables Jotform Enterprise admins to track system processes within their organization and teams. So what exactly are system processes, and how do System Logs differ from Activity Logs?
In this context, system processes are actions carried out by the Jotform Enterprise system. For example, if you have enabled autoresponder or notification emails on your forms, the Enterprise system can send confirmation emails. System Logs is where you can monitor these activities. Activity Logs, on the other hand, monitor activities carried out by users, such as editing a form.
How to use System Logs
With System Logs, you can monitor emails and integrations. You can see all the emails being sent from your Enterprise instance, the date and time they were sent, which form they were sent from, and whether or not the email was delivered successfully.
For integrations, you can see all the integrations connected to your system, when they were connected, who connected them, if the integration was connected successfully, and in which form(s) they are used.
System Logs can be accessed on an organization and team level. To access System Logs for a specific team, go to your team workspace. From there, click Team Settings in the bottom left. Once in Team Settings, click System Logs in the left navigation menu.
To access System Logs for your entire organization, navigate to your Enterprise Admin Console by clicking your avatar in the top right corner of your Enterprise instance, then clicking Admin Console. Once in the Admin Console, click System Logs in the left navigation menu.
Once in System Logs, you will see a window that tracks system email and integration activity. To populate this window with relevant information, use the four dropdown filters at the top of the page. Let’s run through each of these filters and their functions.
- Date range – Select the time period for which you would like to view emails/integrations. For example, you can view all the outgoing emails from the last week, month, etc.
- User – Sort emails/integrations by user. In this case, the user is whoever created the form, where the email is sent from, or the user who initiated an integration.
- Email/Integration – Select whether you would like to view email logs or integration logs.
- Status – Sort emails/integrations by status. Here, you can filter between emails that were successfully sent and emails that failed to send. Also, integrations that were successful and integrations that failed.
Using these filters, you can efficiently sort email and integration history within your organization for quick, easy, and powerful oversight.
In addition to viewing these reports within your enterprise instance, you can export email and integration logs. To do this, apply your desired filters within System Logs, then click the blue Download button at the top of the page. Here, you can download your System Logs as an Excel or CSV file.
Thanks for taking the time to learn about our new System Logs feature. We hope you can use System Logs to maximize transparency and reporting within your organization.
Want to learn more about administrative oversight with Jotform Enterprise? Read more about our Admin Console, and check out our video demo of Jotform Enterprise admin features.
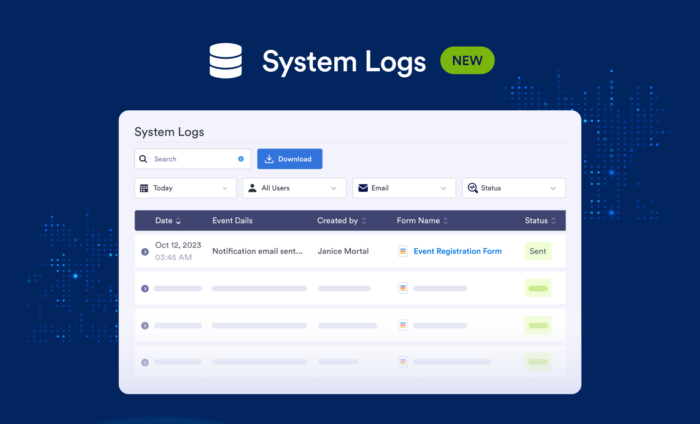
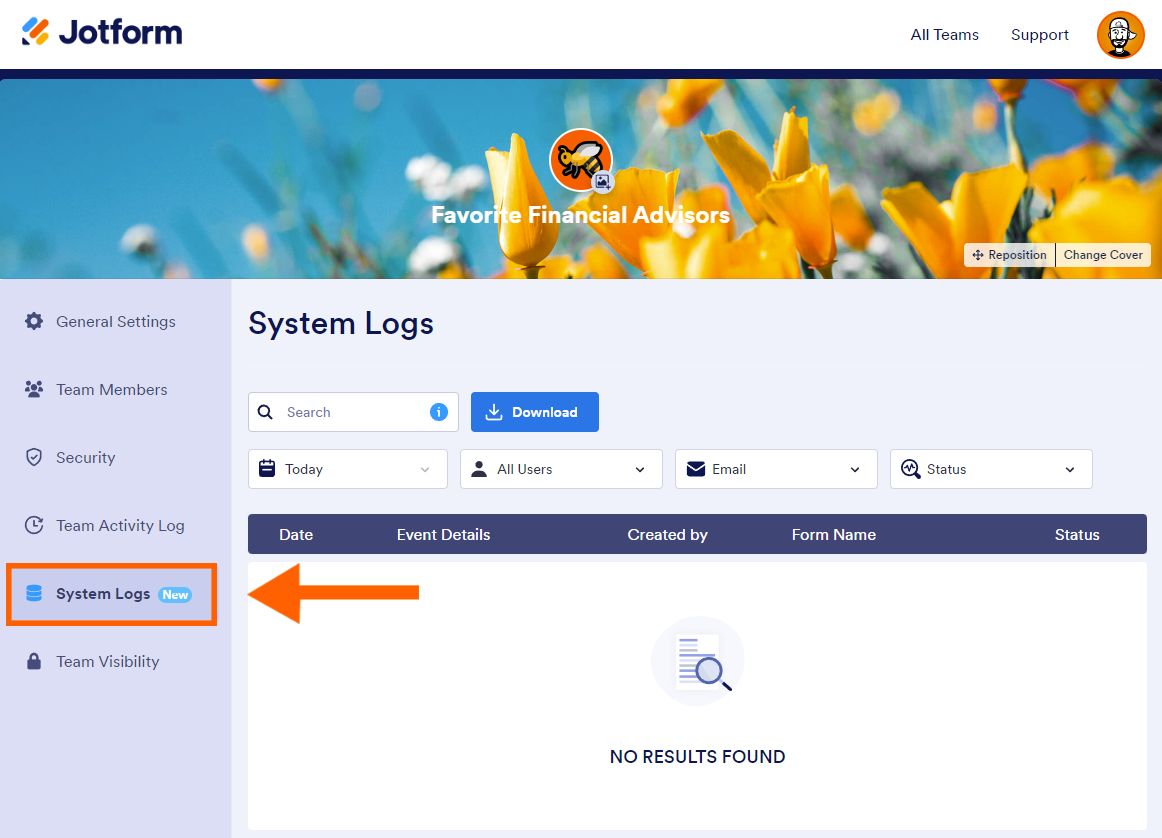
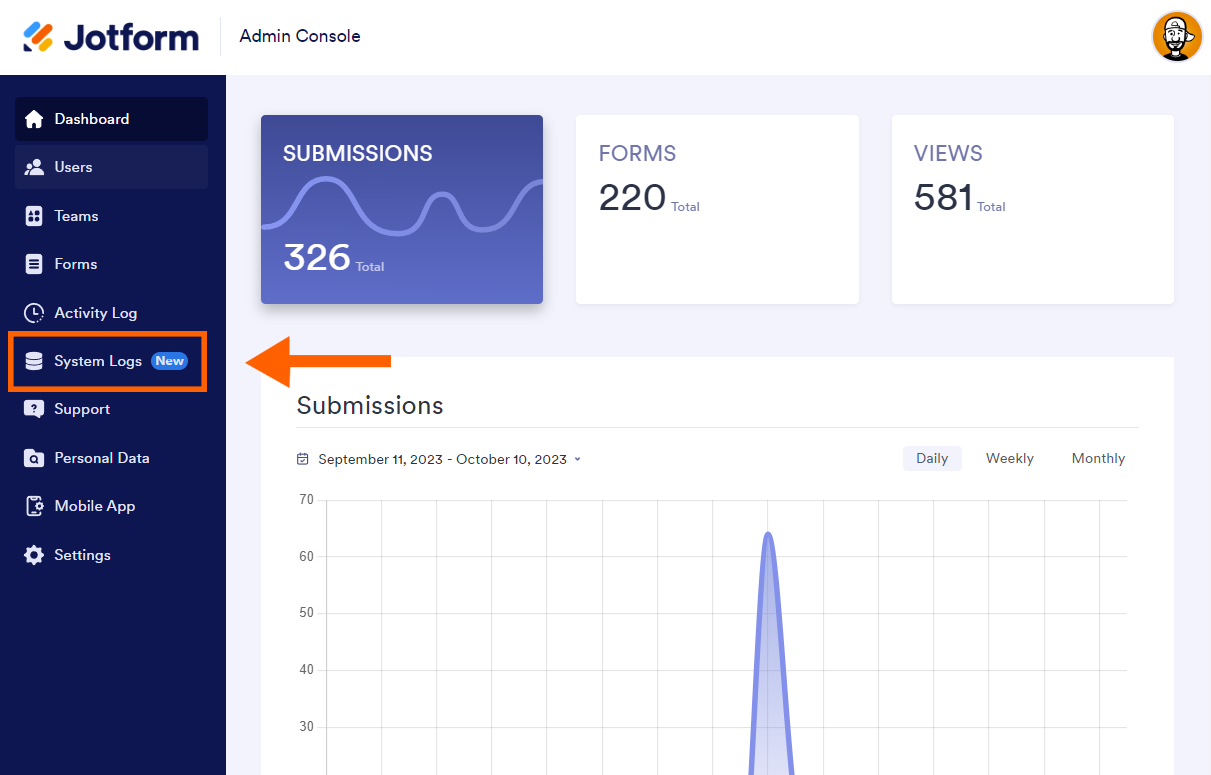
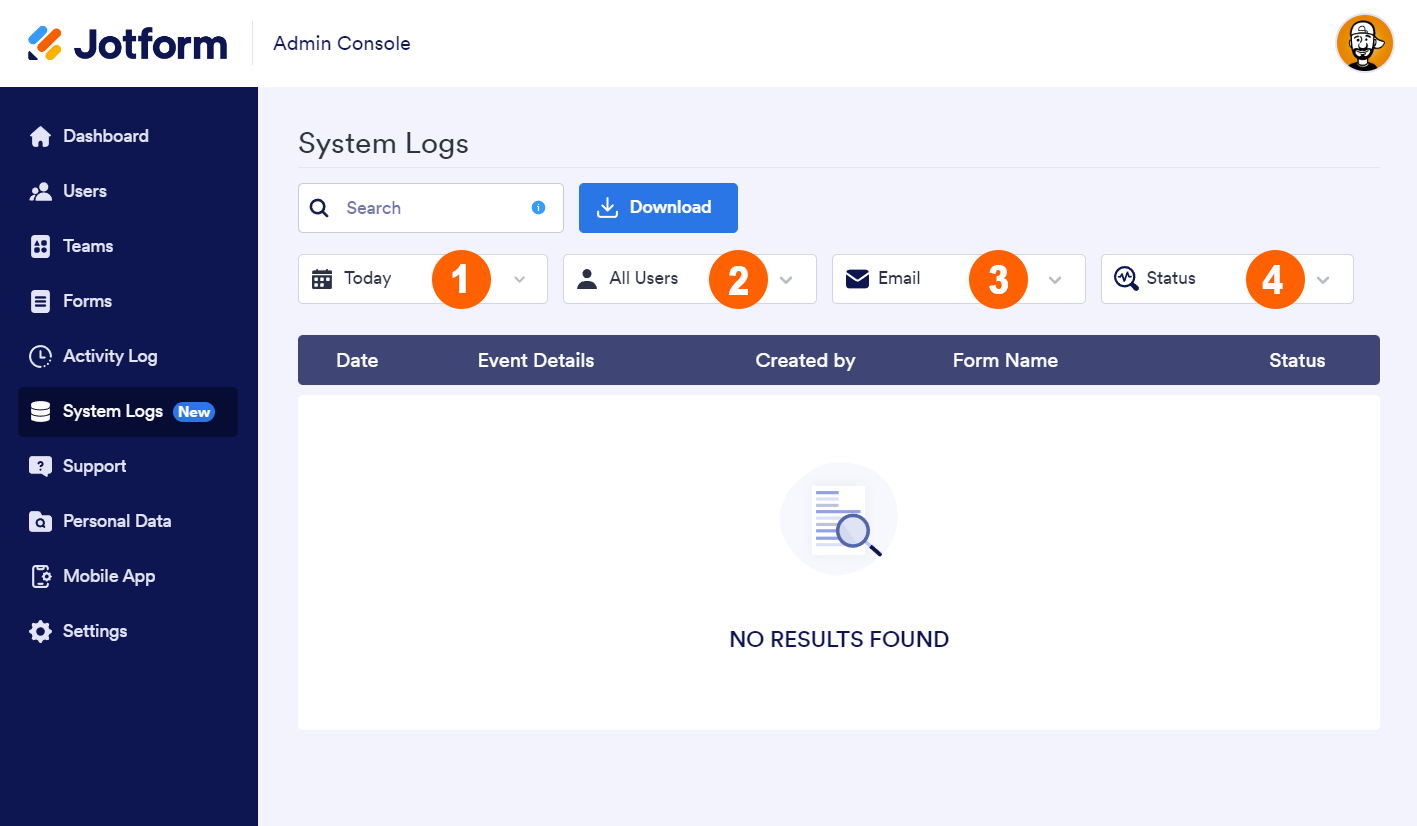
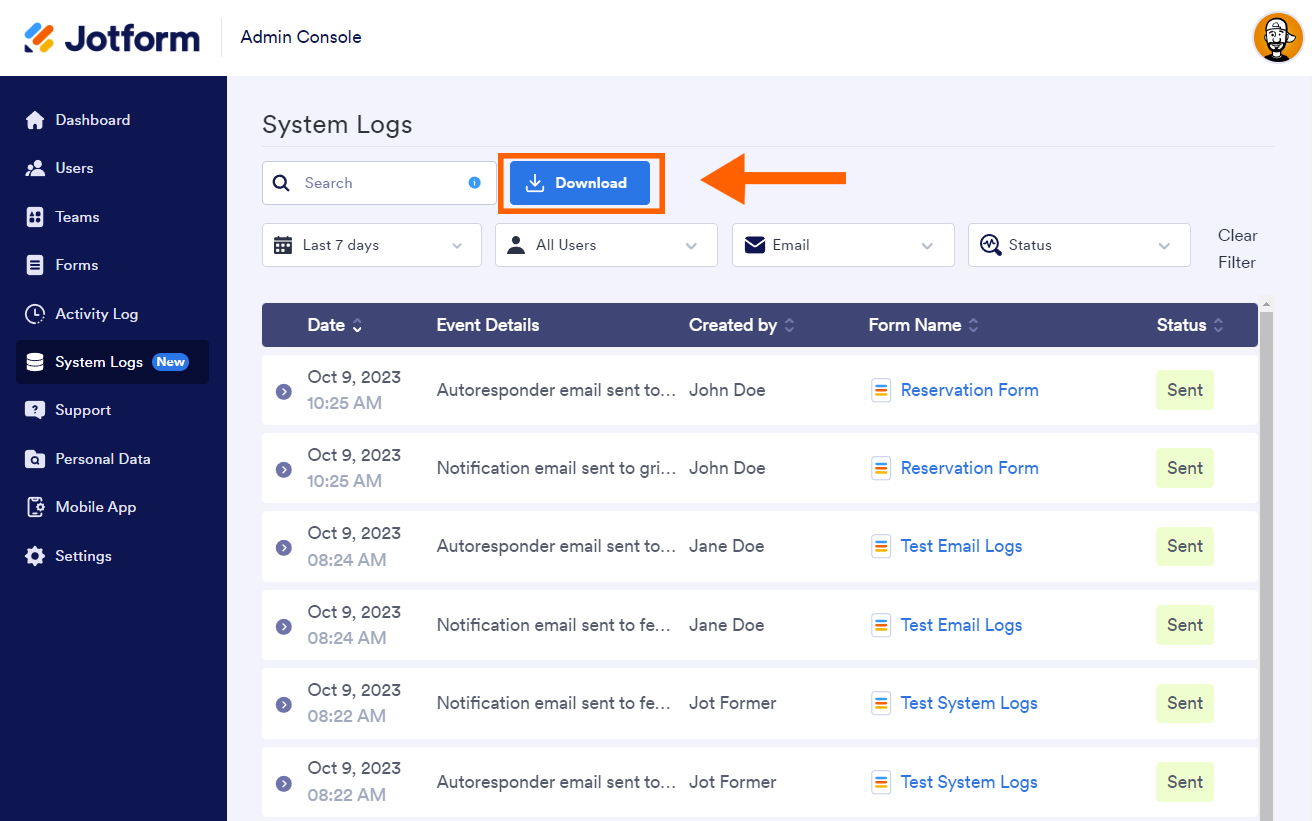



























































































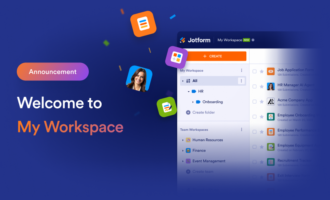










Send Comment: