If you’ve ever received a long PDF, there’s a pretty good chance that one particular thought crossed your mind: How can I get to the information that I actually need?
On a related note, sharing one of those large documents can pose its own challenges — no one likes getting those dreaded notifications saying that an email wasn’t delivered because the file was too large.
Those two problems may seem uniquely different, but a simple solution can put both issues to bed: Why not just split a large PDF into more manageable sections?
You may be relieved to discover that there are computer programs and online software tools that have made the PDF-splitting process easy.
A quick online search will pull up a wide range of tools and programs — both paid and free — that allow you to split PDF files in just a few quick steps.
We’ll narrow down your list of options by outlining some the best software programs, free online tools, and free Google Chrome extensions that can split your PDFs quickly.
If you’d prefer to take an alternative approach by deleting pages from your PDF file, another one of our handy user guides will walk you through the process. For even more information, check out our comprehensive PDF guide, where we’ll answer almost any question you may have about editing PDF documents.
Pro Tip
Need to separate pages from your PDF? Use our Split PDF tool to divide your document into smaller, manageable files in seconds!
How to split PDF files in Adobe DC
There’s little doubt that PDFs have come a long way since the first version of Adobe Acrobat was released in 1993.
In the years since, the revolutionary file format has become an accepted standard for creating, sharing, viewing, or editing documents electronically. After giving software developers free access to PDF specs for years, Adobe relinquished control of the file format to the International Organization for Standardization, or ISO, in 2008.
This free flow of information allowed third-party developers to create tools and features that elevated and enhanced the way people interact with PDFs.
Splitting PDF files is no exception.
Adobe has integrated document-splitting functions into its programs — namely Adobe Document Cloud — though you must have a paid subscription to access this service.
If you want to complete just a few tasks and can do so in a short period of time, you can download the one-week free trial of Adobe DC and then cancel your subscription. Of course, if you have other documents that you want to work on later, this is only a temporary solution.
If you’re on a tight budget or may need document-splitting services in the future, it may be better for you to try some of the free online tools that we’ll outline a little later in this guide.
But if you already have an Adobe subscription, don’t mind paying the money, or simply want the Document Cloud suite of services, then we’ll get you started.
- To begin, select the document that you want to split by using one of the three options under the “Files” section in the “Home” dropdown menu.
Selecting the “Document Cloud” option will allow you to work on documents saved in your Adobe Document Cloud account, while selecting “My Computer” will allow you to upload a PDF file from your computer.
You also may modify documents saved in third-party file storage programs, such as Box or Dropbox, by clicking on “Add an Account.” Once you’ve selected a document to split, click on “Organize PDF” in the right-hand tab.
- In the new window that appears, select the “Split” option from the “Organize Pages” toolbar.
- Use the new toolbar that appears below the “Organize Pages” toolbar to specify how your document should be split. Using the “Number of pages” dropdown menu, your document can be split in three ways: by Number of pages, File Size, and Top level bookmarks.
The “Number of pages” option will split your document into files that contain up to a certain amount of pages. Enter the number of pages in the “Pages” text box (the number specified must be greater than 1).
The “File Size” option, meanwhile, will split your document into files that are up to a certain megabyte limit — this makes documents easier to share since some email services and software programs have file size limits.
The “Top level bookmarks” option splits a document based on the bookmarks that users place in their documents — as an example, this method makes it easier to divide a book into individual files based on chapters.
- After setting your file preferences, click on the “Output Options” menu to specify where your document will be saved and how the split files should be named.
- Confirm all of your preferences and start the document-splitting process by clicking the “Split” button in the toolbar.
- A popup notification should appear and let you know how many files have been created.
- Your newly split documents will be saved to the location you specified earlier in your preferences.
Just so you know
Before splitting your PDF files you might want to summarize PDF content with our new solution: AI PDF Summarizer!
How to split PDF files with online tools
The popularity of PDFs can be at least partially attributed to the fact that the file format’s specifications are public and easily accessible.
This ease of access has led software developers to create a number of online tools that can edit and modify PDF files securely and don’t require you to pay for a subscription or divulge personal information.
If you’re on a tight budget or only need to edit and modify documents sporadically, these tools are a great alternative to PDF software programs such as Adobe DC.
With so many online software tools out there, it can be hard to figure out where to start. We’ll share a few options that will get the job done fast and won’t burn a hole in your pocket. Many of these software tools are versatile, so you can use them for other PDF needs as well.
Though most of the options that we’ll outline are free to use, a few require a paid subscription if your files exceed a certain size or if you need to work on multiple files.
We’ve highlighted this particular online software tool in the past for its ability to convert image files to PDFs, delete pages from a PDF, and extract images from a PDF.
But, as expected, PDF Candy can split PDF files, too.
The handy software tool allows you to either split a PDF document into single pages or extract selected pages from a file. You may even choose files from your Google Drive or Dropbox accounts to upload and split.
- On the main “Delete pages from PDF” web page, you can use your cursor to drag a file from your desktop and drop it into the “+ Add file(s)” box. Alternatively, click on the “+ Add files(s)” button and select the document that you want to upload from your computer. If your document is protected with a password, you must unlock it before uploading it to PDF Candy.
- TIP: You can click on the icons next to the “+ Add file(s)” button to upload documents from your Google Drive or Dropbox accounts.
- Once your document has been uploaded, you’ll have two options to split your file. You may either split your PDF document into single pages, or select a range of pages to extract from the file. To select a range of pages, move the trackbar from its default “Single Pages” selection to “Intervals.” Enter the range of pages that you want to extract from your file in the text box below the trackbar. When you’re done, click the “Split PDF” button.
- You’ll be redirected to a new web page, where you can download your newly split files, using the “Download file” button or the adjoining icons to upload the files to Google Drive or Dropbox.
- TIP: If you selected the “Single Pages” option, all of the individual pages will be downloaded as separate files in a folder. If you chose the “Intervals” option and entered a range of pages to split (e.g., 3–4), a file that includes only the selected pages will download. If you chose the “Intervals” option and selected individual pages to split (e.g., 1,4), the individual pages will be downloaded as separate files in a folder.
We have highlighted this particular software tool several times for its ability to remove passwords from PDFs, convert image files to PDFs, and extract images from PDFs.
In each case, the tool is able to get the job done quickly and at no charge.
ILovePDF conducts a diverse range of PDF-splitting functions, including splitting a file and saving specific pages as separate files.
You can even merge the split pages into a single document; this is helpful if you want to keep only certain pages in a large document and want to remove the remaining pages.
- Get started by dragging the document that you want to upload from your file folders or desktop and dropping it onto the ILovePDF web page. You also can click on the “Select PDF file” button to upload a document manually from your computer. Clicking the icons next to the “Select PDF file” button will allow you to upload a document from your Google Drive and Dropbox accounts.
- You’ll be redirected to another web page, where you choose how to split your file. If you select the “Extract all pages” option, each page will download as an individual file. Picking the “Split by ranges” option will extract a range of pages from the document and save them as individual files; you can do this more than once. In the “Split Range 1” text box, indicate the range of pages that you want to separate from the document (e.g., 1–3) — repeat this step if you have other pages that you want to separate from the document (e.g., 1–3 and 5–7). If you want the pages that are split from the original document to appear in a single file, click the “Merge all ranges in one PDF file” checkbox.
- TIP: You can rotate your document by hovering your cursor over the document’s thumbnail image and clicking on the button with a circular arrow.
- TIP: You can preview the pages that you want to split from your document by entering a page number in the text box — below the “Split by ranges” option — and clicking on it.
- You will be redirected to a new web page, where you can download your newly split PDF file or files by clicking the “Download PDF split” button. TIP: Click on the icons beside the button to generate a shareable link to your PDF, as well as download your PDF to Google Drive and Dropbox.
This free software tool is particularly unique because it allows you to split pages from any PDF document regardless of length or file size — other software tools, by comparison, will ask you to get a paid subscription if your document is too long or large.
In addition to its PDF-splitting abilities, PDF2Go also allows you to extract pages from Microsoft Word or OpenOffice files.
Beyond splitting PDF documents, PDF2Go can convert various file formats to PDF files (and vice versa), as well as compress, unlock, protect, repair, and merge PDF files. We’ve also outlined PDF2Go’s ability to delete pages from a PDF.
This software tool works across devices, operating systems, and web browsers, so you can access PDF2Go’s comprehensive suite of services, regardless of whether you use your smartphone or desktop; Linux or Mac OS X; and Google Chrome or Safari.
Once your files have been split, they will be stored on PDF2Go’s servers for 24 hours and can be downloaded up to 10 times.
- Get started by dragging a file from your desktop or file folders and dropping it anywhere on PDF2Go’s Split PDFs homepage, or into the “Drop Files Here” box. You also can manually select a file to upload from your computer by clicking on the “Choose File” button. You may click on the other buttons to upload PDFs that are available online, as well as documents that are stored in your Dropbox or Google Drive accounts.
- On the new web page that appears, click on the thumbnail image of a page that you want to split from your document — a perforated line will appear on the right side of the image. Anything in between two perforated lines will be grouped into a single PDF file and separated from the rest of the document, so use the lines to indicate which pages should appear in individual files. If you’ve started the process but would like to start over, click the “Reset Split” button. Select “Split All Pages” to generate individual files for each page in your document. After making all of your selections, click the “Save Changes” button to begin the document-splitting process.
- Once the file-splitting process is complete, click the “Download” button to view and save a copy of your new document. Click the cloud icon next to the “Download” button to save your newly split document in your Google Drive or Dropbox account. You also can download a folder containing all of your newly split documents by clicking the “Download ZIP file” button.
This no-frills software tool allows you to split your PDF documents into smaller files without having to register for anything or buy a subscription.
PDF.io also allows you to convert PDF documents to other file formats (and vice versa), as well as unlock, protect, rotate, and compress files.
As an added benefit, an option on the PDF.io homepage allows visitors to translate the website into 15 different languages, including Turkish, Japanese, Italian, Russian, Korean, Vietnamese, and Thai.
Any data uploaded to PDF.io is stored on the software program’s server and is deleted automatically within 12 hours of a document being split.
- Get started by dragging a file from your desktop or file folders and dropping it anywhere on PDF.io’s Split PDF Online homepage. You also can manually select a file to upload from your computer by clicking on the “Choose File” button. You may click on the other icons below the button to upload PDFs that are available online, as well as documents that are stored in your Dropbox or Google Drive accounts.
- Click on the thumbnail images of individual pages in your document to select what you’d like to split into separate files. You also can enter individual pages or a range of pages in the text box below the thumbnail images. The pages that you select will be separated from the rest of the document and saved as a single PDF file. If you’d like separate PDF files, click the “Save as separate PDFs” checkbox and indicate the pages or range of pages in the text box — insert commas between the list of pages or ranges of pages to indicate that you’d like separate files (e.g., 1, 3–4). When you’re done, click the “Split” button.
- TIP: Use the plus and minus icons to control your viewing preferences for the thumbnail images.
- On the next web page that appears, view and save a copy of your newly split file or files by clicking the “Download” button. If you chose to split your document into more than one file, you will receive a folder with all of your files inside it. Click the dropdown menu beside the “Download” button to send the newly split files to your Google Drive or Dropbox accounts.
WebMerge makes it easy to split a PDF file by gathering all of the information needed on a single web page. This layout allows you to edit your splitting preferences without having to go back to a previous web page and potentially go through the whole process all over again.
For this particular software tool, you can choose to split all pages in your PDF document into individual files, select specific pages that you’d like to save as a single file, or simply delete the pages that you don’t need. When the document splitting process is done, a folder containing all of your files will download automatically.
NOTE: You will be asked to provide your name and email address as part of the PDF-splitting process. Once this process is complete, you will receive an email asking you to confirm your subscription for the software program; however, a subscription will become active only if you click the link in the email.
TIP: Did you know that WebMerge has partnered with Jotform to automate the document creation process and increase your productivity? Check out how it all works.
- Select the PDF document that you want to split by clicking the “Choose File” button under the “Upload Your PDF” section.
- Indicate how you’d like to split your file under the “Select Your Options” section. If you want each page in your document to be split into individual files, click the “Split PDF into individual pages” checkbox. If you prefer to split only certain pages from a document, click the “Extract pages from the PDF” checkbox and type the pages or range of pages that you want in the text box that appears. If you want to simply delete pages from a PDF, check the “Remove pages from the PDF” checkbox and enter the pages or range of pages that you want to remove from the document.
- Enter your information into the text boxes below the “About You” section and click the “Split PDF Now” button to complete the process.
Just so you know
Did you know you create PDF contracts, agreements, certificates, and more with Jotform? Explore our free PDF templates to generate polished PDF documents instantly.
How to split PDF files with Google Chrome extensions
If you’ve set Google Chrome as your default web browser or use it often, you may be relieved to know that there are extensions in the Chrome Web Store that allow you to split PDF documents with ease.
In a nutshell, Google Chrome extensions are software programs that add new features to a user’s web browser and create a customized online experience based on a person’s needs or preferences.
These extensions are displayed as toolbar icons in the top right-hand corner of web pages in Google Chrome.
TIP: You can hide these icons by right-clicking on individual ones with your mouse or trackpad and selecting “Hide in Chrome Menu” from the list of options that appears.
We’ll guide you through some of the best free Chrome extensions that you can integrate into your workflow.
TIP: If you want to uninstall or disable an extension, simply type “chrome://extensions/” into the address bar and either click the “Remove” button from individual extensions that you want to delete or move the slider next to each extension in the opposite direction to disable it.
This Chrome extension provides a direct link to Zonepdf, where you can start uploading files to split without navigating through the entire website.
Zonepdf offers a similar Chrome extension for merging PDF files.
The software tool itself is easy to use and doesn’t damage or alter a document’s format, so you don’t have to worry about the split product replacing the original document.
But this version of Zonepdf only splits individual pages in a PDF document into a single file.
You must create a free account if you want to split more than two files at a time.
- Get started by dragging a file from your desktop or file folders and dropping it anywhere on the Split PDF homepage. You also may click on the “+ Click or Drag to choose PDF Files” box to manually select and upload files from your computer. Click the icons in the “+ Click or Drag to choose PDF Files” box to upload files from your Dropbox or Google Drive accounts.
- On the next web page that appears, you can select more files to split by clicking on the “+ Add More Files” button. If you’ve changed your mind and don’t want to split a file, just click the checkbox next to the file name and press the “Clear” button. Click the “Split” button once you’ve set all of your preferences.
- You’ll be redirected to a new web page, where you can click the “Download” button to receive copies of your newly split files.
This Google Chrome extension makes it easy to manage your PDF-splitting preferences by displaying the entire selection process on a single web page — there’s no need to backtrack and worry about potentially starting from square one all over again.
Despite its simple layout and great functionality, the software tool does have a few limitations.
For starters, PDF Splitter cannot work with password-protected files. Even though PDF Splitter allows you to choose a new file name for your newly split document or documents, there is a 20-character maximum limit for file names.
Make sure to download your newly split files quickly, since the link to them expires one hour after the process is complete.
- Get started by dragging a file from your desktop or file folders and dropping it into the “Drop your files here” box. You also can select the files that you want to upload by pressing the “Click here to browse for file” button.
- The file name that you type into the “Save As” text box will be the title of a folder containing either individual files for each page in your document or a range of pages that are saved as individual files — these splitting preferences will be set in the next step.
- Select the page or range of pages that you want to extract from your document by entering this information into the “From” and “To” text boxes. If you want to save the selected range of pages as an individual file, type your desired file name into the “Save As” text field. Repeat this step for other pages in your document by clicking the “+ more” link.
- Click the “Extract all pages into separate files” checkbox to save all pages in your document as individual PDF files. If you want to merge the range of pages that you selected into a single file, click the “Merge the page ranges back into a single file” checkbox. Do not click any of the checkboxes if you want to create separate files for all of the selected page ranges.
- When you’re done, click the arrow icon at the bottom of the web page.
- You’ll be redirected to a new web page where you can retrieve copies of your newly split files by clicking the “Download your file” link.
We’ve highlighted this particular Chrome extension in the past for its ability to merge PDF files, but Soda PDF is also great at splitting PDF documents into smaller files.
Along with its PDF-splitting capability, you can access Soda PDF’s other services through the Chrome extension, including tools to compress PDF files, protect PDF files with passwords, and convert PDF documents to other file formats (and vice versa).
- Download the Chrome extension and access the Soda PDF website by clicking on the extension in your browser toolbar. Click on the “Click to open Services” button that appears below the Soda PDF icon.
- You’ll be redirected to the Soda PDF website, where you can choose from a broad range of file-editing options. Click the “Split PDF” button to get started.
- In the popup window that appears, select the files you want to merge by clicking on the “Browse” button. In the “Specify Pages” text box, type in the individual pages or range of pages that you want to extract from your original document. TIP: Insert commas between the individual pages or range of pages that you want to split from your original document — this will indicate which page or pages will appear in a single file (e.g. 1–2, 5–7). If you want to save all pages in your original document as individual files, click the “All Pages” checkbox. Once you’ve made all of your selections, click the “Split File” button at the bottom of the popup box.
- Once your files have been split, click the “Download and Open” button.
Have you integrated these tools into your workflow or know of any that we’re missing? We’d love to hear from you in the comments below.

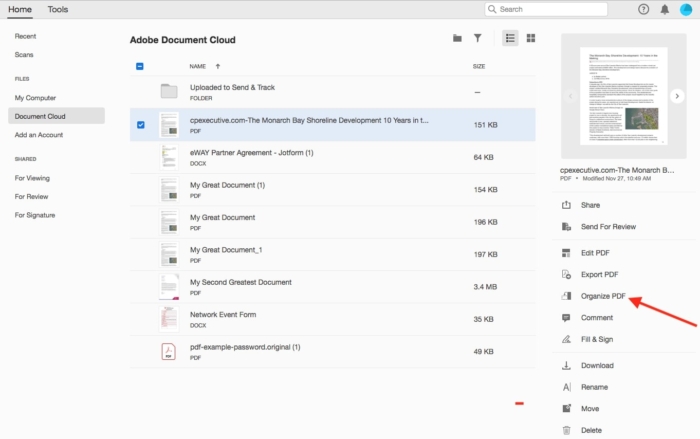
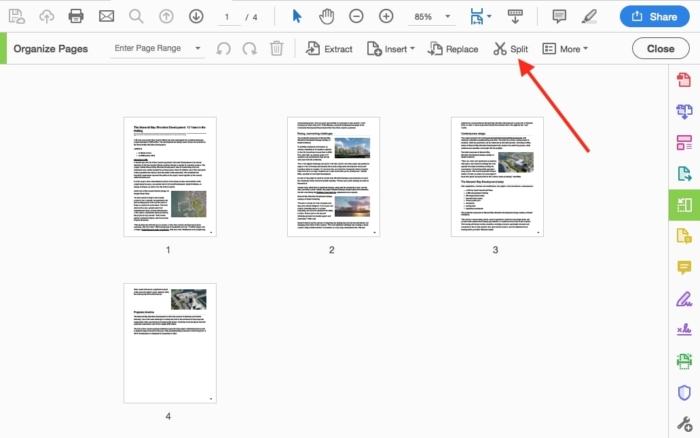
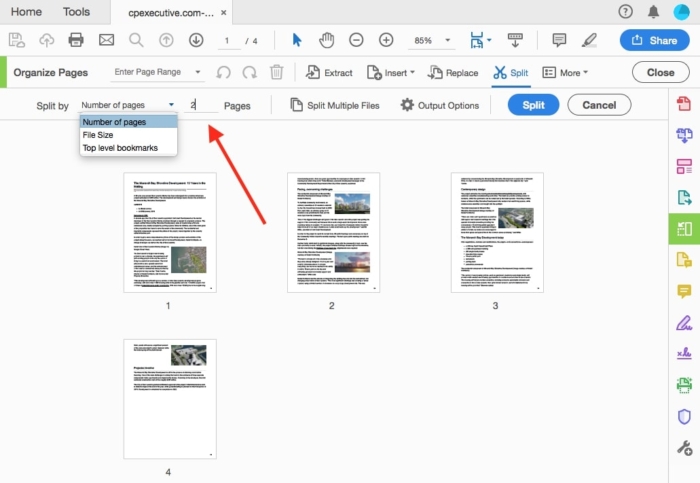
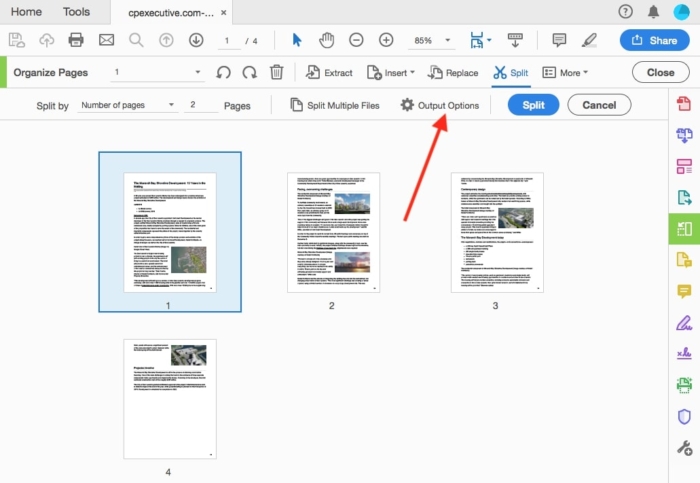
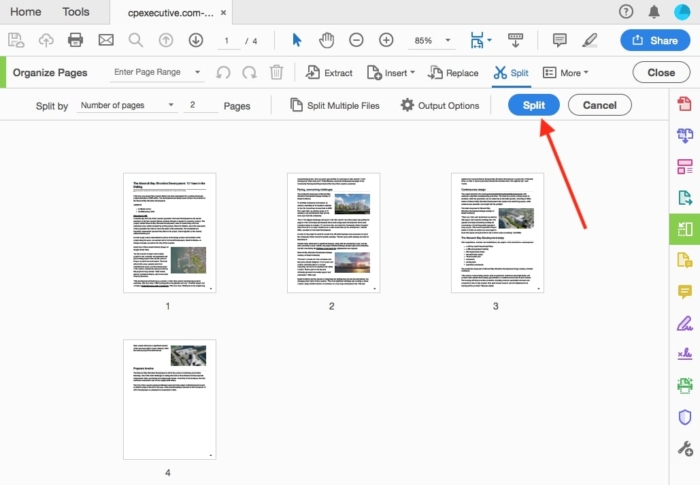
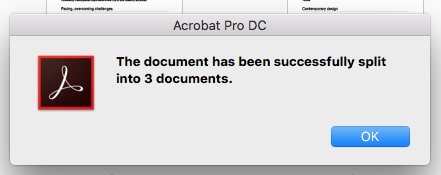
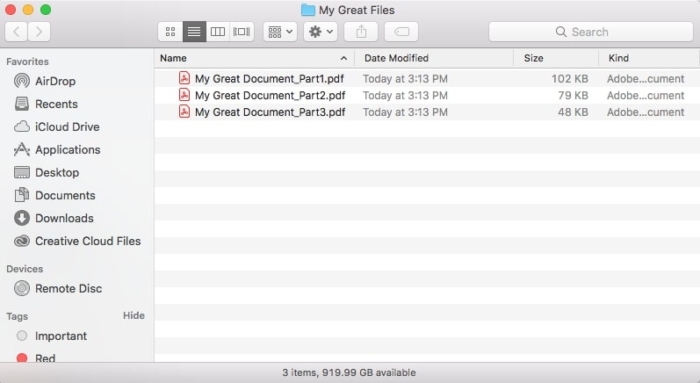
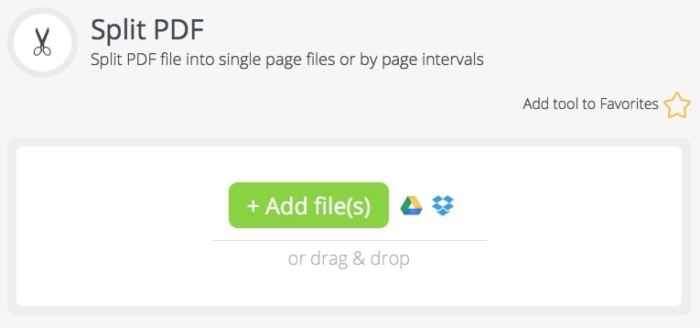
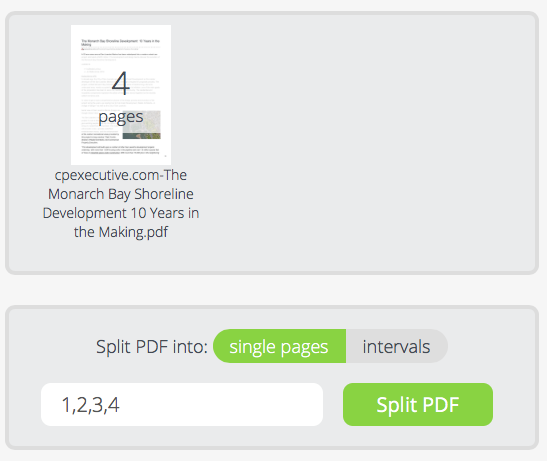
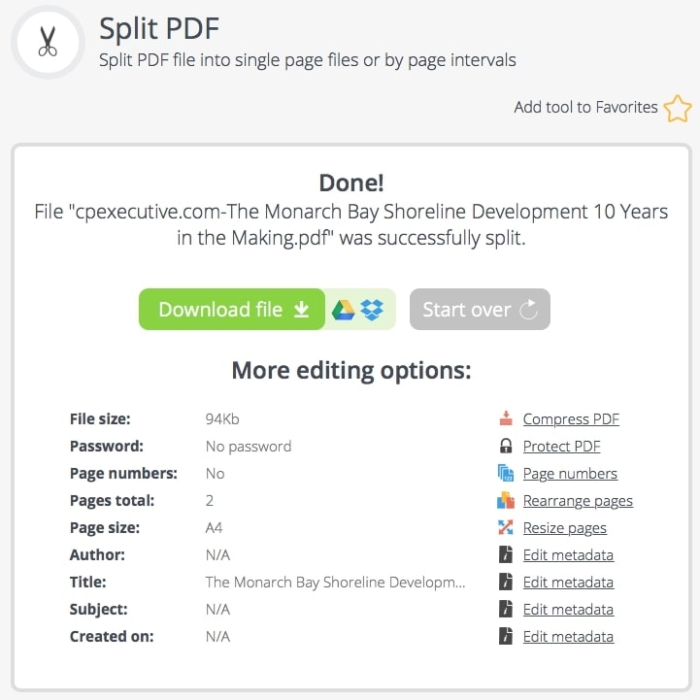
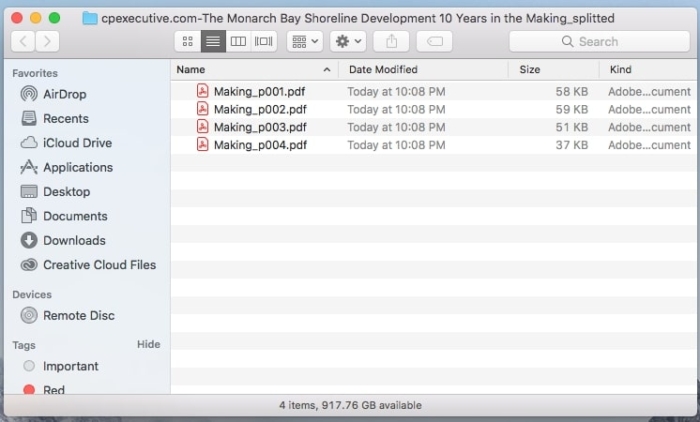
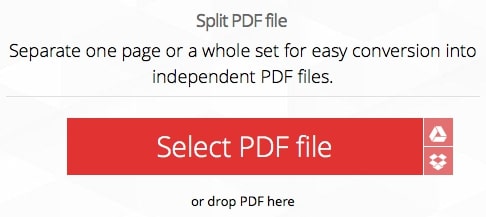
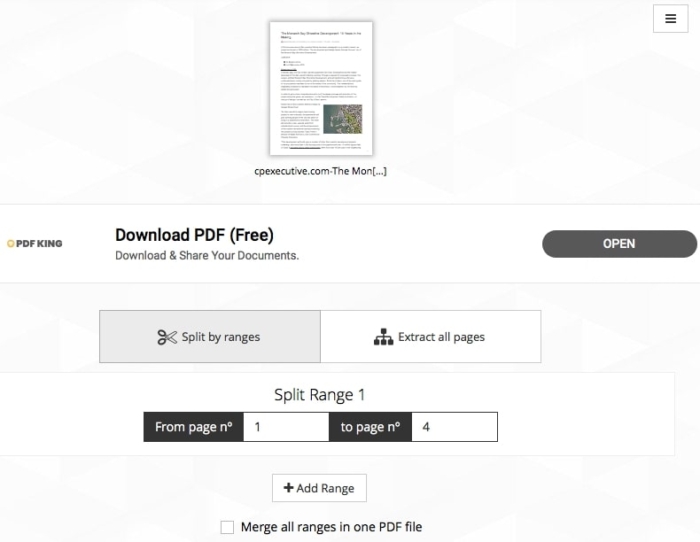
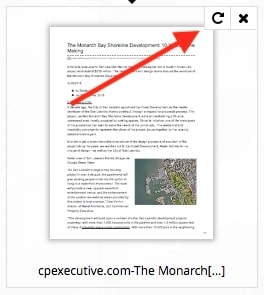
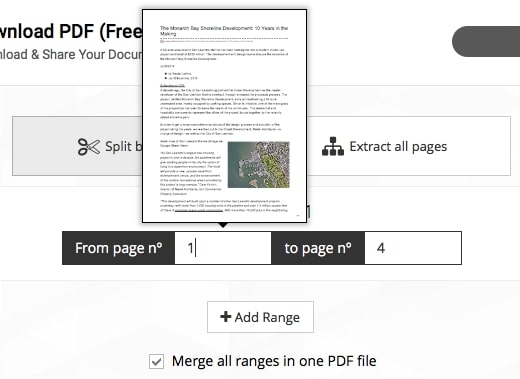
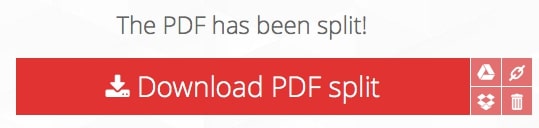
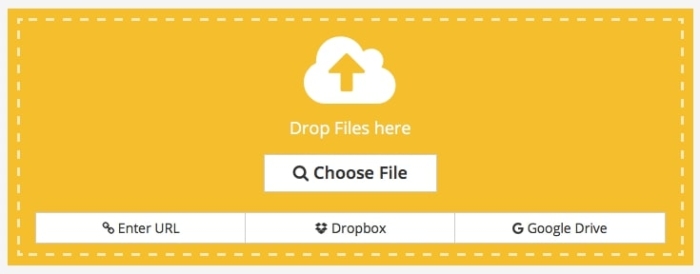
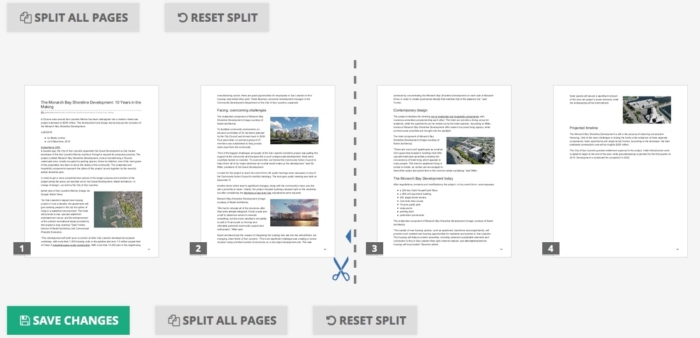
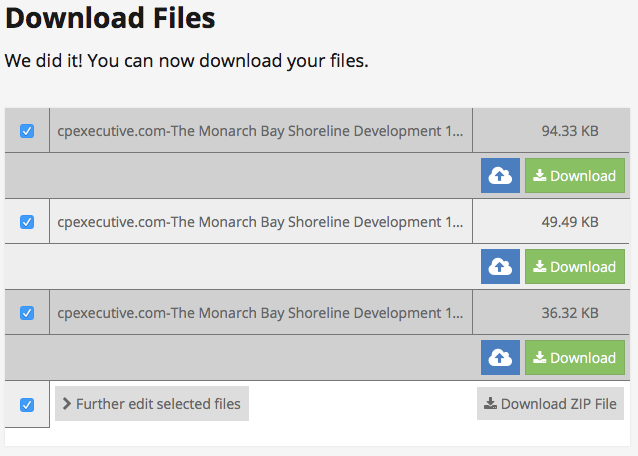
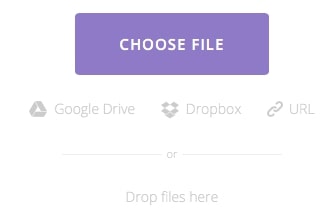
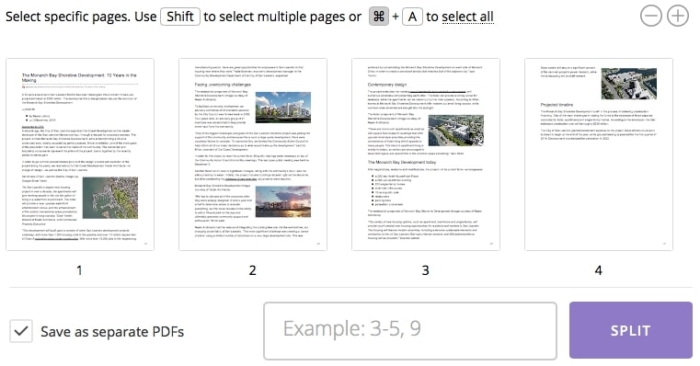
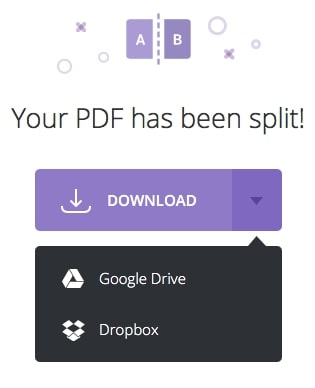
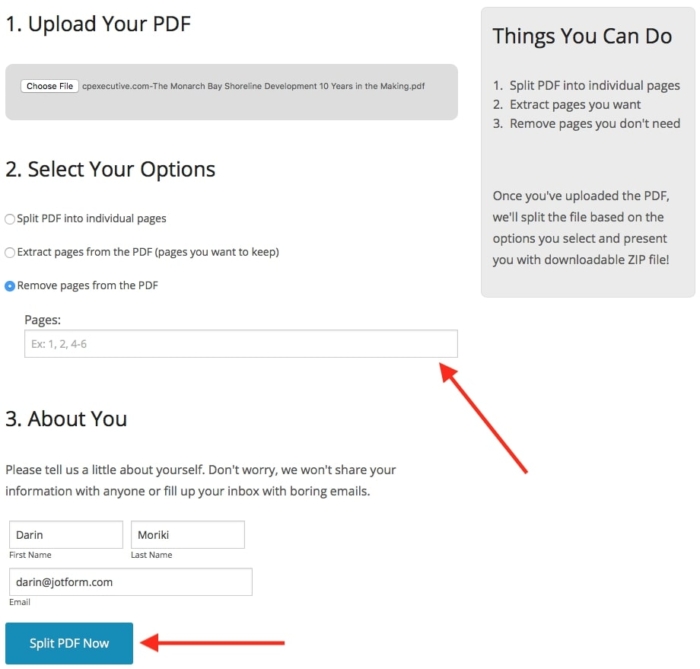
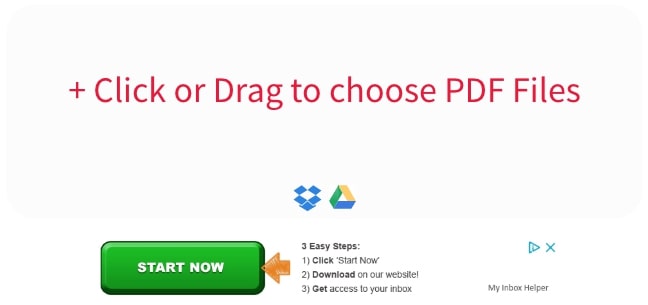
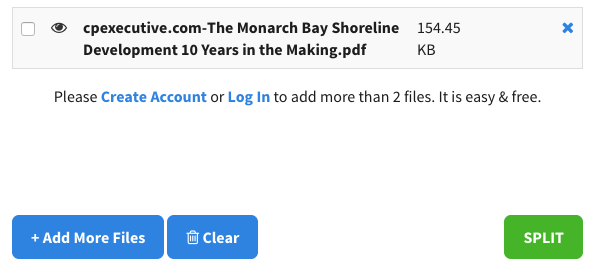
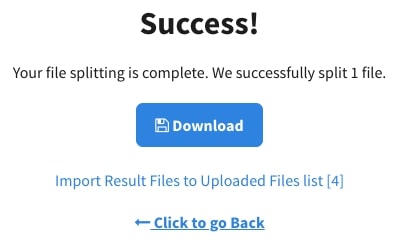
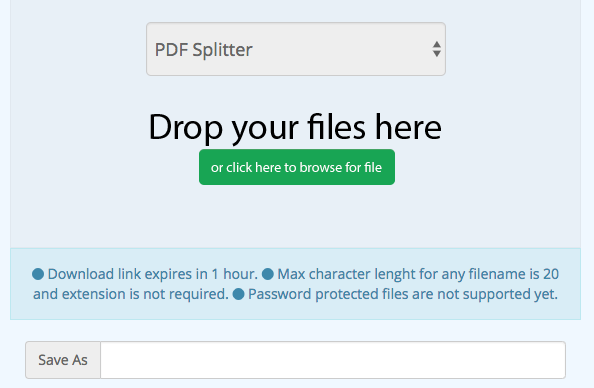
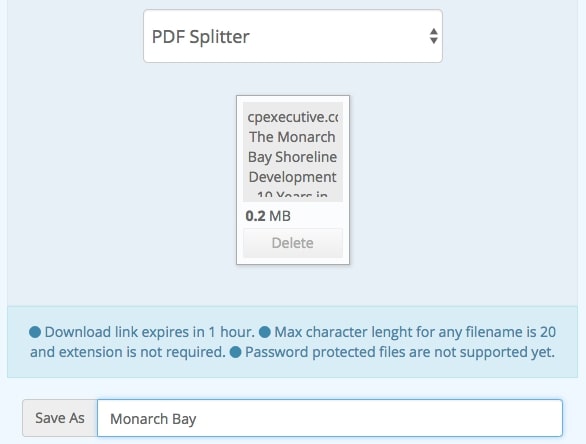
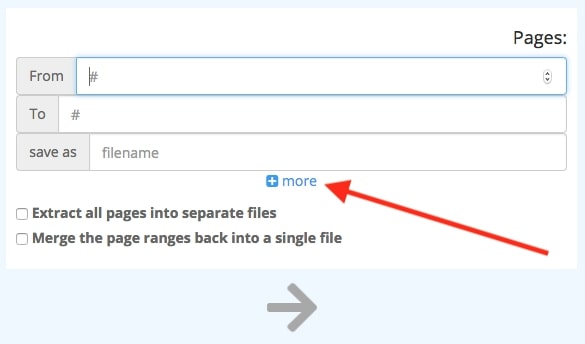
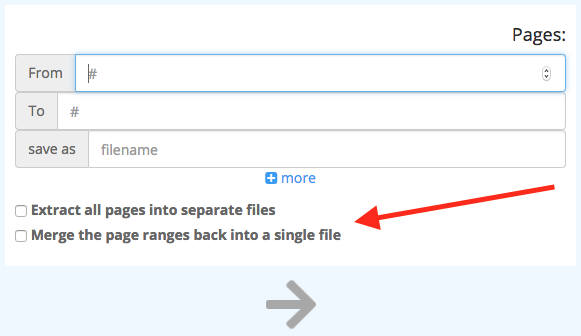
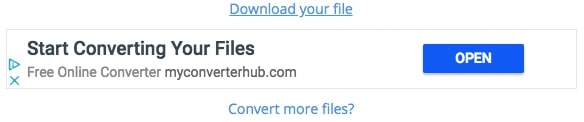
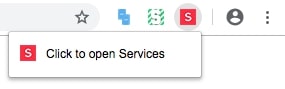
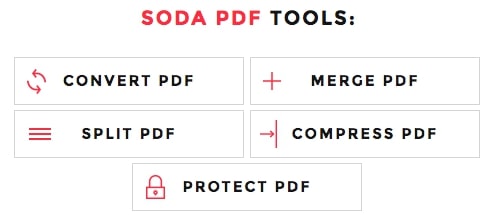
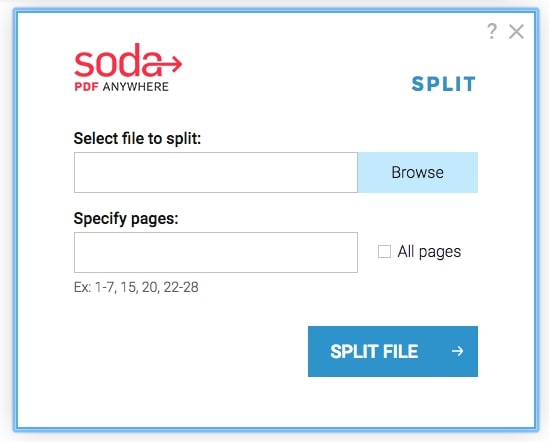
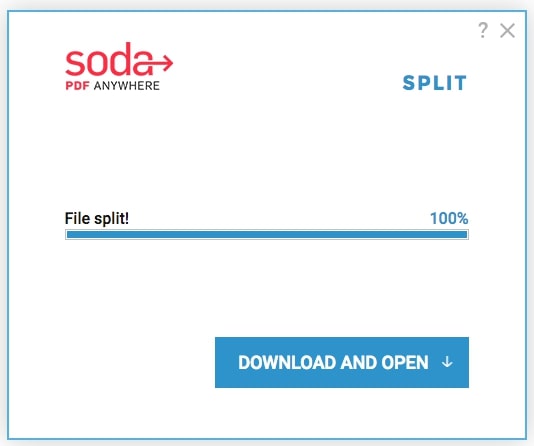




























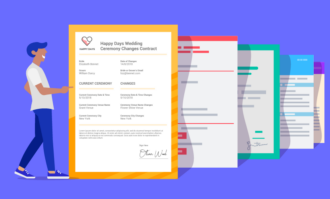





Send Comment:
3 Comments:
More than a year ago
You should add "Paper Scanner Pro" to this list. Paper Scanner Pro app can split PDFs in just a few clicks. You can select just the pages you want from the whole PDF. No other PDF app allowed me to do this.There are many other features such as scan and create a searchable pdf, advanced searches and much more. Great app with many features
More than a year ago
Thank you for the article! Also, these gyus are good
More than a year ago
You have missed a readily available option on the Windows platform: print to PDF. Acrobat is expensive, and other free online options may have security issues. Just print the pages you want to one or more PDF files. May be a bit more work, but perfectly adequate for occasional needs and it is free and the most secure.