There’s no denying the increasing popularity of Zoom during the COVID-19 pandemic. Nearly 300 million people participate in Zoom meetings each day.
If you haven’t already created your own Zoom meeting, you’ll probably need to do so sooner rather than later. The meeting could be to get your colleagues together to discuss a project, to interview a new job candidate, or to talk about anything you would in person.
Here’s what you need to know about how to set up a Zoom meeting. First, create a Zoom account or login on Zoom’s signup page, then decide how you want to set up your meeting.
How to set up a Zoom meeting with Jotform
There are several different ways to schedule a Zoom meeting or add people to an existing one, but one of the easiest ways to do this is through Jotform. That’s because the online form builder’s time-saving Zoom integration automatically uses submitted form information to create new meetings or add participants to an existing meeting.
Rather than using a generic form to schedule meetings and collect the details you need, with Jotform you can build an attractive, yet professional-looking Zoom meeting form that reflects your company or organization’s brand.
Jotform even has a handy appointment field that allows you to limit when, how long, and how often meetings can take place. The appointment field also has options to permit group meetings and limit the number of people who can sign up for a single time slot.
If you need a little inspiration, Jotform offers form templates that can help you schedule a variety of meetings using the Zoom integration.
When setting up the Zoom integration, all you need to do is match fields in your form to specific meeting details in Zoom.
You can set a specific time zone for meetings and create a description that outlines discussion points. The integration can even be configured to approve and schedule meetings automatically or create meeting requests that must be manually approved.
As soon as someone fills out your form to schedule a meeting, their information is automatically sent to Zoom and used to create a meeting.
If you must approve registrants before they’re added to a meeting or a new one is created, you have to log into Zoom and manually review each new request. If you’ve set up your meeting to automatically approve participants, then you can spend your time on more important work.
To set up the integration, simply search for an upcoming Zoom meeting and — much like scheduling a new one — match the form fields in Jotform to participant details in Zoom. When participants fills out your form, the integration will automatically transfer their form information to Zoom and add them to the meeting you selected.
Once the Zoom integration has been set up, you can share your meeting appointment form by distributing a dedicated link to it, embedding it on your website, or even sending it in an email.
Meeting participants will receive a confirmation email from Zoom with instructions on how to join an existing meeting or a new one.
Apart from creating new meetings, you can also schedule a meeting and add participants to your existing meeting rooms in Zoom.
Just so you know
From work meetings to telehealth appointments, schedule Zoom meetings automatically with Jotform’s free Zoom Scheduler!
How to set up a Zoom meeting using the web portal
You can also set up a Zoom meeting in the Zoom web portal or in the mobile or desktop app. To set up a Zoom meeting in the web portal, log in and click on Meetings, then on Schedule a New Meeting.
Next, choose your meeting options. Some may not be available, depending on the Zoom plan you’re using. However, there are a few that you should be able to use with any type of account.
- Topic: Enter the topic or name for the meeting.
- Description: If you want, add what the meeting is about.
- When: This is where you’ll choose the date and time for your meeting. If everyone you’re inviting needs to attend, check with them before you schedule the meeting to make sure there aren’t any conflicts.
- Duration: This is how long you expect your meeting to last. Your meeting won’t end just because it’s gone over the hour you’ve allotted for it. However, if you’re using a free account, you’re limited to 40 minutes for a meeting with three or more participants.
- Time Zone: The default time zone that’s set for your meetings is the one in your profile, but you can use the dropdown menu to select a different time zone.
- Recurring meeting: If you’re setting up a meeting that will happen regularly, you can check the box to make it a recurring meeting. The meeting ID will be the same for every session, whether you choose to make the meeting a daily, weekly, or monthly virtual gathering. The meeting can recur up to 50 times.
There is an option to list the meeting in a public event list, which can make it easier to find. However, you might want to uncheck that box to prevent “Zoombombing.” Zoom also has an option to set a password for the meeting for extra security.
You can require meeting attendees to register, indicate whether or not participants will have their video and audio on or off when they join the meeting, and whether they can join by telephone.
Once you’re done setting up the meeting, click Save to finish. You can then select a calendar option to add your meeting to your calendar, or you can copy the invitation and send it to the meeting participants. When you select Copy the invitation, a new window opens. There, you can copy the entire invitation and paste it into an email.
Decisions, decisions…
What’s the difference between a meeting and a video webinar in Zoom? Should you actually host a webinar or stick to a Zoom meeting? While you’re here, check out the Jotform blog for a comprehensive overview of Zoom webinars and see if they’re the right fit for you.
How to set up a Zoom meeting on mobile
You can set up a Zoom meeting via the mobile app as long as you have the iOS or Android app installed on your device. The process is very similar to scheduling a Zoom meeting in the web portal.
First, open the mobile app and sign in. Next, tap the Schedule icon, which will open the settings for your meeting. As with the web portal, enter the meeting name, when it will be held, and how long it will be. You can also choose other options as if you were using the web portal. The big difference is that you won’t be able to enter a description for your meeting.
As with the web portal, once you’re done, save the meeting — but this time, click on Schedule. Before you do so, you’ll be asked to choose a calendar service, like Google Calendar, to send out meeting invites. You can also choose Other calendars, which will open a new window with the meeting text to copy and paste into your email program or messaging app.
Conclusion
As Zoom’s popularity continues to rise, you’ll probably have to schedule a number of Zoom meetings. There are a few different ways to set up your Zoom meeting, but all are pretty easy to do. These tips should help you schedule your first meeting, no matter what you’ll be discussing, so you can keep in touch with colleagues when you can’t get together in person.
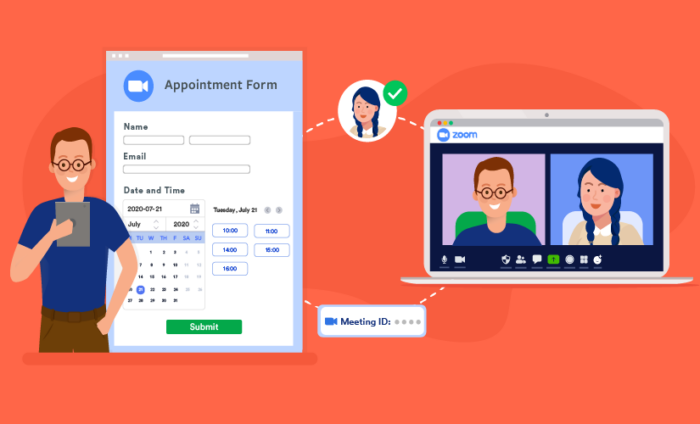

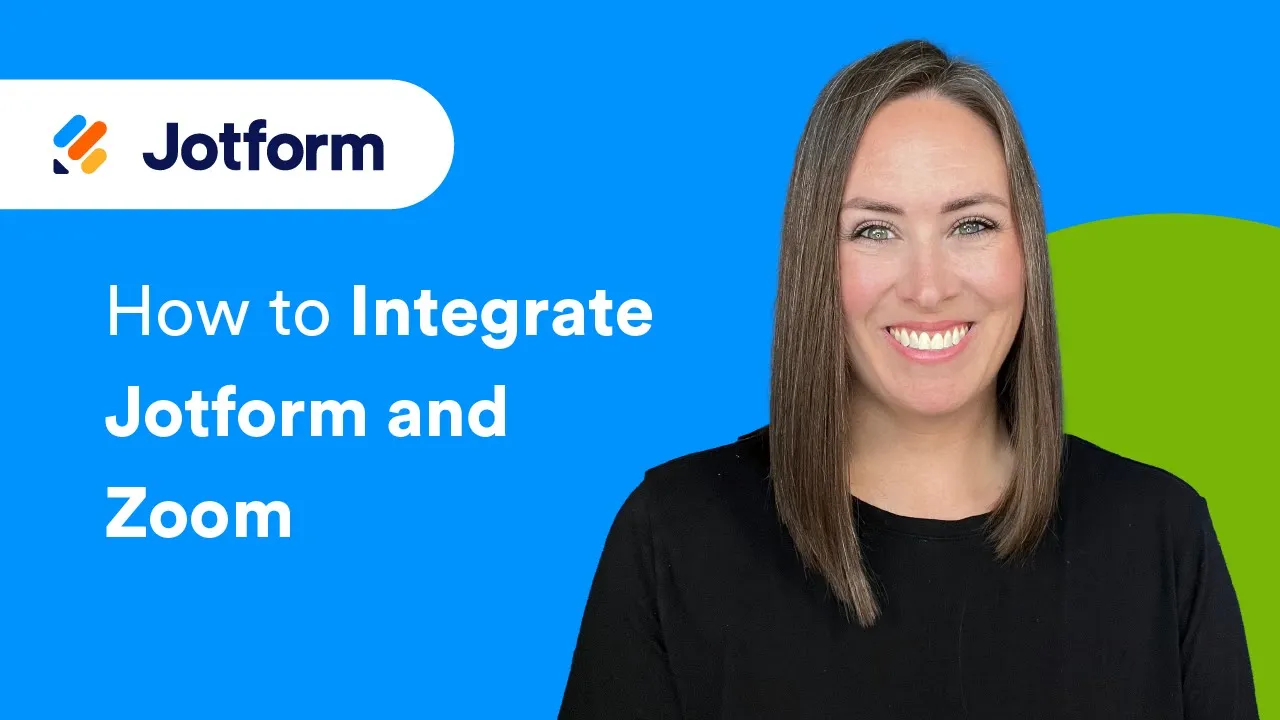
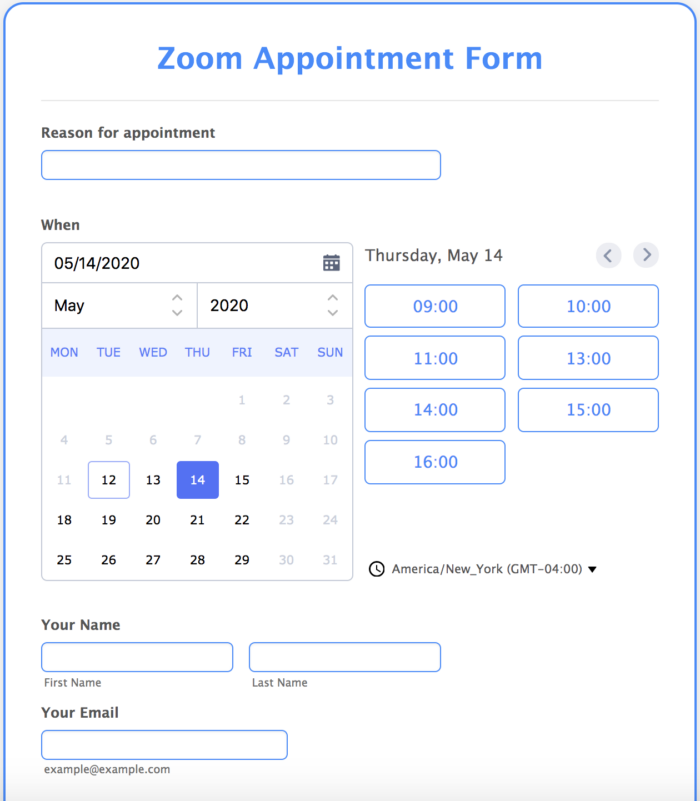
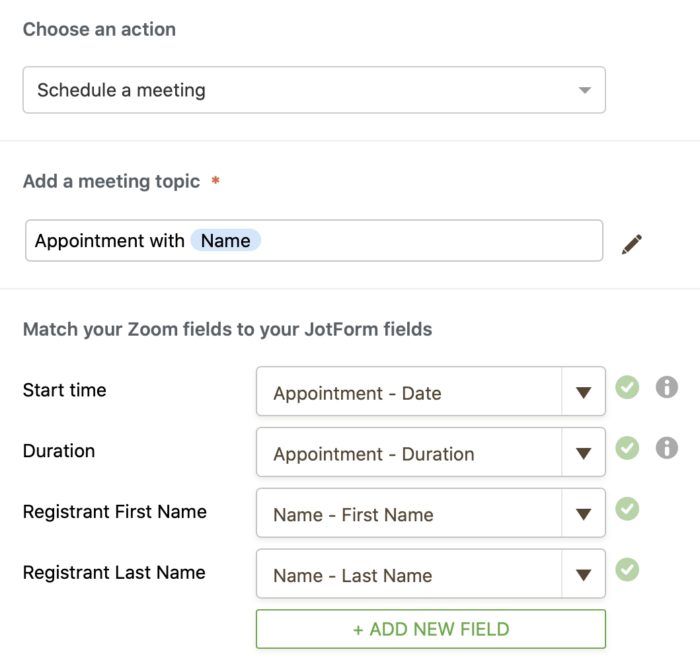
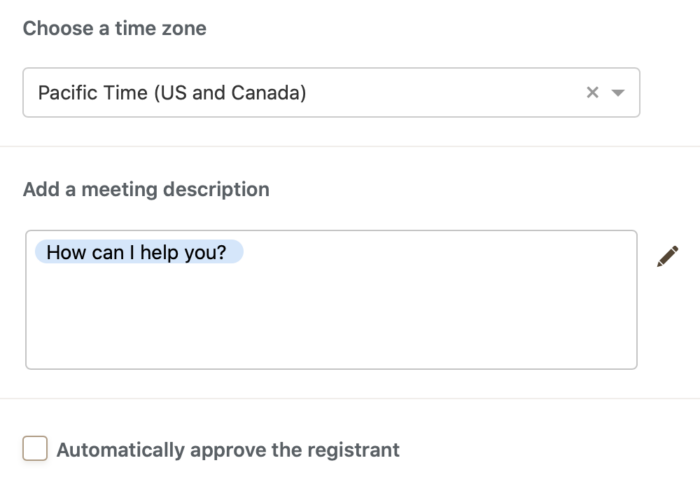
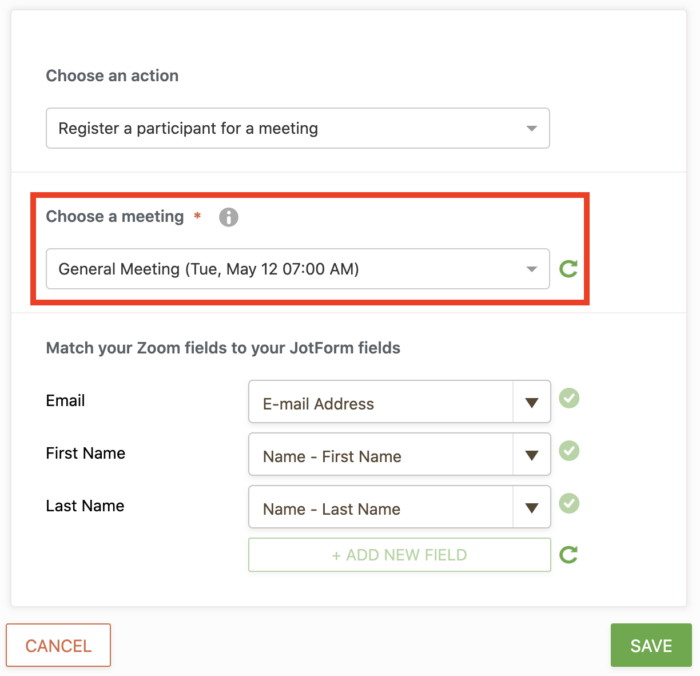
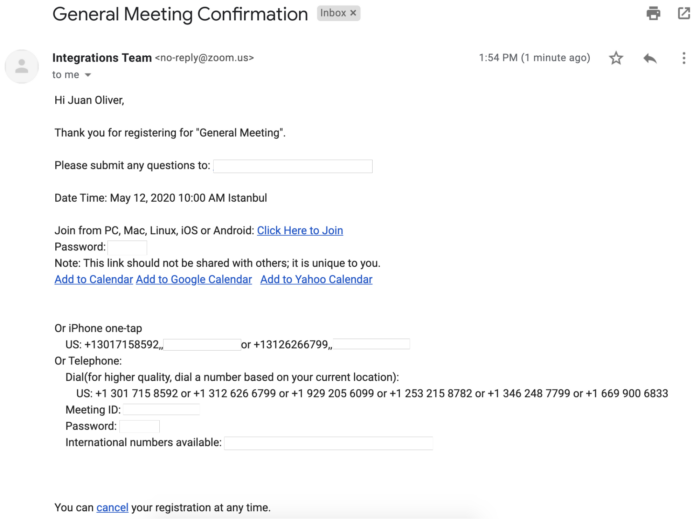
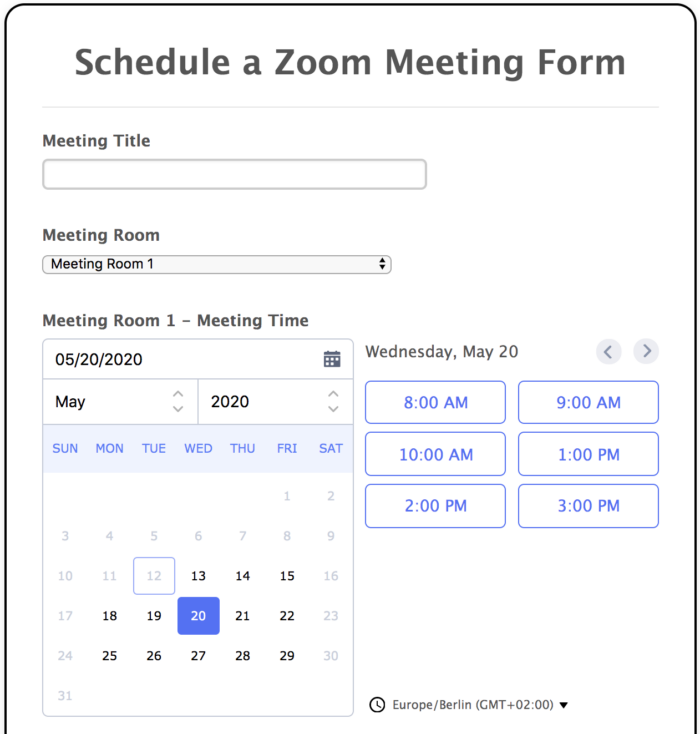






























Send Comment:
2 Comments:
More than a year ago
Same as previous comment. It will be helpful if the client gets the meeting link or ID. Otherwise, you will still need to manually send them a calendar invite with meeting ID!!
More than a year ago
How to send zoom meeting id automatically from jotform in the auto-replay email to the client