Making an x-y graph in Google Sheets
- Choose the data you want to graph
- Create the chart
- Change the chart type
- Enhance data visuals
- Customize your x-y graph
- Share the chart
Numbers are important for understanding markets, customers, and performance, but let’s face it — staring at a data sheet isn’t necessarily exciting. Data visualization is crucial for conveying information clearly and effectively. It’s also important to present your data in a way that’s visually pleasing.
That’s where Google Sheets comes in. It allows users to create a variety of charts and graphs directly from the data they’ve meticulously documented.
One of the most useful is the x-y graph. Before you get started building your own, here’s everything you need to know about how to make an x-y graph in Google Sheets.
Understanding the basics of an x-y graph
Also known as a scatter chart, an x-y graph plots a series of data points to illustrate the relationship between two sets of numbers.
For example, in an x-y graph about salary and number of years worked, the x-axis would list the number of years an employee has worked at a company. The y-axis might list salary ranges from $25,000 to $100,000. Each data point would represent the current salary and work experience of an individual.
This type of graph is critical for showing granular data in ways that other charts can’t, particularly among large sets of numbers.
Pro Tip
Gather data with Jotform and sync it to Google Sheets automatically with our free integration.
Making an x-y graph in Google Sheets
Google Sheets offers various chart-building tools, making it quick and easy to create eye-catching data visualizations.
Here’s a step-by-step guide about how to make an x-y graph in Google Sheets.
1. Choose the data you want to graph
Select the two columns of numbers you want to compare by clicking on and selecting the column names. For PCs, hold the Shift key to select multiple columns. On Mac, hold the Command key while you click.
2. Create the chart
Press the Insert button near the top of the screen to open a dropdown menu. Select Chart. A box will appear and be automatically populated with a chart or graph reflecting the selected data.
3. Change the chart type
The Chart editor dialog box will appear on the right side of the screen. Open the dropdown menu for Chart type, and scroll down to find the Scatter chart option. Select it, and your data will convert to an x-y graph.
4. Enhance data visuals
In the Chart editor dialog box, click on Customize to open a new menu. Expand the Series subsection, and scroll down to find the checkboxes for Trendlines, Data labels, and Error bars. Here’s how you can use each one:
- Add a trendline to your chart to illustrate the general direction of your numbers and help clarify patterns, even among the most seemingly random data points.
- Customize error bars to show a potential range of numbers that each data point can occupy. This is helpful for showing margins of error, such as with data from political polls.
- Apply data labels to x-y graphs to identify each data point on the chart.
5. Customize your x-y graph
Use the Customize menu in the Chart editor dialog box to modify fonts, text size, axis names, color palettes, and other elements for the graph.
6. Share the chart
Click on the three dots on the top right side of the chart to open a dropdown menu. You can download the graph as a PDF, a PNG image, or a scalable vector graphic. You can also publish the chart so that you can share it from your Google Drive as a link or embed it in another document.
Plotting a course
Armed with the knowledge of how to make an x-y graph in Google Sheets, you’ll see it’s easier than ever to find trends in the data you’ve collected. However, if you find the customization options in Google Sheets lacking, consider creating an x-y graph with the Jotform Report Builder.
Jotform’s tool offers even more capabilities than Google Sheets, allowing users to precisely control each individual chart element with drag-and-drop functionality. Plus, graphs will automatically update as you receive more submissions through your forms.
Regardless of the platform, x-y graphs will help you and your team better understand the patterns in the data you’re collecting as well as share them with stakeholders and customers.
Ultimately, strong data visualization is about creating a narrative, and a clear trendline across an x-y graph is one of the most effective ways to accomplish that.
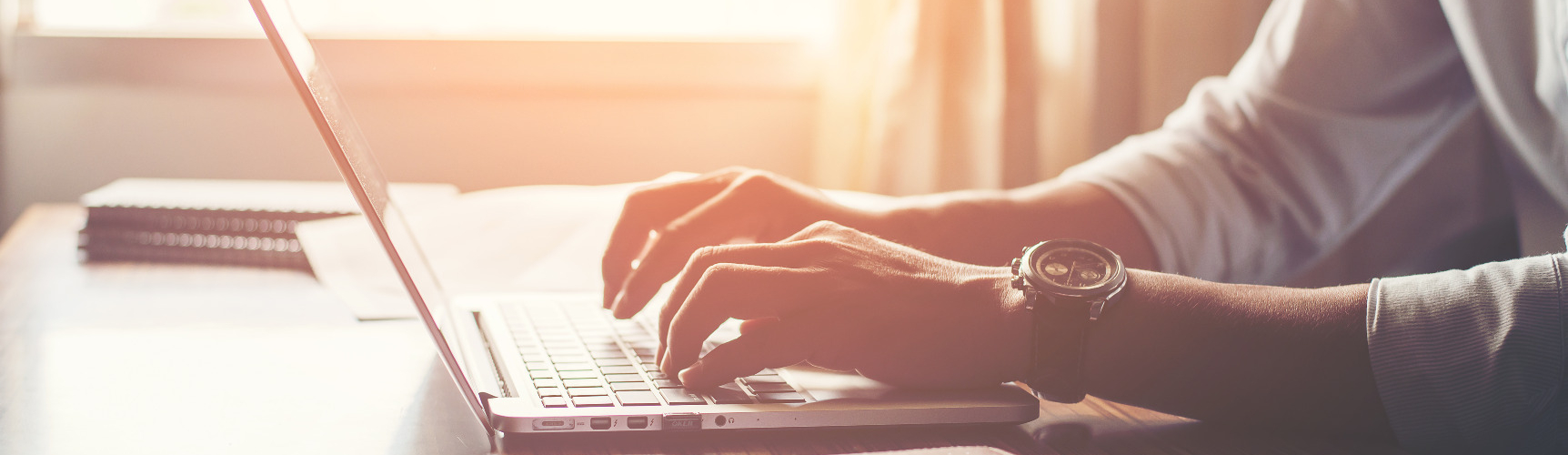


















Send Comment: