How to set up an appointment schedule
- Select Appointment schedule
- Bookable appointment schedule
- Appointment duration
- General availability
- Scheduling window
- Adjusted availability
- Booked appointment settings
Whether you’re scheduling meetings with coworkers or booking appointments with clients, the appointment schedule feature in Google Calendar can help. The appointment schedule feature lets you manage your calendar from one place and share a booking page for others to easily sign up for meetings or appointments.
Unlike Google Calendar, though, the appointment schedule isn’t a free tool — it requires a Google Workspace account, whether it’s an Individual, Business, or other plan. Google Workspace is a product that lets companies use Google’s products and services with their own branding; it also provides enterprise-level control over who can use which tools. Workspace Individual plans are a relatively new offering meant for small business owners, freelancers, and other contractors.
So what’s different about the appointment schedule feature and how do you use it? Let’s take a look.
Appointment slots vs appointment schedule
Previously, users who were part of a company’s Google Workplace account could use the appointment slot feature in Google Calendar for scheduling. An appointment slot worked like a basic calendar event. You could create slots in your day when you’re available to meet with someone, then share a link to your appointment slots with anyone who wanted to book time with you.
The appointment schedule is a newer, more comprehensive scheduling tool that lets you set your overall availability, share a link to a booking page, and manage your whole calendar at a glance.
How to create appointment slots in the appointment schedule
To get started, open up Google Calendar and log in with your Google Workspace credentials (whether you have an individual or company account). Start off just like you would when creating any calendar event by clicking the + Create dropdown menu in the upper left.
Select Appointment schedule from the Create dropdown.
You’ll then see your current Google Calendar along with a menu that lets you create rules for how people can book appointments with you. This is different from the appointment slots feature, which used a more traditional calendar scheduling approach. Let’s go through each of the elements you can edit here to manage your appointment schedule.
Bookable appointment schedule
At the top, you can add a name for this specific appointment schedule. This label will display on your personal booking page and in your Google Calendar once you book an appointment.
Appointment duration
The first setting, appointment duration, lets you decide how long your appointment or meeting slots should be. It will then apply the setting to your entire schedule.
General availability
The next section lets you choose the days and times you are generally available to meet with people or hold appointments. You can schedule your day around lunch breaks, time for project work, and whatever else you need to do. You can create a schedule for one day as a template, then copy it to the other days and make adjustments as needed.
Scheduling window
The next section controls when people are able to schedule with you. You can set the maximum number of days in advance they can book with you as well as the minimum amount of time before the appointment that you’ll accept bookings.
For example, if you want people to schedule at least one day in advance, you could set the minimum booking time to 16 hours. That would let them book with you for the beginning of the next day from the end of the current day. A 24-hour minimum would mean they couldn’t book an 8 a.m. appointment at 3 p.m. on the previous day.
Adjusted availability
The next section lets you fine-tune your schedule. So if you have a doctor’s appointment next Tuesday, you can change your available hours for just that date.
Booked appointment settings
This section lets you schedule a break between each session so you can update your notes, check your email, and handle whatever else you need to before the next session.
You can also control how many appointments you get per day. Setting these limits is a good way to avoid burnout, and it helps ensure you have the time you need to do other work.
When you’re done setting these parameters, hit Next to edit the settings for how you’ll share your appointment schedule.
Sharing your appointment schedule
Sharing your schedule is just as easy as sharing an event, and you have even more ways to customize appointment invitations and information.
You can set the appointment location as a physical address, a Google Meet videoconference link, or a phone number. You can also opt to set the location later on a case-by-case basis.
In addition, you can add a simple form for people to fill out in order to make the appointment. It’s best to keep this short so it isn’t too time-consuming for people to book with you.
And finally, you can set up appointment reminders to automatically send to your client. They’ll already get a link to add the appointment to their own calendar, but an additional reminder can further help prevent no-shows.
When you’re done, hit Save. You’ll then see a pop-up with a summary of your schedule on the main calendar page. From there, you can click the link to your booking page to preview it. You’ll see a clean, simple interface that makes it super easy for your clients to book your time.
A free alternative to appointment schedules
What if you don’t want to pay for a personal Google Workspace account and you don’t have access to a corporate Workspace account?
There’s always the old standby of creating a scheduled event in Google Calendar and sharing it with your clients. But that brings up the same issues that the appointment schedule solves. You practically need to schedule a meeting to schedule a meeting. It takes time out of your day to book appointments individually.
If you want a free scheduling tool that works with Google Calendar but offers even more features and customization options, check out Jotform. Its appointment slots tool works just as well as Google’s options.
Jotform is an online form tool with tons of features. You can use it to create more fully featured, personalized booking pages. You can also use Jotform Tables as a customer relationship management (CRM) tool to track additional information about your appointments.
But what about Google Calendar? Jotform has your back there too. Jotform integrates seamlessly with Google Calendar. Sign up today to access the full feature set for free, with no obligation.


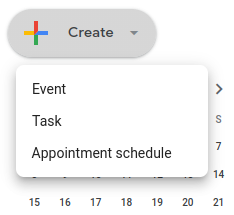
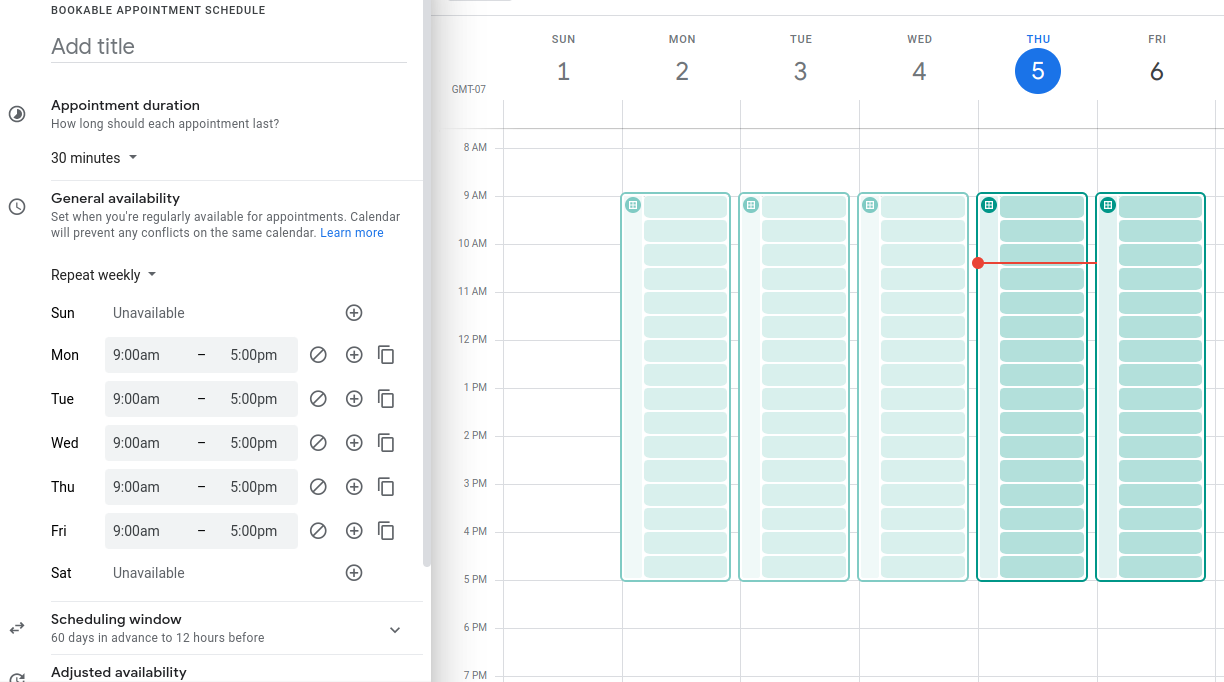
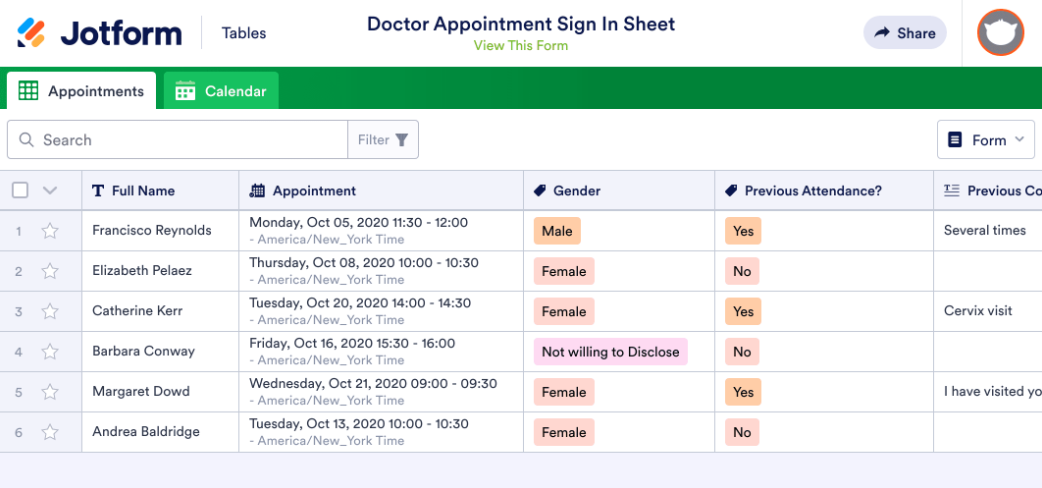












































Send Comment: