How to create a survey in any Word version
- Open Microsoft Word.
- Open a blank document or search for “survey” in the search box.
- Go to the Table Layout tab.
- Click where you want to edit the existing text to enter your own questions.
- Print and distribute your form to survey participants.
We’re often drawn to the latest and greatest technology, but sometimes the basics can get the job done, like when you need to create a simple survey to print and distribute at an event or hand to clinic patients after visits. In cases like these, Microsoft Word might be just what you need.
While the exact steps may differ depending on your version of Word, here’s a basic rundown of how to create a survey in Microsoft Word.
How to create a survey in Microsoft Word (any version)
- Open Microsoft Word.
- Open a blank document or search for “survey” in the search box to find Word’s survey template.
- Go to the Table Layout tab. Click where you want to insert or delete cells or other content in the document.
- Click where you want to edit the existing text to enter your own questions and response options. Repeat the previous steps until you’ve completed your survey.
- Print and distribute your form to survey participants.
If you want to use an even simpler format, you can just add questions and answer options to a blank Word document.
You now know how to create a survey in Microsoft Word. But while using Word to create a survey may work for simple print-and-distribute use cases, you’ll likely soon realize that this approach has a lot of limitations. It can be tricky to format the questions, and you’ll have to manually record and review the responses, instead of having them automatically entered into a spreadsheet.
Microsoft does offer a dedicated online form tool, Microsoft Forms, but it has limitations as well.
More versatile survey tools
If you hope to reach a wider audience, create a more complex survey, and save time on collecting and evaluating your survey responses, you need a digital solution. While there are many options available, these three provide unique features you’ll find useful.
1. Jotform
The surveys you create with Jotform can be as simple as the ones you create in Word or much more extensive.
With Jotform, you can
- Customize surveys to your exact specifications: Ask a ton of questions or just a few. Give respondents a few response choices or a bunch. Mix up the question format to include multiple-choice questions, checkboxes, rating scales, and text fields.
- Integrate with other third-party apps: Want to integrate your survey with Google Sheets or Airtable? Jotform lets you integrate with these tools and more than 100 others across industries and categories — from email marketing tools to cloud-storage platforms.
- Accept payments: Jotform is one of the few survey creation tools that gives you the ability to accept payments from respondents (for event registration forms, for example). Jotform provides secure payment integrations — whether you choose to integrate with Square, PayPal, Stripe, or another of Jotform’s 25-plus payment gateway partners.
- Make surveys visually impressive: You can create visually stunning surveys to keep your participants engaged. You don’t have to settle for basic blocks of text on white backgrounds.
You can add as many questions as you want as well as brand and visually distinguish your surveys, which is perfect if you’re looking to impress your survey respondents (especially if they’re customers). You can also embed the surveys on your website, or share them through email, a QR code, or a link.
Get up and running with Jotform quickly by checking out these 1,300-plus easy-to-use survey templates for inspiration or create your own from scratch and customize it with our drag-and-drop form builder.
2. Google Forms
Part of the Google Workspace suite of tools, Google Forms lets you create online surveys and send them to an unlimited number of participants. Unlike printed forms you create in Word, you don’t have to worry about multiple pages overwhelming survey participants (or annoying you when you distribute and collect them).
Like other Google products, this form builder’s interface is intuitive and easy to use. Plus, you can keep track of survey responses directly on the platform in Google Sheets, or you can have them sent directly to your email. Google Forms allows you to include some branding elements, but you’re limited to adding a company logo and changing the background color.
3. Facebook
Facebook’s survey feature comes in the form of a poll. The poll is simple, but it comes with the bonus of better reach and a greater likelihood of responses since it’s so short. This option works really well when you have specific Facebook groups you want to canvas for their opinions or feedback. Just start a post to the group and click Poll.
Similarly, you can create a poll for a Facebook Story by creating a new story, then clicking the Poll sticker. Facebook Stories are only live for 24 hours, so this survey feature is perfect for quickly gauging opinions on timely, trending, or straightforward “yes/no” topics.
Check out this post on how one business owner uses these surveys to make informed decisions about his products and services, along with the steps on how you can create a Facebook survey yourself.
While you may now be familiar with how to create a survey in Microsoft Word, make sure to take some time to explore these survey-building alternatives that offer more powerful, comprehensive, and intuitive features.
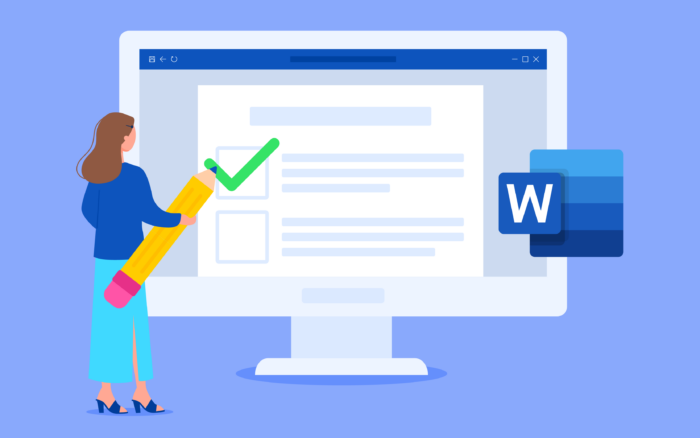

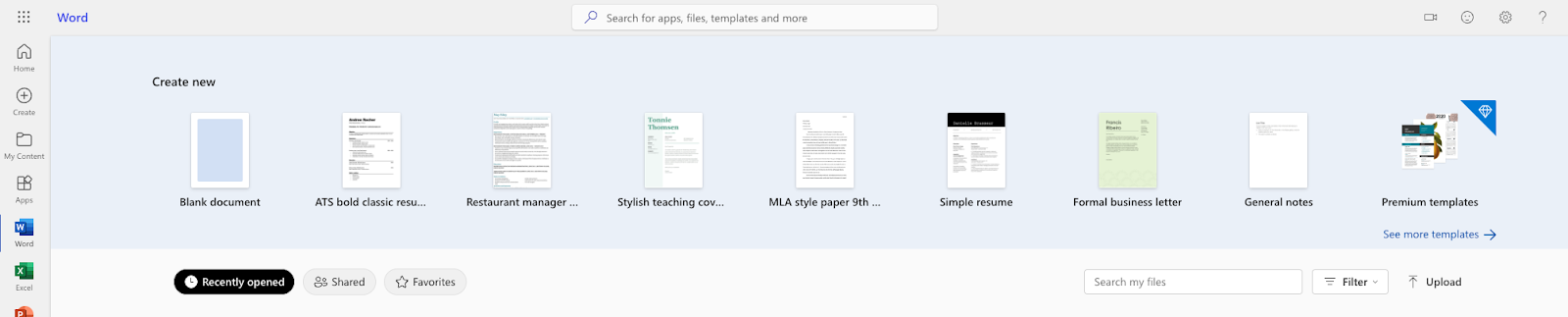
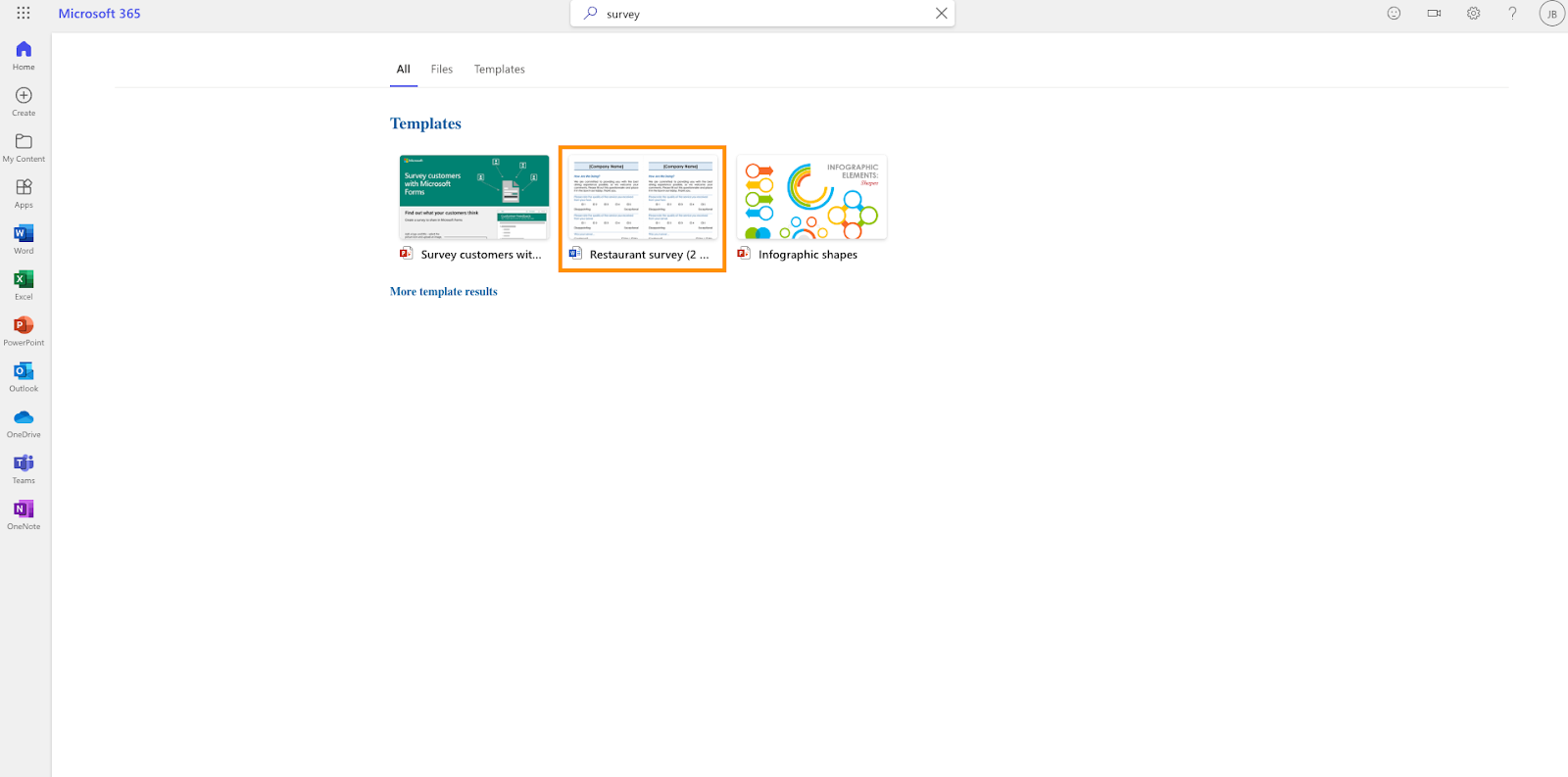
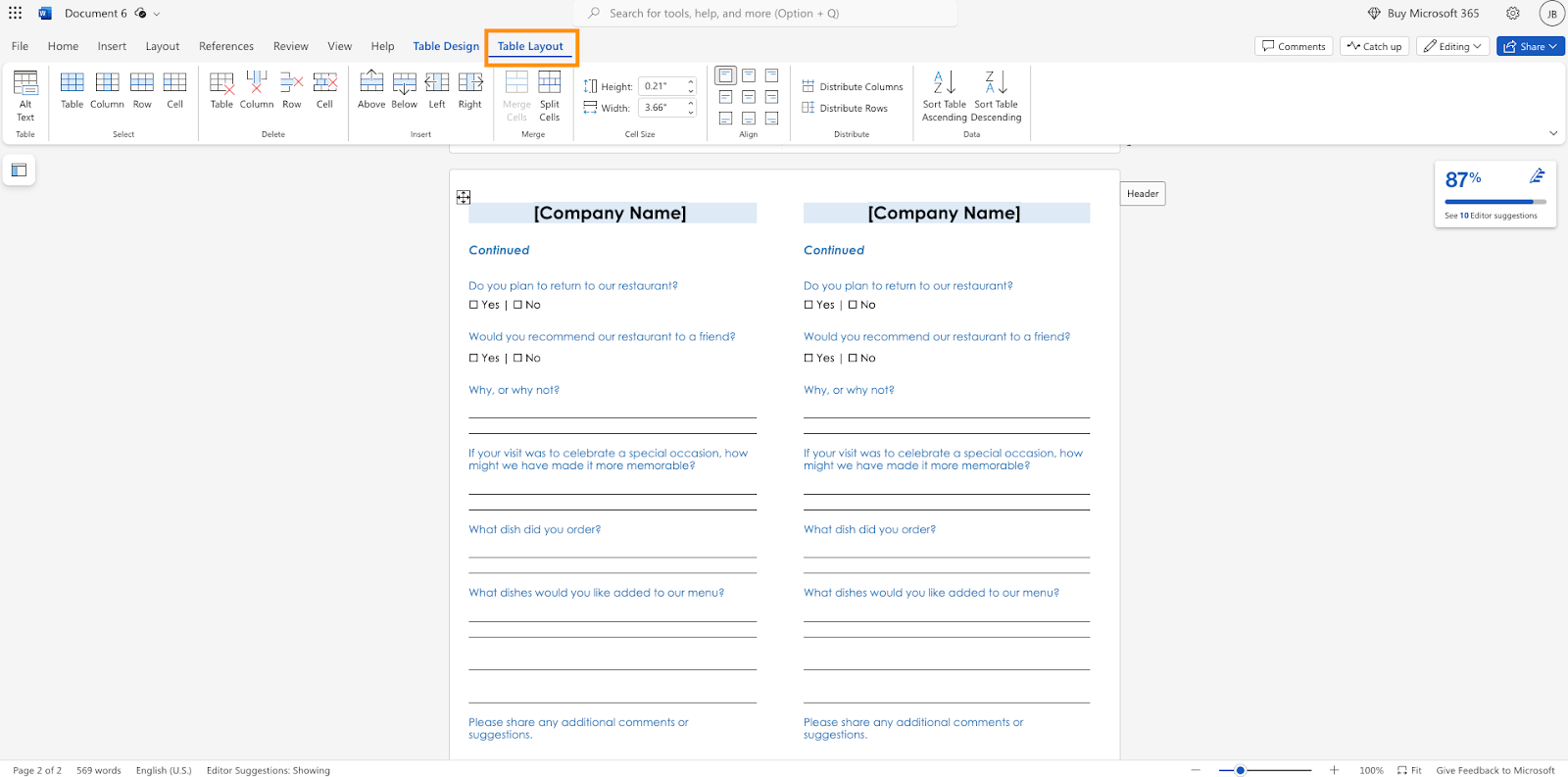
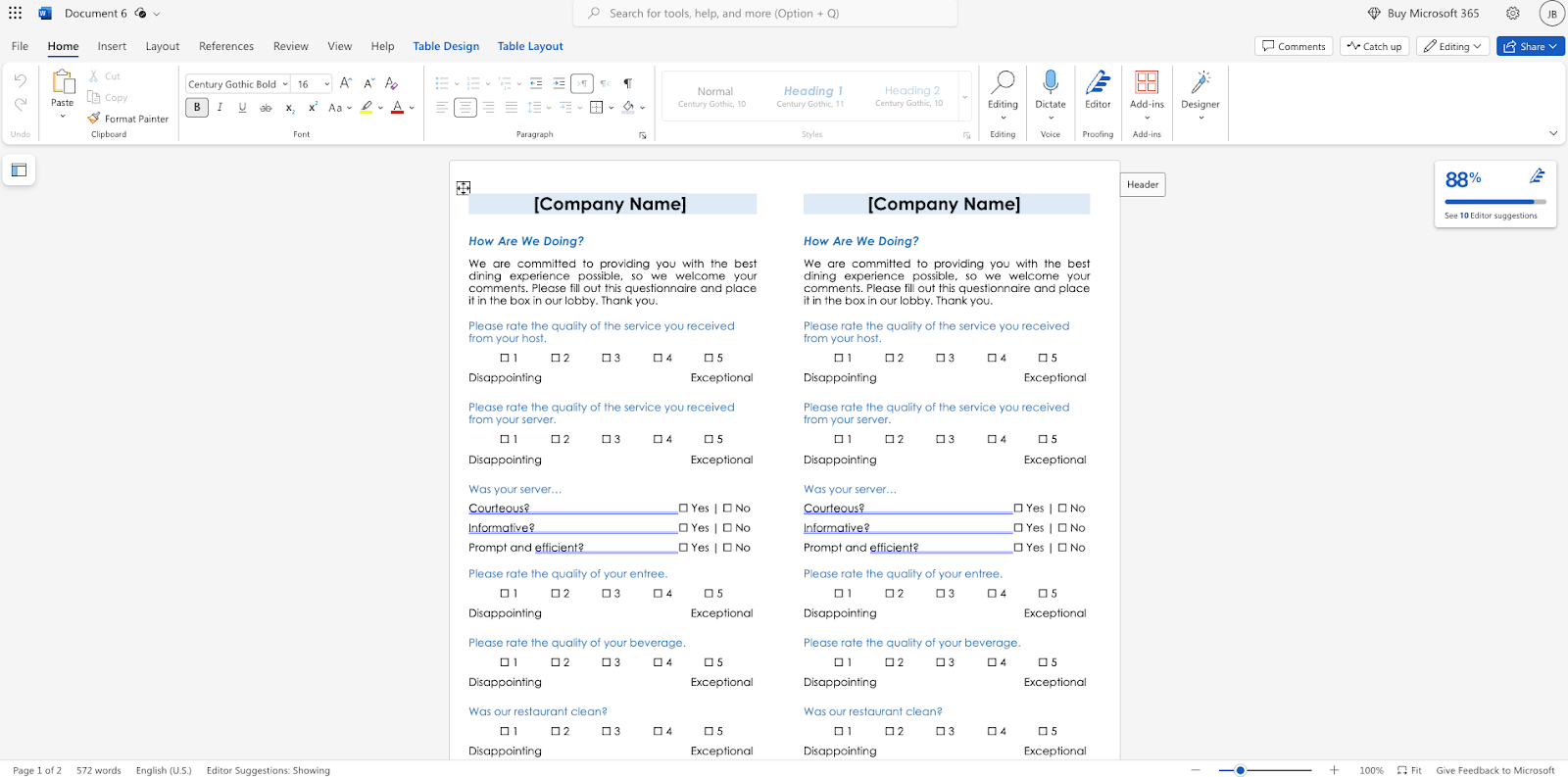





































































































Send Comment:
1 Comments:
More than a year ago
Thanks for this writeup. This is something unique and useful for me.