Steps to create a survey in Microsoft Teams
- Open your desired Teams channel
- Add the Forms app to a channel as a tab
- Create your survey
- Preview your survey
- Send the survey
Surveys are a powerful tool for gathering feedback, making decisions, and gauging opinions within your team. Microsoft Teams is a widely used collaboration platform that offers many features to streamline teamwork and communication, including creating surveys.
Whether you’re looking for yes/no answers or more open-ended feedback, Teams allows you to easily gather responses and analyze the results. This guide will cover how to create a survey in Microsoft Teams and share pro tips on how to enhance your surveys using Jotform.
How to create a survey in Teams
As part of the Microsoft 365 suite of productivity apps, Teams is integrated with many other powerful Microsoft tools, including Microsoft Forms. Creating a survey in Microsoft Teams is straightforward and takes advantage of the platform’s connection with the Forms tool.
Note that the survey must be created in a public Teams channel — these steps won’t work for a private channel.
Follow these steps to create and manage a survey within Teams.
1. Open your desired Teams channel
First, open Microsoft Teams and navigate to the channel where you want to create the survey. Click the plus-sign icon to add a tab to the channel.
2. Add the Forms app to a channel as a tab
In the search box that opens, search for Forms and select the Forms icon.
A dialog box will open. If you’ve already created a form that you’d like to use, select Add an existing form. If you’d like to create a new form, select Create a shared form that your team can edit and see results, and name your new form. Then click Save.
3. Create your survey
The new tab you’ve created in the channel will open. Here, you’ll be able to design your survey using the Forms interface, hosted directly within Teams. Choose from multiple question types, including multiple-choice, open-ended, ratings, and more.
4. Preview your survey
Once you’re finished creating your survey, it’s a good idea to preview it to ensure everything looks correct. Click Preview to see how the survey will appear to your respondents. You can see both computer and mobile views.
5. Send the survey
Once you’re satisfied with the survey, click Collect responses. A window will open with various options — choose who can respond to your survey and how you’ll send it. You can send it to specific members of your Teams workspace, copy a link to the survey to send, choose whether to email the survey or send it as a chat message in Teams, and more.
How to view responses and download your survey results
After you’ve shared your survey, you’ll want to track responses. Microsoft Teams allows you to easily analyze the responses directly within the platform. In the survey tab that you added to your channel and used to create the survey, simply click Responses.
You’ll see how many responses you’ve received, the average time it took to complete the survey, and whether the survey is still active. You can view the responses directly within Teams or click Open in Excel to view them in a spreadsheet.
Whether you need to gather quick feedback or conduct detailed surveys, the integration between Microsoft Teams and Forms is a powerful solution for keeping your team informed and engaged.
Boosting Microsoft Teams surveys with Jotform
If you want to use a robust and deeply customizable survey creation tool, and you want the ability to integrate it with Microsoft Teams, Jotform might be the right option for you.
Why use Jotform to build surveys?
Here’s how Jotform makes it easier to create, manage, and enhance surveys:
- Customizable templates: Jotform offers over 2,000 free survey templates. You can easily customize one of these templates to match your company’s branding. It’s also incredibly easy to build a new survey from scratch with Jotform’s drag-and-drop interface.
- Advanced question types: With Jotform, you can create interactive and complex surveys using question types like multiple-choice, open-ended, rating scales, star ratings, input tables, and more.
- Multiple sharing options: Jotform allows you to share your surveys via email, direct link, website embed, social media, and QR codes, making it easy for respondents to access your survey from different platforms.
- Automated reports: Jotform’s Report Builder automatically generates visual reports based on your survey responses, allowing you to quickly understand the data and share insights. You can customize these reports to suit your needs and share them with your team.
How to integrate Jotform with Microsoft Teams
Jotform’s integration with Microsoft Teams can keep you automatically informed about new survey responses. Linking a Jotform survey with Teams allows you to automatically send survey response data to specific Teams channels (public or private) or chats, ensuring everyone stays informed as new responses come in.
You can also use survey response data to automatically create new calendar events in Teams.
Make Microsoft Teams surveys better
Creating and managing surveys in Microsoft Teams is a simple and effective way to gather feedback, facilitate decision-making, and keep your team engaged. By using the Microsoft Forms integration with Teams, you can easily create surveys directly in Teams, view responses, and export results.
For those looking to take their surveys a step further, integrating Jotform with Teams offers enhanced customization, automation, and reporting features, making it a powerful addition to your toolkit.
Photo by LinkedIn Sales Solutions on Unsplash


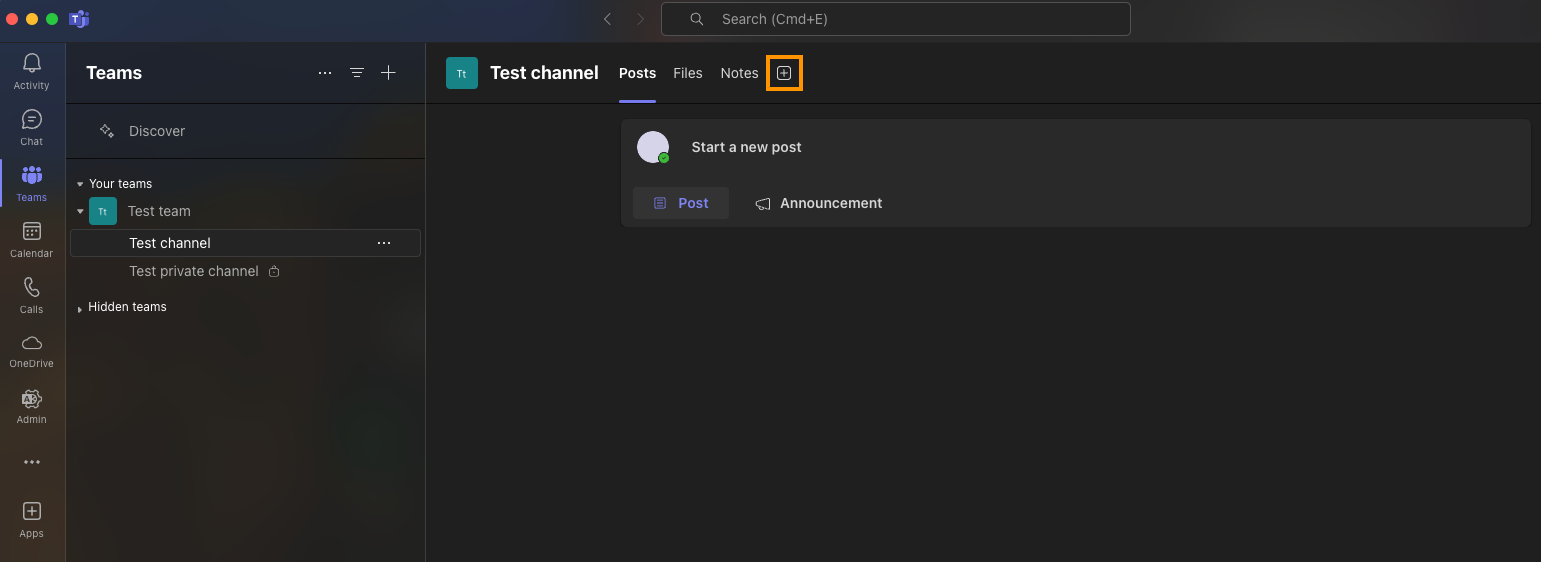
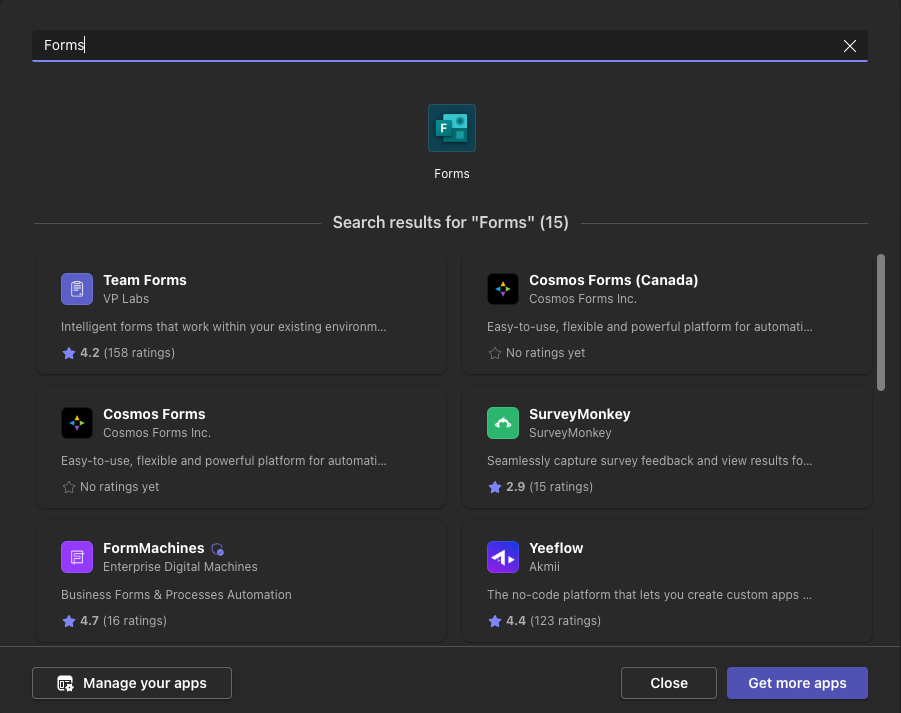
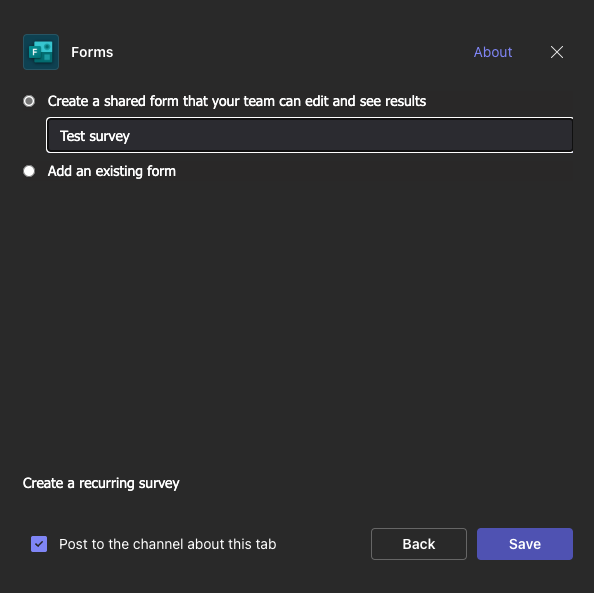
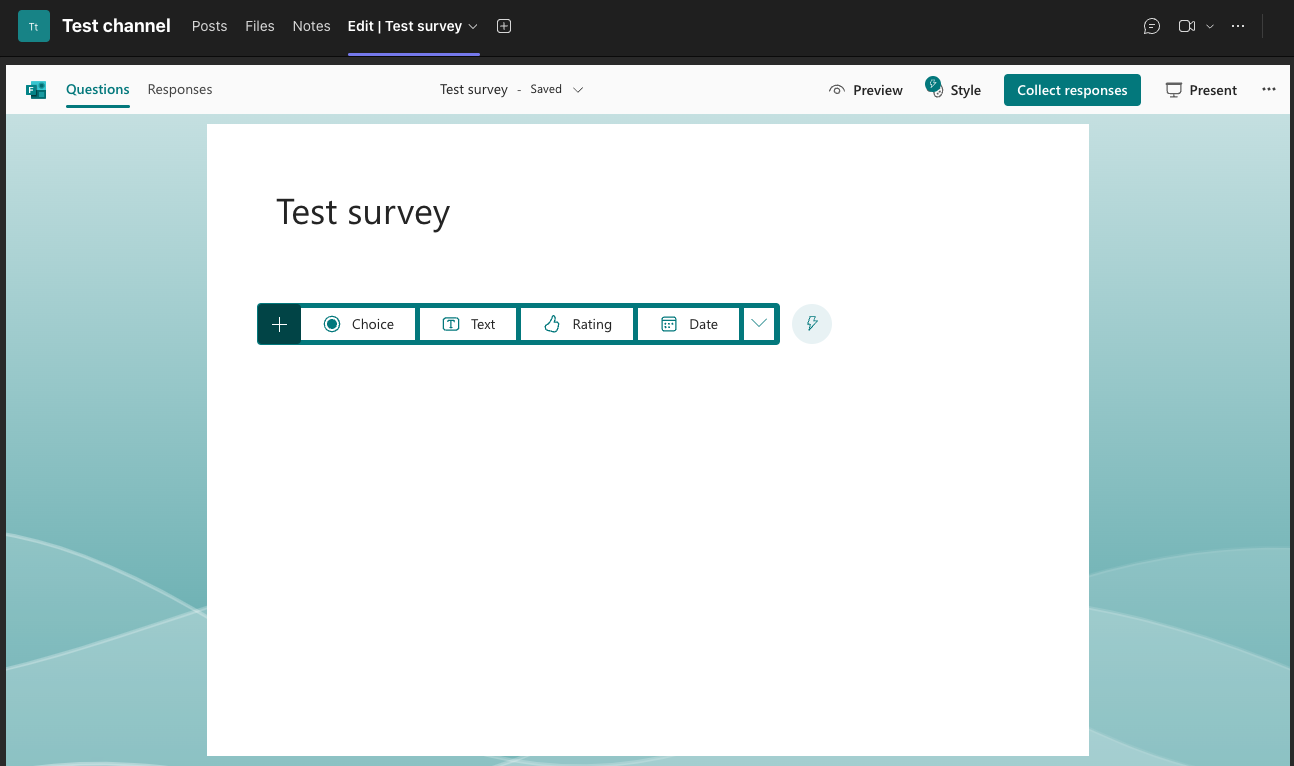
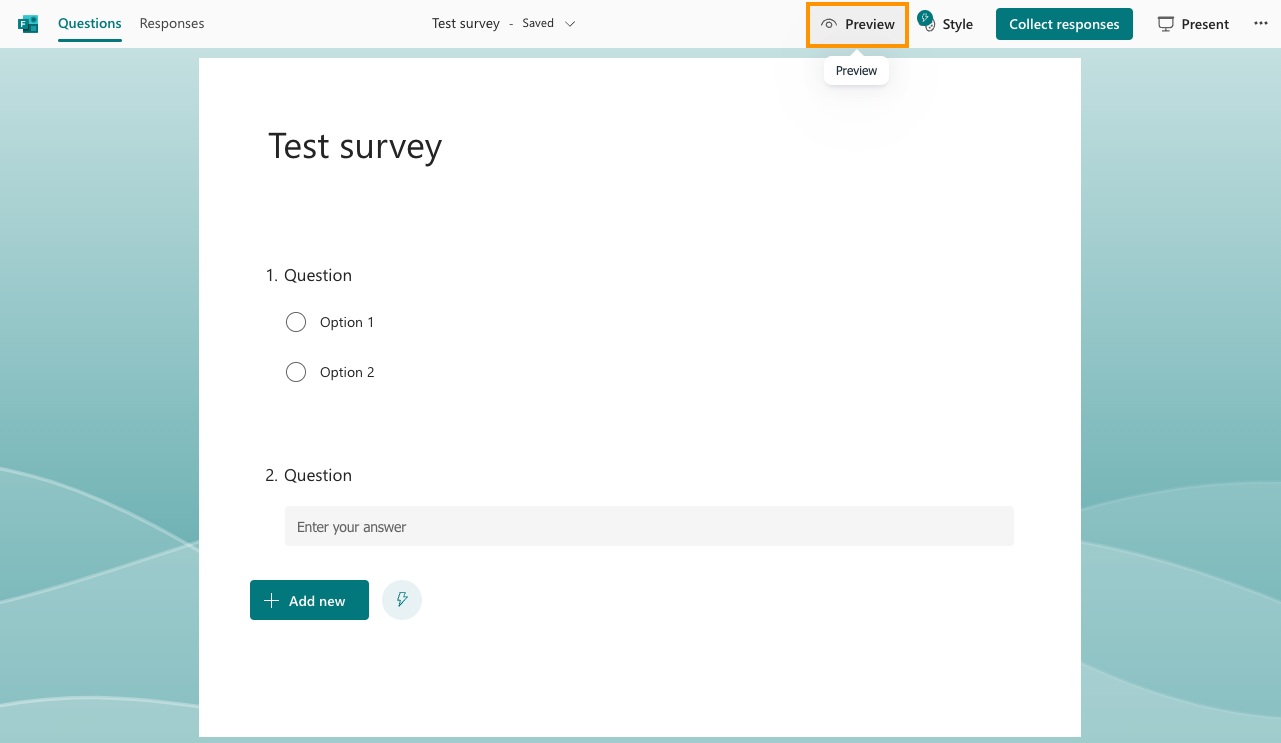
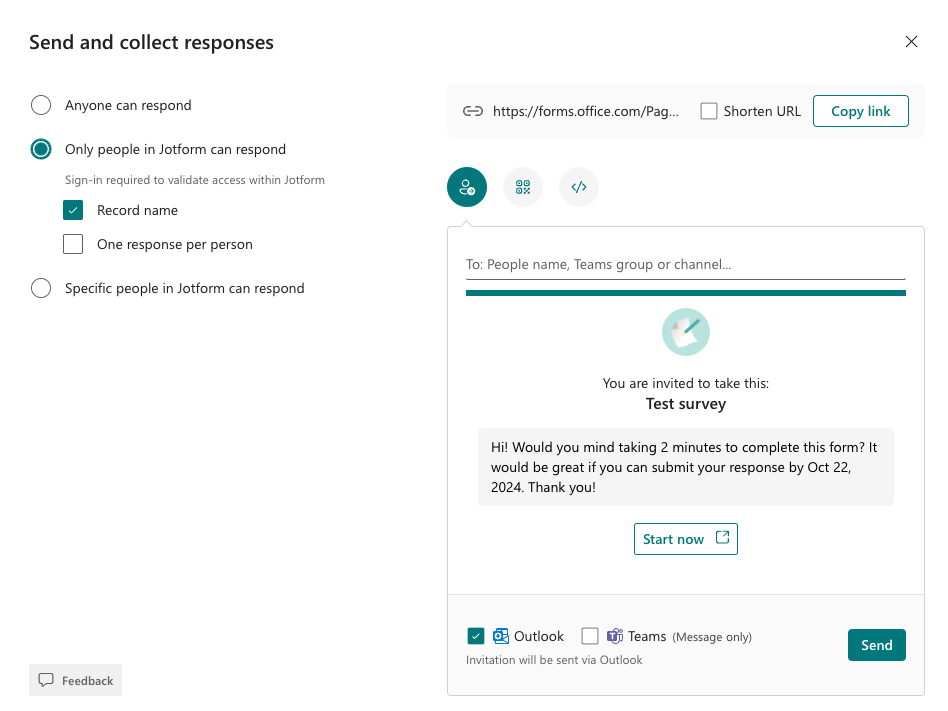
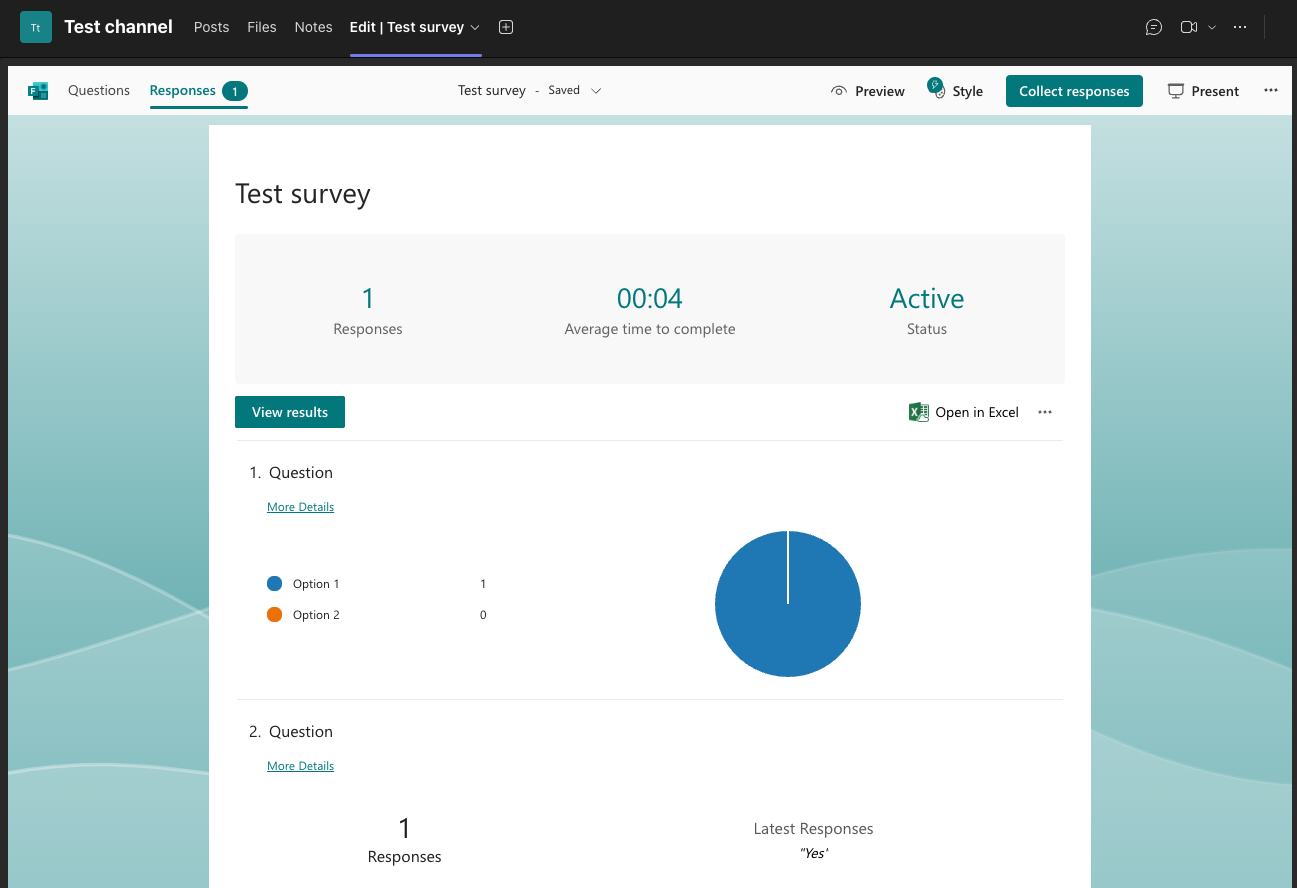



































Send Comment: