Creating a survey in Microsoft Forms
- Create a new form
- Name your new survey and add a description
- Customize your form
- Add sections
- Add questions
- Preview your form
- Share your survey
Getting the right feedback when you need it can keep your organization moving forward. And surveys can serve all kinds of purposes — managers can use them to determine employee satisfaction, teachers can craft quizzes and tests, and students can use them to complete projects.
But before you can take advantage of the benefits surveys have to offer your organization, you have to choose a platform or service to host them and collect responses. One popular option is Microsoft Forms, which takes the hassle out of collecting responses from multiple people. Here’s a look at how to create a survey in Microsoft Forms.

Migrate existing forms instantly
There’s no need to rebuild your online forms from scratch. Instead, migrate existing forms and submission data into your Jotform account in one click — so you can collect data without skipping a beat.
Your form can not be migrated.
Please ensure that your form URL is correct and that your form is set to “public” before attempting to migrate it again.
How to create a survey in Microsoft Forms
If you want to create a survey using Microsoft Forms, you first need a Microsoft account (such as Microsoft 365 or even an Outlook account). Many of Microsoft’s features are available without a paid subscription, but it might be worth your time to figure out whether the organization, business, or school you’re working with can purchase a plan with access to more premium features.
Once you’re logged in, go to Microsoft Forms and follow these steps to create a survey:
- Create a new form in Microsoft Forms. Select the New Form option at the top of the page.
- Name your new survey and add a description. Click on the Untitled form section to change your title and add a brief description and/or directions for your form, along with any directions for filling it out.
- Customize your form. Choose from several color palettes and themes for your form by clicking Style in the upper right.
- Add sections. If you have a number of topics to cover, you can create sections to make it easier for respondents to navigate your form. Click the +Create your first question button and then click Section to add a new section and subtitle.
- Add questions. Click on +Add new question under your title or first section heading. From there, select one of the available question types (e.g., choice, text, rating, etc.) and then add your question content.
- Preview your form before sharing it. It’s always a good idea to double-check your form before sending it off. Select the Preview option at the top of the screen to see mobile and desktop versions of your form.
You can test out answering the questions and then go back to your form to see how responses will be recorded under the Responses tab. (Don’t forget to delete test responses if you don’t want them to affect your results.)
- Share your survey. Now that you’ve done all the hard work, it’s time to reap the benefits. Click the Collect responses button in the top right to share the form through a link, an email invitation, a post on X or Facebook, or a QR code. You can also embed it on a web page. Share your survey with the people you want to hear from, and then review the results in the Responses tab.
Where Microsoft Forms excels and falls short for survey creation
When it comes to building surveys, Microsoft Forms offers many pros, including
- Integration with other Microsoft products
- Ease of use
- Conditional logic and branching
- Drag-and-drop functionality
That said, it may not be able to meet all your needs. For example, when learning how to create a survey in Microsoft Forms, you may run into these roadblocks:
- Lack of integration with third-party software
- Minimal customization options
- Limited question types
- No offline capability
If you don’t need much from your survey builder or don’t need to build surveys on an ongoing basis, Microsoft Forms can get the job done. But if you need more from your online surveys, there are other, more powerful tools.
What makes Jotform a powerful a Microsoft Forms alternative
While it’s useful to know how to create a survey in Microsoft Forms, it’s far from the only service you can use to build robust surveys and questionnaires. Compare the processes of creating and sharing surveys with Microsoft Forms vs alternatives like Jotform. You might find that other form builders can more effectively meet your organization’s needs.
Just like Microsoft Forms, Jotform is a powerful tool for creating quizzes and surveys (even for educators), collecting customer feedback through polls, planning events by collecting RSVPs, hosting fun trivia games, and more. If you’re looking for more variety in your survey questions, Jotform’s survey builder allows you to add fill-in-the-blank questions, CAPTCHA fields, star ratings, matrix questions, and product lists. Plus, it has more than 1,300 survey templates and advanced design tools that let you customize every aspect of your survey.
Regardless of which product you use, collecting feedback via surveys remains one of the most valuable ways for your organization to get the information it needs. After all, the best way to move your organization forward is to find out exactly what your audience needs.


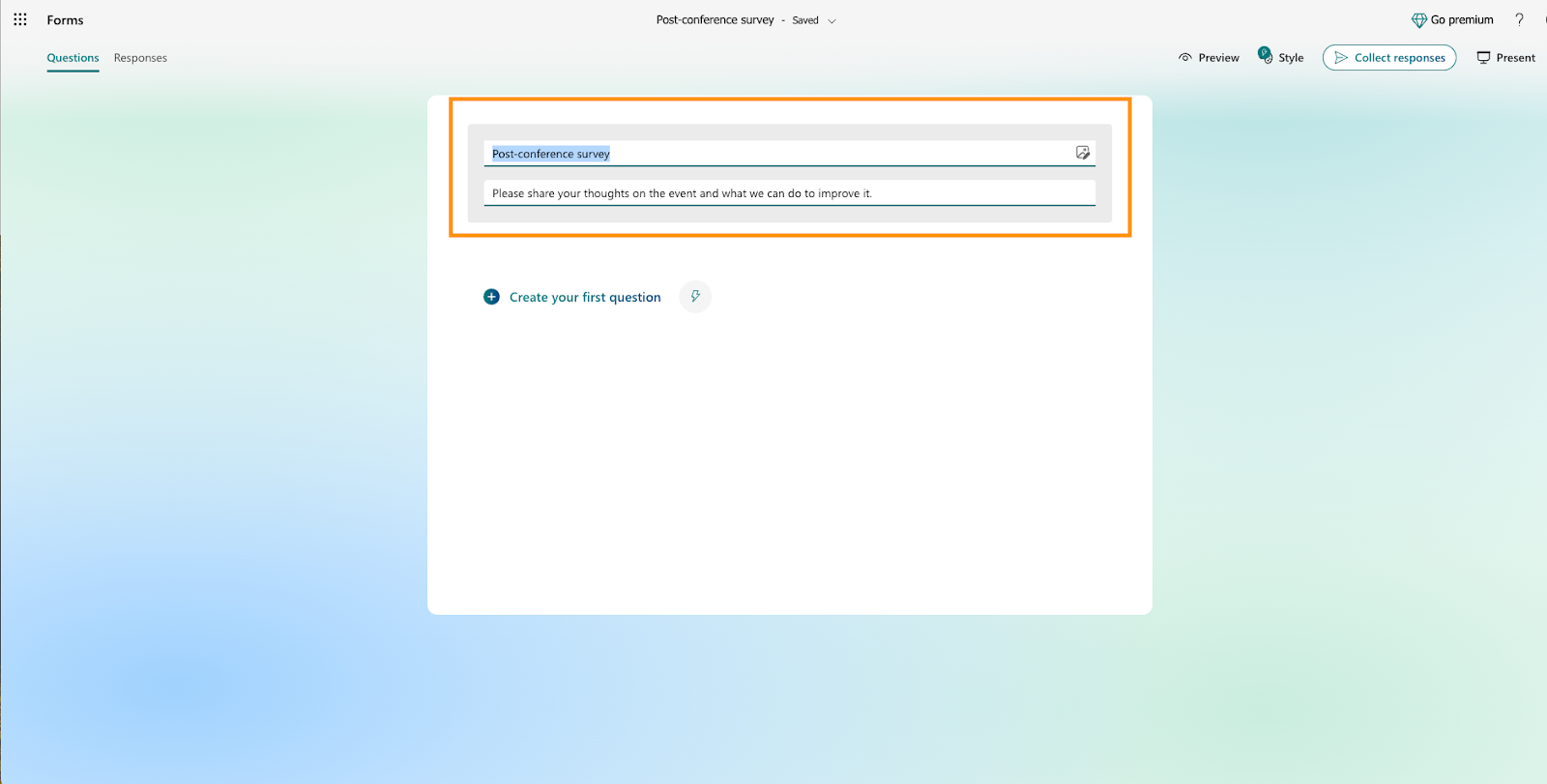
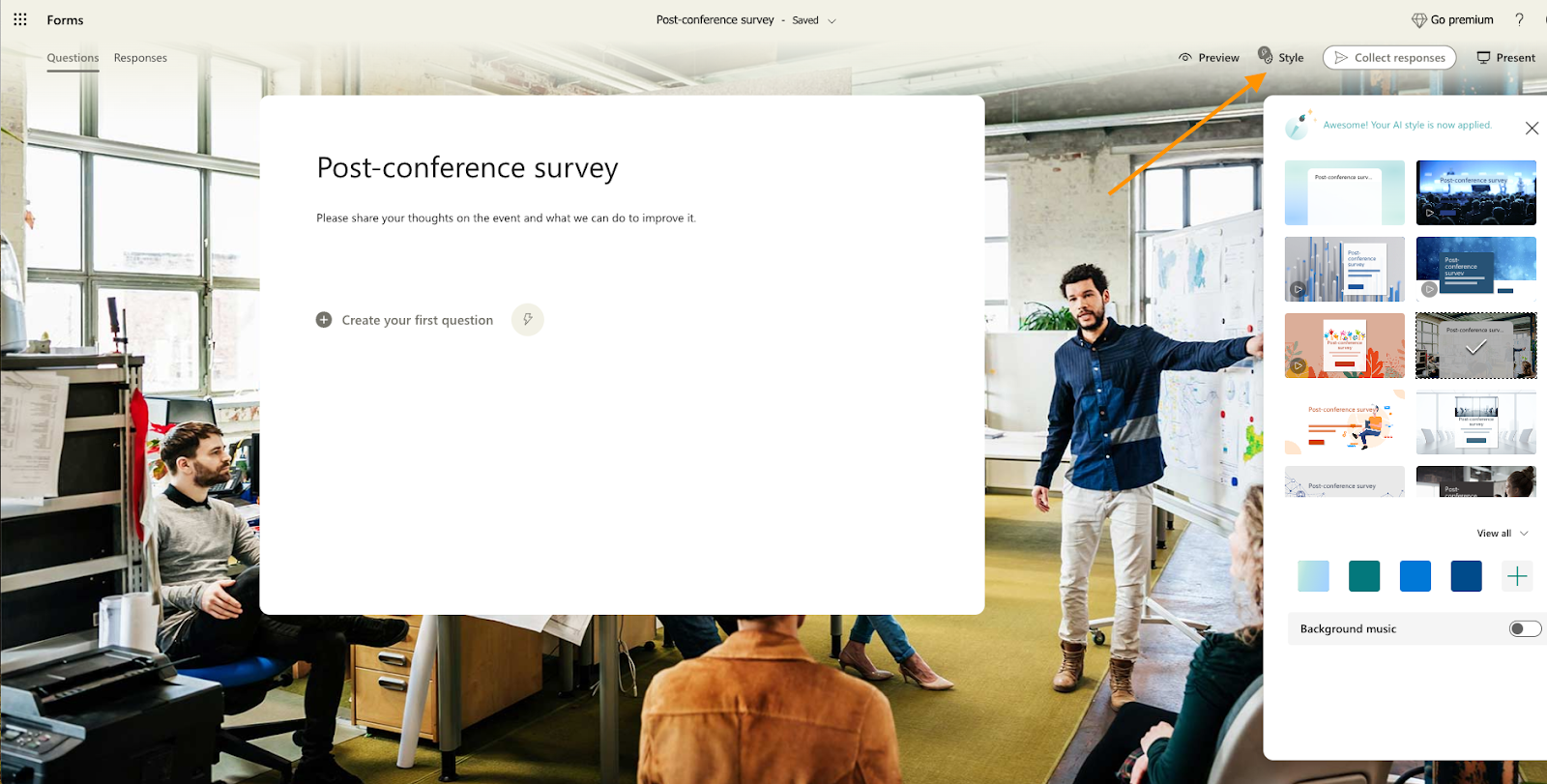
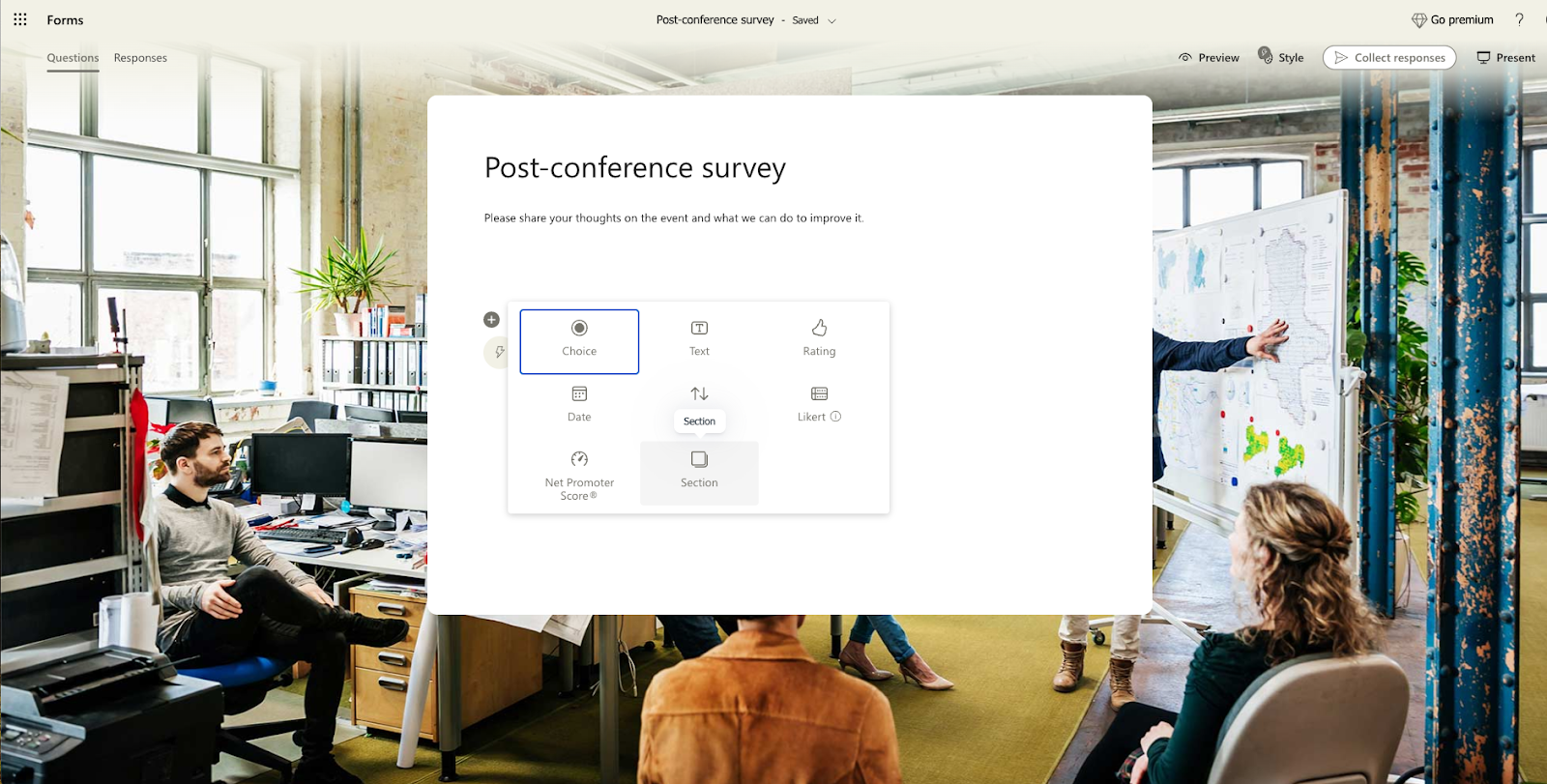
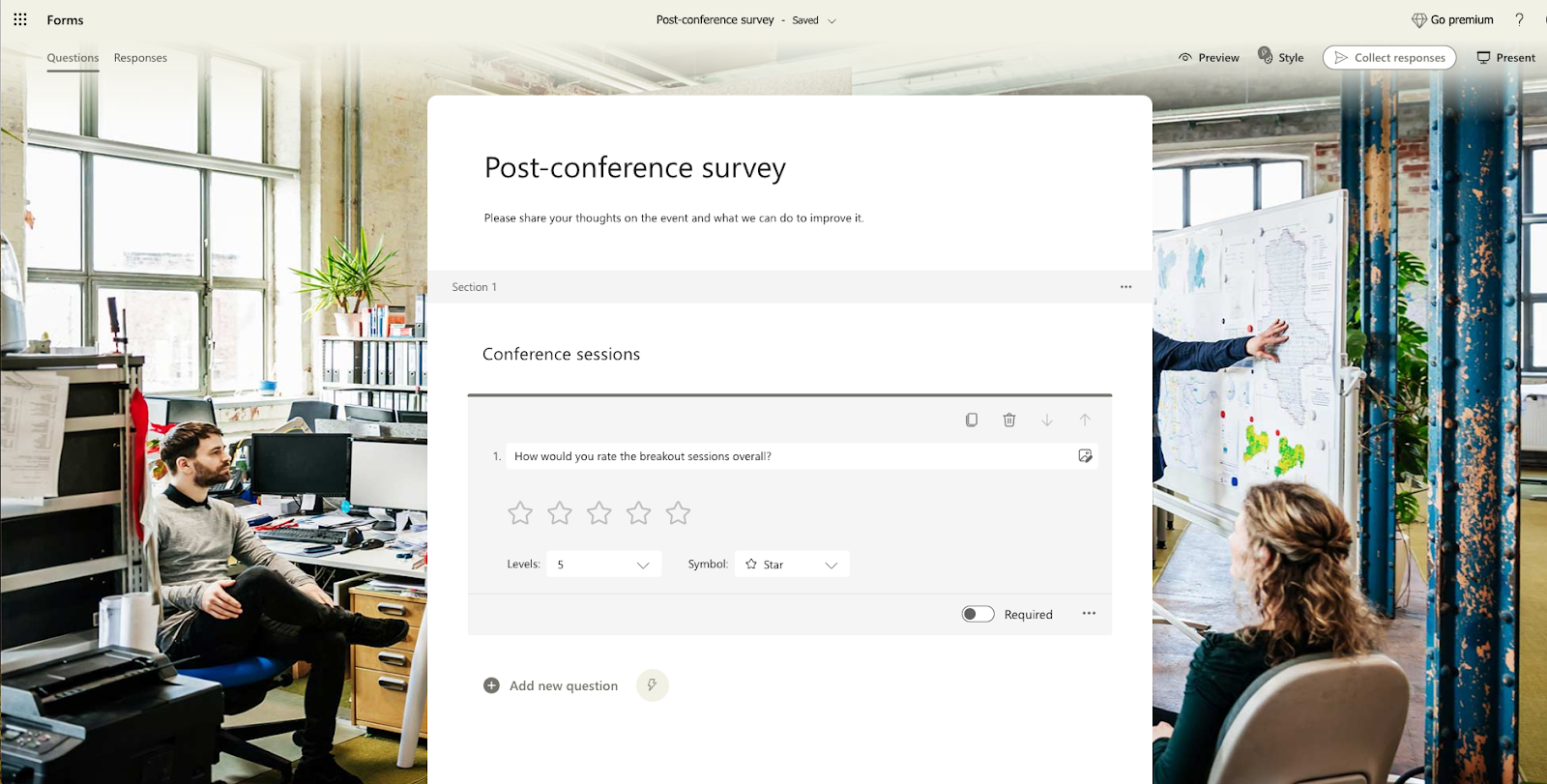
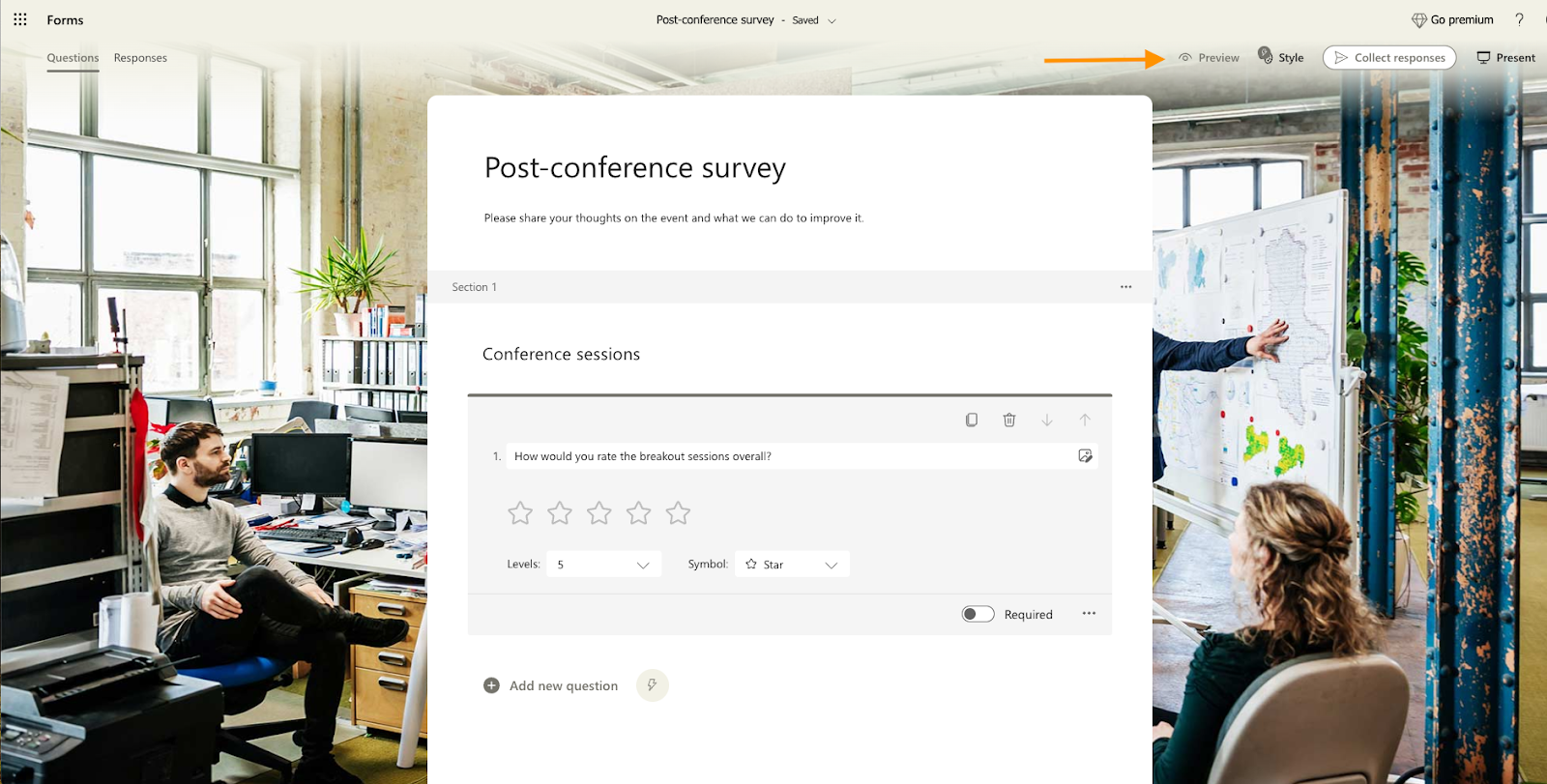
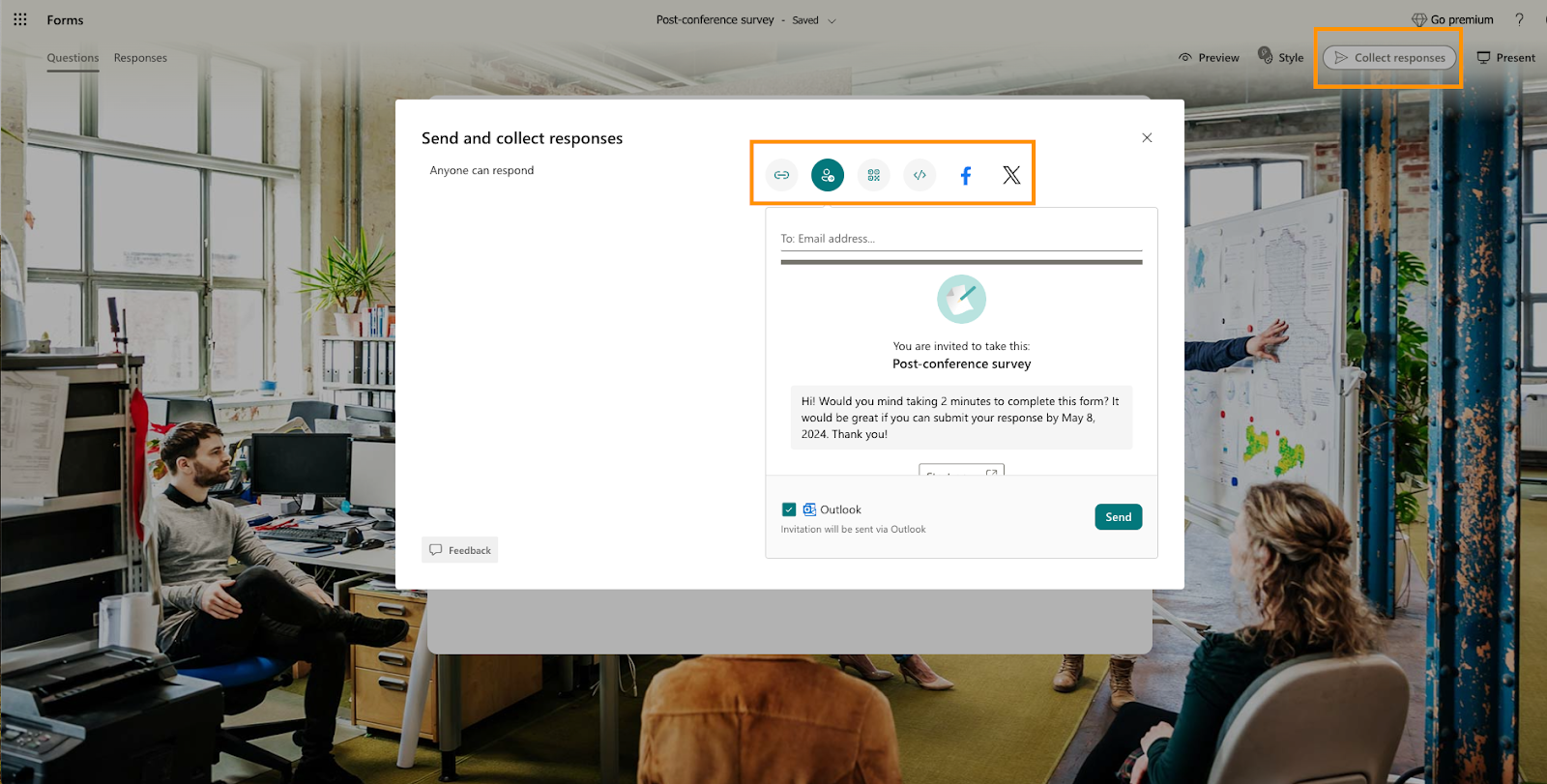



























































Send Comment:
1 Comments:
More than a year ago
Thanks for sharing the blog and i really appreciate your hard work and love for us,
love the great explanation you share in "How to create a survey in Microsoft Forms" love it.
Please also make a blog on Microsoft Office products and let have a look on Microsoft Office For Mac 2021.