How to add a signature to a PDF
- Open the PDF file in Adobe Acrobat Reader.
- Click on Fill & Sign in the Tools panel on the right.
- Click Sign, and then select Add Signature.
- A popup will open — Type, Draw, and Image. Select one and click Apply.
- Drag, resize and position the signature inside your PDF file.
Though most people are used to signing paper documents with a pen, electronic signatures are becoming more common, especially in the following instances:
- Businesses or individuals that provide services often need a signed contract for a project.
- Employers may ask newly hired employees or interviewees to sign a nondisclosure agreement.
- Landlords and tenants both have to sign a lease or rental agreement.
- Companies that rely on online forms to collect information from their users may need signed consent from their respondents.
Signing PDF files may seem daunting, especially if you haven’t done it before. Whether you just want to edit a PDF for minor changes or need a refresher on how to sign PDF documents, we’ve got your back.
It’s important to understand the difference between electronic signatures and digital signatures. This article discusses the electronic signature, the equivalent of your handwritten signature. It’s merely an image of your signature overlaid on a PDF document.
A digital signature, on the other hand, is cryptographically secure and verifies that someone with your private signing key has seen the document and authorized it. It’s very secure, but also complicated. Digital signatures are the online equivalent to a notarized signature. A trusted third party, known as a certificate authority serves as the notary in terms of verifying your identity.
Since an electronic signature is what most people expect when they send you a document to sign, we’ll focus on that process. If you’re a Windows user, you’re probably familiar with a PDF reader—an application installed on your PC that allows you to open PDF files (with a .pdf file extension). The most popular option these days is Adobe Acrobat Reader.
We’ll assume that you already have your favorite PDF reader installed on your PC.
-
Open the PDF file in Adobe Acrobat Reader.
Click the File menu, Open…, and then, select the PDF file you want to sign.
-
Click on Fill & Sign in the Tools panel on the right.
If you’re not seeing the Tools pane, press SHIFT+F4 on your keyboard.
A toolbar will appear at the top of your document.
-
Click Sign, and then select Add Signature.
-
A popup will open, giving you three options—Type, Draw, and Image. Once you’re done, click the Apply button.
Type allows you to type your name in cursive format. You’re free to change the style of the signature.
Draw allows you to draw the signature using your mouse, touchpad, or a stylus if you’re using a touchscreen device.
Image allows you to select an image file of your signature.
-
Drag, resize and position the signature inside your PDF file.
How to sign a PDF with Jotform Sign
Another popular and easy option to add signatures to your PDF is by using Jotform Sign. And it doesn’t matter what device or operating system you’re using.
Adding signature fields to a PDF with Jotform Sign will only take a couple of minutes, and every document you send out for signatures automatically becomes part of a workflow.
-
On the My Forms page, click on the Create Form button.
-
Choose the Create Signable Documents option.
-
Drag and drop your document into the blue area or click on the Upload Document button. Alternatively, you can upload a demo document to see how Jotform Sign works by clicking on the Try Document button.
In addition, you can upload multiple documents at once. They will be merged into one signable PDF document. You can change the order of files by dragging them using the six dot icon or deleting the unnecessary ones.
-
Click on the Create Signable Document button.
-
You can detect fields automatically by clicking on the Detect Fields button at the top of the page. The auto-detect feature uses machine learning to scan your document for potential e-sign fields. Machine learning improves itself with each use, so the more you use auto-detect, the more precise it will get.
-
Wait for the auto-detector to scan your document, and a banner will pop up asking if you’d like to keep the fields the auto-detector found.
-
Click the green Keep All button to save those fields, or click Dismiss to discard them and add your own fields to the document.
Send my document for signature
File type is not allowed.
Maximum file size limit exceeded. (5MB)
Something went wrong.
Quick Guide: How to Sign Electronically on different devices
- Windows – Open the PDF in Adobe Acrobat Reader then click Fill & Sign in the right pane to add a Signature.
- Mac – Open the PDF in the Preview app, then click the Signature icon in the top menu to create/insert a signature.
- Android – Open the PDF in the Adobe Acrobat Reader Android app, click the pen icon, then select Fill & Sign to add a signature.
- iOS – Long press the saved PDF file, then select Markup, click the plus icon, then select Signature to insert a signature.
Sign a PDF on Mac
Whether you’re a business owner or an individual, you might be asked to sign a PDF document. You don’t want to be one of those people who print the document out, sign it, scan it, and send it through email. While this method works, it’s time-consuming and inefficient. If you’re a Mac user, here’s an easy way to sign a PDF electronically. Please see our guide, “How to add a signature to a PDF on Mac Preview“.
Sign a PDF on Android
With today’s technology, you have the power to keep your business moving right in the palm of your hand. You can take care of tasks like signing a PDF from the convenience of your favorite mobile devices like an Android phone or iPhone.
With your Android phone, there are many apps that will let you sign a PDF, but Adobe Acrobat Reader remains the simplest to use and is free to install. After downloading and installing Adobe Acrobat Reader on your Android phone, follow these steps to sign the PDF.
-
Open the Adobe Acrobat Reader app. If it’s your first time using the Adobe Acrobat Reader app, you need to sign into your Adobe account, or you can skip by hitting the close (x) icon in the top right corner of the screen.
-
In the app, tap the plus icon, then Edit PDF to edit a PDF file. You can also go to the Files tab, then select On This Device so you can view all the PDF files on your device and edit the PDF you want.
Pro Tip
If you’d like to collect e-signatures through online forms (even when you’re offline), Jotform offers robust e-signature widgets along with thousands of form templates!
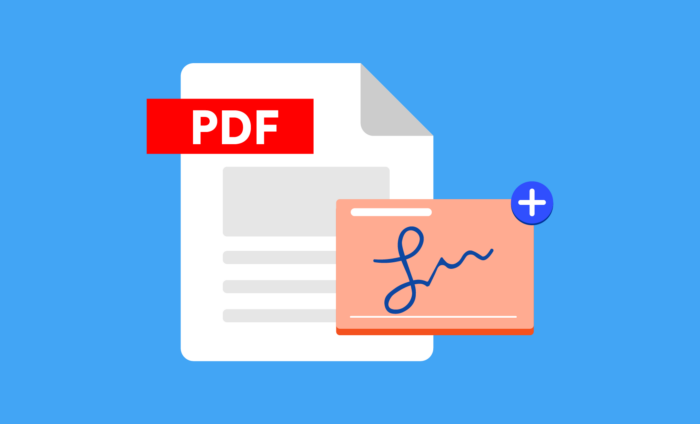

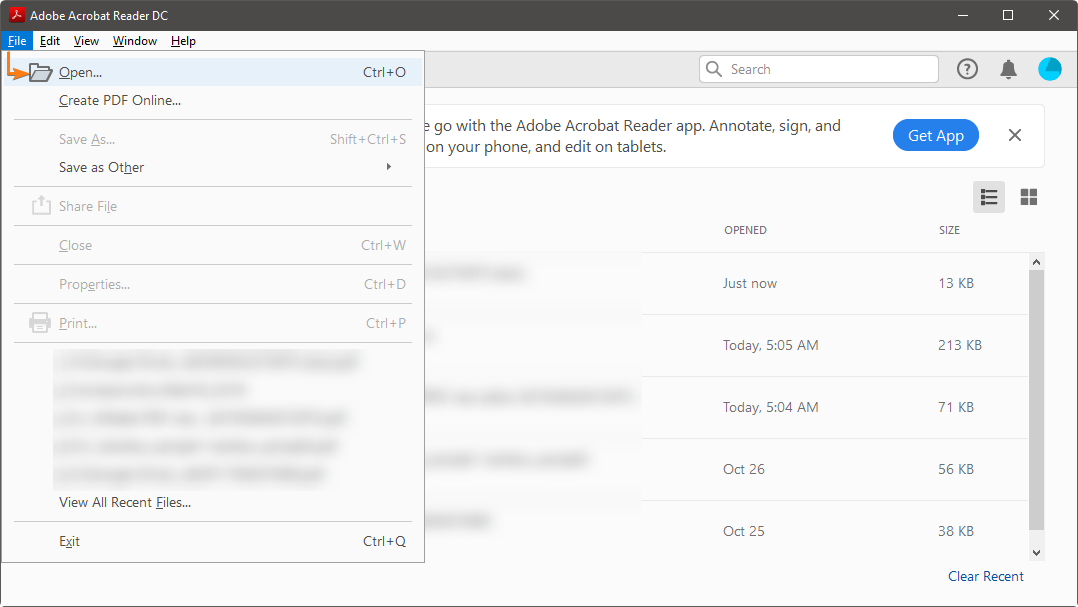
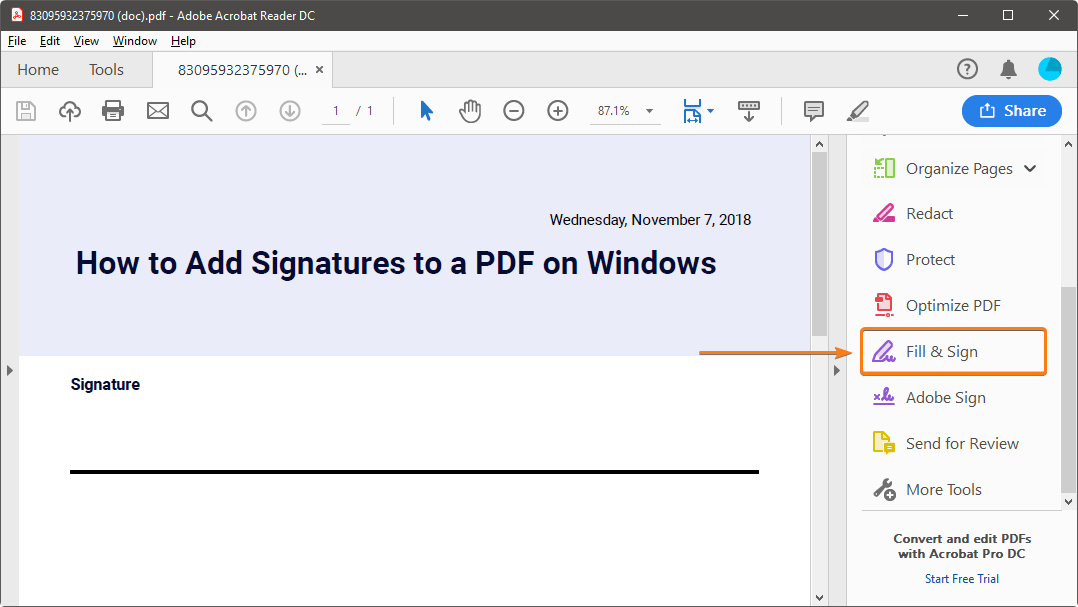

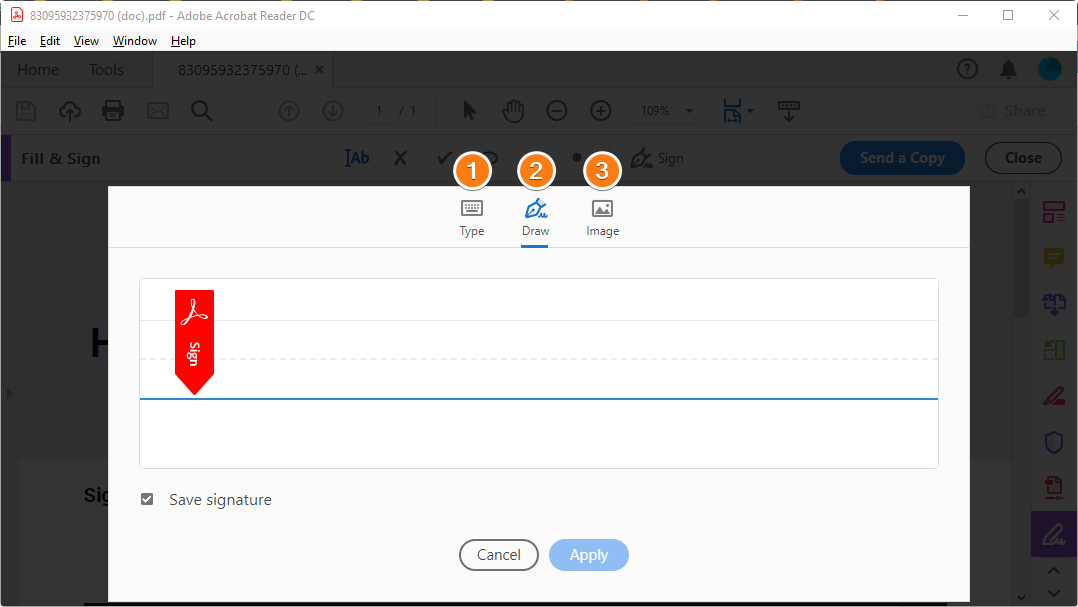
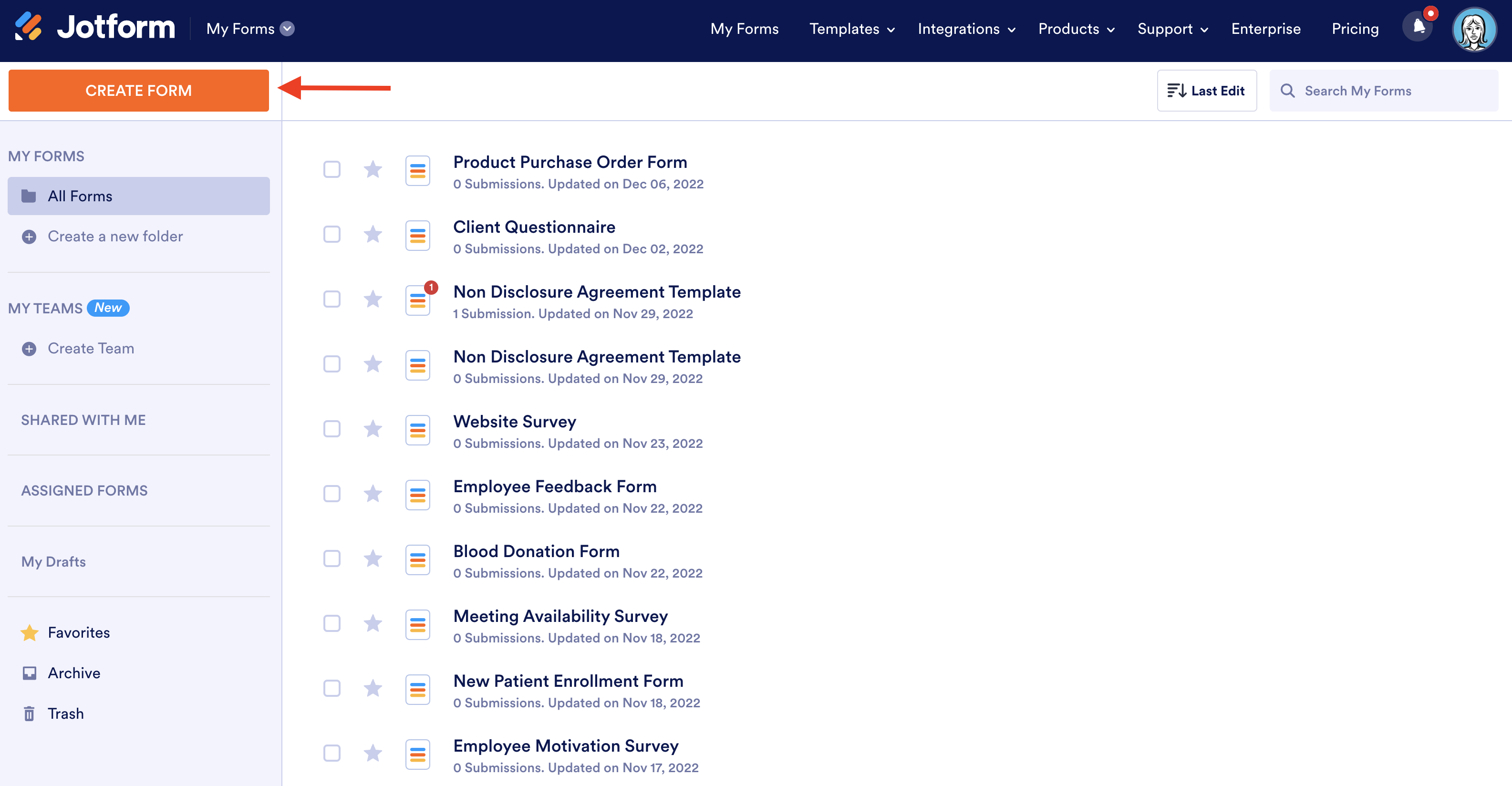
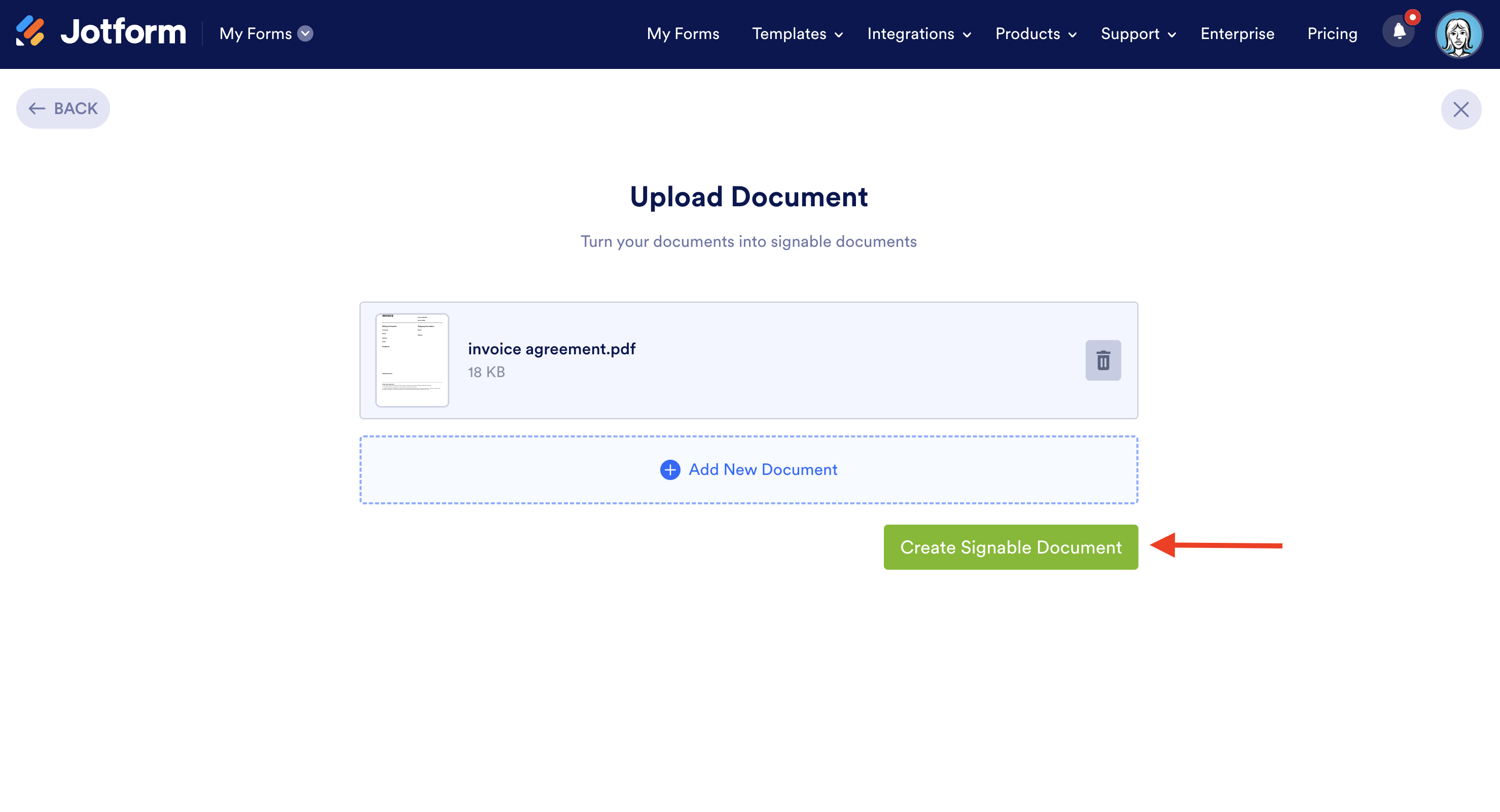
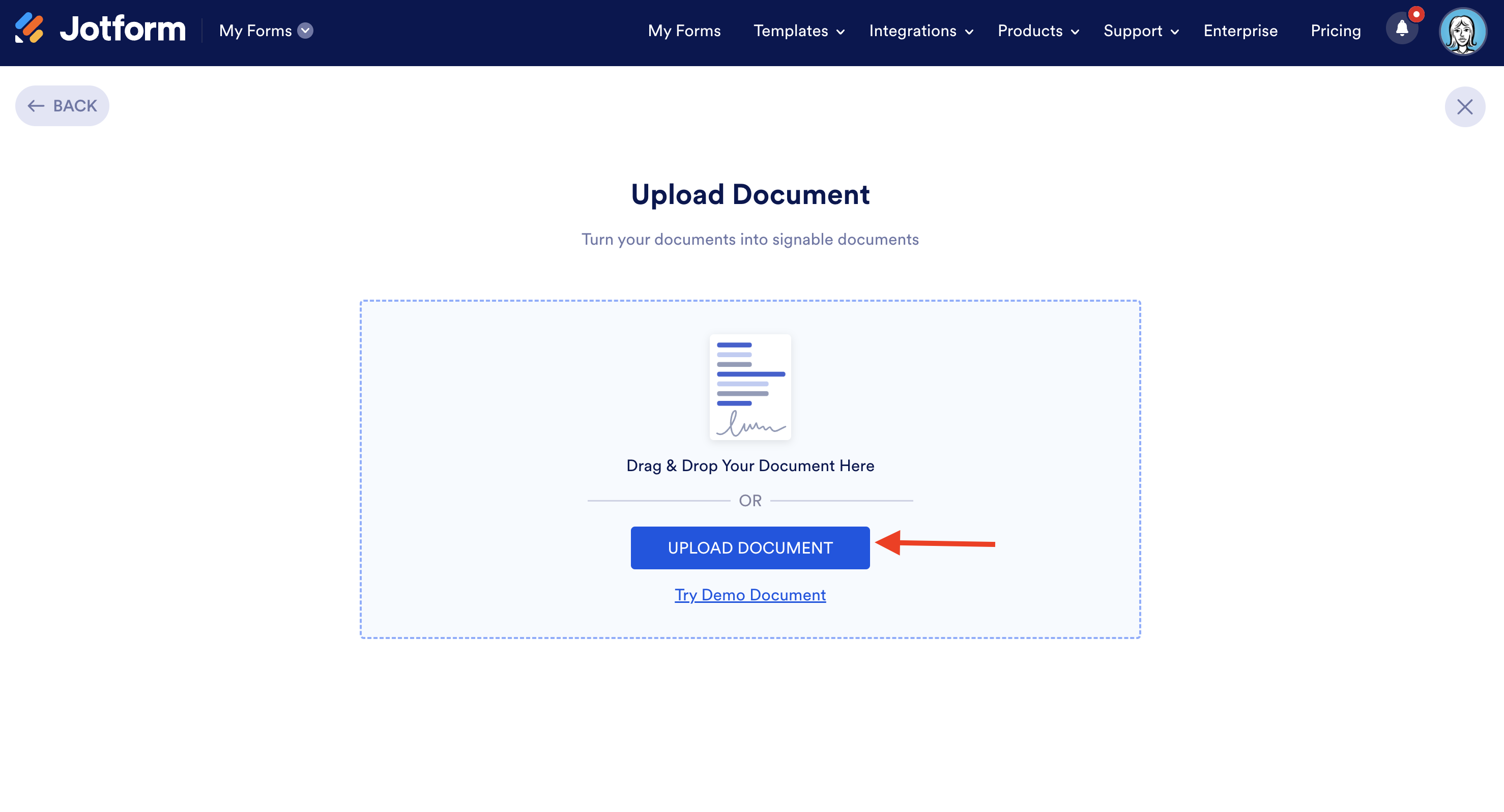
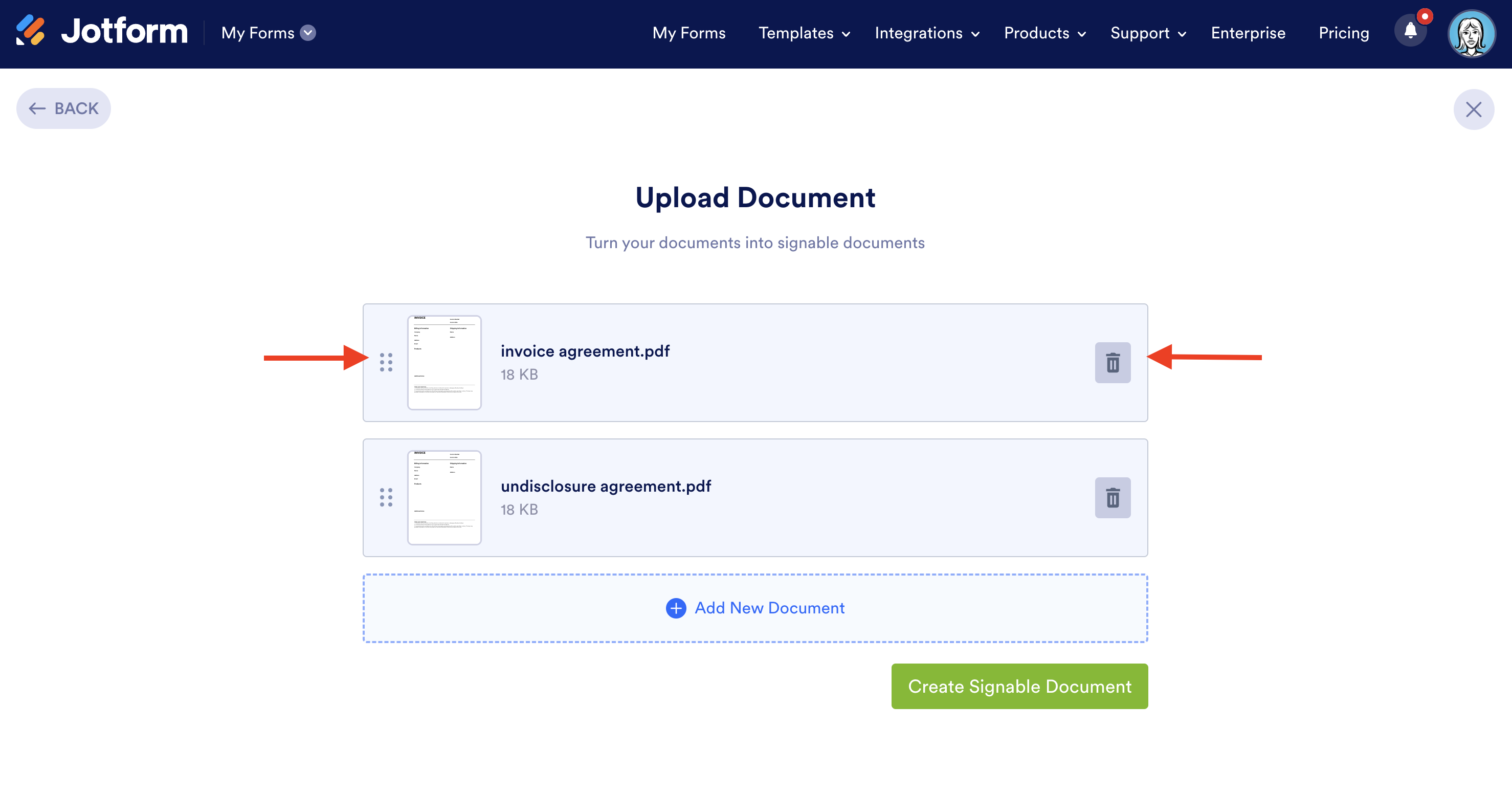
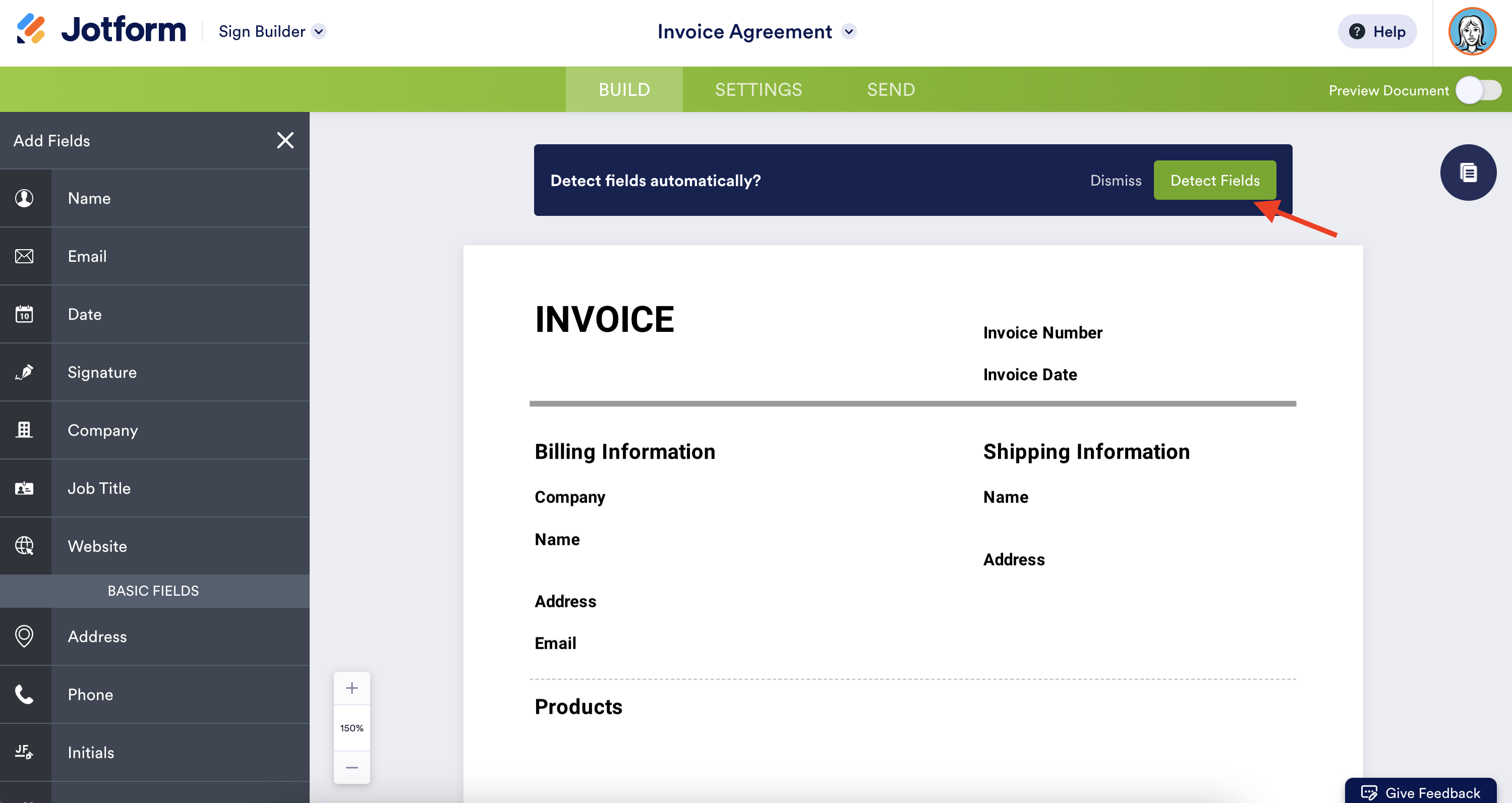
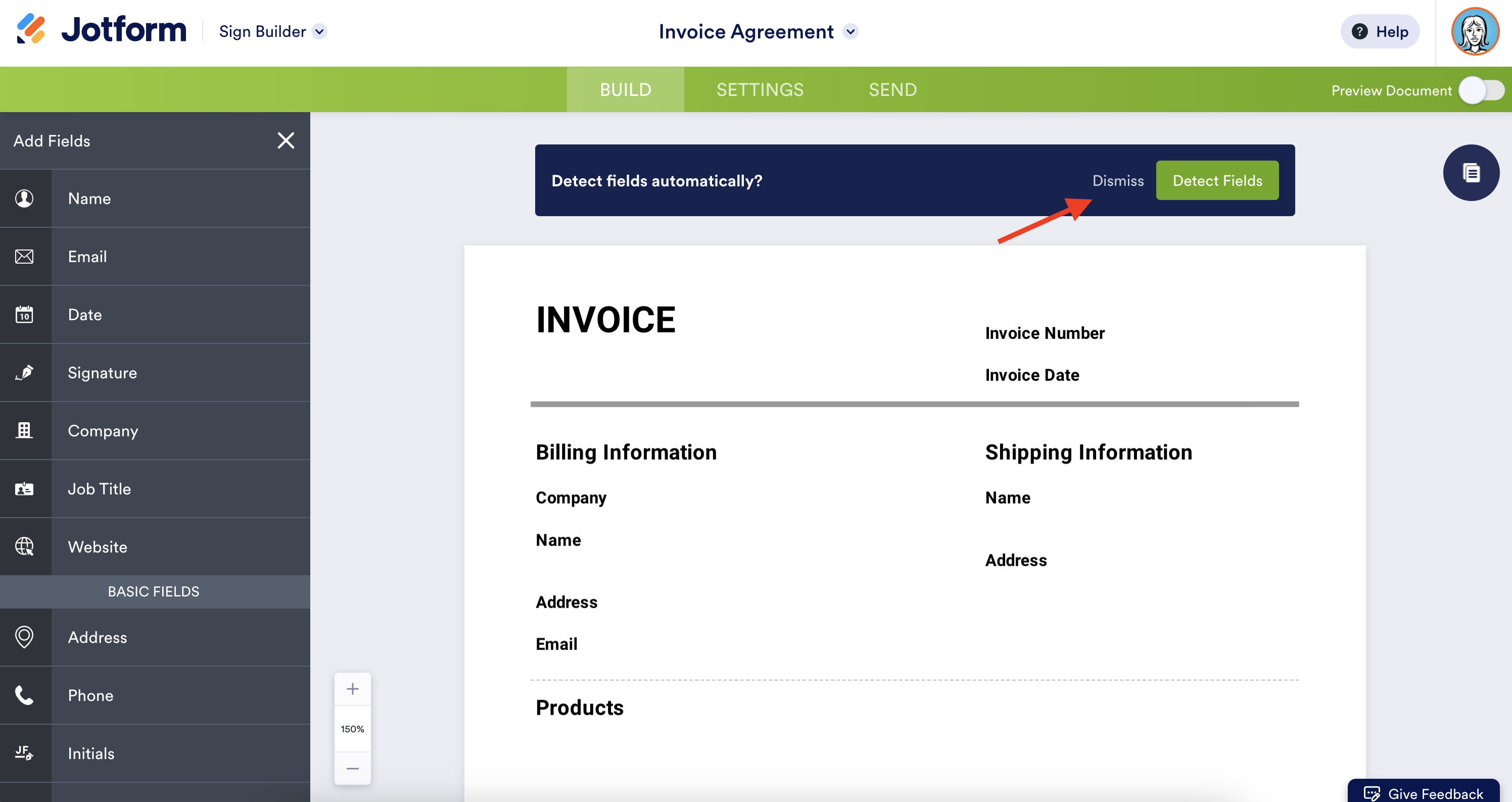








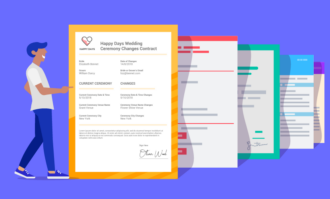


























Send Comment:
13 Comments:
More than a year ago
Where is the form?
More than a year ago
What format does the file have to be when using the Image option?
More than a year ago
Worked perfectly after I switched from MS Edge page to Acrobat PDF document where I was able to see the Tools bar. TY!!!
More than a year ago
I just want to sign a document. I don't want to read a Ph.D. dissertation about how to do it.
More than a year ago
Seems simple enough.
More than a year ago
Excellent but I just need to practice with confidence.
More than a year ago
it a good article
More than a year ago
A very good article to read and get the complete information. Electronic signing or digital signing is used in different ways to establish authenticity and non-repudiation. It is performed using long-term and short-term signature certificates with the help of hardware security modules.
More than a year ago
Hi.
Thanks for such a good blog. A digital signature is a mathematical technique used to validate the authenticity and integrity of a message, software or digital document.
More than a year ago
how to get started????????????????
More than a year ago
Need please to add my Digital Signature into one of my Adobe Documents and I need help to do so...help will be muchappreciate
More than a year ago
How can I add an applicants signature to a pdf that is uploaded in my jotform.
I've created a jotform with questions that need to be answered. When the applicant clicks the submit button it takes them to a pdf that needs to be signed (a signature) for release of the information. Once signed the applicant clicks the submit button and a signed pdf document will be emailed to the client.
More than a year ago
CHEERS