Steps to add Google Form to Google Classroom
- Navigate to Google Forms and create a new form
- Add headings, questions, answer options, and any images
- Click on Settings and turn on the Make this a quiz switch
- Adjust the quiz options
- Click on the Classwork tab, and Create button, then choose Assignment
- Click on the Drive button, then use the Search in Drive
Interactive step-by-step tutorial
Even before the shift to remote learning, technology enhanced classrooms in many ways, from interactive whiteboards to real-time collaboration tools. But the real game changer has been Google Classroom, which allows teachers to manage multiple classes in one central location and tackle everyday tasks using Google’s robust product suite.
A great way to enrich your Google Classroom’s capabilities is with Google Forms, Google’s solution for online forms, surveys, and quizzes. But to more effectively use these tools together, teachers need to learn how to add a Google Form to Google Classroom.

Looking for the best alternative to Google Forms?
Jotform’s full-featured form-building solution is mobile-friendly and has the most integrations in the industry. Use it to collect payments, automate workflows, gather leads, and more.
How teachers can use Google Forms in Google Classroom
Rather than emailing work to students or posting assignments on clunky websites, teachers can use Google Forms. While you can create sign-up forms, polls, and other assignments with Google Forms, one of the best use cases for it is quizzes.
Google Forms quizzes are automatically graded after students submit their responses, but teachers can also easily import the grades into Classroom for students to view. In addition, teachers have the option to either show students their scores immediately after the quiz or only after the teacher reviews their answers.
Teachers can also assign quizzes to one or more classes or specific students, add a due date and time, include attachments, and schedule it to post at a later time.
Pro Tip
Create and embed education forms and surveys to your online student portal with Jotform, the best Google Form alternative!
How to add a Google Form to Google Classroom
Google Forms are stored in Google Drive, meaning that in a few easy steps, teachers can add a Google Form to any Google Classroom assignment in the same way they would attach a document, link, video, or any other Google Drive file. Here’s how:
- Navigate to Google Forms and create a new form.
- Add headings, questions, answer options, and any images or other features you want.
- To turn your Google Form into a quiz, click on Settings at the top of the form and turn on the Make this a quiz switch.
- Adjust the quiz options.
- Once you’re happy with your quiz, head to Google Classroom. Click on the Classwork tab, then click the Create button and choose Assignment to create a new assignment.
- Click on the Drive button, then use the Search in Drive bar to find your form. Alternatively, you can click on the Filter by results button to filter by file type, then select Forms.
Just like that, you’ve successfully learned how to add a Google Form to Google Classroom assignments.
The limitations of Google Forms
While Google Forms is undoubtedly a powerful tool, it does have some shortcomings:
- When students submit a Google Form in Google Classroom, the assignment will be marked as complete only if there are no additional links in the assignment other than the form itself. In other words, if teachers attach additional resources, the assignment won’t be marked as done.
- If teachers want to import quiz grades from Google Forms to Google Classroom, they can’t change the Form settings or edit the assignment after they create and post it. Additionally, they can’t import student grades if they attach the form as a link in Google Classroom instead of adding it using the steps outlined above. Students are also only allowed to submit one response through an email address that uses the same domain as the teacher — in other words, if students are using their school email, they can only submit one response.
- Unlike Google Docs or Sheets, Google Forms doesn’t store a version history. When teachers delete questions and responses in a Google Form, they’re removed permanently. To circumvent this issue, teachers can set up their Google Form to send the responses to a Google Sheet. However, questions deleted from the form don’t automatically delete from the spreadsheet, and questions deleted from the spreadsheet will remain on the form.
How to use Jotform with Google Classroom
Teachers looking for a more versatile and robust alternative to Google Forms can look no further than Jotform. Jotform offers many more customization options than Google Forms, including
- A wide range of question and response field types to meet teachers’ unique needs
- Voice recorder widgets for students to submit audio responses by speaking into their phone or computer microphone
- File upload fields, so students can easily attach documents or other file types to their projects, homework assignments, and more
Using Jotform with Google Classroom is simple. First, you need to integrate your Jotform forms with Google Drive by following these steps:
- Create your form in Jotform.
- In the Jotform Form Builder, click on the Publish tab in the orange bar at the top.
- You’ll now see a link to your form. Click Copy Link.
- In Google Classroom, click Classwork, then Create, then Assignment to create a new assignment.
- In the assignment screen, under Attach, click the link icon.
- Paste the link for your form to add it to your assignment.
Responses to your Jotform forms will be automatically recorded in Jotform Tables. You can also connect Jotform to Google Drive to automatically create a folder for responses to each form. Making your classroom more efficient and interactive can be a game-changer. Understanding how to add a Google Form to Google Classroom can help you enhance your teaching, but using a platform like Jotform gives you even more features and options. Jotform even offers a 50 percent discount to teachers and education professionals to help you enhance your lesson plans with better polls, tests, surveys, and forms.
Making your classroom more efficient and interactive can be a game-changer. Understanding how to add a Google Form to Google Classroom can help you enhance your teaching, but using a platform like Jotform gives you even more features and options. Jotform even offers a 50 percent discount to teachers and education professionals to help you enhance your lesson plans with better polls, tests, surveys, and forms.


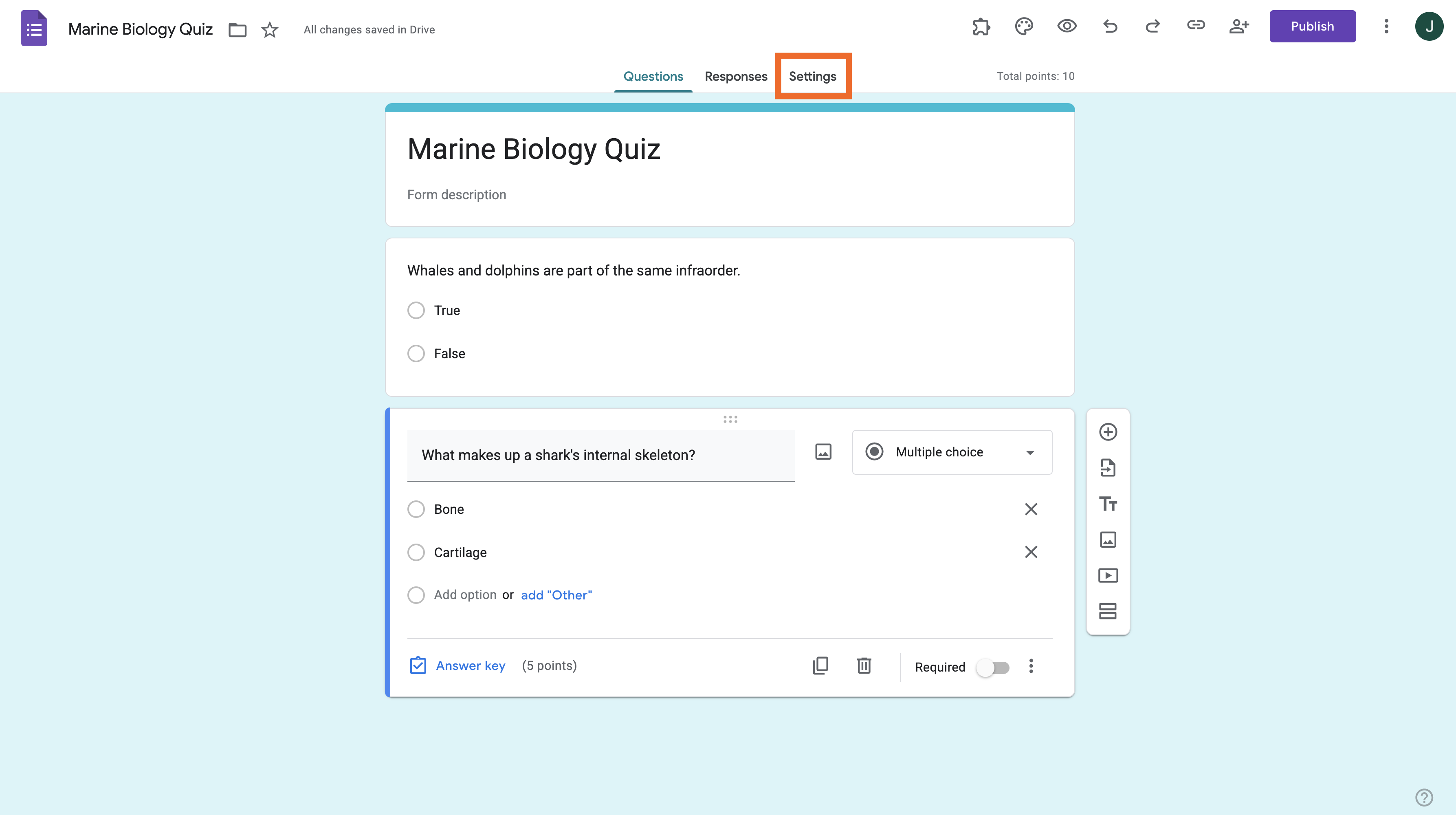
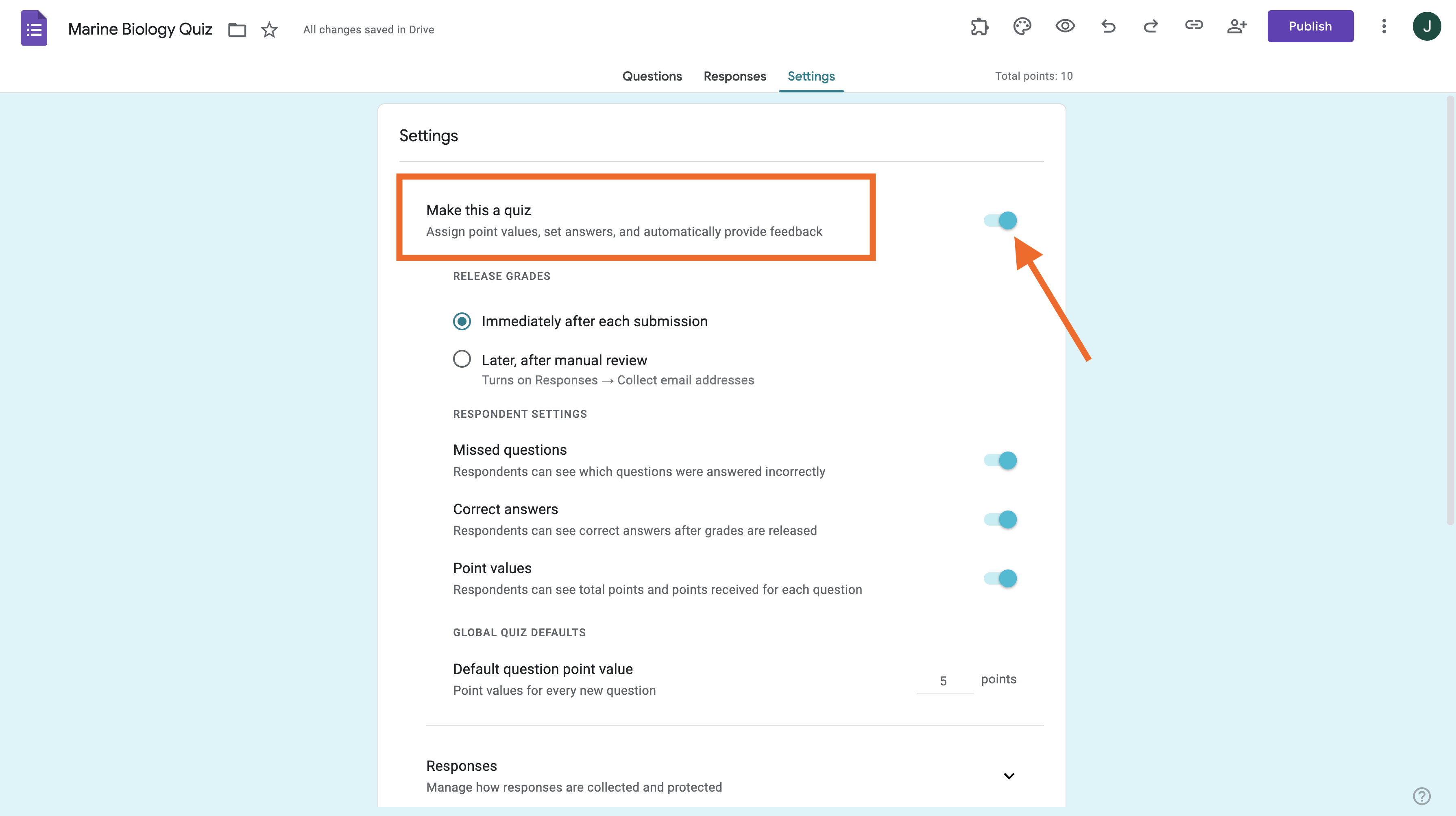
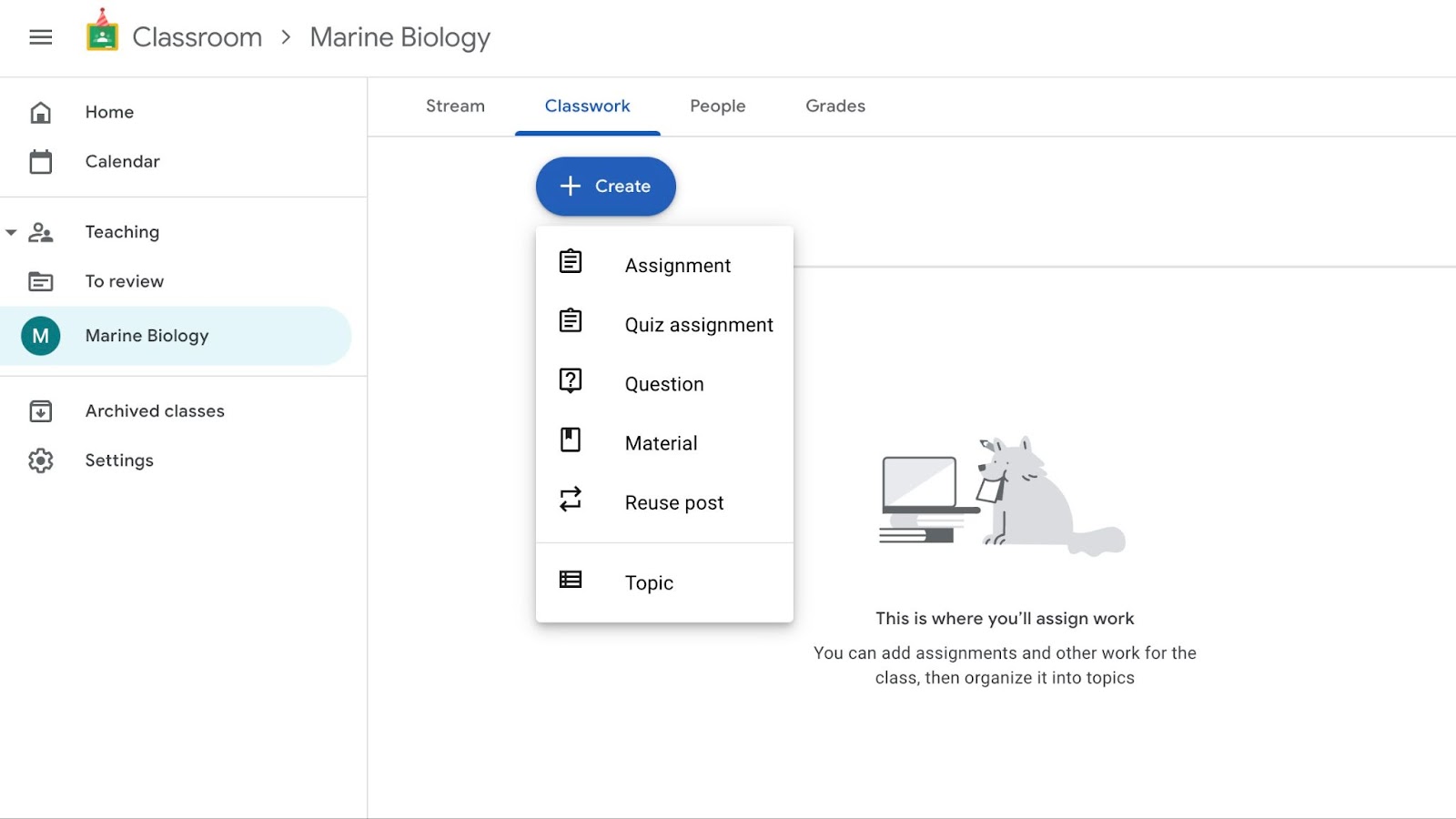
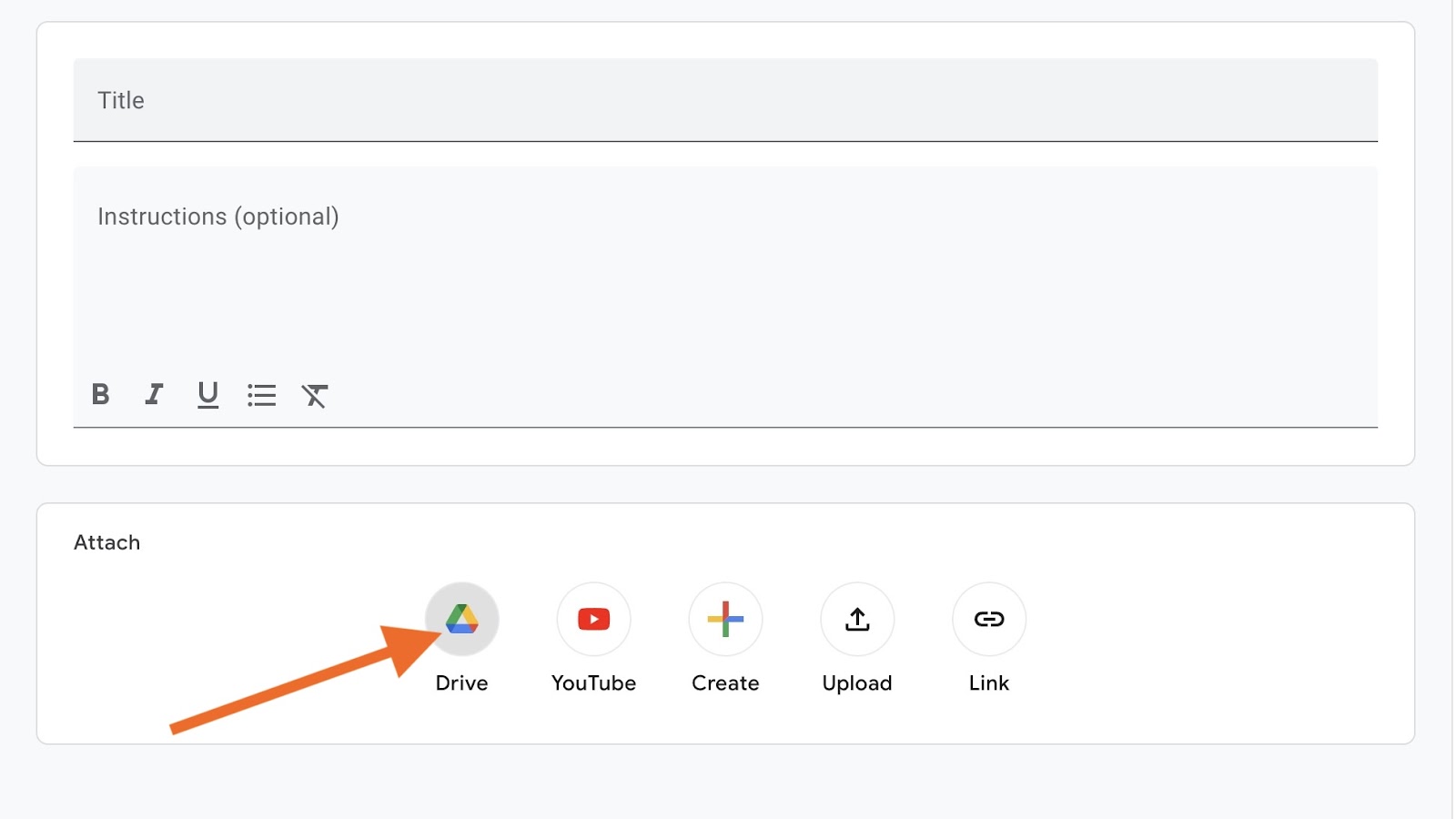
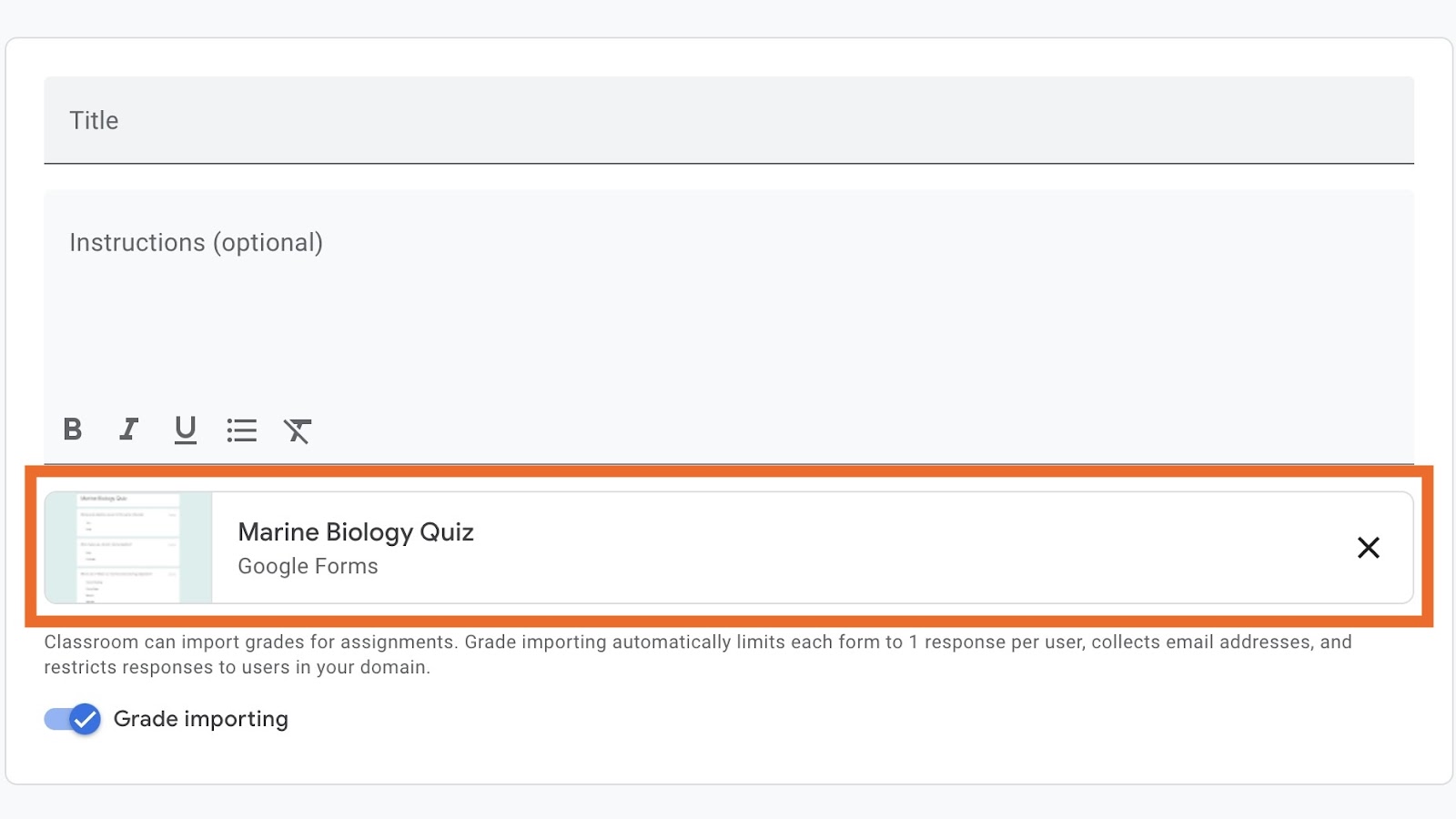
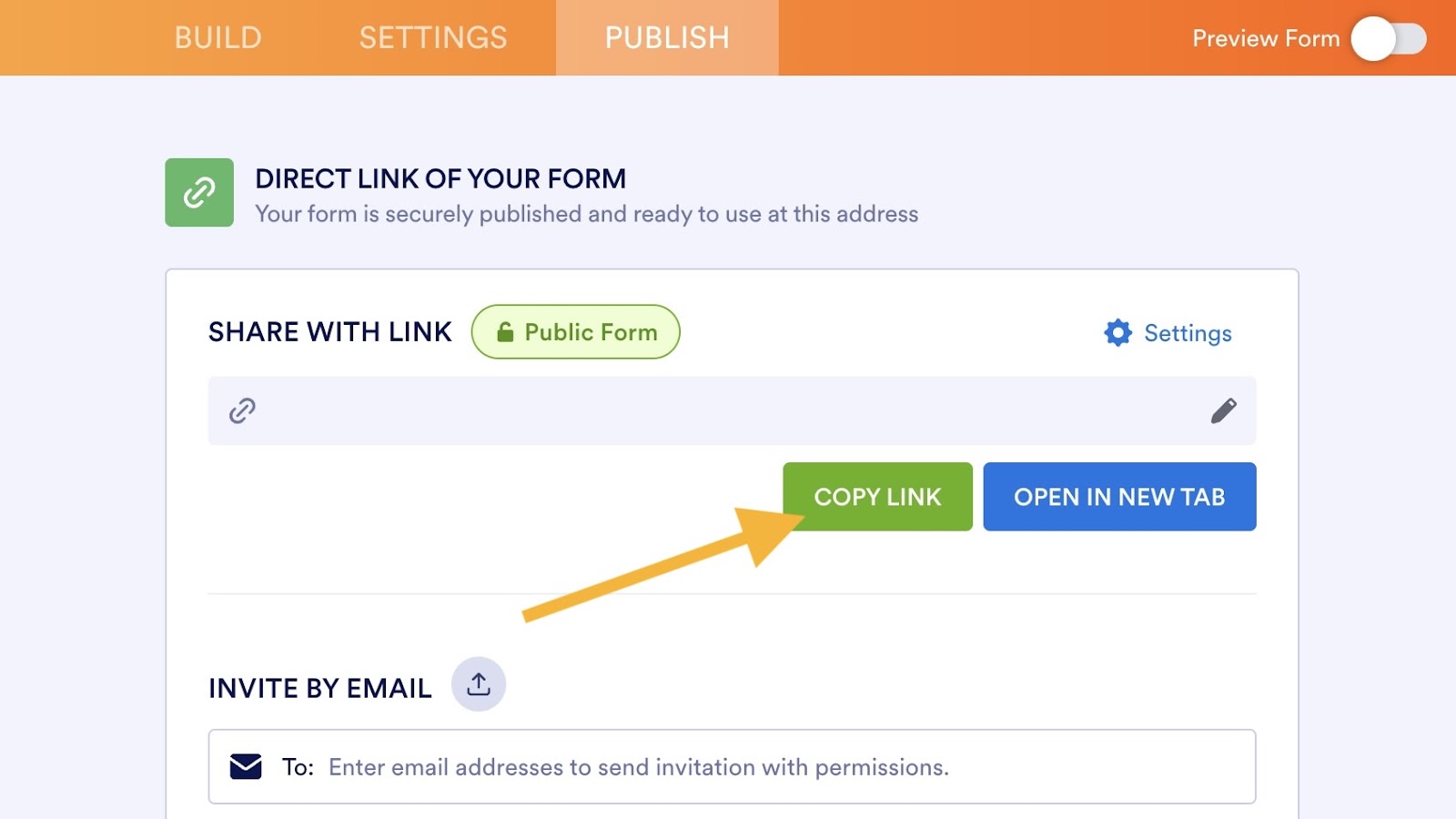
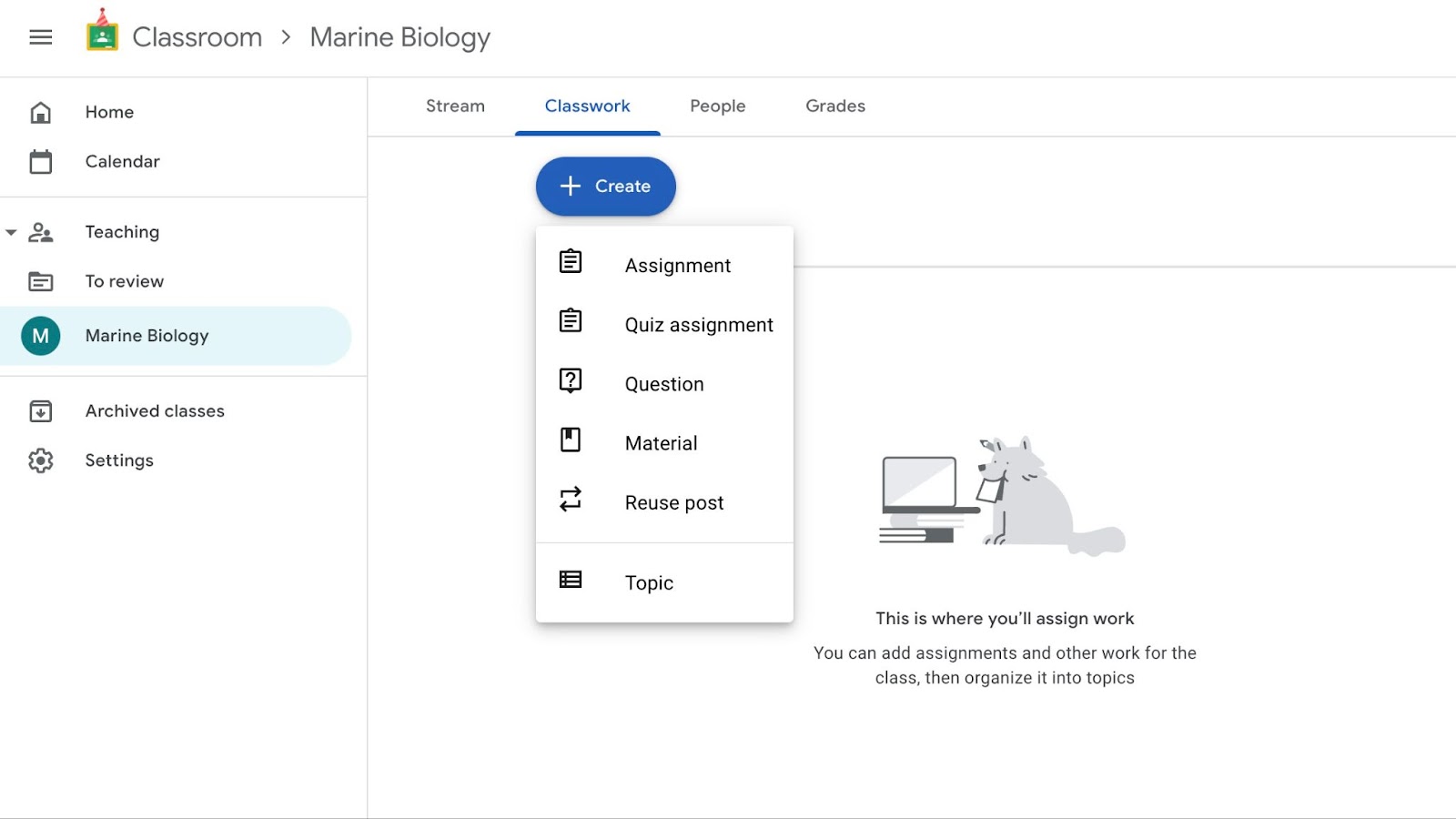
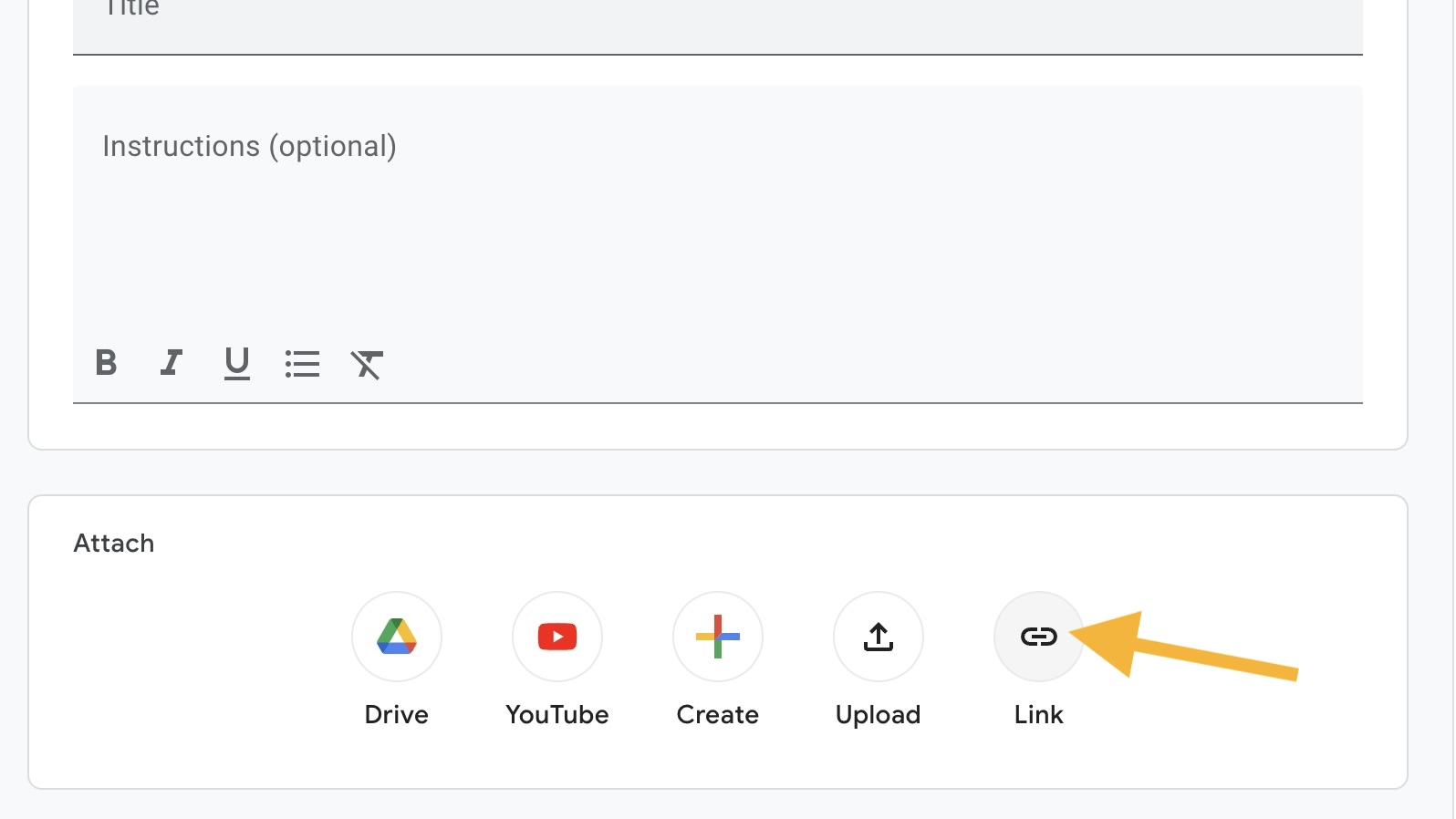






































































































Send Comment: