Steps to set up Gravity Form notifications
- Build the form
- Create a new notification
- Click Settings, then Notifications
- Select the Add New button to add a new notification
- Enter the email settings,you’ll use the setting labeled Send To
- Click the Select a Field button
- Select Email
- Under the From Name and From Email fields, type in the name and email
- Don’t forget to fill out the Subject and Message fields
- Test the settings
Chances are you’re no stranger to mobile notifications, which alert you to a new text, email, or even severe weather conditions headed your way.
And though they can be a bit of a nuisance to receive (especially if your phone’s volume is on and you’re in public), they’re also extremely useful. In addition to letting you know something has happened — like a news event or a missed call — notifications can also provide helpful reminders to keep you on track for the day. They can also provide reassurance that a process has been successful, like submitting a form or application, which can be particularly important for workflow efficiency and productivity.
However, notification features aren’t always automatically available in software tools. Sometimes you have to set them up yourself.
Here’s how to build a basic email notification in Gravity Forms, the WordPress plug-in that lets you create forms — like quizzes and surveys — to add to a WordPress website.
How to set up Gravity Forms notifications
It’s important for both you and your site visitors to receive notifications when they successfully submit a form — whether it’s a contact, payment, or registration form.
With the Gravity Forms notification feature, you can customize your notification settings so you (or someone on your team) will receive an email whenever a user submits a form, enabling you to reach out to your visitors as soon as possible. You can also choose to notify your visitors so they know your team is working on their request. Here’s how.
- To create a Gravity Forms notification, you need to first build the form you’d like to create the notification for.
- Then, you need to create a new notification. From the left-side navigation menu, click on Forms to select the form you’d like to use.
- Then, hover over the form you want to use, click Settings, then Notifications.
- You’ll see a list of all existing notifications for that form. Even if you don’t see the full list, you should at least see one default notification that sends submissions to the admin email address for your WordPress installation. (You can sort the list alphabetically by clicking on the Name header.)
- Select the Add New button to add a new notification. Name your notification something unique and easily identifiable.
- Next, you need to enter the email settings. To determine how your message is sent, you’ll use the setting labeled Send To, which includes options like Enter Email, Select a Field, or Configure Routing.
- In the Send To field, click the Select a Field button.
- From the dropdown menu under Send to Field, select Email.
- Under the From Name and From Email fields, type in the name and email you’d like to send your notification from.
Pro Tip
Use an email address from your domain name so it gets delivered to your recipient’s inbox, not their spam folder.
- For the Reply To field, set the reply email address you’d like to use — you can use your own or perhaps support@yourcompanyname.com or info@yourcompanyname.com.
- For the BCC field, you can either leave it blank or type in the email addresses of anyone else at your company you’d like to receive this specific notification.
- Most important, don’t forget to fill out the Subject and Message fields (which are both required) with the information you’d like your notification email to include, like, “Thank you! We received your inquiry and will respond to it as quickly as possible.”
- Finally, to ensure the notification is working properly and users will receive notifications once they submit the form, you should test the settings. To do that, simply fill out the form using an alternate email address you also have access to.
How to troubleshoot Gravity Forms notifications
Despite our best efforts, sometimes technological issues can arise.
So, if you follow the steps above and still experience difficulties getting notifications on form submissions using Gravity Forms, consider configuring a Simple Mail Transfer Protocol (SMTP) email service, like SendGrid, Mailgun, or Postmark.
Here’s what you have to do:
- Sign up for your SMTP account of choice.
- Install the appropriate SMTP email add-on.
- Follow the instructions to complete the integration process.
- Return to your form notifications screen to select the correct email service.
How to use a Gravity Forms notifications alternative: Jotform
Though Gravity Forms is a viable option for building and embedding forms to your website, it’s not the only one on the market.
Online form builder Jotform is intuitive to use and fully customizable, with thousands of templates for forms, apps, approval flows, tables, and PDFs to work from. And, best of all, it’s completely code-free.
Plus, setting up email notifications on your web forms with Jotform is simple and easy. There is also a dedicated Jotform plug-in for WordPress to make it even easier.
Here’s how to do it in just a few steps:
- At the top of your form in Jotform’s Form Builder, select Settings.
- Click Emails in the left panel.
- Click Add an email.
- Select Notification Email, where you’ll then see the following tabs:
- Email: In this section, you can make changes to both the email template and subject line.
- Recipients: This is where you can set the recipient email addresses for where you’d like to receive a notification about a new form submission. (You can also set the Sender Name and Reply-to Email fields in this section.)
- Advanced: In this section, you can change the Sender Email address, among other settings.
As you can see, setting up notifications for your forms is extremely beneficial to your workflow processes and overall productivity, regardless of your business or industry.
And though both Gravity Forms and Jotform require a setup process to activate notification emails, they’re simple to use and understand, helping you feel confident with whichever platform you choose to implement.
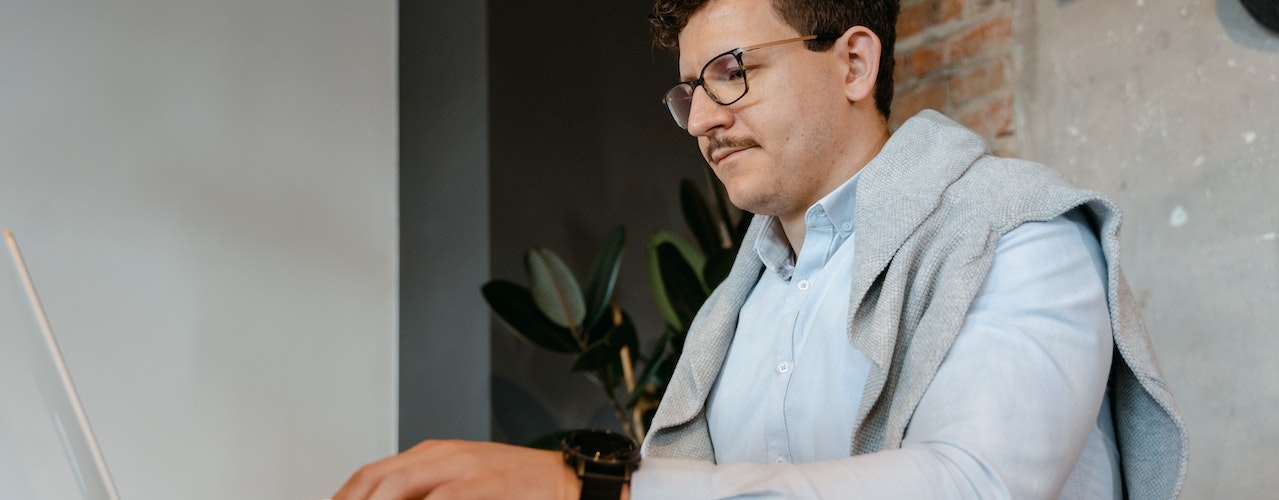













































































Send Comment: