Steps to solve the Field Filter Validation Exception error
- Go to the Object Manager tab.
- Select the object containing the lookup filters you want to check.
- Go to Fields & Relationships.
- Look for the field you’re having trouble with, and open the dropdown to edit it.
- Take a look at the filter criteria.
- Make any necessary changes.
The ability to filter data has many benefits for your organization. Filters can help make your job easier, but data filtering is only as helpful as the tools you use.
Lookup filters in Salesforce provide a pretty handy way to find data. A lookup filter is a field that creates a relationship between two objects. This allows you to cross-reference two different objects in a search, which is helpful if you need to look for something specific.
For example, if you want to reserve a conference room and you need a room with a projector, you can add a “projector” lookup filter to a “meeting rooms” object, which will show you open conference rooms with a projector.
Keep on reading to learn more about how to install lookup filters and how to ensure they work correctly.
How to add a lookup filter
In this example, we’re going to install a lookup filter for a case object, so users can cross-reference a case object with a contact object.
- Go to Setup Home and open the Object Manager tab.
- Click Case.
- Click Fields & Relationships.
- Click Contact Name.
- Click Edit.
- Under Lookup Filter, click Show Filter Settings.
- Click the magnifying glass icon to specify your lookup filter criteria.
- For this example, we’re going to select Contact Name and Account ID, and then click the Insert button.
- Set up your filter criteria. Under Operator, select equals. Under Value/Field, select Field, then select Case: Account ID.
- Repeat the process to insert a field. Select Case, then Account ID, and click Insert.
- Repeat the process for the rest of your filter criteria. Make sure you select Required for the Filter Type.
- Click Save.
Now, you have a lookup filter that ties two objects together. Let’s check out some nuances to lookup filters.
Error messages
While lookup filters are great, they aren’t without issues. One that may occur is the Field Filter Validation Exception error message. This can happen when you change an object without changing your lookup filters to match or when you use a lookup filter for a field that’s been deleted.
How to solve the Field Filter Validation Exception error
Check out your lookup filters to see what’s going on. Are any lookup filters incorrectly applied to your object? Let’s see out how to do that:
- Go to the Object Manager tab.
- Select the object containing the lookup filters you want to check.
- Go to Fields & Relationships.
- Look for the field you’re having trouble with, and open the dropdown to the right to edit it.
- Take a look at the filter criteria to ensure your modifications don’t interfere with it. Make any necessary changes.
Installing lookup filters is a great method to cross-reference objects in a data search. However, be sure to double check that your filters are applied correctly to avoid getting an error message. Happy data filtering!
Photo by cottonbro studio

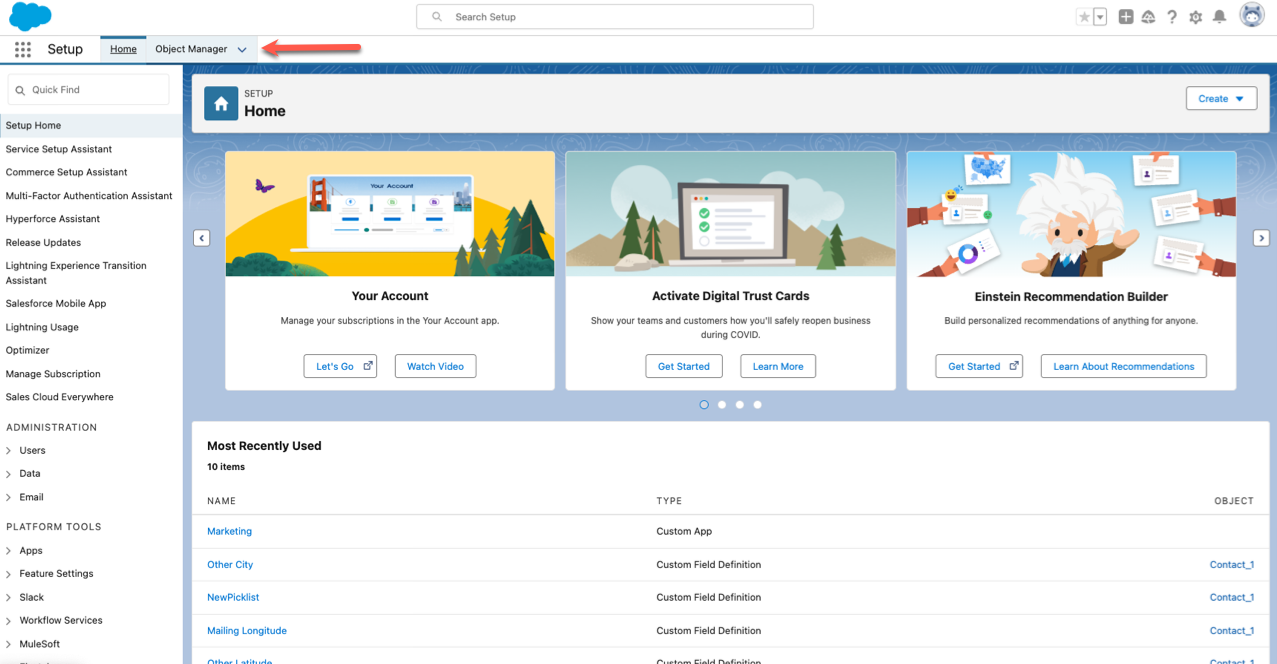
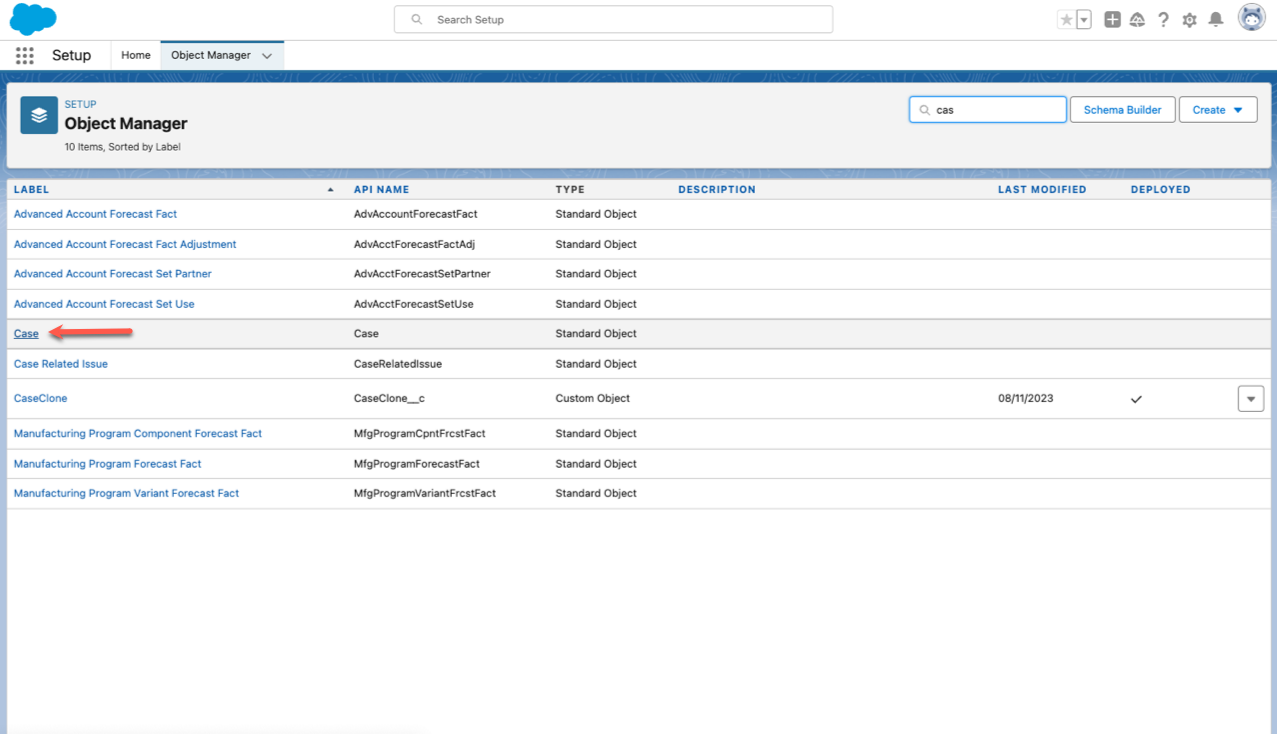
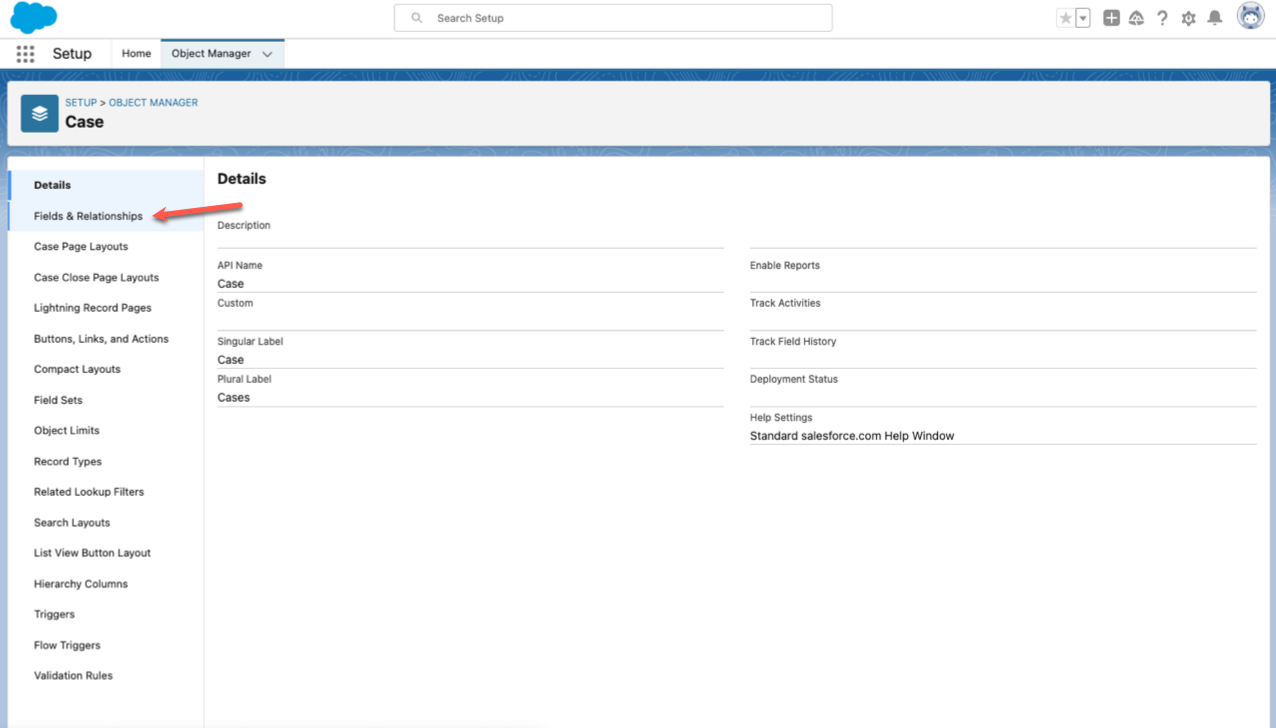
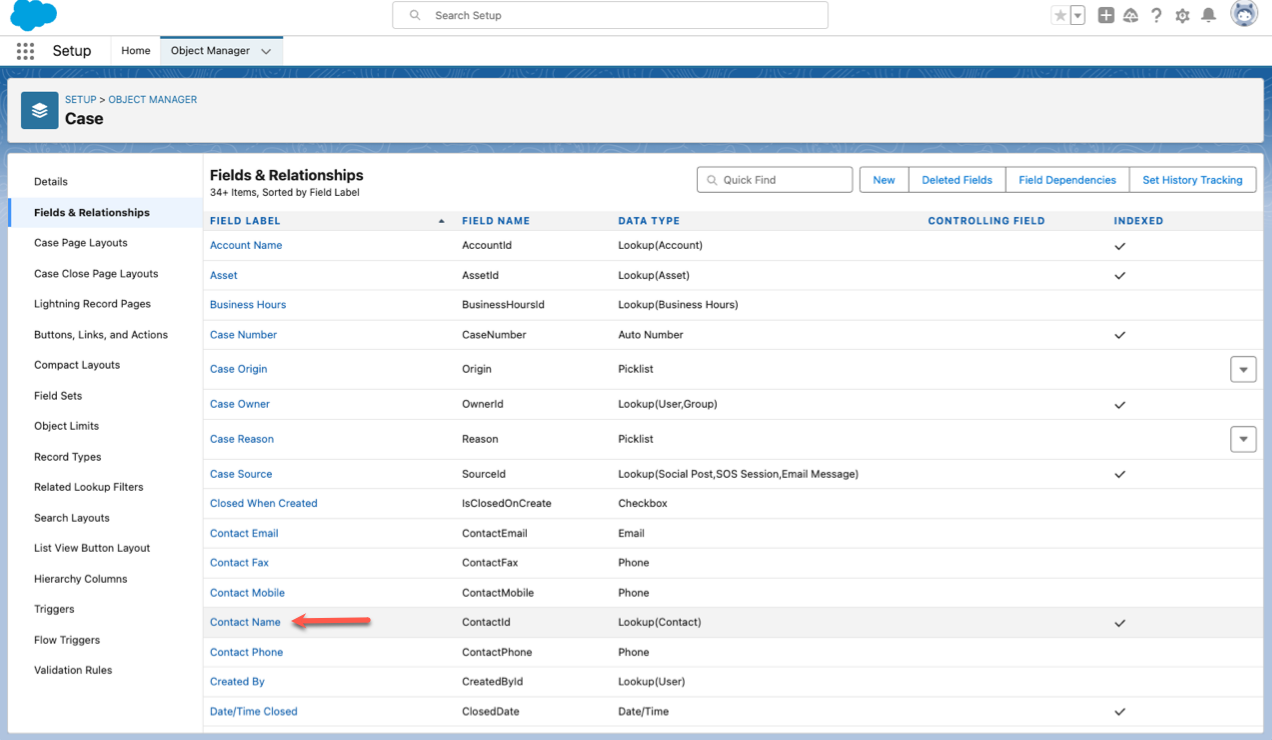
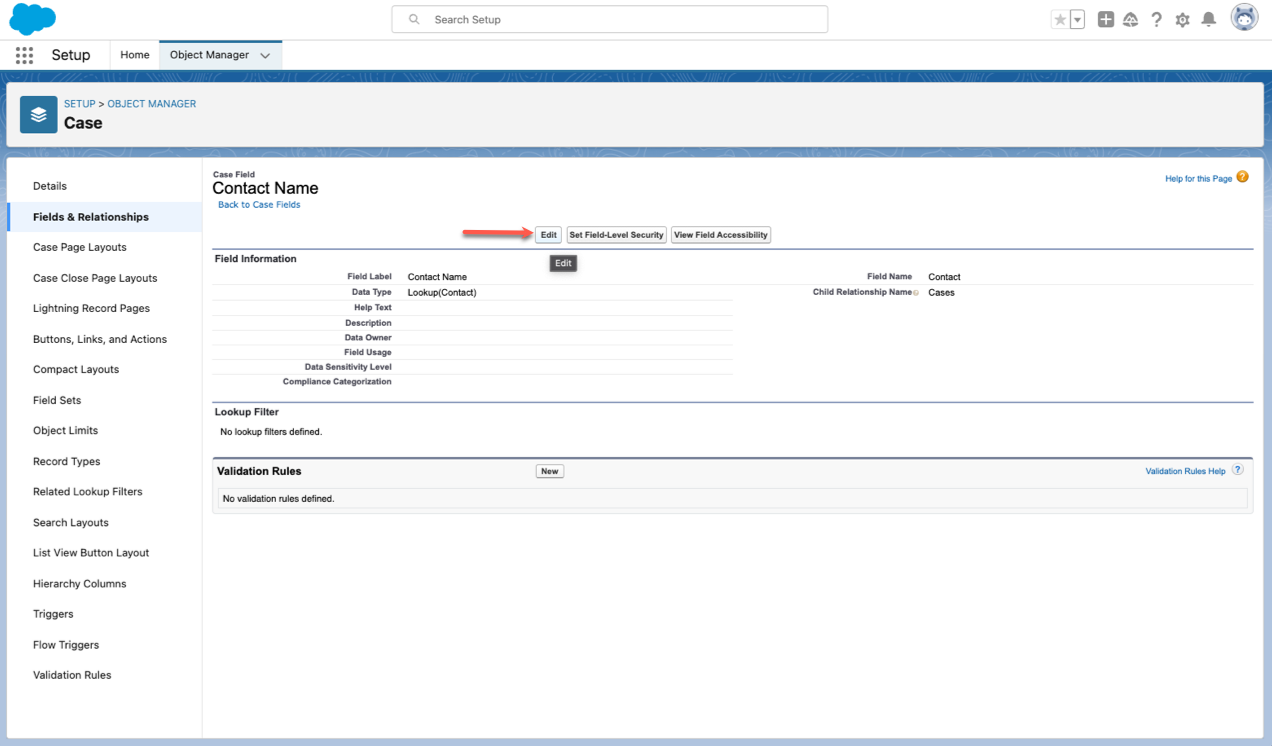
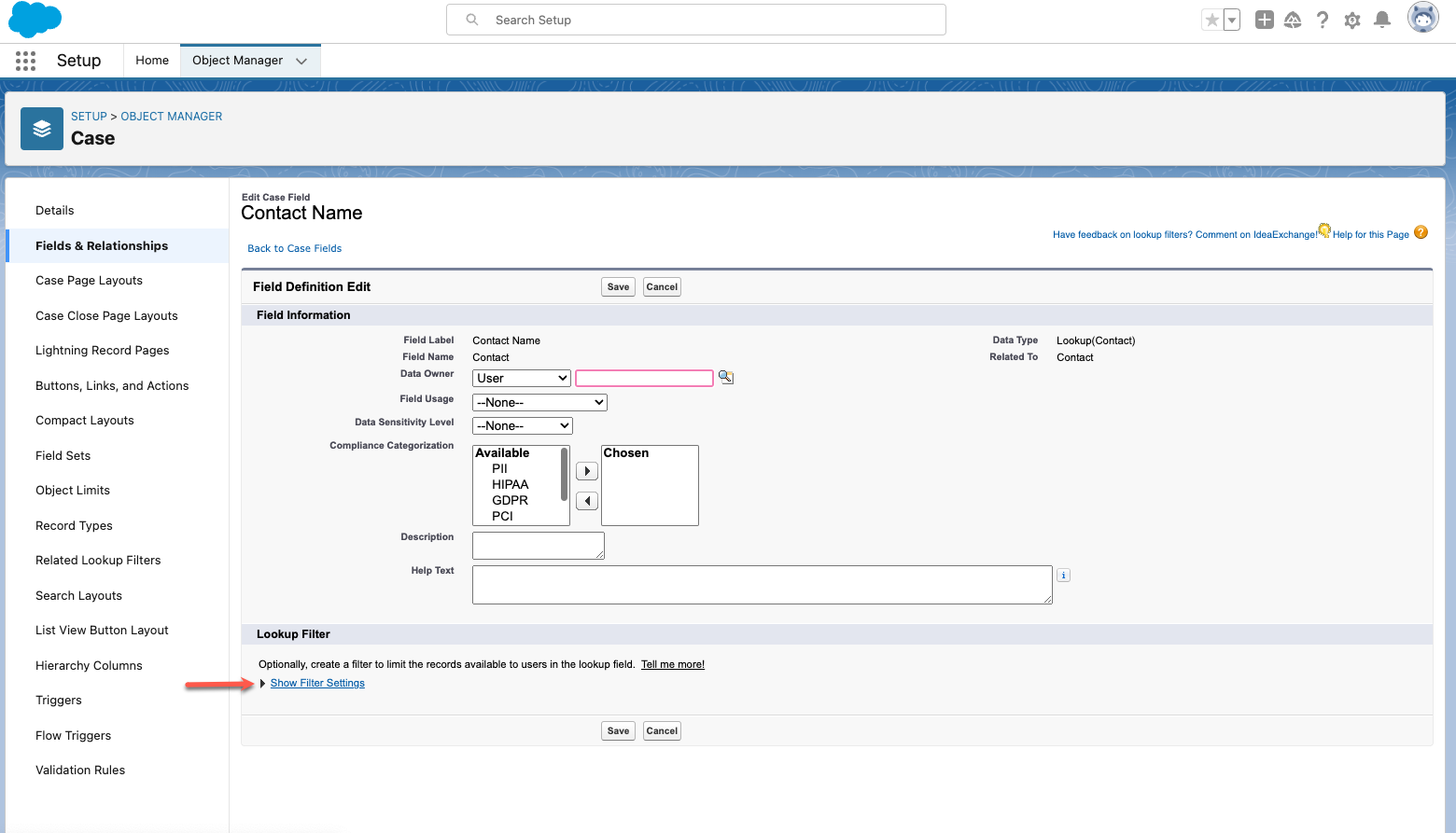
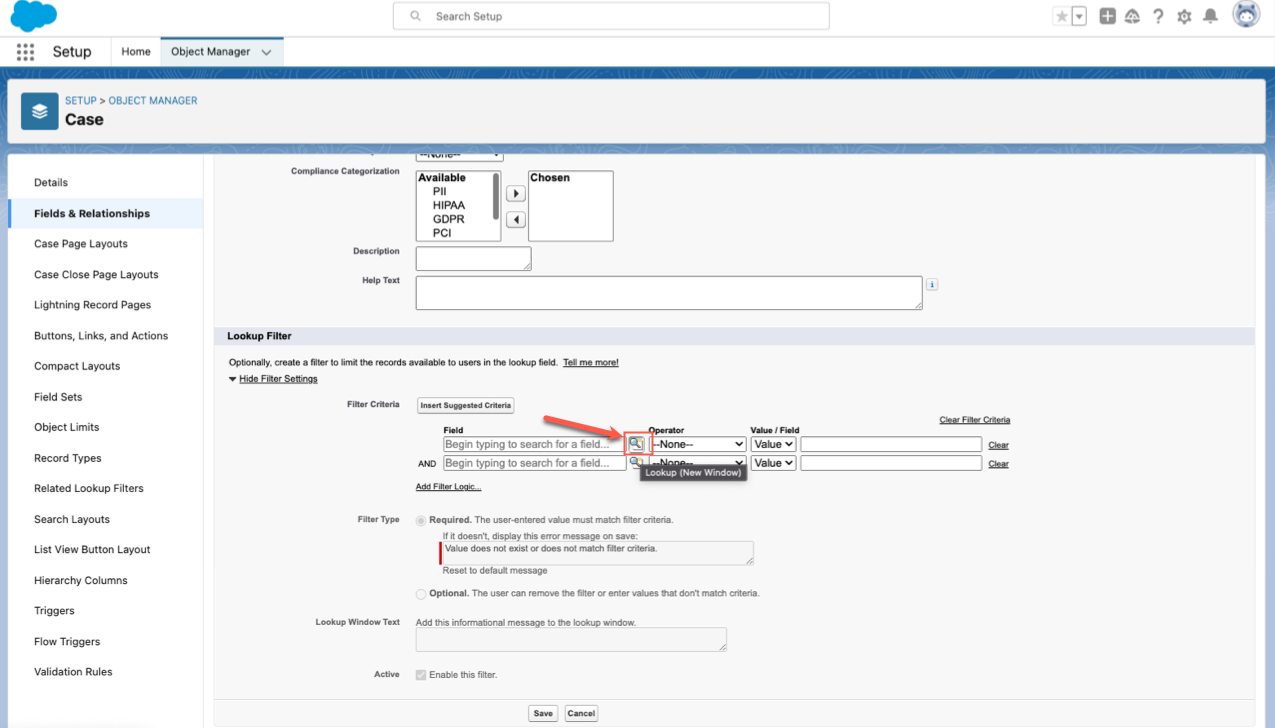
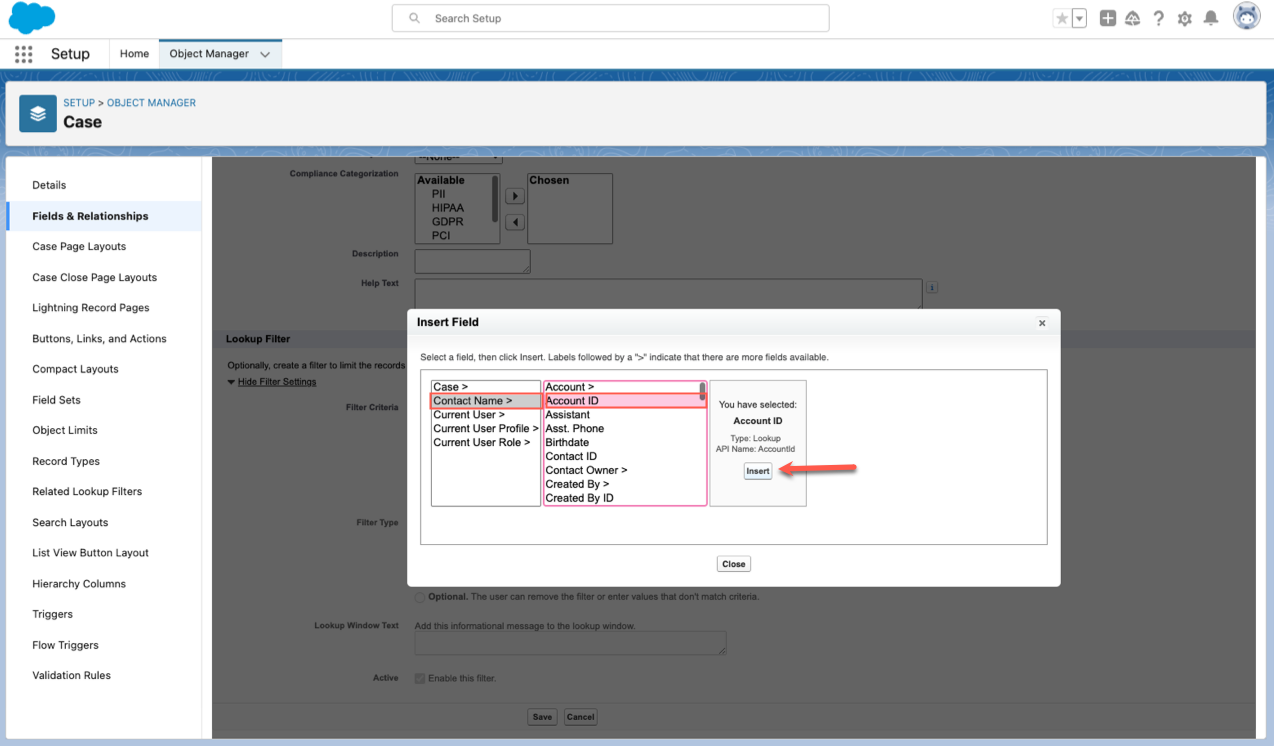
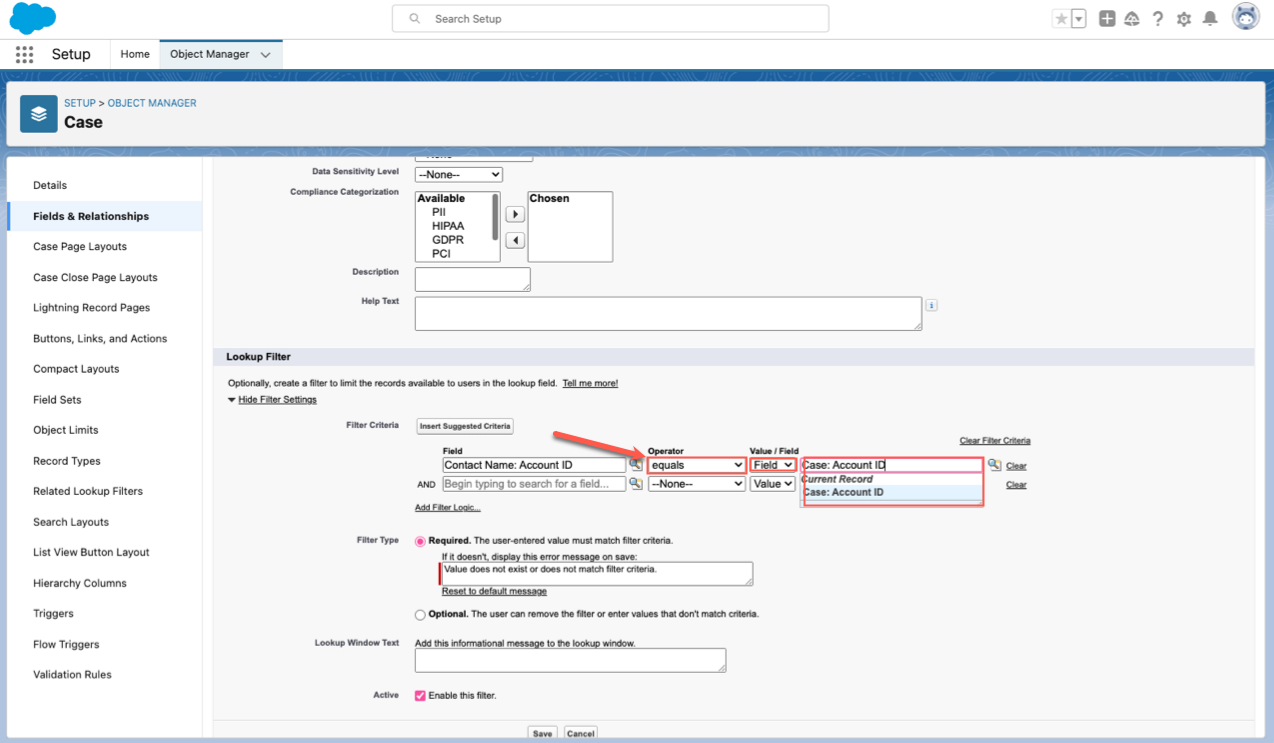
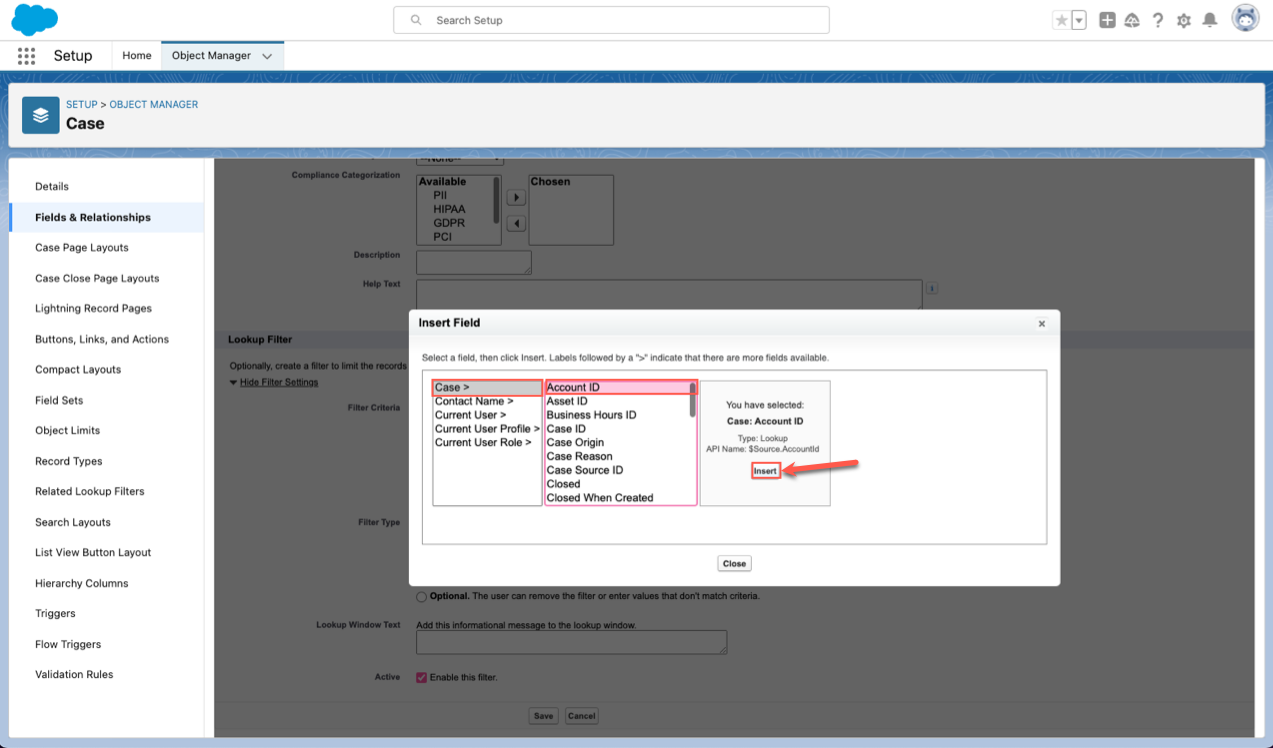
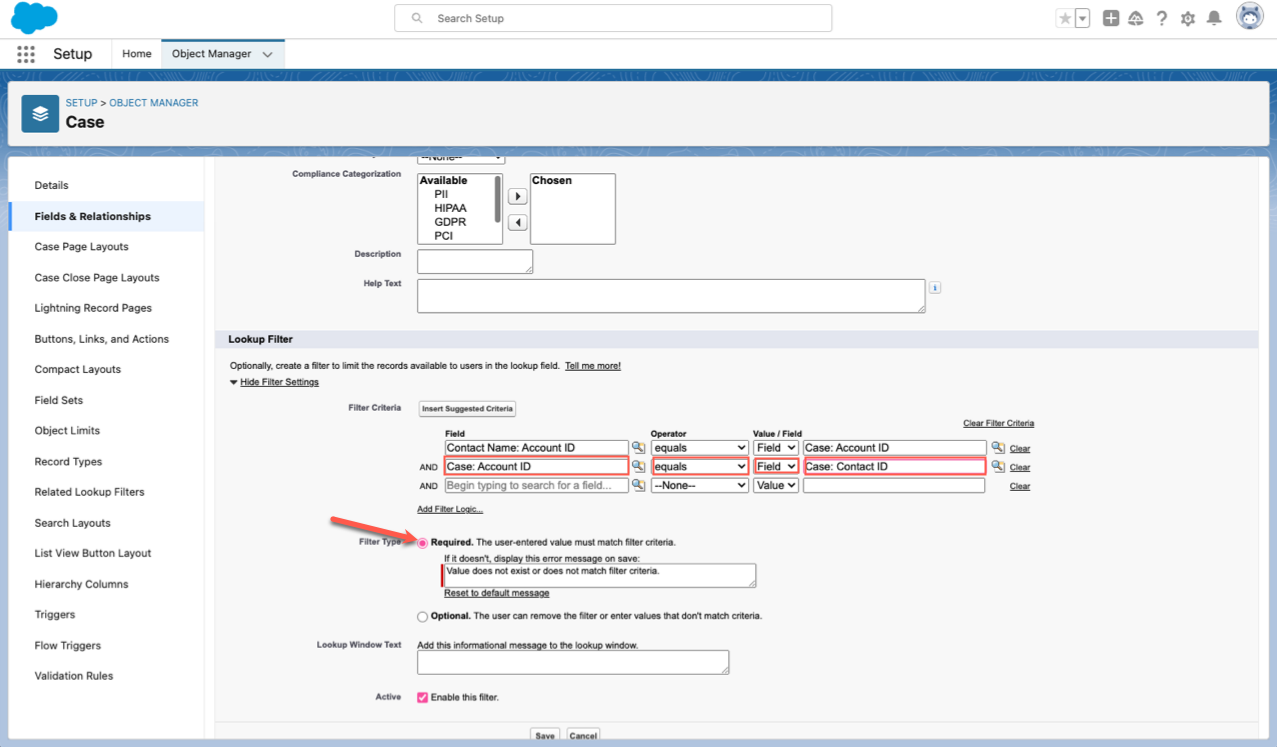
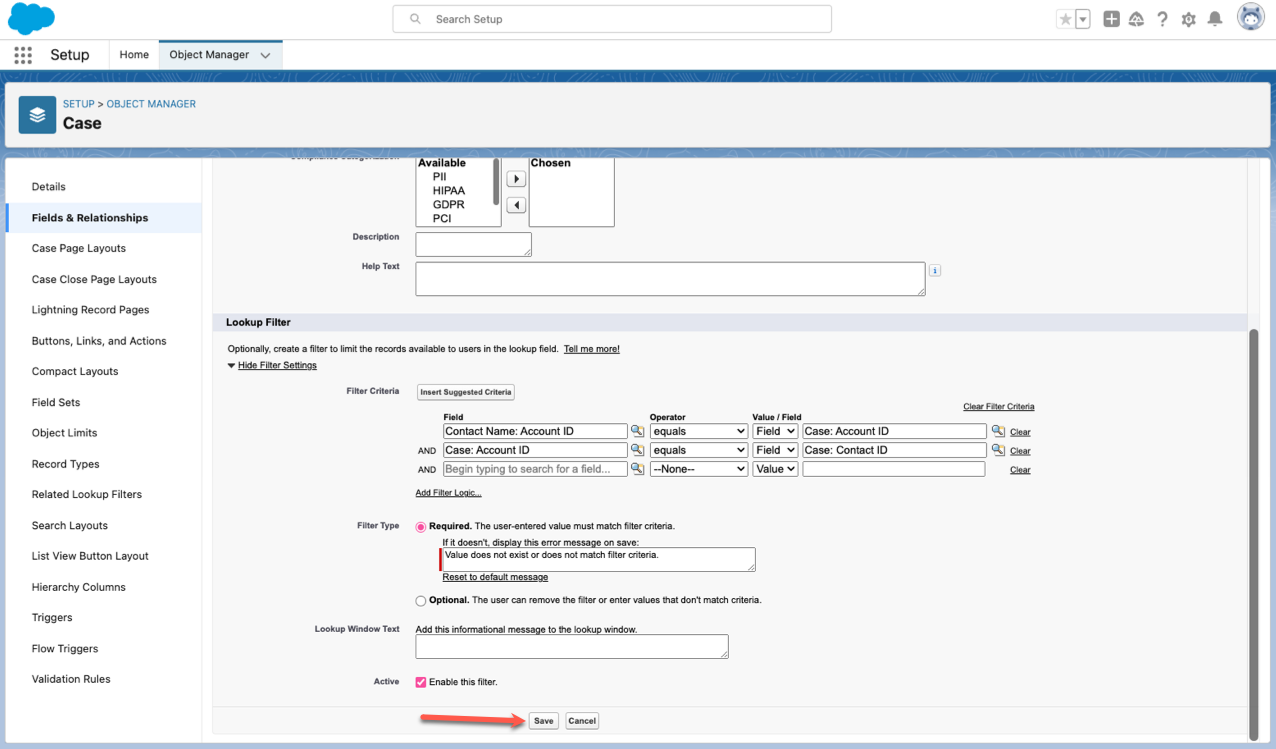
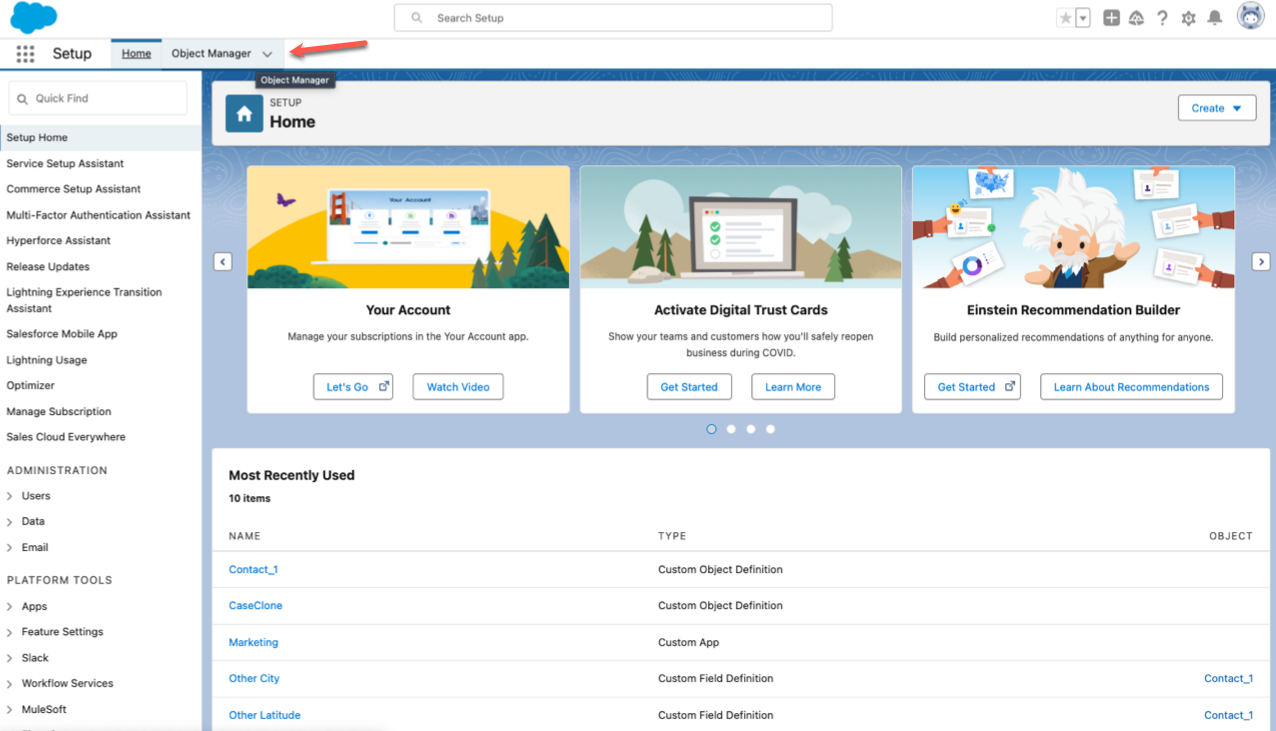
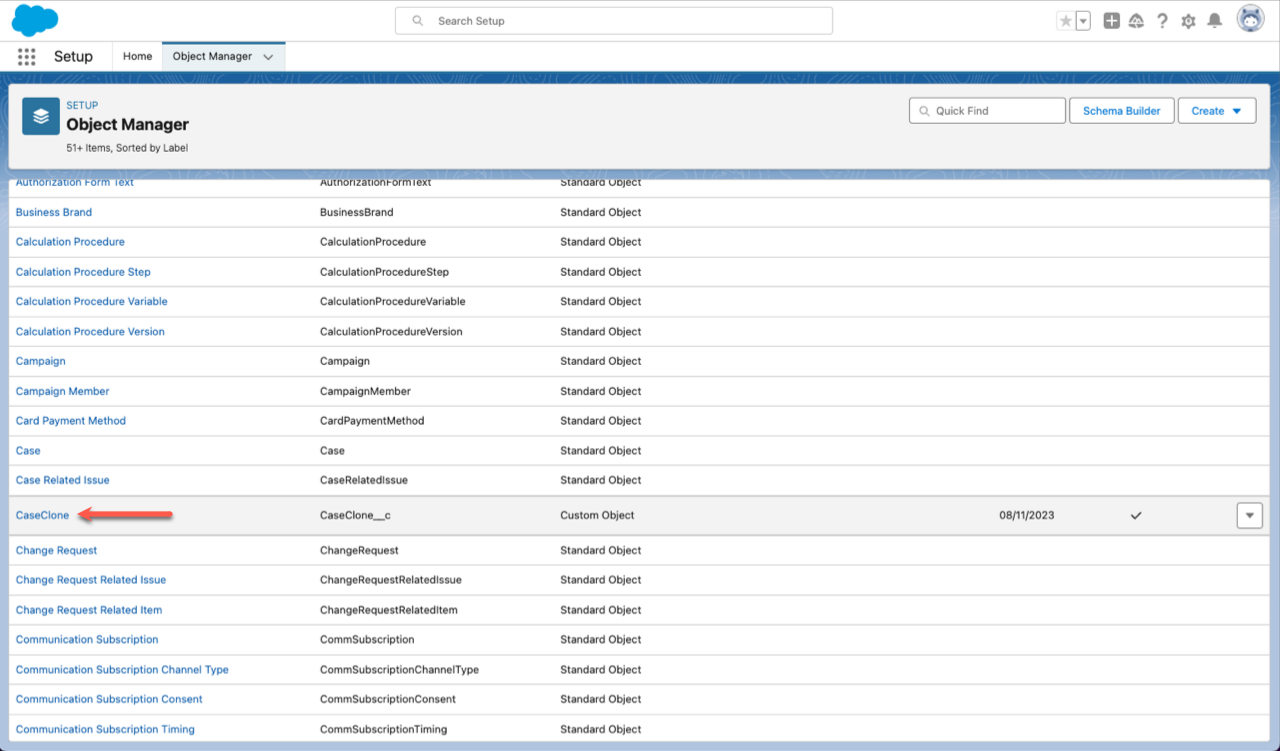
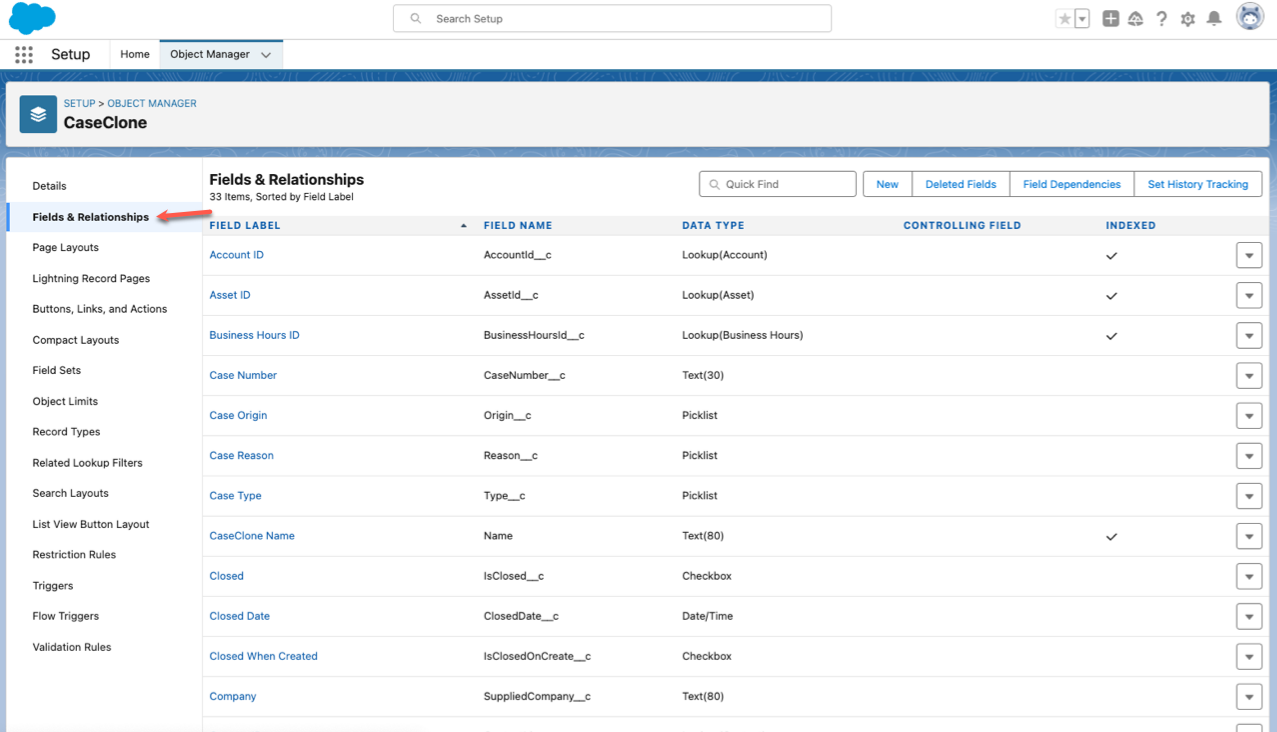
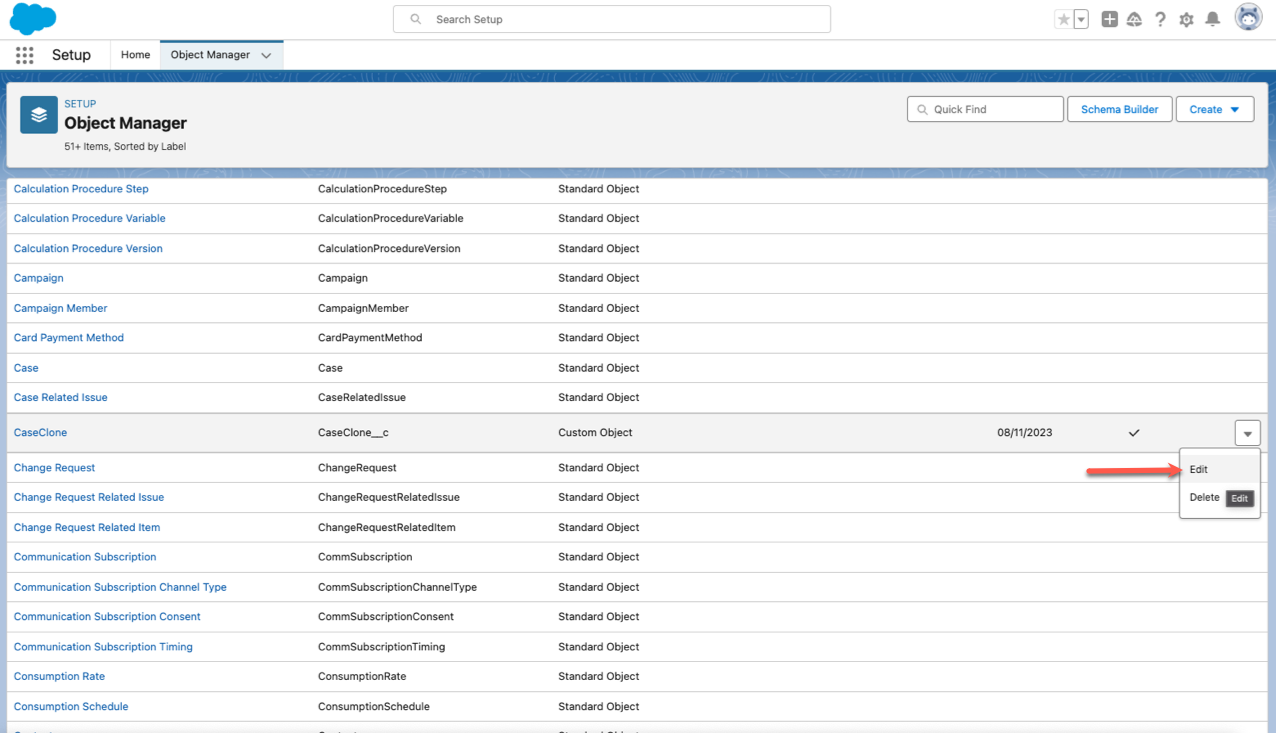
























































































Send Comment: