Major PDF Password Remover Tools
- SmallPDF
- Online2PDF
- SodaPDF
- ILovePDF
Getting locked out of a document can be frustrating, especially when the only thing standing in the way is a pesky popup window asking you for a password.
If you created the PDF document or have permission to access it, you could try a few tried-and-true tricks to remove the password protections.
You could, for instance, use the print settings in a web browser or document reader to save a PDF to your computer. This hack resets the password protections needed to open or view a PDF — known as a user password — but will not work if there’s a printing restriction attached to the original document, or if a different password is needed to change a document’s security settings.
If you’re still running into trouble and don’t mind trying a few third-party software tools, you’ve come to the right place. In this article, you will find 4 free decrypt PDF tools that remove passwords quickly.
Here’s the catch: Unlocking a PDF is illegal in some countries, if you have not been given permission to view the document. The premise behind this caveat is based on privacy concerns, especially when it comes to sensitive information, such as bank account numbers, names, addresses, and confidential business transactions.
Although you must provide any password needed to open and view a PDF, all of the software tools below remove the security restrictions attached to a document, including the ability to edit or print it.
This means that a PDF with two different passwords — one to view and open a document, along with one to print, copy, edit, or modify a file — cannot be opened using any of the workarounds that we’ve outlined.
1. SmallPDF
This software tool allows you to unlock a PDF’s owner password, which allows you to print, copy, or edit a document, as well as modify text, change security settings, and add or delete pages. SmallPDF, however, will require you to provide a password to open a document and view it. Once this password is provided, a PDF can be unlocked in a matter of seconds, allowing you to have full access to a document.
- Use Smallpdf’s drag-and-drop feature to select a file from your desktop and place it into the rectangular, “Drop PDF here” box on the main page. You also may select files to upload manually from your computer using the “Choose file” link in the “Drop PDF here” box.
- In the next window that appears, click the checkbox in the prompt that asks if you have access to view, edit, or modify a document. Afterward, click the “Unlock PDF” button.
- If a password is needed to access the PDF, another prompt will appear and ask you for the correct information to open or view the document. Enter the information in the “Password” box and then click the “Really Unlock” button beneath it.
- Your unlocked file is now ready to upload using the “Download File” button.
Pro Tip
Simplify your PDF management process! Discover Jotform’s PDF Tools for seamless document customization and management:
2. Online2PDF
This no-frills software tool allows you to unlock the restrictions attached to a PDF, including the ability to print, copy, or edit a document. But, much like SmallPDF, this software tool will require you the password to open a document and view it. Apart from its capability to unlock a PDF’s security restrictions, Online2PDF allows you to reorder, rotate, and rearrange pages in an uploaded file, as well as split the file. These features will save you time, since you won’t have to unlock a document and go through separate file alteration processes later.
- In the box with perforated borders, choose the PDF document that you want to unlock by clicking on the “Select files” button, or simply dragging it from your desktop and dropping it into the box.
- After selecting your files, provide the user password needed to open and view the document by selecting the icon on the right side of the perforated box that looks like a lock. TIP: You also can select the other icons to rotate the document, reorder the pages, rearrange pages, or split the file.
- Once you enter the password into the text box that appears beneath the lock icon, click on the “Convert” button at the bottom of the page.
- Your file should download immediately; however, if that does not happen, click on the “Manual download” link to start the process.
3. SodaPDF
This easy-to-use software tool can unlock the security restrictions attached to a PDF with a few clicks of your mouse. Much like its counterparts, SodaPDF will require you to provide a password so it can view and open a PDF. But once the process is complete, you can choose how you’d like to access your unlocked file — you can download it onto your computer, view it in your web browser, or have an email sent to you with a link to the unlocked document that’s good for up to 24 hours.
- To get started, either drag a file that you want to unlock from your computer and drop it into a “Drop Files Here” field on the main web page, or click “Choose File” and select a document that you want to upload manually from your computer. TIP: You also can select files from file storage services, namely Google Drive and Dropbox, using the small icons below the “Choose File” button.
- In the next prompt that appears, enter the password needed to view and open your PDF document in the blank text field. Click the “Unlock” button when you’re done. If your document does not require a password to open and view it, then SodaPDF will remove the PDF’s security restrictions instantaneously.
- Once your PDF has been unlocked, you will given two options to view the document — you can either view and download it in your web browser, or have an email with the unlocked file sent to your email address.
4. ILovePDF
This simple software tool provides a quick way for you to remove the password that guards a PDF’s security settings, including the ability to print, edit, and modify a document. Still, like the other software tools mentioned in this guide, you must enter the password needed to view and open the locked document. If no password is needed to view or open a document, the process is really easy and can be completed in just a few short steps.
- To start off, either drag files from your desktop and drop it in the “Unlock PDF” box, or click the “Select PDF files” button to upload documents manually. TIP: You also can select files from file storage services, namely Google Drive and Dropbox, using the small icons on the right-hand side of the “Select PDF Files” button.
- After selecting the PDF file or files that you want to unlock, click on the “Unlock PDF” button at the bottom of the page.
- If a password is needed to access the PDF, a new prompt will appear and ask you to provide the relevant information. Enter the password in the blank text box below the prompt, and click the “Submit” button when you’re done.
- Once your PDF document has been unlocked, click the “Download Unlocked PDFs” button to save it on your computer. TIP: You also can copy a link to your unlocked document, or save your unlocked file on Google Drive and Dropbox, using the icons right next to the “Download Unlocked PDFs” button.
There are so many operations that can be done on PDF files. For more information about them, visit Jotform’s How to Edit PDF guide.



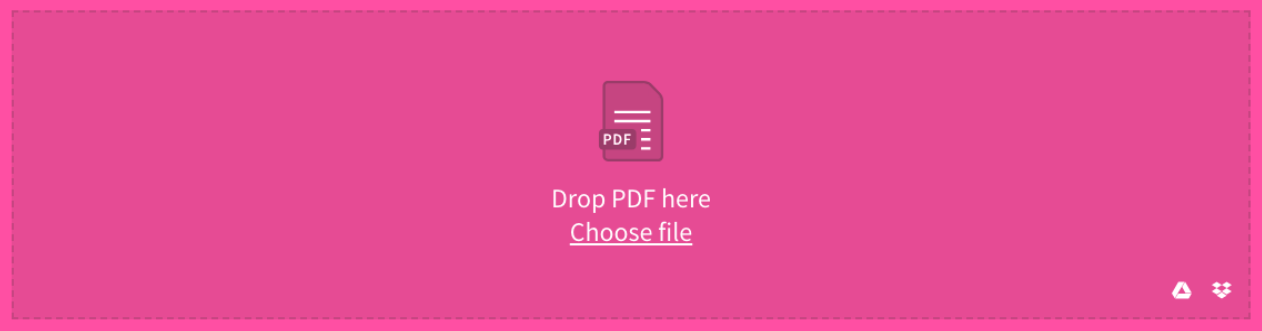
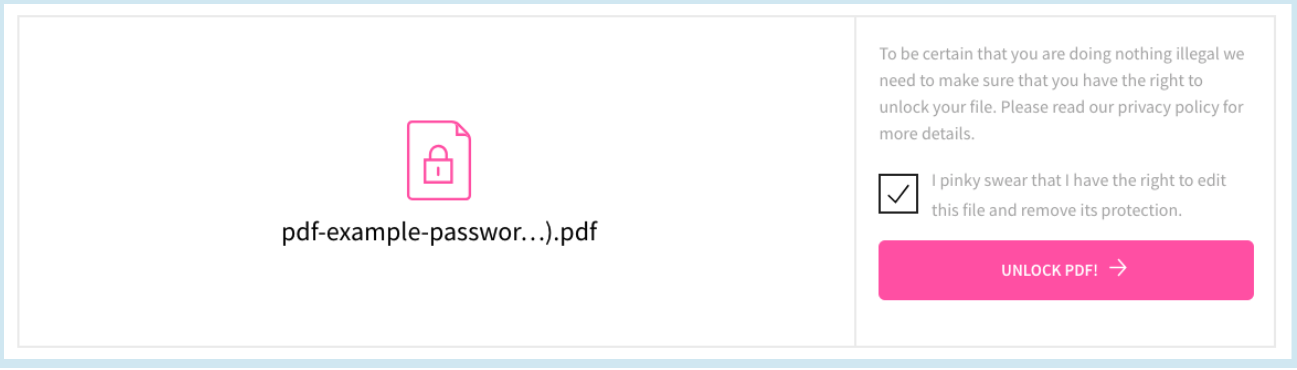
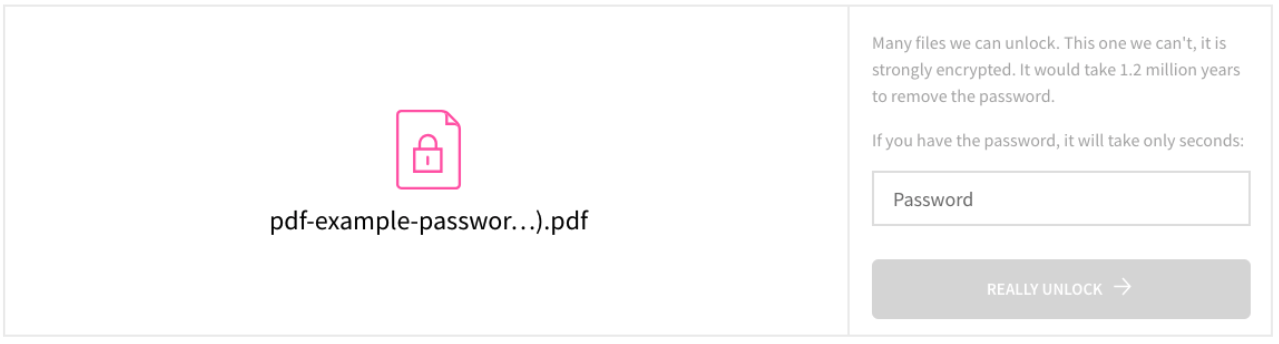
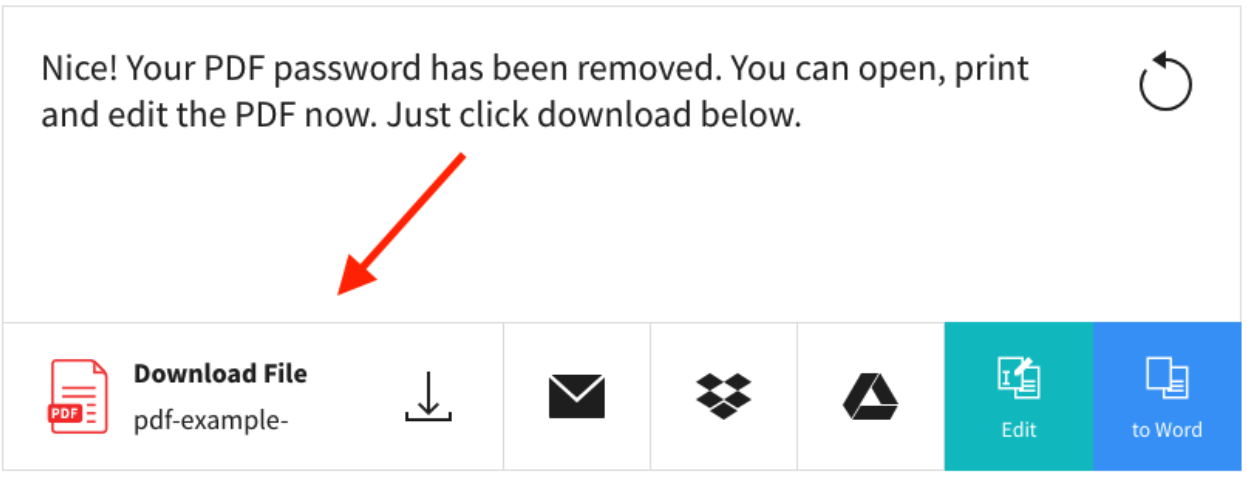
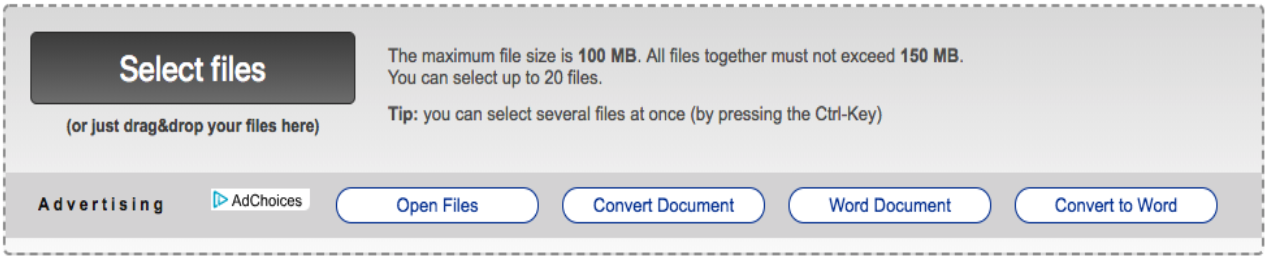
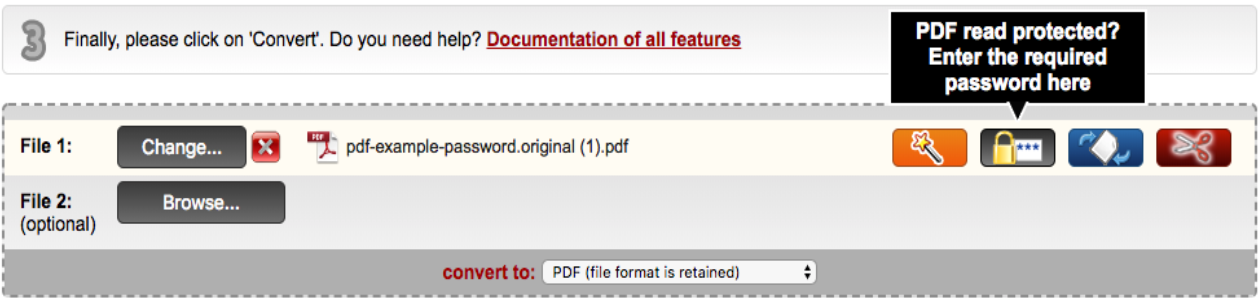
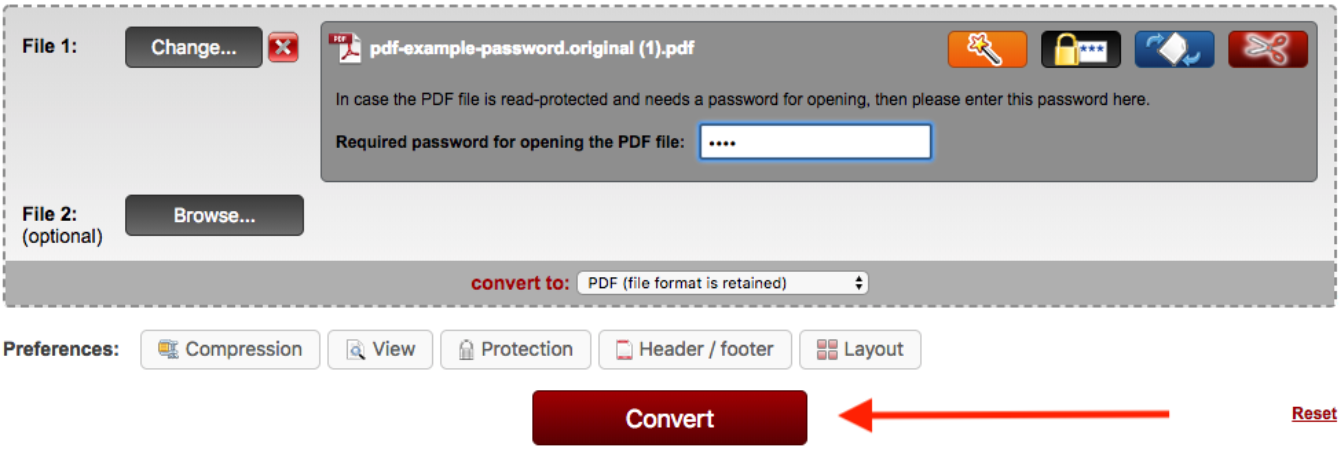
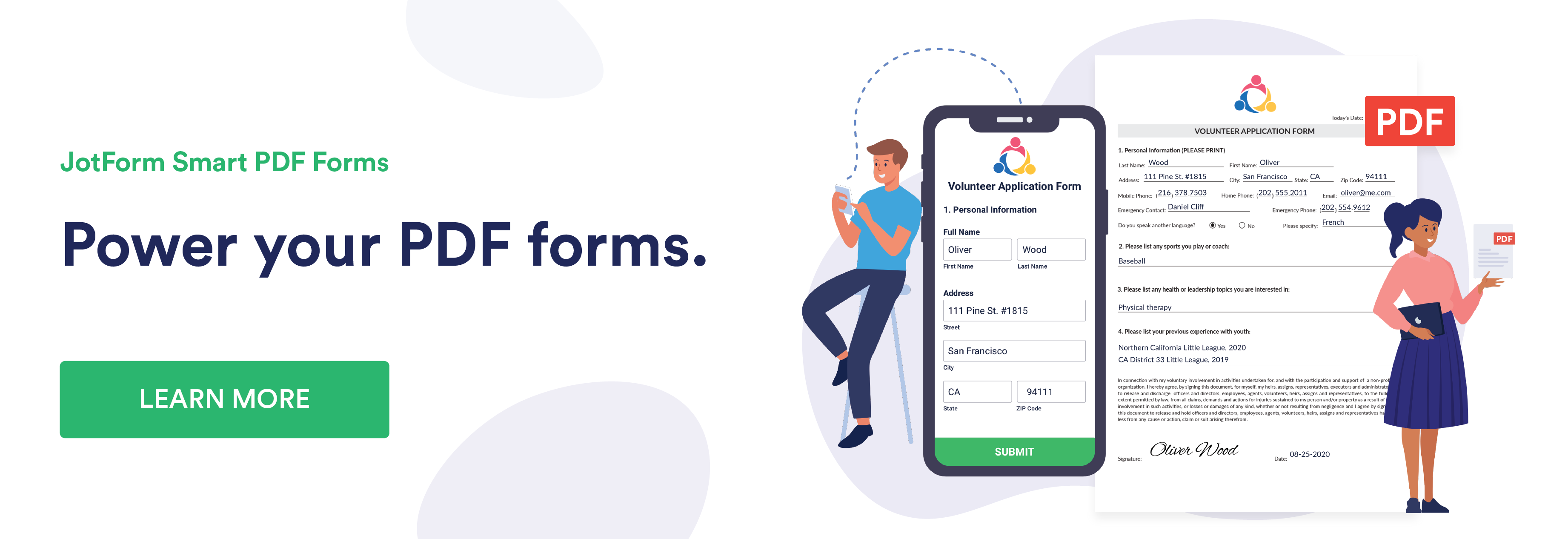
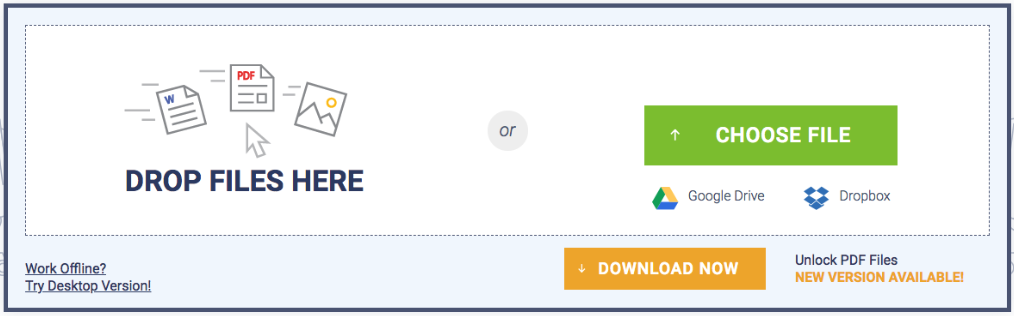
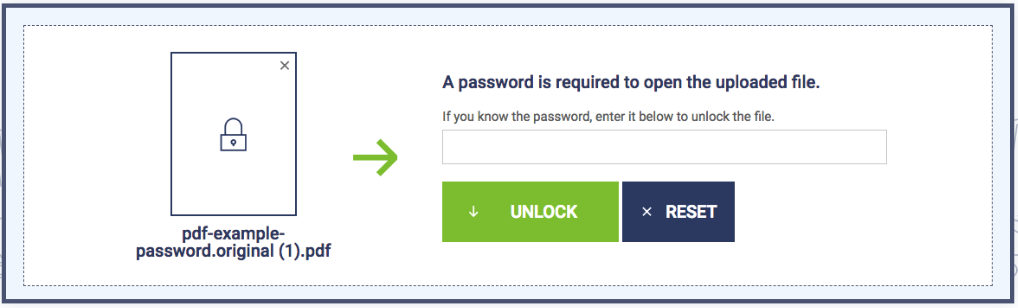
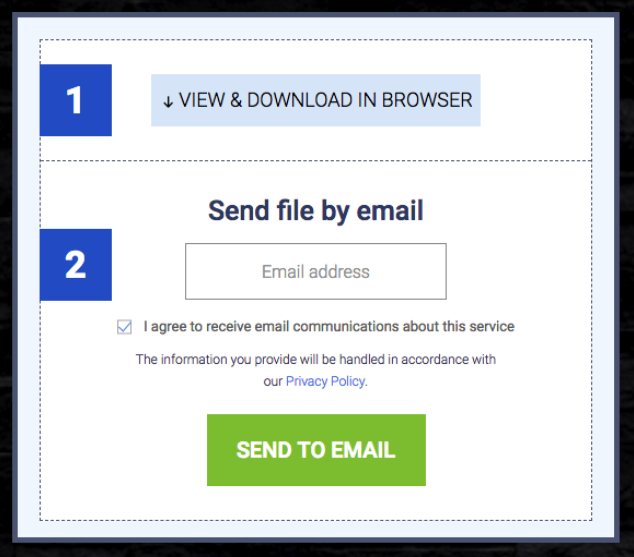
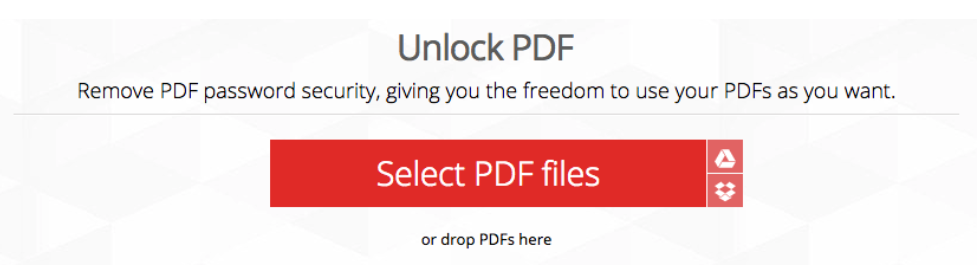
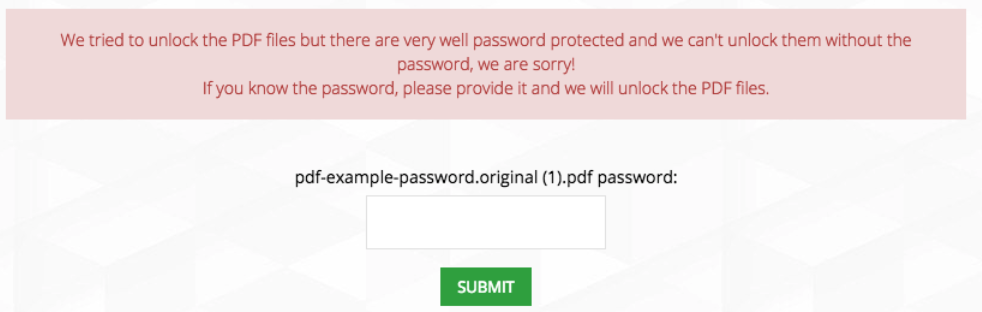































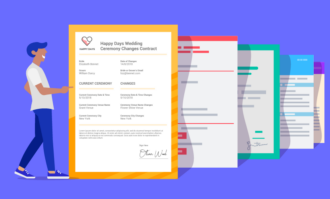



Send Comment: