We’re used to having information at our fingertips — the latest headlines, sports scores, and cultural talking points delivered to our phones and inboxes. Now you can give your team the same convenient access to form submission data with Digest Emails.
If you’ve used the Daily Digest integration, you’ll be delighted to know that the digest emails feature expands upon that functionality with new capabilities in a native Jotform environment. Once again, our user community inspired a new product that we hope enhances your experience with the Jotform Enterprise platform.
What are some ways to use digest emails?
Digest emails are perfect for individuals who don’t need instant notifications for every submission and instead want to see aggregated submission data. Consider using them to support meeting discussion items so that everyone arrives with the same data, ensuring more productive meetings.
You can use digest emails for forms that help you and your colleagues
- Manage inventory, safety inspections, and other checklists
- Monitor engagement on feedback forms
- Track applications for jobs, schools, and volunteer opportunities
- Review sales pipelines and action plans
Regardless of the data you’re tracking, staying informed about the latest submissions can help you identify trends and fine-tune your approach.
Now that you know a bit about digest emails and how to use them, let’s walk through how to set one up.
Setting up a digest email in Jotform Enterprise
You can access digest emails in a couple of ways. From My Reports, click on Create New Report and select Digest Emails. From the My Forms tab, select one of your forms, click More on the far right side, and then click Create Report. If you want to highlight submission data from several forms in one report, select the forms in the Form Builder as you create your digest email or add them to your digest later.
Customizing who will get your digest email and how often they will receive it
Knowing your audience and timing your message are crucial when communicating important information. Fortunately, it’s easy to customize your digest email recipients.
Enter the email(s) in the Recipients field when creating your digest, or open the Digest Settings menu to adjust them anytime. Enterprise customers can send to as many recipients as needed, enabling you to share insights broadly across teams.
You can also customize the subject line to indicate what submission data you’re sharing and to prompt questions or desired actions.
You can send digest emails daily, weekly, or monthly. Within the daily and weekly selections, you have the option to send on weekdays, weekends, or any/every day of the week. Schedule monthly digest emails to go out at the beginning or the end of the month or on a specific date.
In addition, you can select the time zone and specific hour when your email will be sent.
Tailoring the submission data displayed in your digest email
By default, digest emails include
- The number of new submissions received during the previous period
- Which form received the most submissions and the number of submissions
- Submission data for the selected form(s)
- Total/average/chart representation of important fields for quick insights
The Add Forms menu on the left lets you search for and add related forms to your digest email.
Open the settings of the various sections of your digest email to choose the information you wish to display. If you’ve opted to include multiple forms, click the up or down arrows above the gear icon for each form to change the order in which they appear.
Adding charts helps to quickly communicate big-picture trends while linking to form submission data in Jotform Tables enables fast access to detailed information. The result is a layout that lets you and your recipients quickly act on form submission data, answer questions, monitor engagement, and measure progress.
How to preview your digest email
Once you’ve customized the design and settings of your digest email, you can see a preview of it by clicking the Test Email button in the bottom right corner of your screen.
Then go to your inbox to check out your handiwork and make any final adjustments before creating your digest.
More resources to learn about digest emails
Want to learn more or share resources to support your team’s use of digest emails? Register for our webinar and check out our user guide. We hope you enjoy the added functionality of digest emails. Give it a try, and let us know what you think.


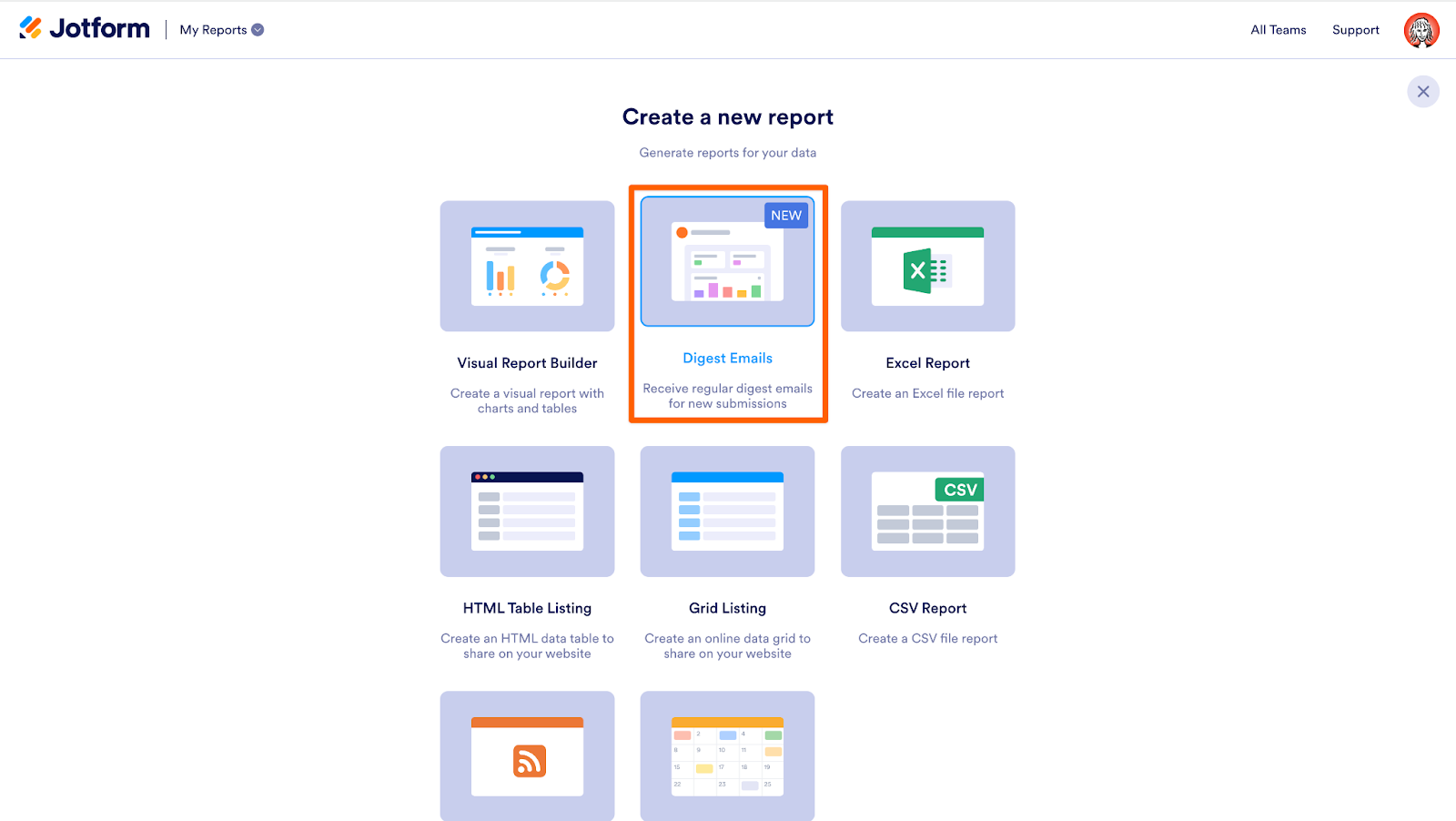
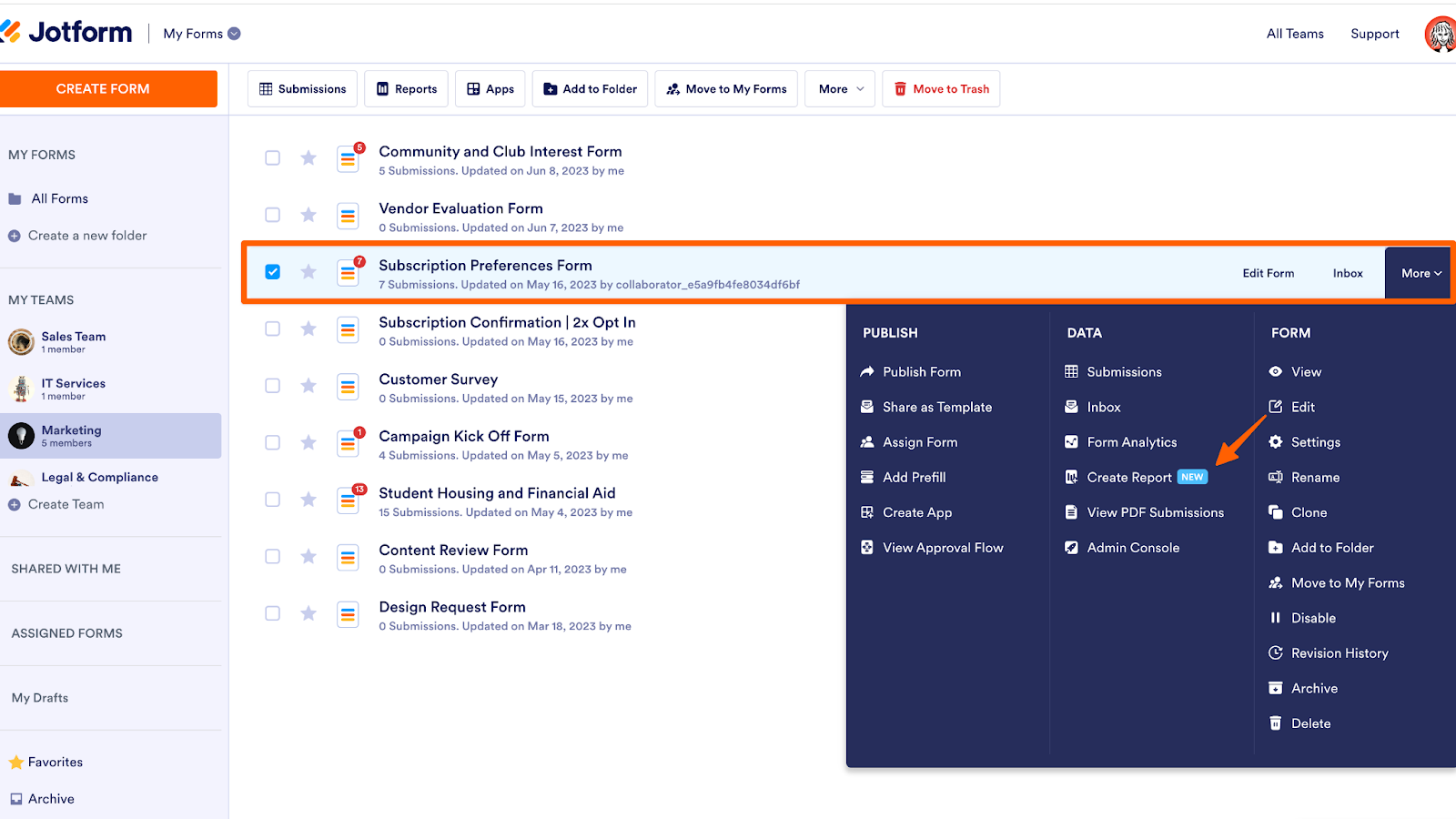
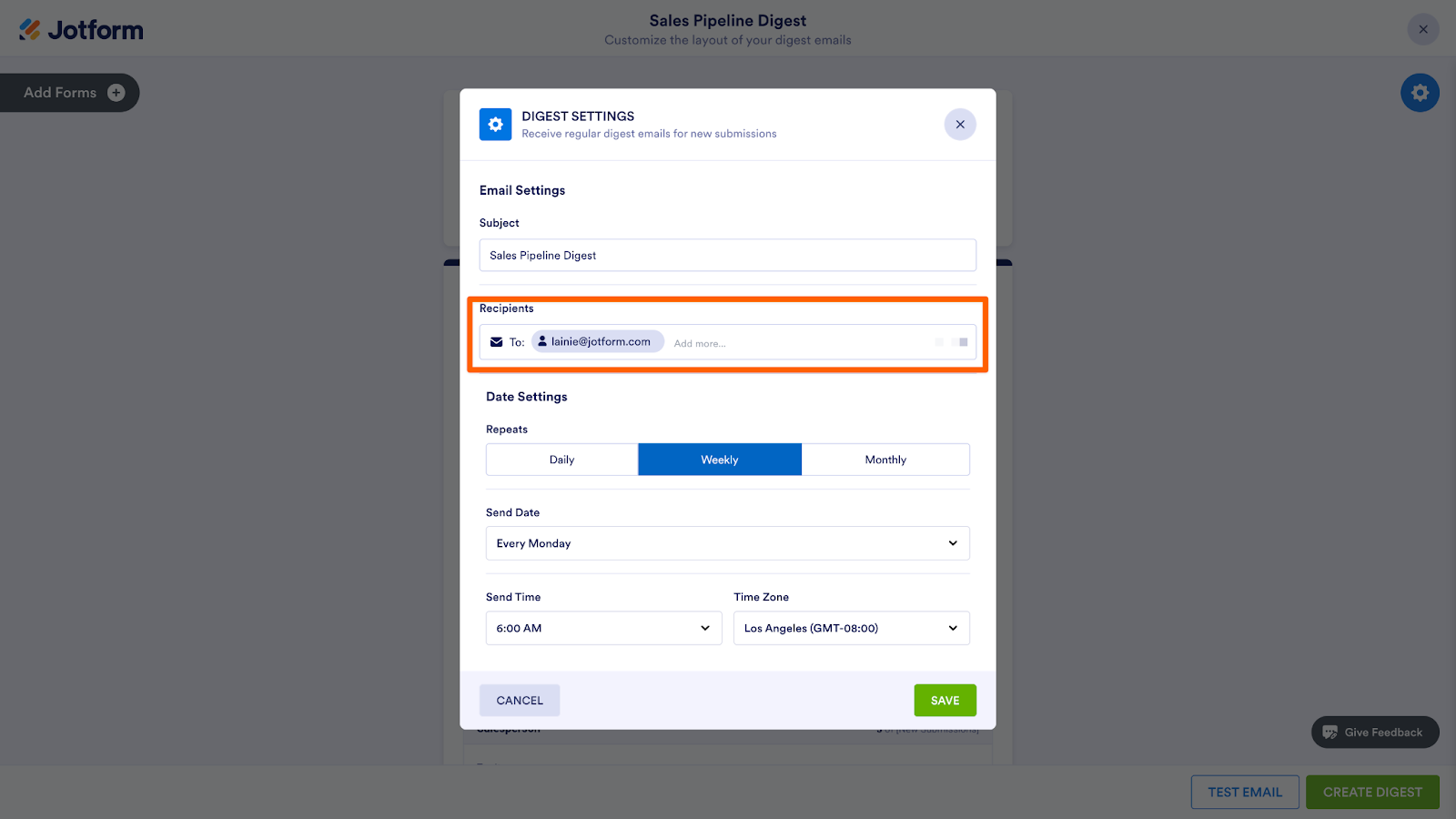

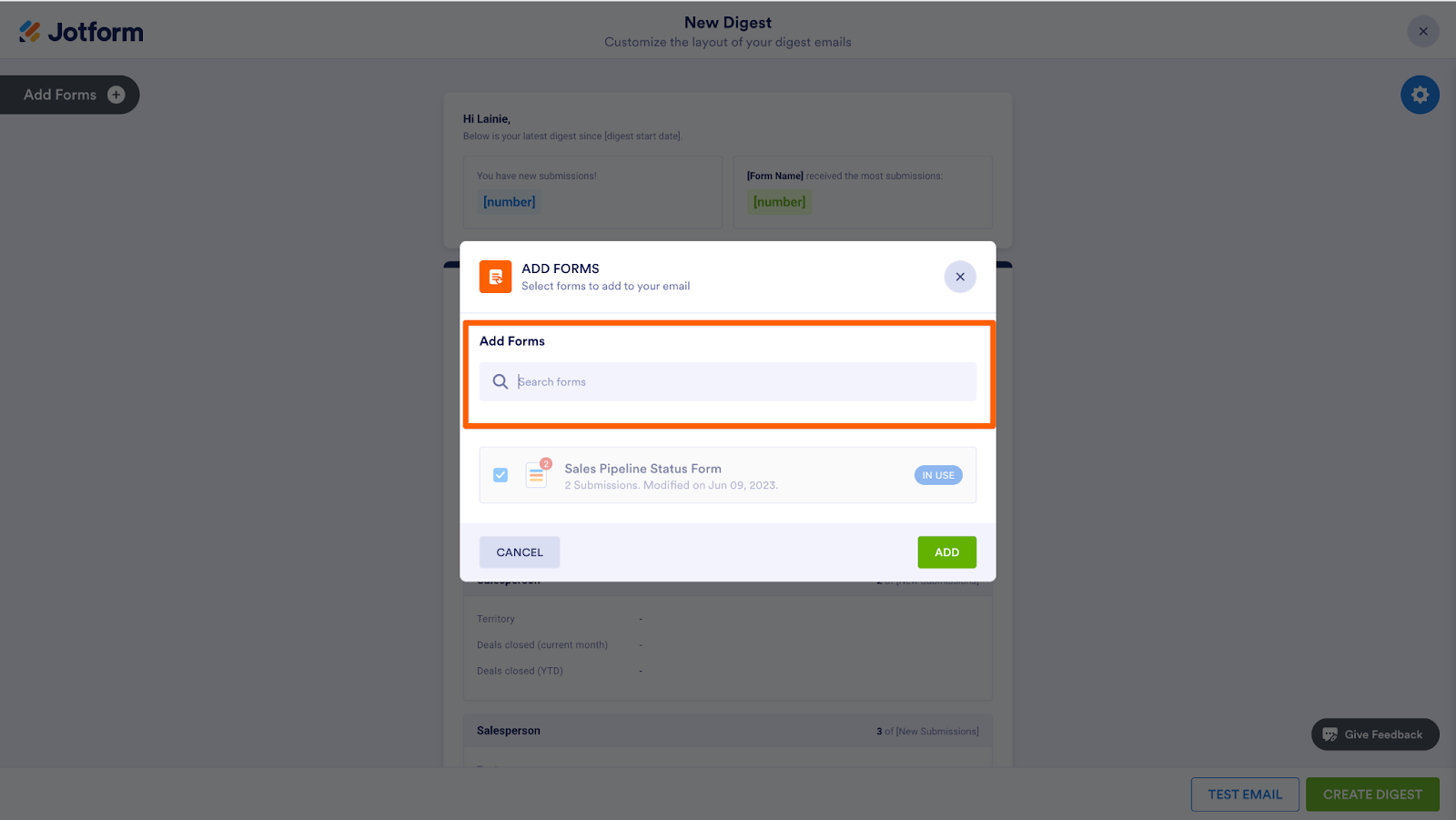
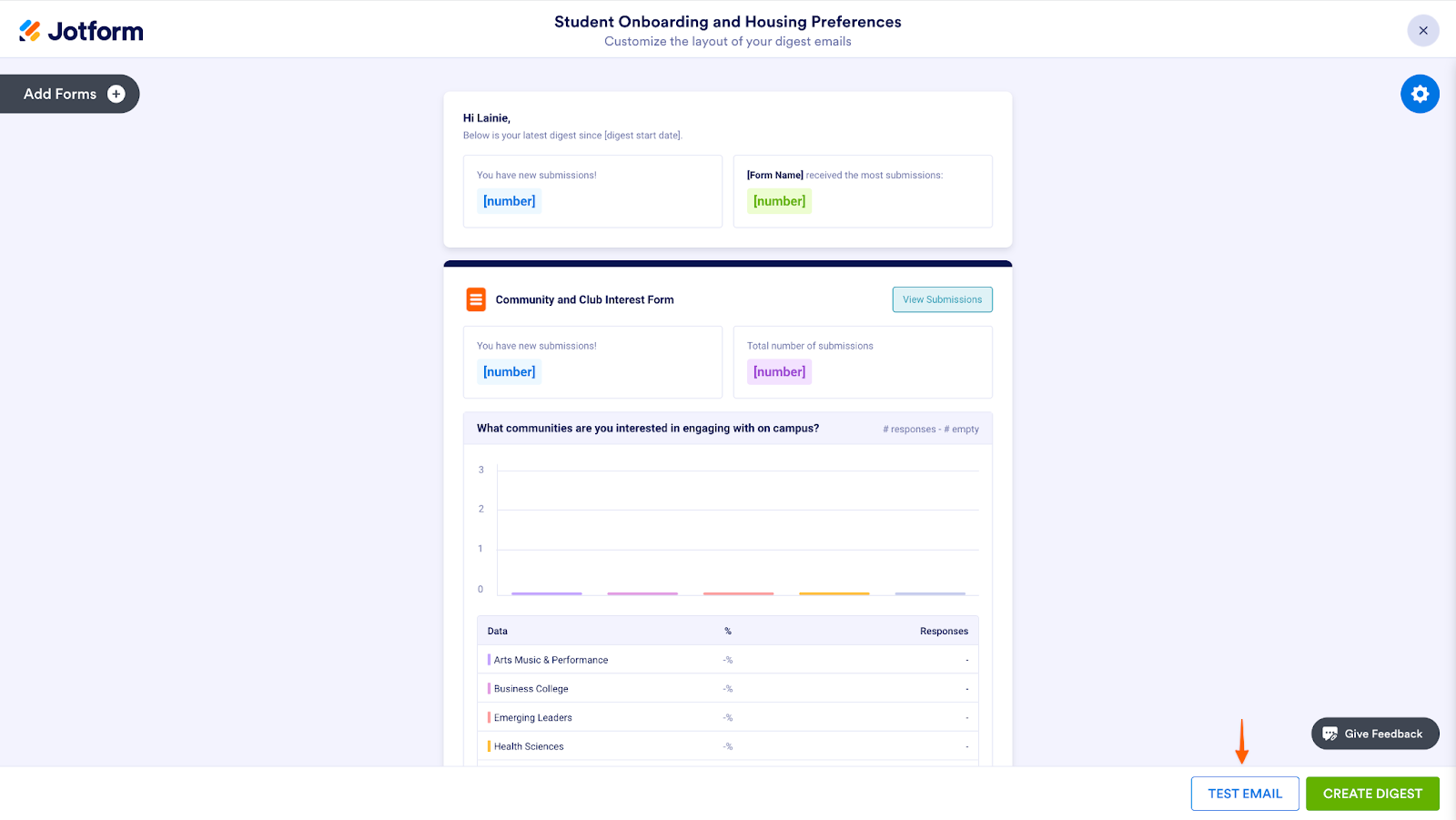










































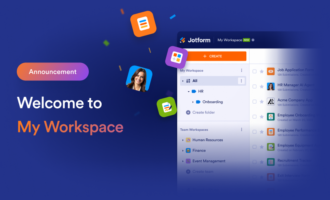



























































Send Comment: