At Jotform, we constantly look for ways to make your workflow more efficient so you can focus on the big picture. That’s why our industry-first partnership with Loom is such a natural fit.
Loom is a dynamic screen recorder that allows you to record your screen or your webcam — or both at the same time — to create helpful videos that can be refined with a host of editing options. You can record presentations and send them directly to colleagues, use video correspondence in place of meetings, and much more.
We’ve brought that capability to Jotform with our new Loom Video Embed and Loom Video Recorder widgets.
The Loom Video Embed widget allows you to easily embed a Loom video into your form, while the Loom Video Recorder widget enables those filling out your form to record and upload a Loom video of their own with the click of a button. Conveniently, respondents don’t need a Loom account to record their video, and you can view submitted Loom videos in your Jotform Inbox.
Use cases for an industry first
The Loom Video Recorder widget is ideal for collecting feedback from clients, colleagues, students, and more. Support forms are also a prime use. When a client communicates a technical issue, for example, it helps if you’re both on the same page. With the Loom Video Recorder widget, you can see exactly what your form respondent sees on their personal device.
The Loom Video Embed widget, on the other hand, is perfect for relaying a message or any instructions you’d like to make crystal clear to those completing your form. Altogether, Loom is an innovative, efficient way to communicate as hybrid and remote work become more widespread.
Each new Loom widget represents a market-leading innovation, as Jotform is the first online form builder that provides a way to embed or record Loom videos.
Linking Jotform and Loom is a snap. Let’s take a closer look at how to do it.
Loom widgets step by step
Each widget links to Loom, so if you don’t have an account already, the first step is to head to Loom’s homepage and sign up for free.
You can create a Loom account in seconds by signing in with Google, Slack, or Apple, or choosing a single sign-on option. Follow the prompts, which include naming your new workspace, sending invitations to potential collaborators, and watching a brief, helpful Loom tutorial.
Now, go back to the Jotform Form Builder, either to create a new form for your Loom widget or to add Loom to an existing form.
Once you’ve opened your selected form, click the Add Form Elements tab on the left side of the screen and then select Widgets.
Find the Loom widgets by scrolling through the list, or simply search for Loom.
Click on your preferred Loom widget to place it on your form, or drag and drop it onto the form. For each widget, you’ll be prompted to enter information from your Loom account. Getting this information is quick and easy.
Loom Video Embed widget
After you add the Loom Video Embed widget to your form, you’ll be prompted to add your Loom video URL to the Widget Settings.
In your Loom video library, locate the video you’d like to embed. Click the Share button, select the Anyone with the link can view option, and copy the link.
Paste your Loom video link into the Widget Settings in the designated area, and your video will automatically appear on your form.
After your video is embedded, you can also add custom CSS to your widget in the Widget Settings. Select the Widget Properties tab to change the title of your Loom video, or click on the text above the video to change it directly.
Loom Video Recorder
To use the Loom Video Recorder widget, go to your form of choice in the Form Builder and add the widget to your form. The Widget Settings menu will open and ask for a Public App ID from Loom.
To obtain your Public App ID, go to the Loom Developer page and click the Create application button.
Next, add your application details in the popup menu. Choose a name for your Public App ID. Then select SDK Standard for your SDK type. Finally, add *.jotform.io and *.jotform.com to the Domains allowing SDK setup section and click the Create application button.
When you’re finished, copy the code for the Public App ID you just created. This is the information you’ll paste into the Widget Settings in the Form Builder.
After you’ve pasted your Public App ID into the Widget Settings, click the Preview Form slider button near the top right of the page and take a look at your form. You’ll see a Record Video button on your form in Loom’s signature shade of purple.
Now, when your form fillers click the Record Video button, Loom’s video recorder will pop up so they can create a video message, whether they have a Loom account or not. Form fillers can review their Loom video before submitting your form.
You can change the color of the Record Video button in the Widget Settings. This gives you yet another way to custom brand your widget by adding your own distinctive color scheme.
When Loom video submissions start rolling in, you can view them from Jotform Inbox or click on the video to watch it on your Loom homepage.
Note: While Loom works for free on its own whether you use a mobile or desktop device, the Loom Recorder widget is compatible only with Chromium-based browsers and is best suited for desktop computers. For more information, please see Loom’s compatibility guide.
The screenshot generation
Ever since Apple implemented a screenshot function in the iPhone in 2007, showing others exactly what you see on your device has become increasingly common.
Loom has taken the concept to a new level with its versatile screen recorder. The ability to record yourself via webcam while capturing your screen in real time provides a personal touch that speaks volumes. And, not to be overlooked, it’s fun, too.
Our Loom Video Embed and Loom Video Recorder widgets bring the best of Loom to Jotform, providing a modern, efficient way to communicate with those who fill out your forms. So why not get started today? It’s free, and there’s no better way to be on the same page with others than — you guessed it — looking at the exact same page.
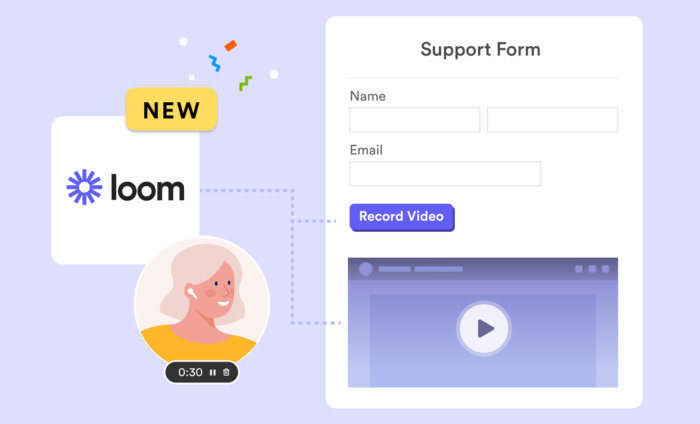

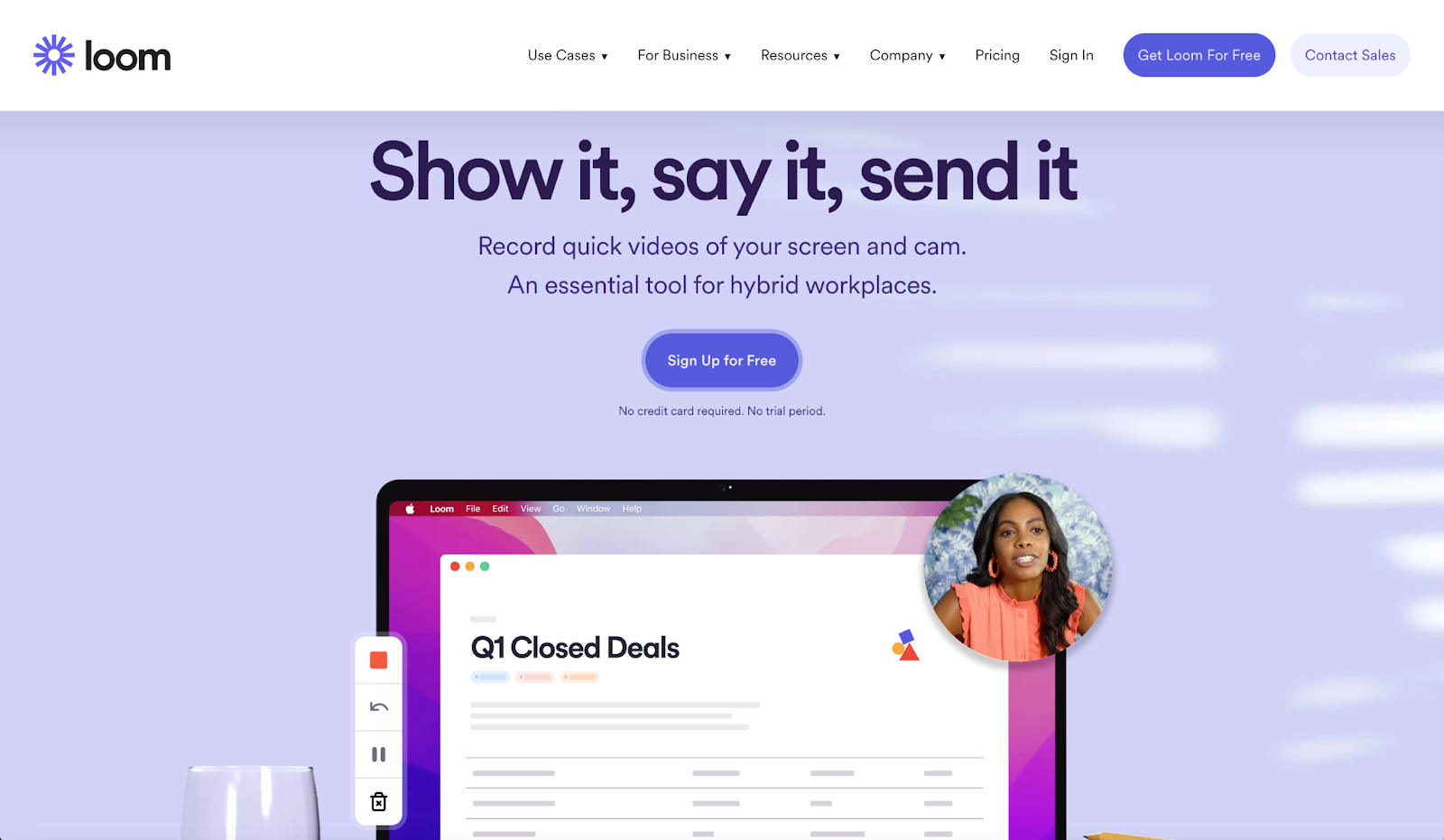
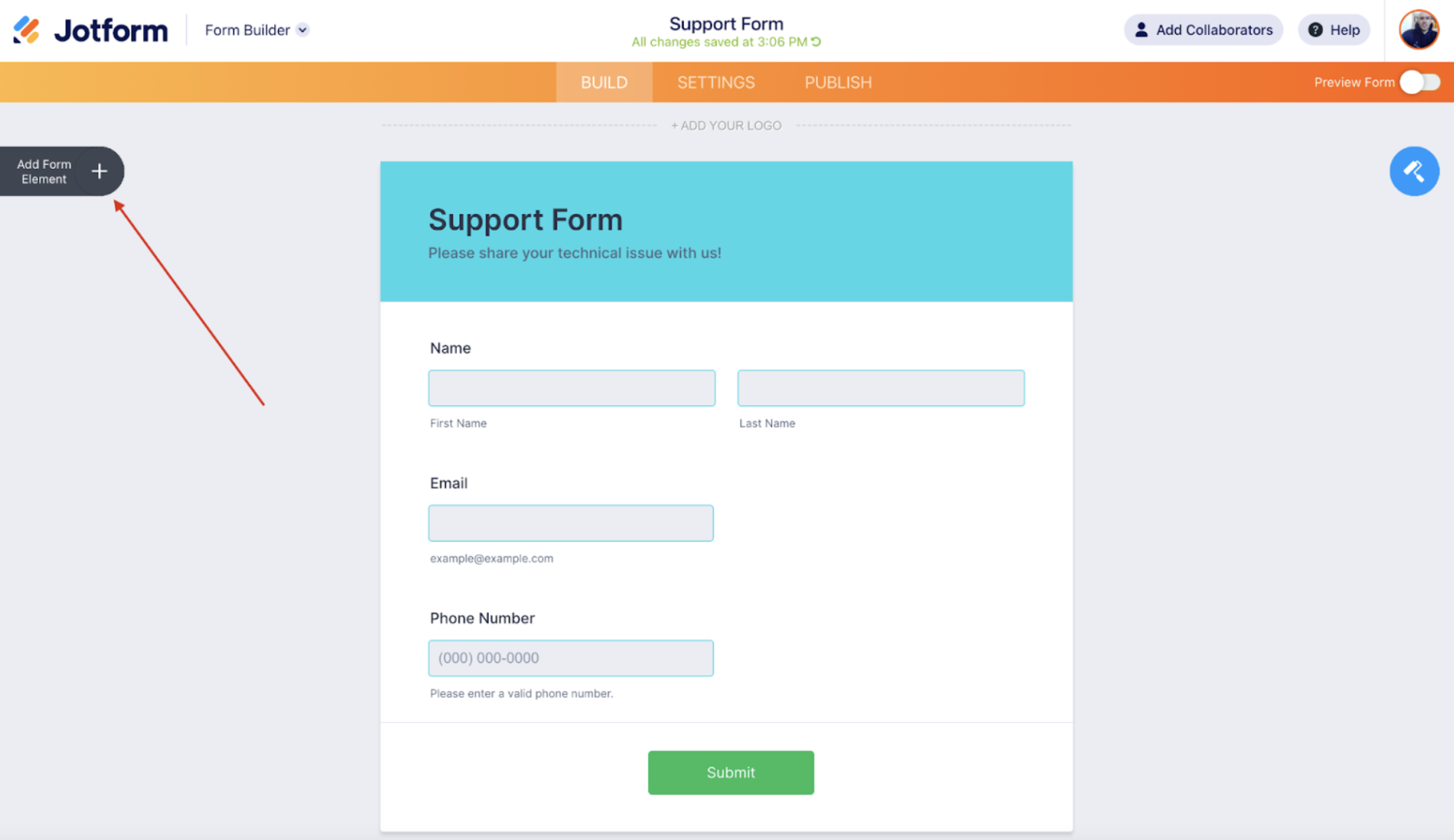
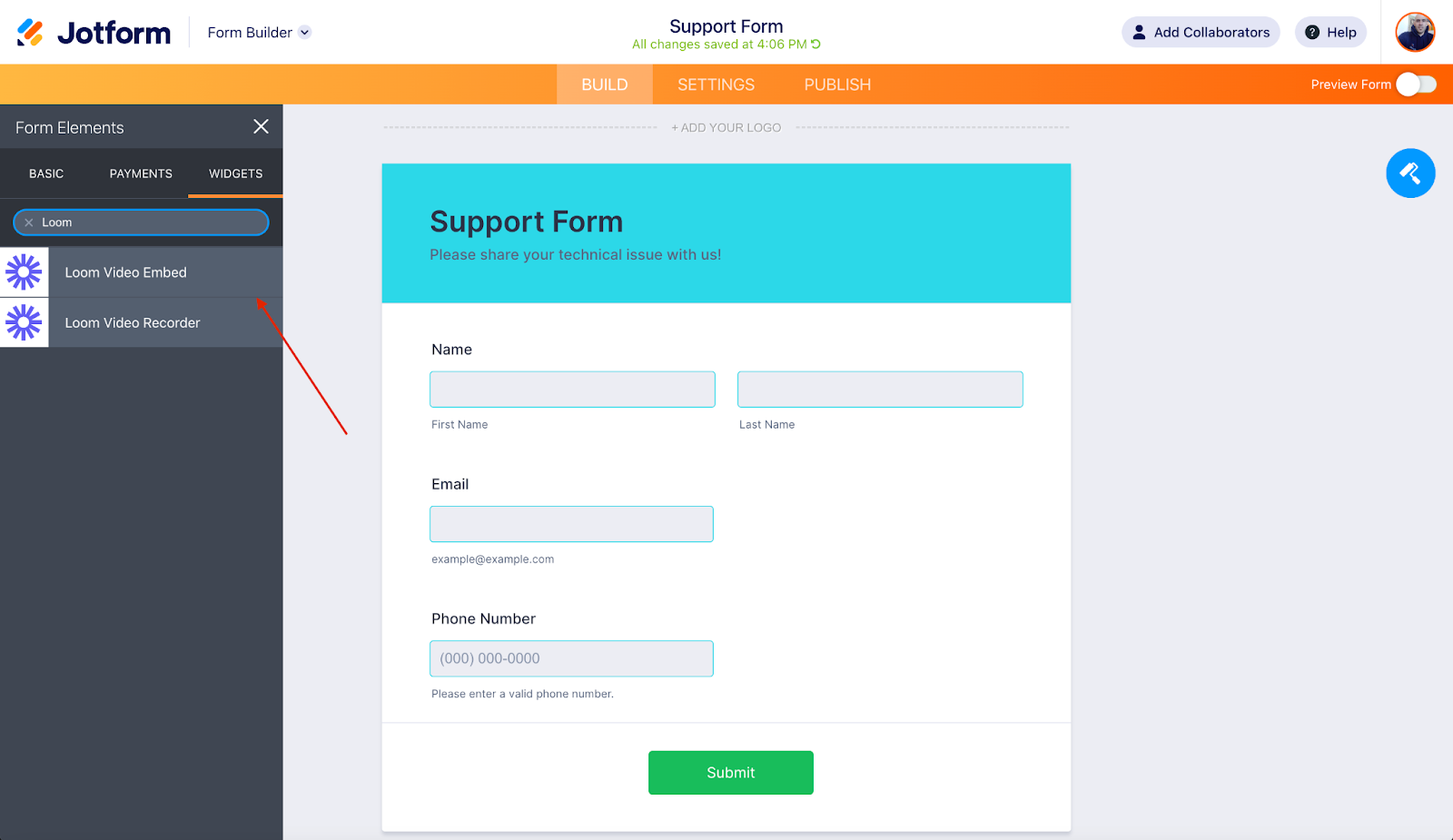
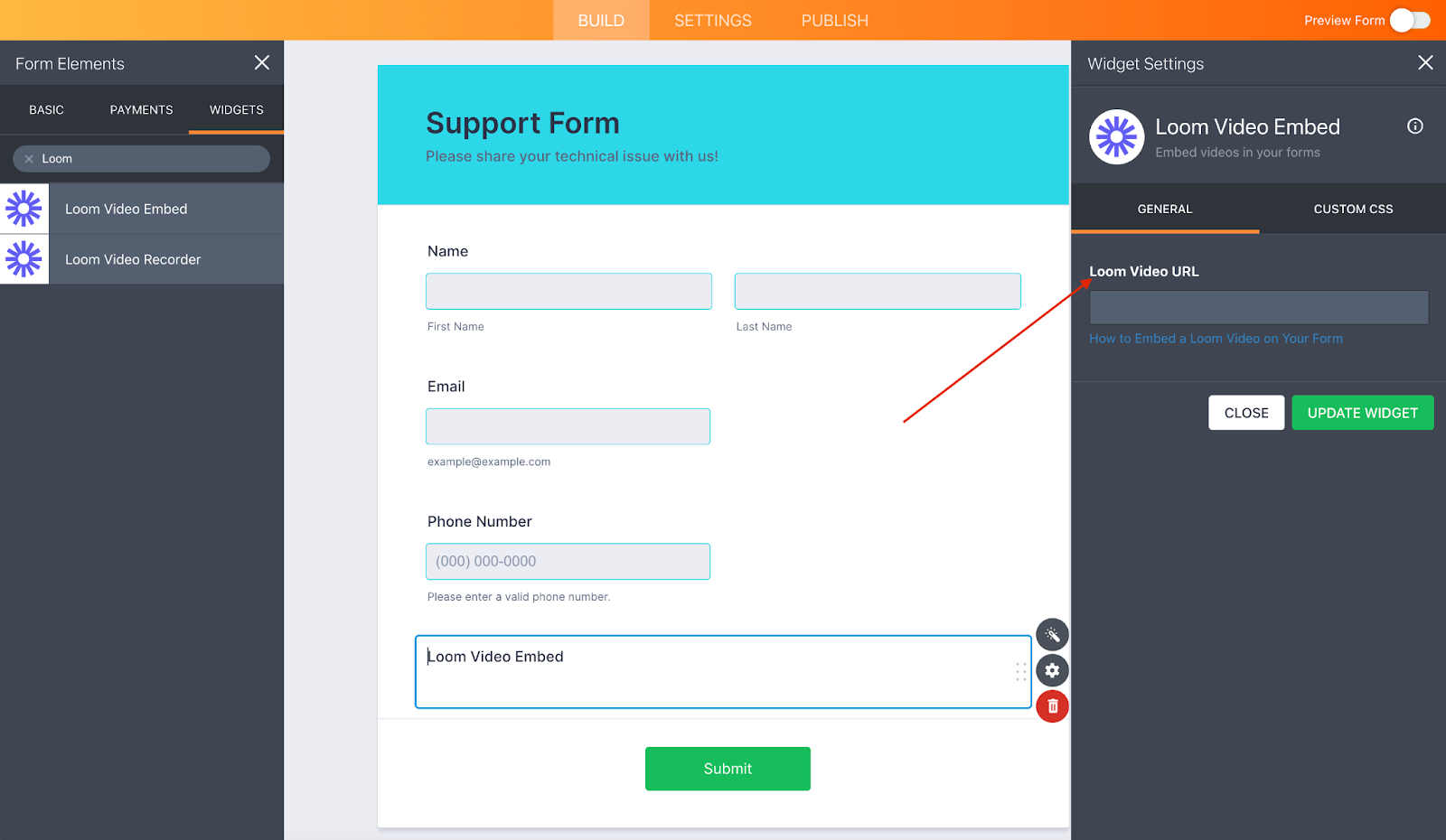
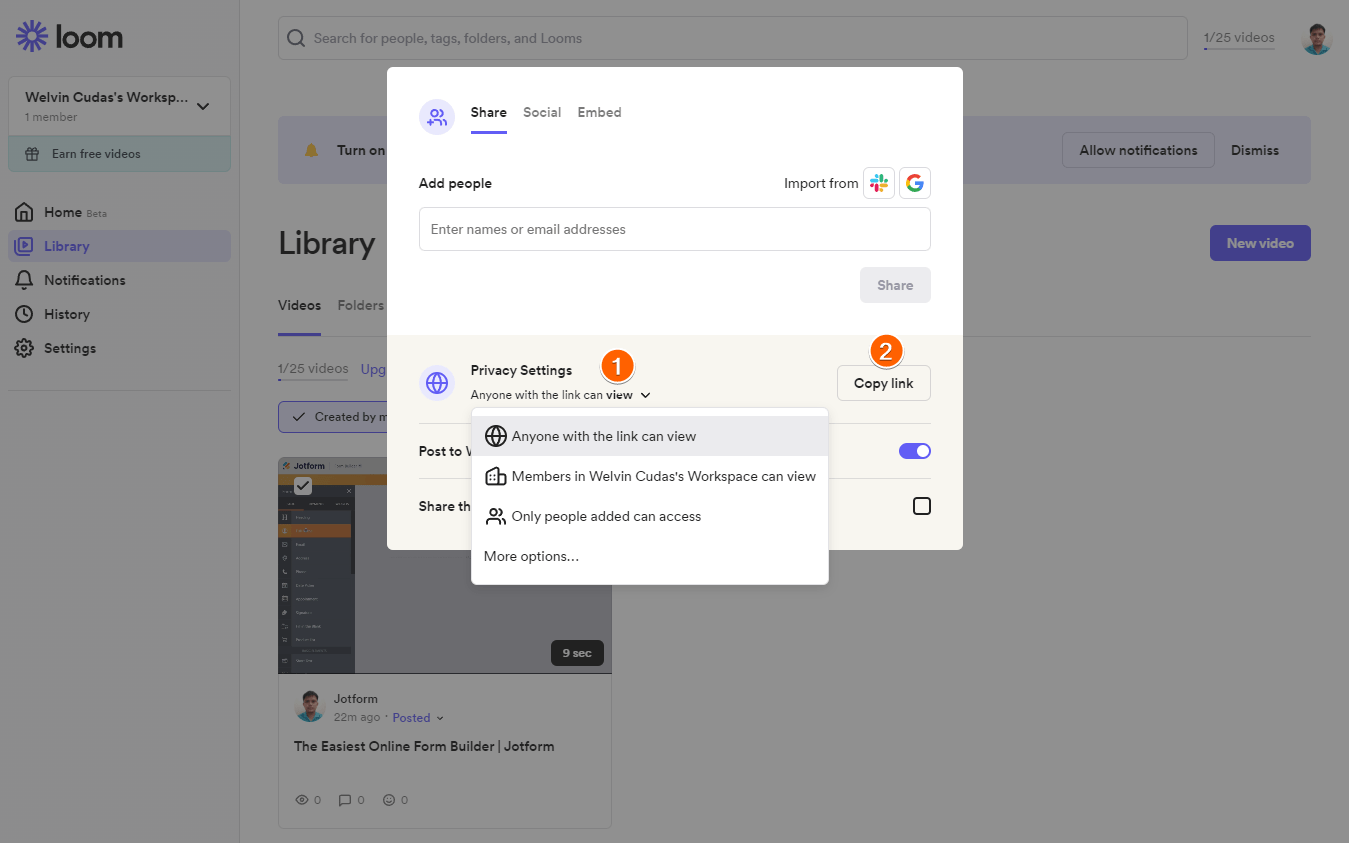
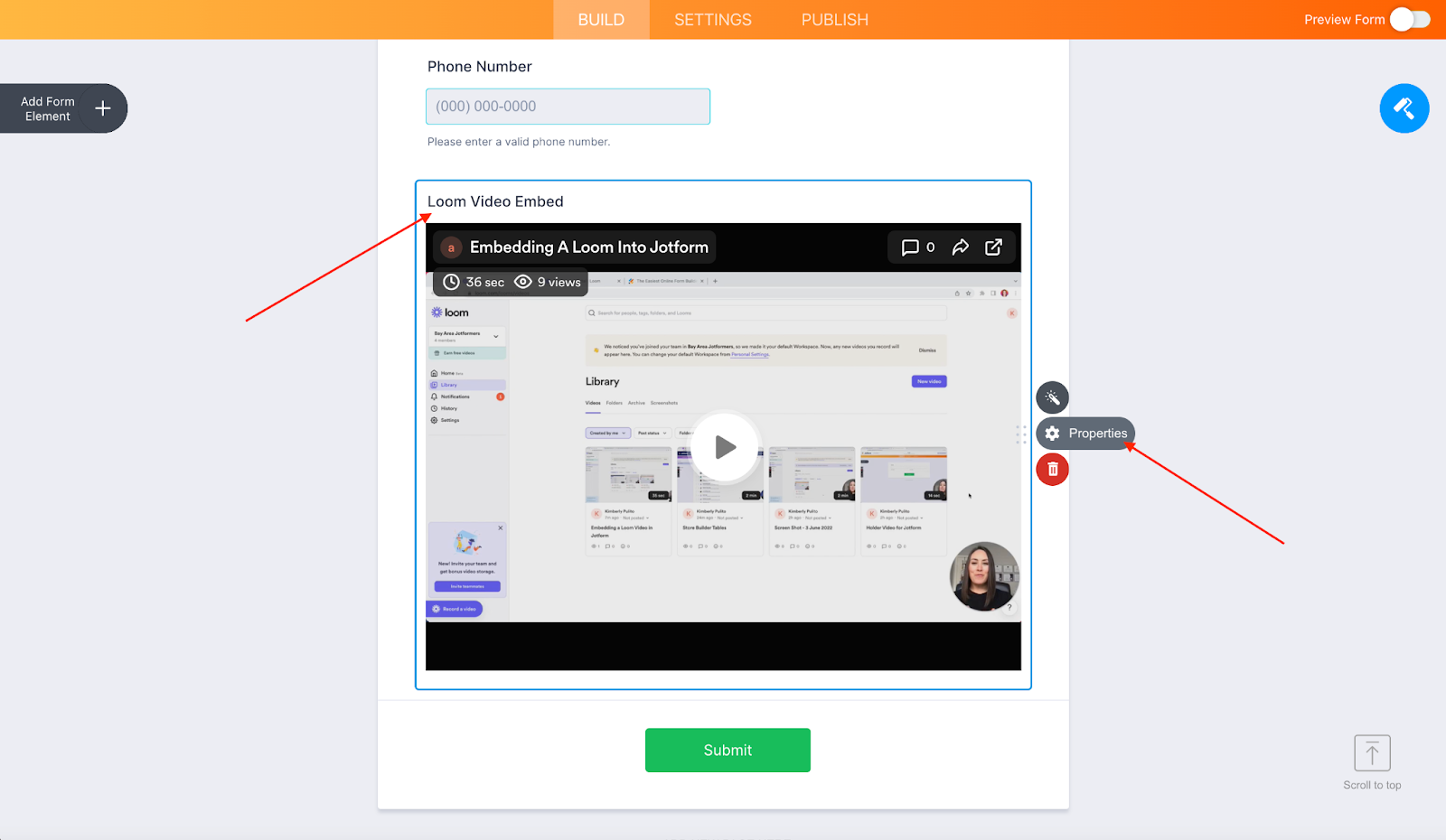
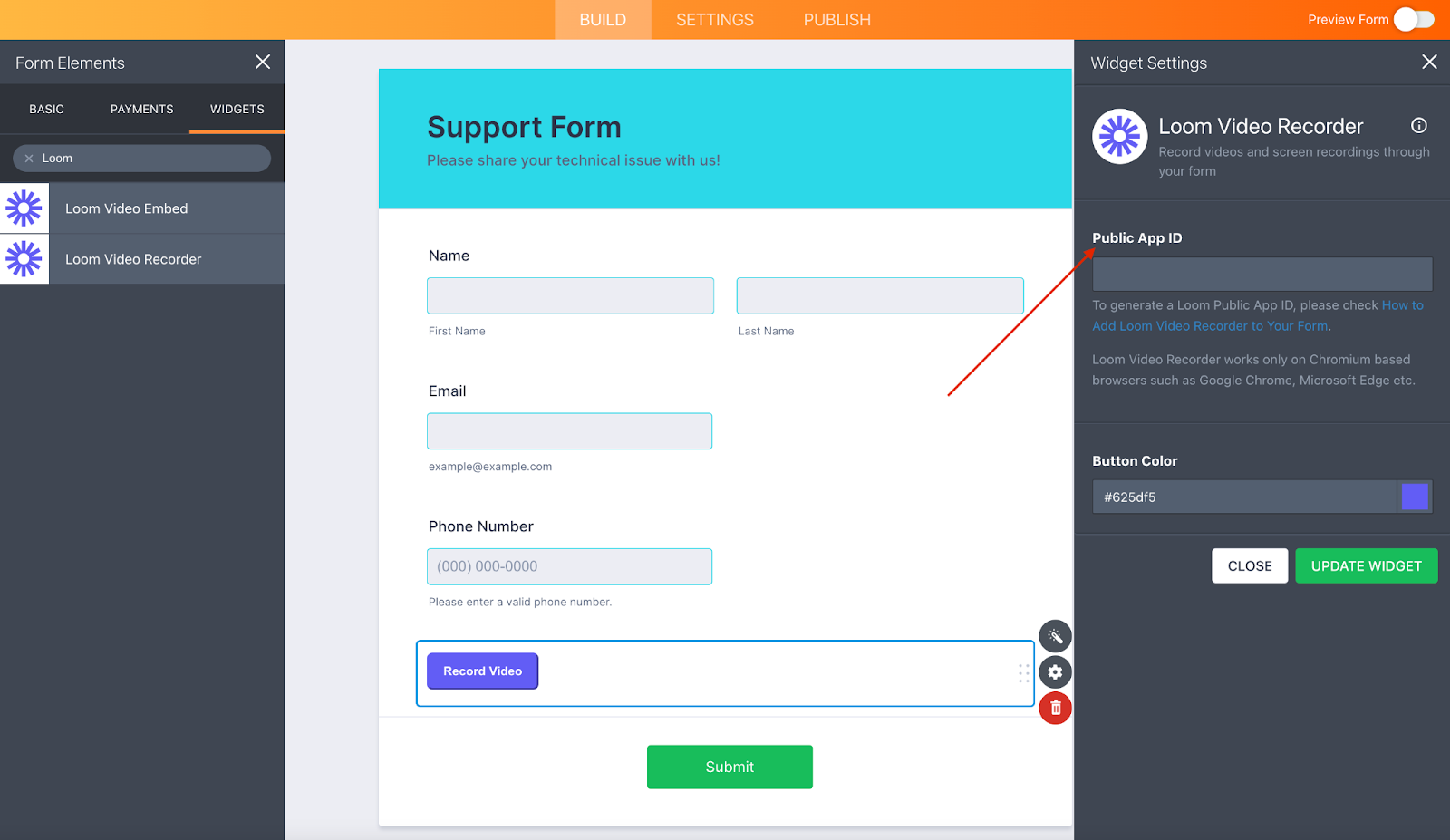
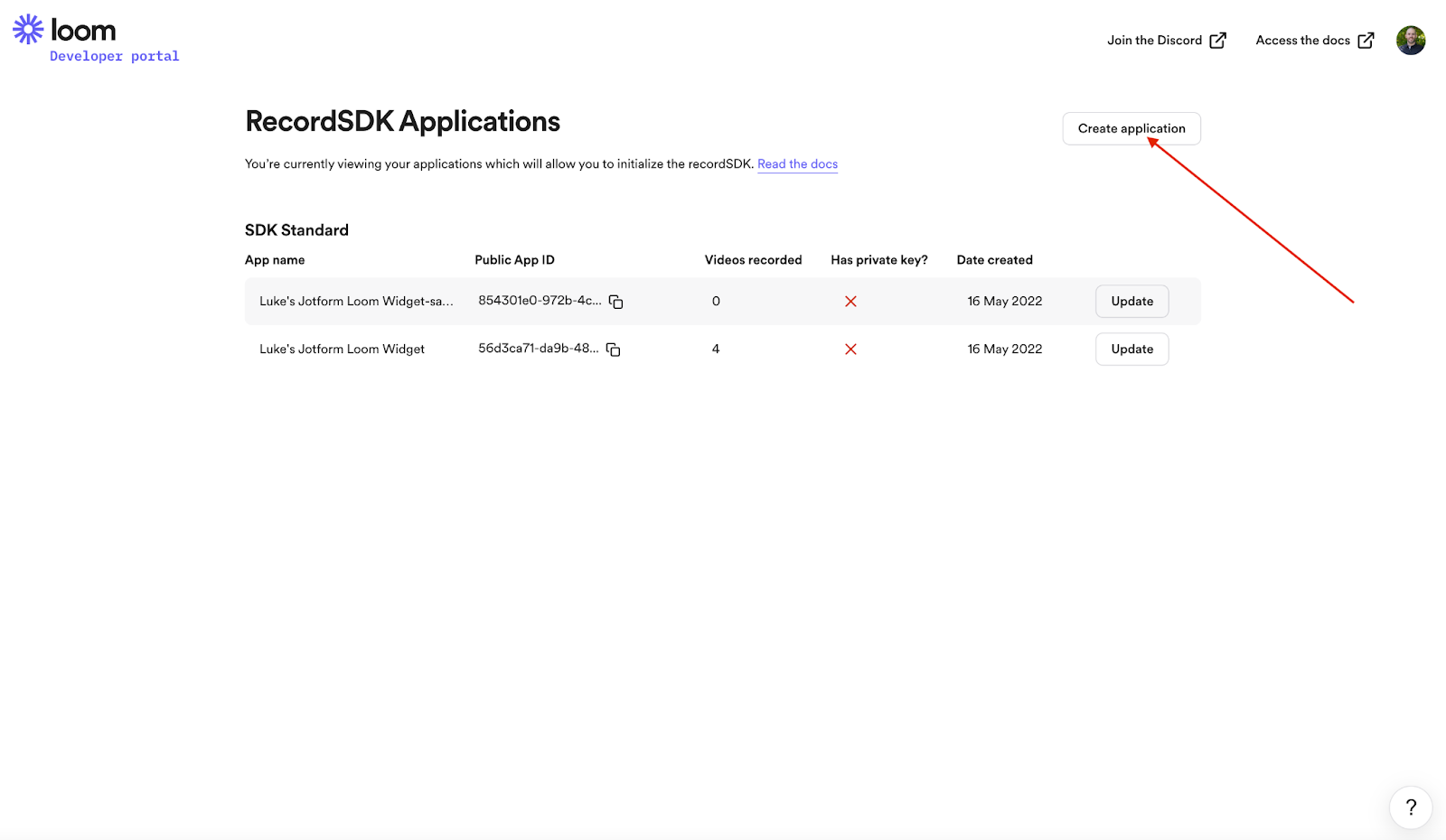
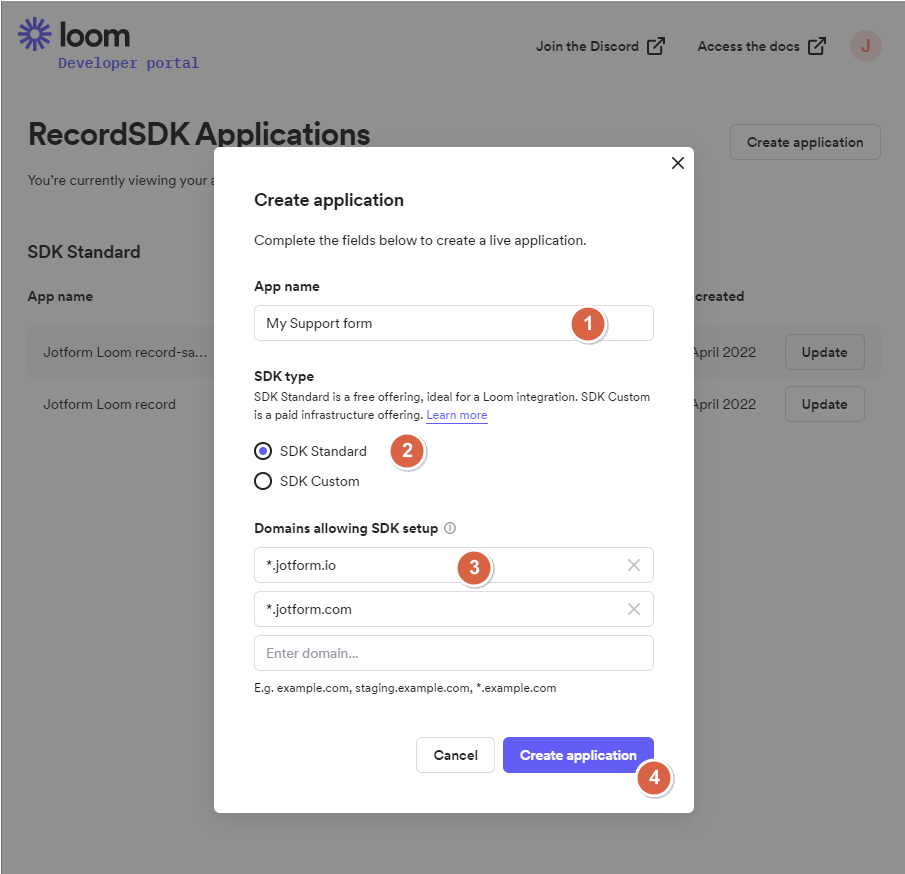
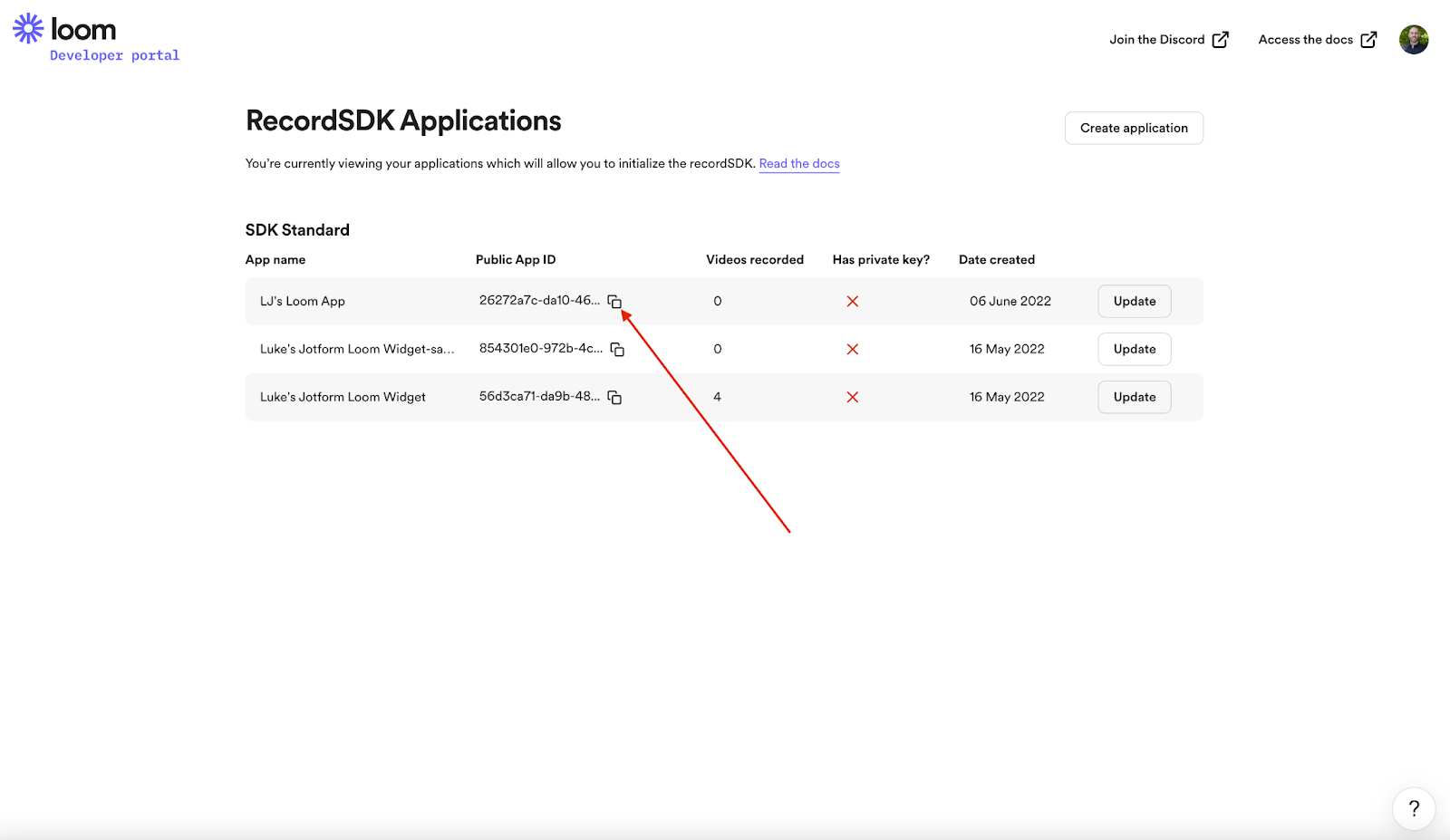
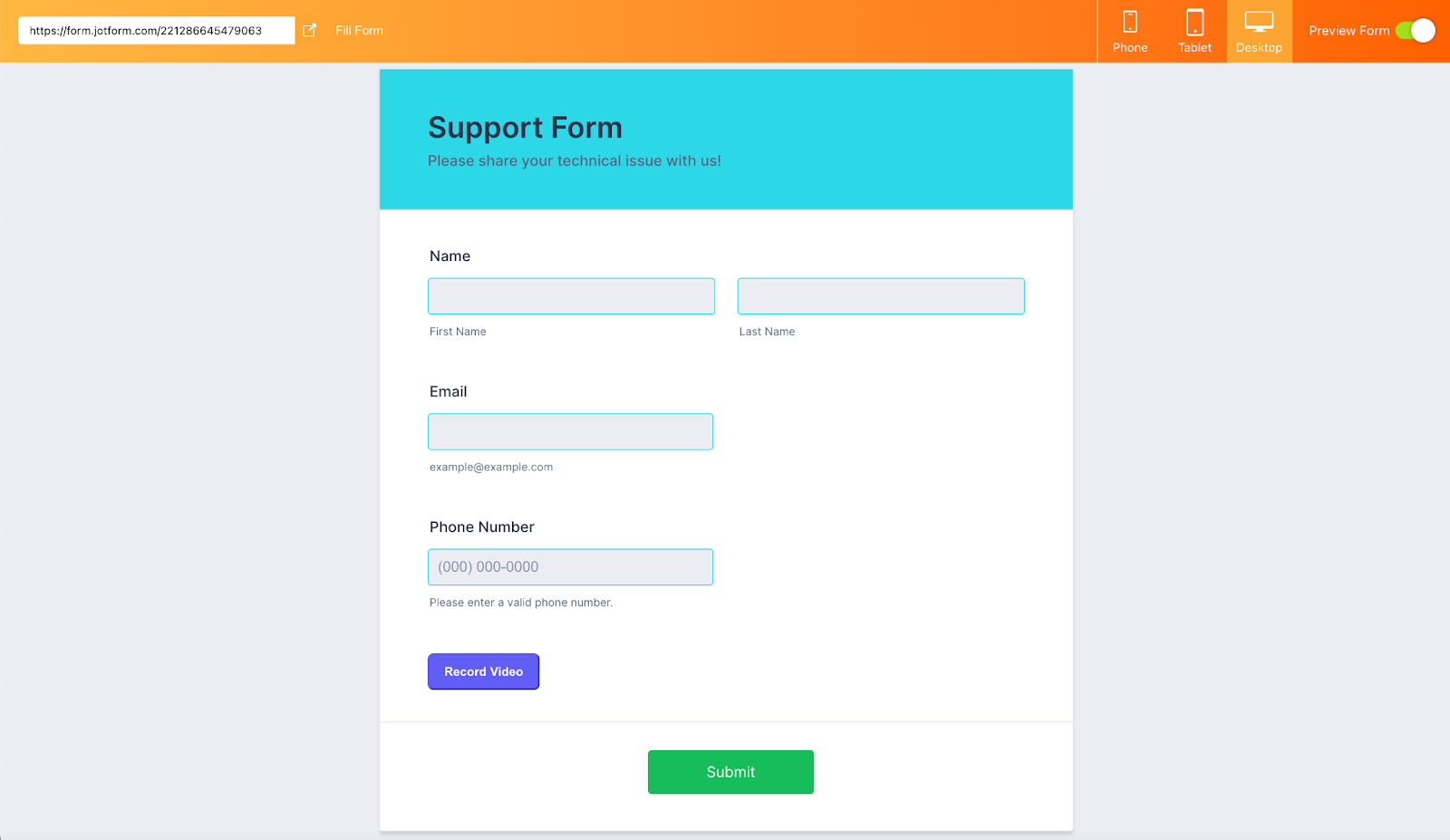
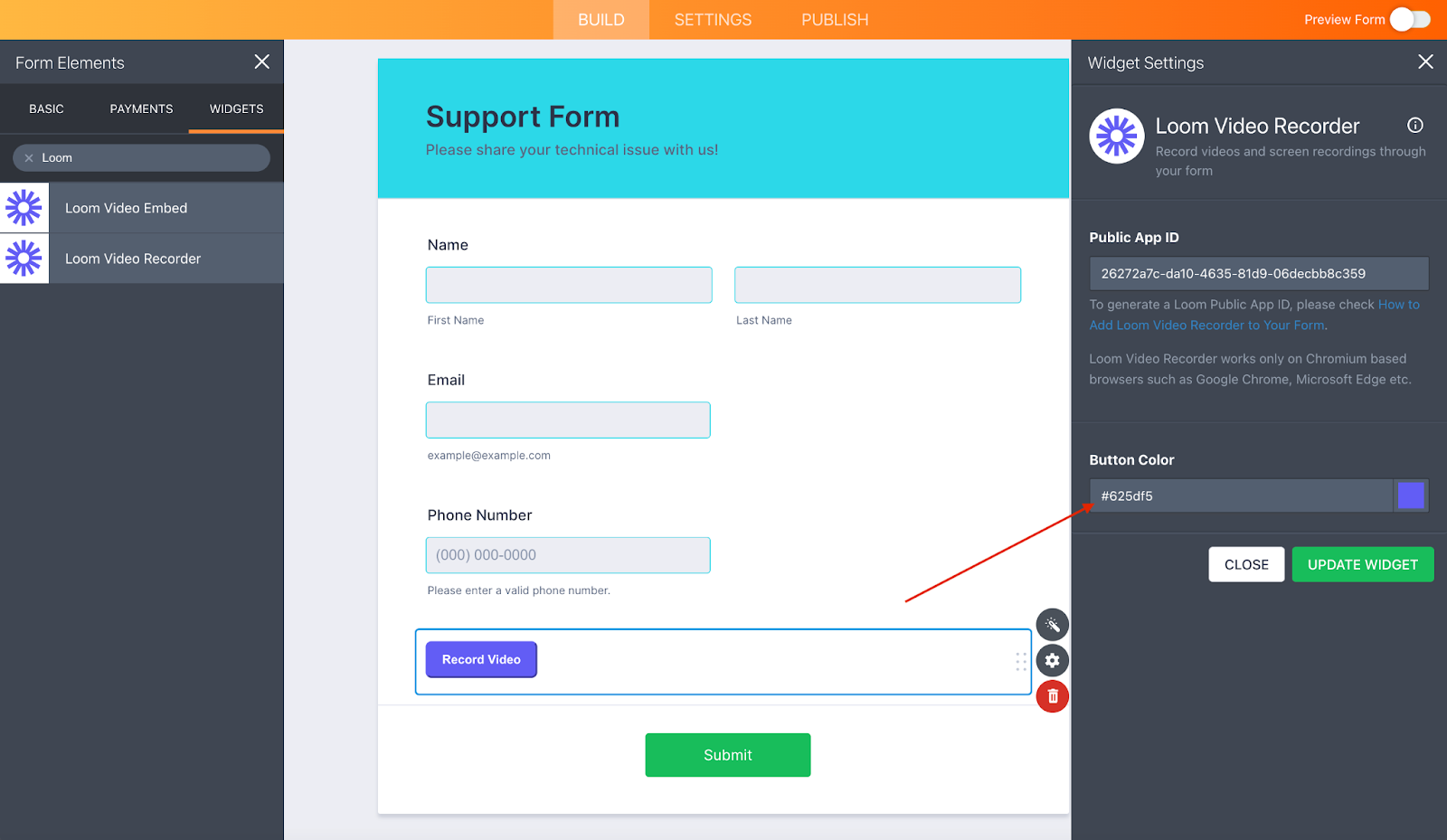
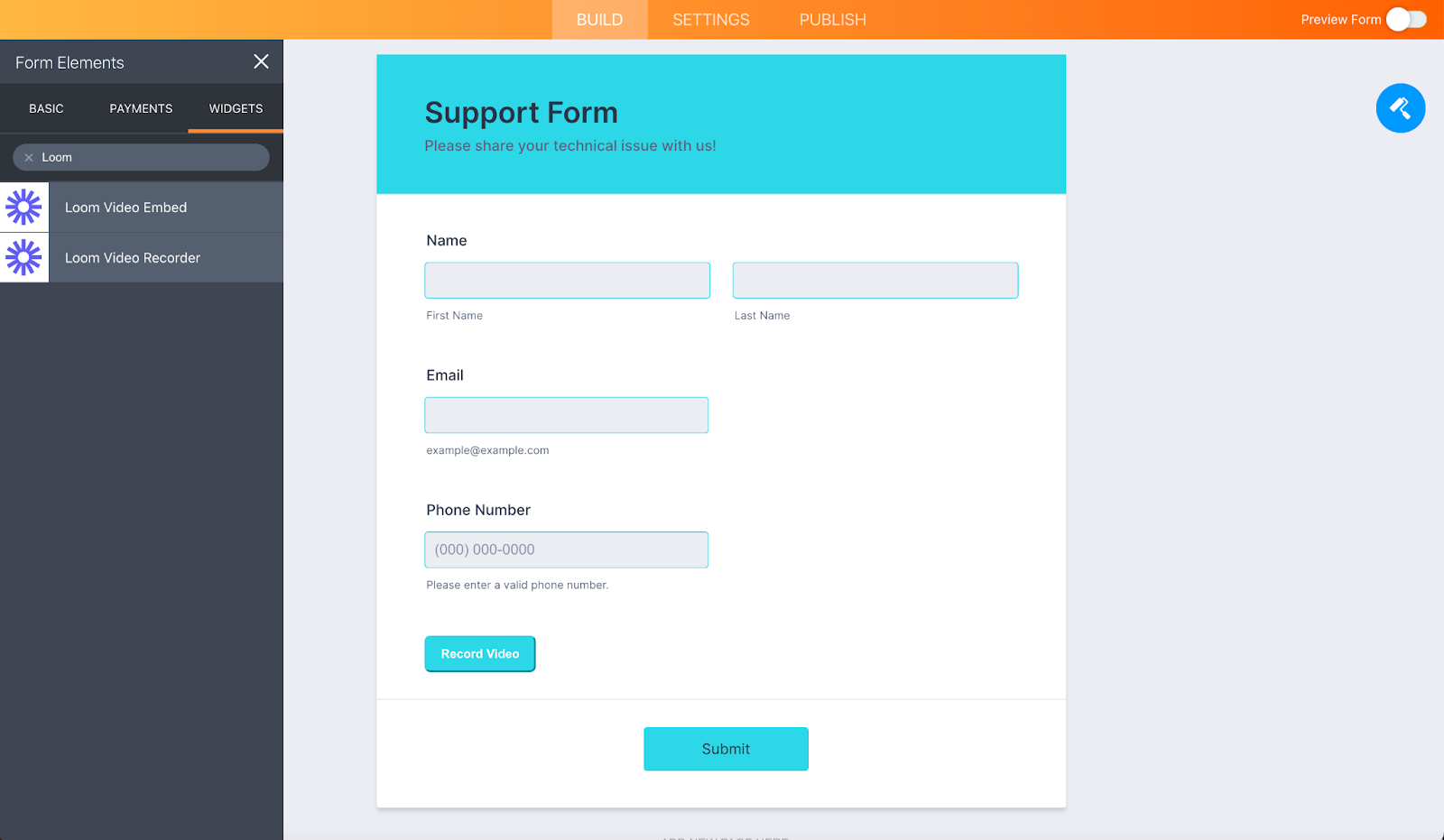
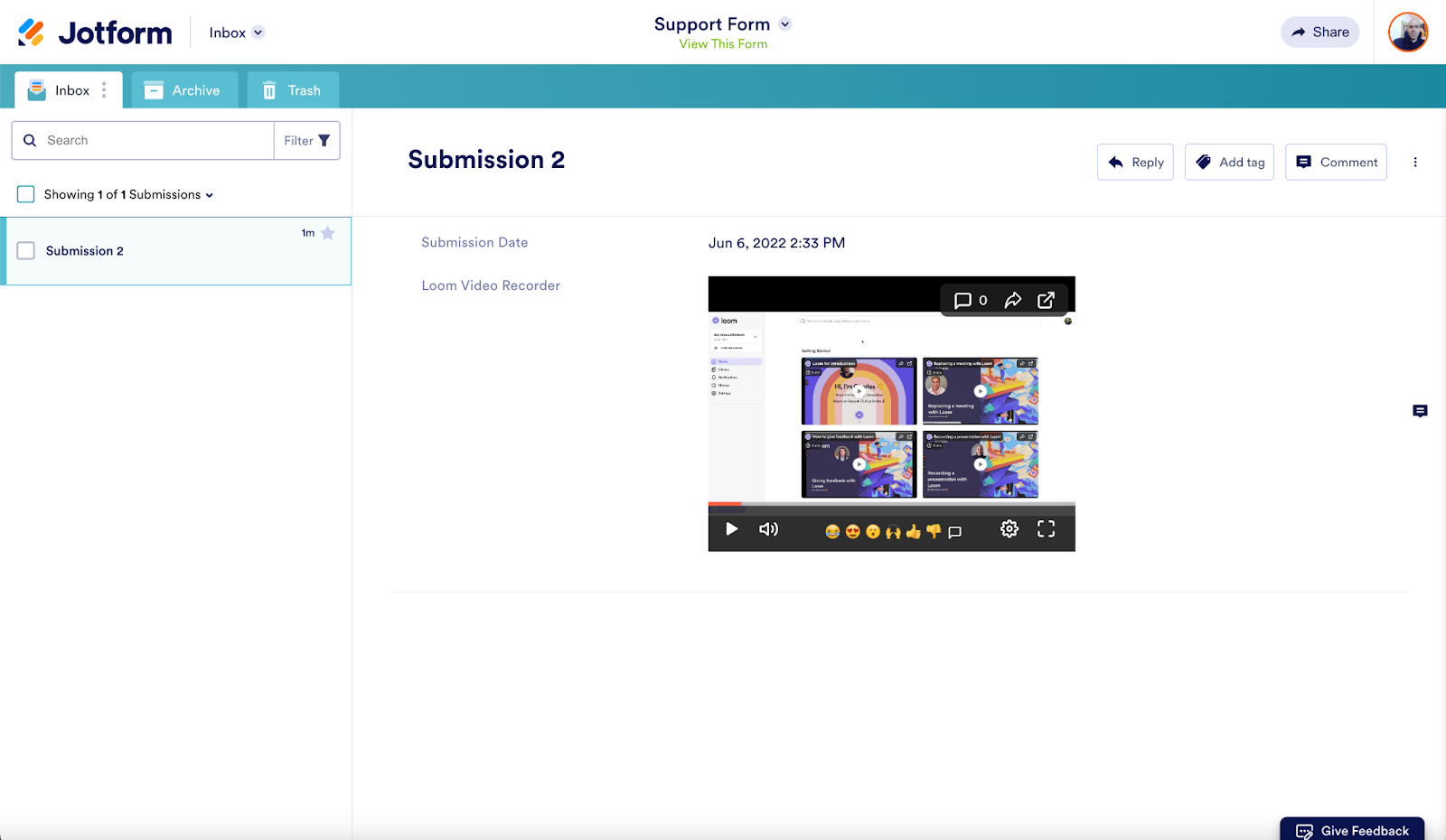
















































Send Comment:
1 Comments:
More than a year ago
Thanks you is very great company